2. укажите высококачественный JPG в разделе «Adjust». Качество, по крайней мере, такое, что практически не видно разницы, — 60, но я не рекомендую устанавливать значение ниже 65, если вы хотите отредактировать фотографию позже. При желании вы можете уменьшить размер изображения.
Как уменьшить размер файла JPG, JPEG инструкция
Доброе утро.
Многие файлы JPG требуют много места для хранения, часто несколько десятков мегабайт (например, фотографии или высококачественные сканы).
А в некоторых случаях вы можете столкнуться с интересной задачей уменьшения размера файла (например, загрузка на различные веб-сервисы с ограничениями по размеру или запись коллекции фотографий на разные диски).
В целом, существует несколько способов уменьшить вес JPG
- Уменьшите ширину и высоту (каждое изображение измеряется в пикселях, например, 800×600), что, конечно, влияет на качество изображения,
- Обрезные края. Если у вас неровный край изображения (например) или вы можете обрезать часть изображения как неинформативную, вес файла также уменьшится (этот процесс часто называют кадрированием),
- Снижение качества. При сохранении файла JPG вы можете указать желаемое качество — установив ползунок на минимум, вы можете сделать файл намного меньше! Хочу отметить, что в некоторых случаях можно уменьшить вес файла на 10-30% без видимого изменения изображения!
- Комбинированный метод. Когда фотография или скан обрабатываются всеми вышеперечисленными методами одновременно.
В этой статье я описываю инструменты (программное обеспечение и услуги), которые могут помочь вам в решении этой задачи. Это будет своего рода мини-урок. 👌
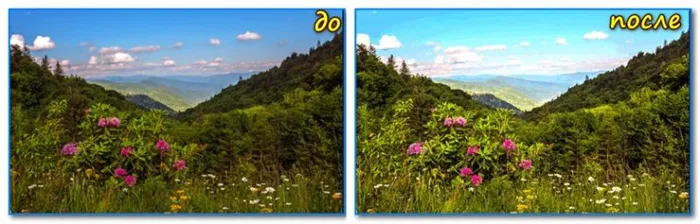
Инструменты для уменьшения размера файла JPG
Чтобы запустить Paint: нажмите Win+R, введите mspaint в окне «Выполнить» и нажмите OK.
Одна из самых известных программ для работы с графическими файлами (поскольку она входит почти во все версии Windows).
Если вы редактируете фотографии, картинки и графические файлы достаточно редко — в принципе, возможностей Paint вам должно хватить (даже если он, конечно, далеко ушел от других инструментов по набору функций).
Например, я взял обычную фотографию природы и открыл ее в Paint (размер около 2,2 МБ, см. скриншот ниже).
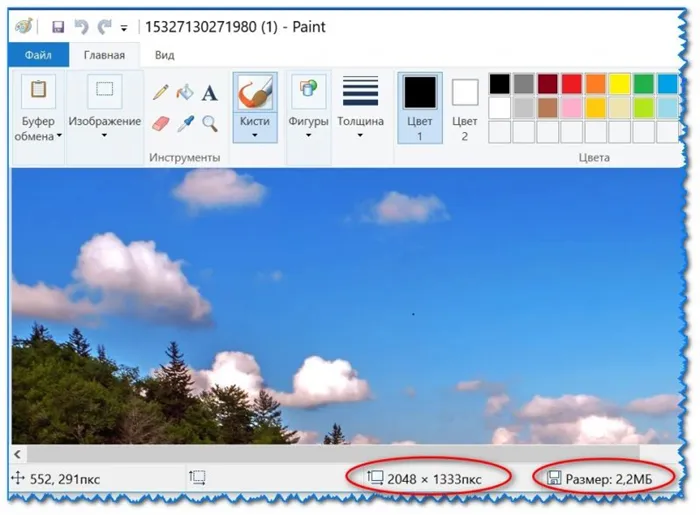
Оригинальная фотография (открыта в Paint)
Уменьшить ширину/высоту фотографии
Это первое действие, которое вы можете предпринять, и оно оказывает значительное влияние на вес файла. Обратите внимание, что исходная фотография имеет разрешение 2048 x 1333 пикселей, см. скриншот выше (она переходит в формат HD).
В Paint вы можете уменьшить размер файла изображения, нажав на инструмент «Изменить размер изображения». См. пример. 👇
Изменение ширины и высоты фотографии
Затем вы можете указать новый размер файла в процентах или пикселях. В моем примере ниже указан размер 800 x 520 пикселей.
Новые размеры в пикселях
Обратите внимание, что необходимо сохранить изображение после изменения ширины и высоты, чтобы увидеть, как изменился размер (я делаю это в следующем шаге).
Обрезать края (выберите область для сохранения)
Часто фотография имеет излишки (особенно по краям, которые следует удалить, так как это улучшает качество фотографии и уменьшает ее вес).
В Paint это можно сделать с помощью инструмента «Выделение» (см. пример ниже).
Важно: Вы должны выбрать область, которую нужно оставить! См. поле в примере ниже: все, что находится за пределами поля, будет удалено!
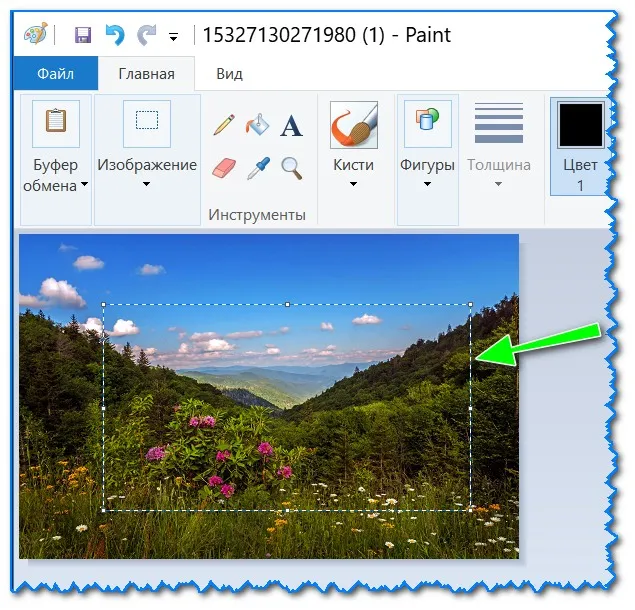
После выбора нажмите «Image/Crop». Лишний» материал будет удален с изображения.
Вырежьте ненужные области
Затем нужно просто сохранить фотографию снова: «Файл / Сохранить как / Изображение как JPEG». .
Сохранить как изображение JPEG
Обратите внимание, что оригинальная фотография имела размер 2,2 МБ, а теперь ее размер составляет всего 34 КБ! Это означает, что даже с помощью такой простой меры вы можете сэкономить много места — на 100% и более! (если это необходимо и оправдано).
Было 2,2 МБ, теперь — 34 КБ.
О цвете:
- Преимущества: он уже интегрирован в Windows; очень простой и надежный инструмент.
- Недостатки: малая функциональность, ничего нельзя сделать, кроме вырезания, обрезки и изменения ширины/высоты.
Фото-МАСТЕР изм.-е размера фото + улучшения
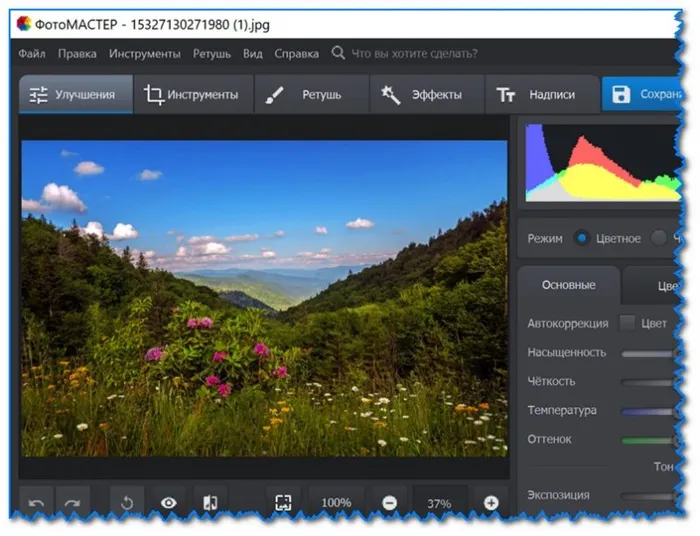
Фотография, открытая в PhotoMaster (в качестве примера).
Специализированная и очень мощная программа для редактирования фотографий и изображений. Он позволяет не только легко и быстро изменять размеры файлов JPG, но и применять различные интересные эффекты: Изменение яркости, удаление «красных глаз», добавление резкости и т.д.
Более того, эта программа ориентирована на новичков, а это значит, что в ней максимально просто сделать то, что вы хотите (в отличие от других графических редакторов).
Изменение ширины и высоты
Чтобы изменить размер открытой фотографии в PhotoMaster, просто нажмите на инструмент «Файл — Изменить размер и сохранить» (см. скриншот ниже 👇).
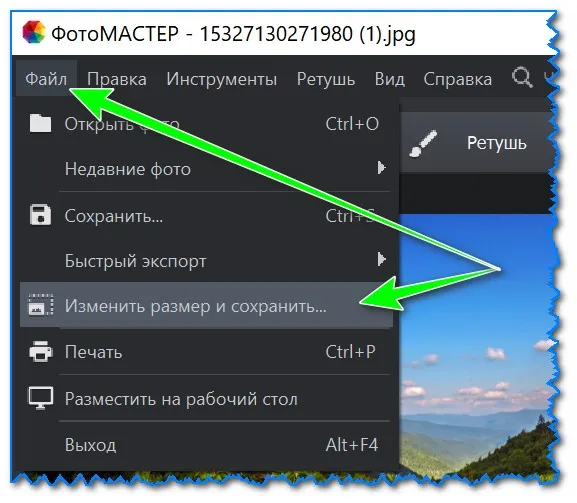
Файл — Изменить размер и сохранить
Затем можно сразу задать новый размер в пикселях (кстати, в программе есть предустановки для социальных сетей, разных типов экранов и т.д.) и нажать кнопку «Сохранить» (интерполяция также влияет на качество и размер фотографии).
В общем, все быстро и просто!
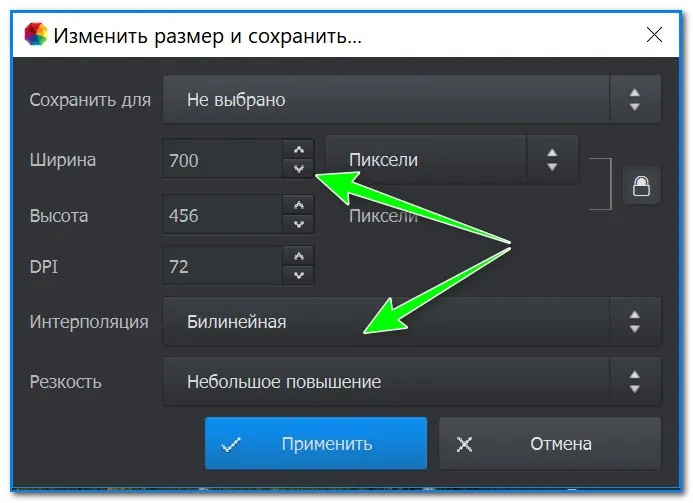
Новые размеры фотографий
Что касается веса результирующего файла, то он уменьшился примерно в 8-9 раз (что, согласитесь, очень неплохо, учитывая, что мы вообще не обрезали края).
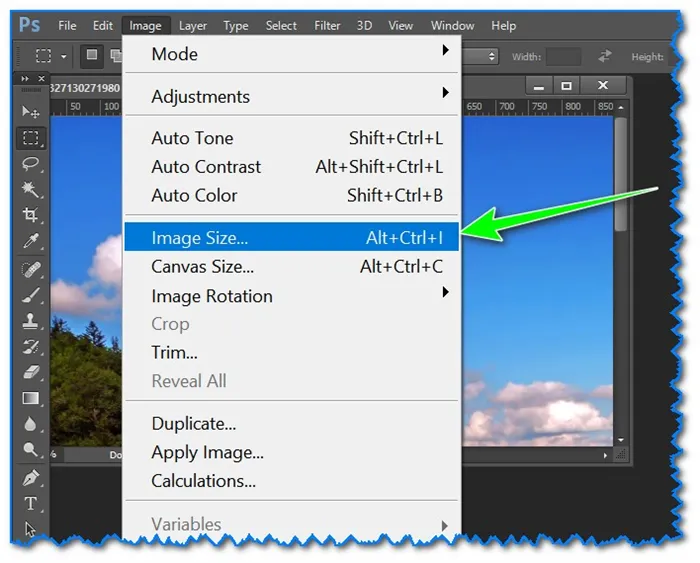
Было — стало (отредактировано в PhotoMaster).
Этот процесс также довольно прост в PhotoMaster. Для начала работы перейдите на вкладку Инструменты. затем выберите пункт Обрезать в меню справа.
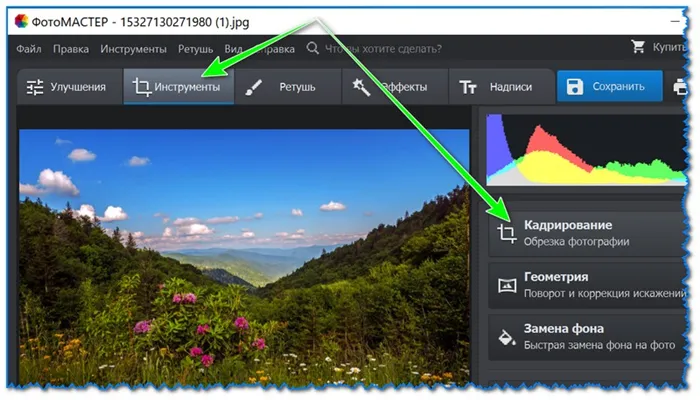
Затем выберите область, которую вы хотите сохранить, и нажмите «Применить» (все, что находится за пределами области, будет удалено!).
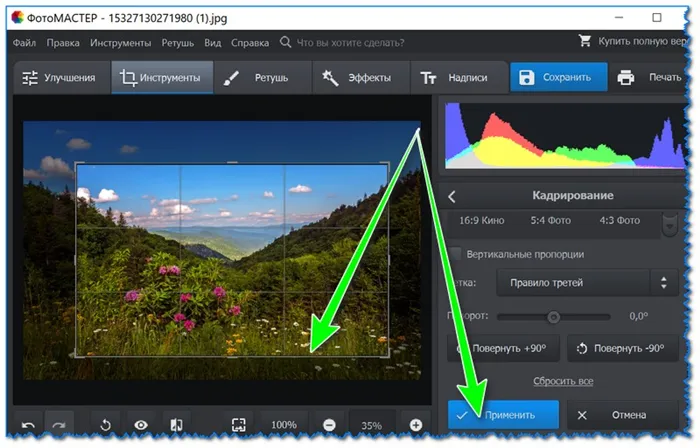
Выберите область — Применить
Мастер фотографий замечателен тем, что помимо обрезки и изменения ширины/высоты изображения, вы можете значительно улучшить цветопередачу и добавить интересные эффекты, чтобы фотография заиграла новыми красками.
Все эффекты можно найти в разделе «Эффекты»: Просто выберите опцию из меню справа, и она будет немедленно применена к фотографии. Вы можете видеть, как фотография восстанавливается в предварительном просмотре, поэтому вы можете легко проверить, работает ли эффект перед сохранением.
Я также рекомендую использовать вкладку «Улучшения». Он также имеет множество полезных функций.
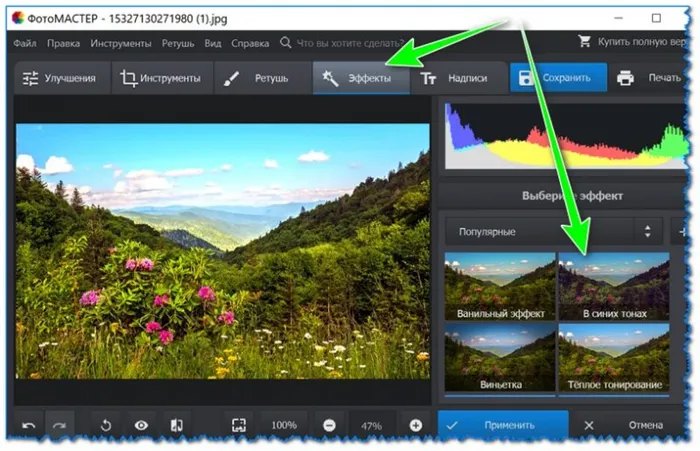
Например, после 20-30 секунд экспериментов с фотографией я смог значительно улучшить яркость и цветопередачу. Обратите внимание на скриншот ниже: Что произошло с фотографией до и после применения эффектов? На мой взгляд, разница очевидна!
Используйте ссылку «Download», чтобы загрузить окончательное изображение на свой компьютер. Преобразованное изображение можно сохранить в облаке Dropbox (кнопка «Сохранить в Dropbox») или загрузить все изображения сразу (кнопка «Загрузить все»). Сохраненные файлы имеют свои оригинальные имена.
На компьютере с ОС Windows с помощью Microsoft Paint
Операционная система Windows имеет собственный встроенный графический редактор Microsoft Paint. Он легко поможет вам уменьшить файлы JPEG.
- Перейдите к файлу .jpeg, который нужно уменьшить.
- Щелкните правой кнопкой мыши и выберите «Открыть с помощью…». — Краска.
- В интерфейсе программы на вкладке «Пуск» найдите инструмент «Изменить размер».
- В открывшемся окне «Изменение размера и наклона» сначала установите флажок «Сохранить соотношение сторон». Так вы сможете избежать искажения изображения при вводе собственных измерений. Если теперь ввести только ширину (горизонтальную) или высоту (вертикальную), второе значение будет автоматически скорректировано для сохранения пропорциональности. Размер можно вводить как в пикселях, так и в процентах.
Стоит помнить, что размер цифрового изображения задается как ширина*высота по обычным правилам, например, 1080*1920 px — это размер Story на Instagram.
Введите нужное значение и нажмите OK.
На компьютере с Mac ОС с помощью «Просмотр»
На компьютерах Mac также имеется встроенный инструмент для изменения размера изображений. Если вы хотите уменьшить размер файла JPEG:
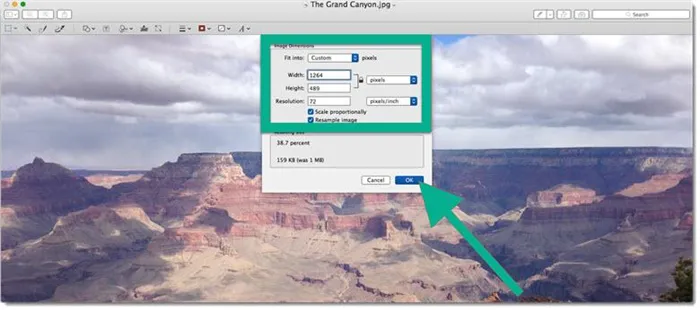
- Удерживая нажатой клавишу CTRL, щелкните изображение.
- Выберите Открыть — Предварительный просмотр.
- Когда откроется окно, нажмите на пункт меню Изменить размер в разделе Инструменты.
- В диалоговом окне у вас есть возможность регулировки по процентам или по размеру.
У вас также есть возможность сохранить пропорции. По умолчанию эта опция активирована. Однако если вы хотите уменьшить или растянуть изображение, снимите флажок Соотношение сторон.
- Сохраните изображение, нажав на «Файл» — «Сохранить как…». Система предложит вам сделать копию изображения, поэтому вам нужно будет изменить исходное имя.
На телефонах iPhone или Android с помощью приложения «Размер Фото» («Image Size»)
Приложение Image Size является универсальным для Android и iPhone. Это приложение имеет платные функции, но если вам нужно изменить размер только изображения в формате .jpeg, достаточно бесплатной версии.
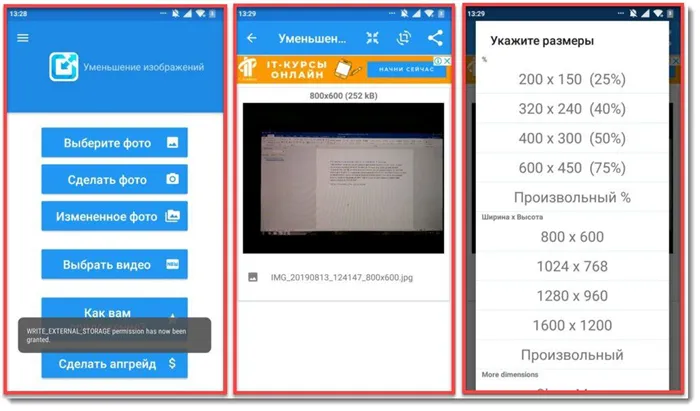
- Загрузите приложение «Photo Size» из App Store на свой мобильный телефон.
- Разрешите приложению доступ к вашей «галерее» и, если необходимо, к камере.
- Нажмите на значок в левом верхнем углу, чтобы открыть файлы на телефоне, или нажмите на следующий значок, чтобы открыть камеру и сделать снимок.
- Отредактируйте фотографию. Здесь можно изменить соотношение сторон, обрезать изображение, повернуть его влево или вправо и изменить размер изображения по ширине. Под фотографией приложение показывает, сколько будет «весить» фотография после коррекции.
- Готовый снимок можно сохранить в памяти телефона, поделиться им в социальных сетях или мессенджерах или отправить на принтер для печати.
















