Например, Яндекс.Диск или Google Диск. У них есть приложения для смартфонов, включая iPhone. Вы можете настроить синхронизацию с ними, и все фотографии будут автоматически загружаться в облако. Все, что вам нужно сделать, это получить доступ к этому хранилищу с вашего компьютера и загрузить файлы.
Перенос фото с iPhone на компьютер/ноутбук — 6 способов
iPhone способен делать высококачественные фотографии, поэтому устройство часто используется в качестве полноценной замены цифровой камеры. Чтобы не перегружать память телефона, фотографии следует регулярно переносить на жесткий диск компьютера.
Некоторые пользователи могут столкнуться с трудностями на этом этапе, поскольку перенос фотографий с iPhone на компьютер или ноутбук требует определенных знаний о телефоне и его взаимодействии с компьютером. Однако существует несколько вариантов.
Использование медиатеки iCloud
С помощью этого инструмента фотографии с телефона доступны не только на вашем MAC, компьютере, но и на iPad, Apple TV, iPod и т.д.
Подготовительный этап для MAC:
- Для устройств Apple проверьте, установлена ли последняя версия OS X.
- Если iCloud активирован, убедитесь, что опция «Фотографии» выделена в разделе активных элементов и служб в системных настройках MAC.
Фотографии, перенесенные в iCloud, требуют определенного места в облаке. Поэтому убедитесь, что размер места для хранения в Интернете достаточен для всех ваших фотографий.
Подготовка к работе с компьютером Windows:
-
Загрузите приложение iCloud для Windows на компьютер или ноутбук.
Вы можете изменить расположение каталога загрузки и выгрузки через Photo Sharing и My Photo Streaming. При подключении к Wi-Fi все фотографии iPhone синхронизируются с компьютером и удаляются из памяти телефона.
Перенос фотографий через iTunes
iTunes не предназначен непосредственно для работы с фотографиями, но их можно перенести на жесткий диск с помощью встроенных инструментов OS X. Ранее на MAC для этой задачи использовалось приложение iPhoto, которое автоматически запускалось при подключении iPhone к компьютеру. Фотографии отправлялись в iCloud, где они синхронизировались со всеми остальными устройствами.
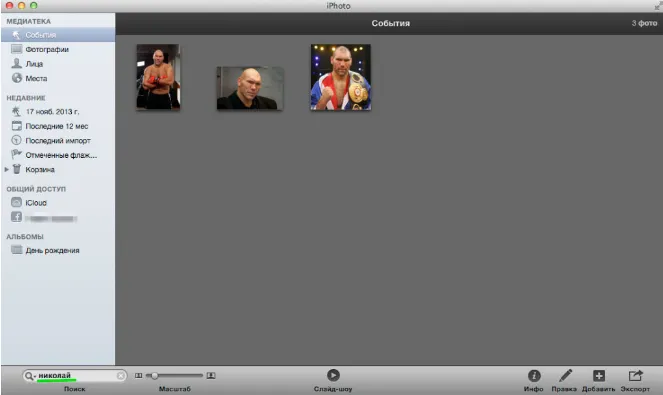
Начиная с OS X Yosemite, приложение iPhoto взяло на себя роль iPhoto и предлагает больше возможностей, чем старый инструмент. Он более тесно интегрирован с iCloud. Чтобы автоматически перенаправлять все фотографии в облачное хранилище, необходимо выбрать соответствующий пункт в настройках.
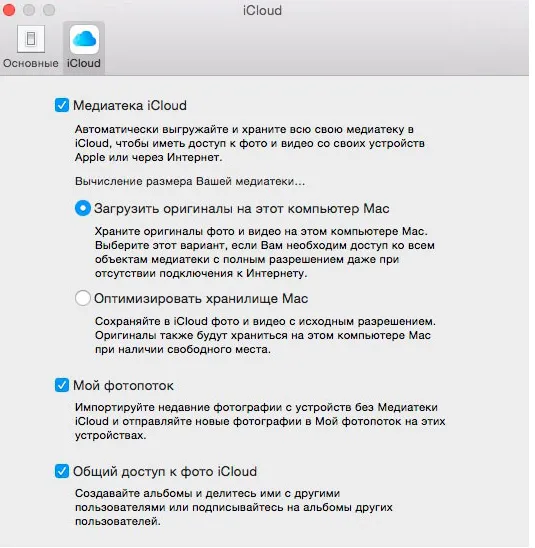
«Фото» могут использовать все медиабиблиотеки, созданные в iPhoto, поэтому владельцы MAC не почувствуют никакой разницы. Кроме того, iPhoto не исчез из папки «Приложения» — вы все еще можете им пользоваться:
- Выберите графический контент, который вы хотите перенести на свой ноутбук или ПК,
- Нажмите кнопку «Импорт».
После переноса фотографий на компьютер их можно удалить с телефона, чтобы освободить место для хранения.
Поскольку внутреннюю память Apple iPhone нельзя расширить, многие пользователи вынуждены регулярно очищать ее от ненужной информации. Обычно фотографии, занимающие больше места в памяти телефона, можно удалить с устройства, предварительно перенеся их на компьютер.
Как скопировать фото с iPhone на компьютер или ноутбук с Windows
Самый простой и быстрый способ передачи видео и фотографий с iPhone на Windows — использовать кабель, который вы используете для зарядки iPhone. Действия выполняются следующим образом:
- Подключите iPhone к компьютеру с помощью кабеля и разблокируйте телефон, если он заблокирован.
- Вы можете увидеть вопрос «Разрешить доступ устройства к фото и видео» или «Доверяете ли вы этому компьютеру?» на экране iPhone, разрешите доступ, если такое окно появится.
- Через некоторое время Windows настроит новое устройство, и ваш iPhone станет доступен в Explore.
- В Explore откройте Apple iPhone — Internal Storage — DCIM, там вы найдете больше папок с вашими фотографиями и видео, которые вы можете скопировать в выбранное вами место.
Обычно этот метод работает без проблем, но иногда вы можете столкнуться с проблемами, которые описаны в отдельном руководстве: Что делать, если папки «Внутреннее хранилище» и «DCIM» на iPhone пусты, когда он подключен к компьютеру?
Перенос фотографий с iPhone на компьютер Windows через iTunes невозможен (копирование в обратном направлении, однако, возможно). Если по какой-то причине метод с кабелем не работает, см. раздел о синхронизации фотографий через Интернет.
Перенос фотографий с iPhone на Mac
Как и в предыдущем случае, вы можете перенести фотографии с iPhone на MacBook, iMac или другой компьютер Mac OS с помощью кабеля (но есть и беспроводные методы, о которых мы также упомянем):
- Разблокируйте iPhone и подключите кабель к Mac, при необходимости нажав кнопку Trust.
- Приложение iTunes откроется автоматически на вашем Mac, нам оно не нужно.
- Откройте приложение «Фото» на компьютере Mac или ноутбуке. Выберите iPhone в разделе «Устройства» слева. В разделе «Импортировать в» выберите место, куда вы хотите импортировать фотографии.
- При необходимости выберите фотографии, которые вы хотите перенести на iPhone, или нажмите «Импортировать все новые элементы».
- По умолчанию фотографии будут отображаться в разделе «Импортированные элементы» или в новом альбоме, созданном в приложении «Фото». При необходимости вы всегда можете экспортировать фотографию из этого приложения в файл.
Вы также можете активировать опцию «Открыть фото» в разделе «Устройства» приложения «Фото», чтобы это приложение открывалось в будущем при подключении iPhone.
На Mac это не единственный «встроенный» метод переноса фотографий с iPhone, вы также можете:
- Используйте передачу файлов AirDrop на iPhone (откройте нужную фотографию, нажмите кнопку «Поделиться», включите AirDrop (Wi-Fi и Bluetooth должны быть включены на обоих устройствах).
- В новых версиях Mac OS вы можете открыть контекстное меню на рабочем столе (двойное нажатие на тачпад или щелчок правой кнопкой мыши) и выбрать «Импорт из iPhone» — «Загрузить фото». Камера автоматически запустится на вашем iPhone, и как только вы сделаете снимок, он будет передан прямо на ваш Mac.
Способы перенести фото с iPhone через Интернет
Использование облачных сервисов для передачи фотографий и видео с iPhone на другие устройства, компьютеры Mac и Windows удобно и просто:
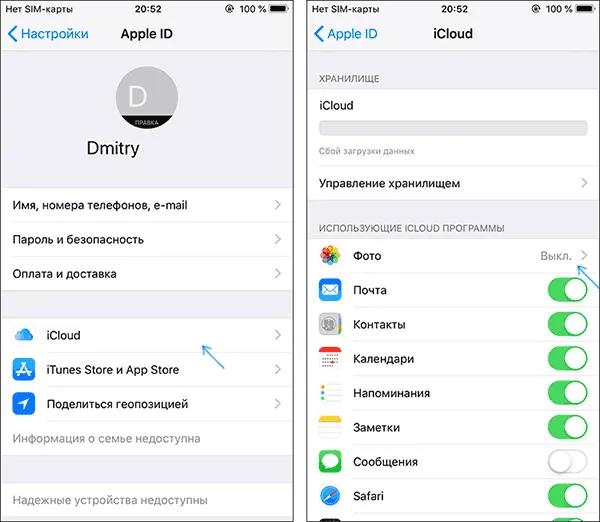
- Apple iCloud Photo Sync: просто включите iCloud для приложения «Фото» в настройках Apple ID на телефоне, чтобы фотографии загружались автоматически. Вы можете получить доступ к этим фотографиям на Mac в Finder, через браузер или с компьютера под управлением Windows (о последних вариантах см. в разделе Как получить доступ к iCloud с компьютера).
- Поскольку бесплатный iCloud не предлагает много места, в то время как у меня есть 1 ТБ в OneDrive, и эта служба интегрирована в Windows 10, я использую ее: устанавливаю приложение OneDrive на iPhone, включаю автоматическую синхронизацию, и фотографии всегда доступны в Интернете или на компьютере с той же учетной записью OneDrive.
- Если в прошлом вы пользовались Android и Google Photo, вы также можете установить это приложение на свой iPhone. Приложение загружает сделанные вами фотографии и видео на ваш аккаунт Google в оригинальном качестве, в рамках ограниченного пространства для хранения или в слегка сжатом формате, но без ограничения пространства для хранения.
Если вы предпочитаете другое облачное хранилище, то наверняка найдется приложение для iOS, позволяющее автоматически передавать фотографии в облако для последующего доступа к ним с компьютера или других устройств.
Алгоритм похож на алгоритм социальных сетей. Telegram, например, предлагает встроенное личное хранилище для ваших любимых сообщений. Вы можете поместить туда фотографии, переключиться на настольную версию и сохранить их на своем компьютере. Опять же, происходит сжатие, но оно будет быстрым и удобным для определенных целей.
Способ 2: Dropbox
Абсолютно любой облачный сервис очень полезен для экспорта изображений с iPhone на компьютер и наоборот. В качестве примера возьмем сервис Dropbox.
Такое полезное приложение, как файловый менеджер, позволяет не только сохранять и запускать различные типы файлов на iPhone, но и быстро получать к ним доступ на компьютере. Метод подходит, если и iPhone, и компьютер подключены к одной и той же сети Wi-Fi.
-
Если на вашем смартфоне еще не установлена программа Documents 6, вы можете бесплатно загрузить и установить ее из App Store.

Способ 4: iCloud Drive
Это, пожалуй, самый удобный способ передачи изображений с iPhone на компьютер, поскольку в этом случае экспорт изображений в облако происходит полностью автоматически.
Если вас не устраивает iTunes, в этой программе вы найдете замечательно функциональный аналог, например, iTools. В отличие от программного обеспечения Apple, эта программа способна в кратчайшие сроки перенести фотографии с вашего устройства на компьютер.
Мы надеемся, что с нашей помощью вы нашли лучший способ переноса фотографий с Apple iPhone или другого устройства iOS на компьютер. Если у вас остались вопросы, не стесняйтесь задавать их в комментариях.
Мы рады, что смогли помочь вам в решении этой проблемы.
Кроме этой статьи, на этом сайте есть еще 13108 полезных руководств. Добавьте Lumpics.ru в закладки (CTRL+D) и вы обязательно найдете нас полезными снова.















