Начнем со стандартного программного обеспечения для мониторинга операционной системы, предоставляемого разработчиками операционной системы. Это самый быстрый из возможных методов, поскольку он не требует специальных знаний о том, как работает система, или установки дополнительных компонентов.
Как узнать модель материнской платы – 4 способа
Этим уроком я начинаю небольшую серию уроков по трассировке компьютерного оборудования. На этом этапе мы поговорим о том, как узнать, какая материнская плата установлена в компьютере. Я решил начать этот курс, потому что материнская плата — одна из самых важных частей любого компьютера, поскольку она соединяет все части системы вместе.
По данным нашего портала Linchakin, лучший способ узнать модель материнской платы компьютера — использовать для этого командную строку.
Узнайте марку материнской платы из командной строки Windows:
1. откройте командную строку и введите следующий код:
wmic footer get manufacturer
2. 2. Нажмите клавишу Enter.
Это работает аналогичным образом в зависимости от модели вашей материнской платы. 1:
Теперь введите следующий код в командную строку:
wmic плинтус получить продукт
2. 2. Нажмите клавишу Enter.
Введите Enter:
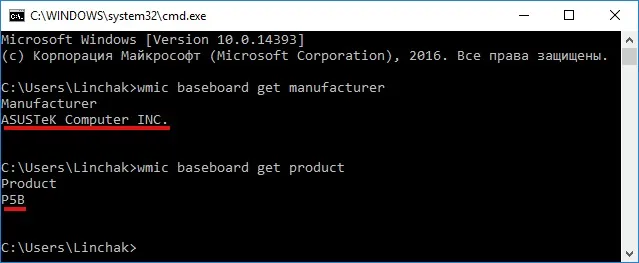
Совет: Если эти команды не работают в вашей ситуации, откройте командную строку от имени администратора и повторите описанные выше действия.
Основное преимущество этого метода заключается в том, что он более надежен, чем утилита System Information, о которой мы поговорим позже. Также нет необходимости загружать и устанавливать дополнительное программное обеспечение.
Способ 2: использование системной утилиты
Операционная система Windows имеет встроенную утилиту System Information, которая позволяет просматривать многие параметры компьютера, включая установленную материнскую плату. Чтобы открыть эту утилиту, следуйте приведенным ниже инструкциям. 1.
Нажмите комбинацию клавиш Win+R и в появившемся окне введите «msinfo32», затем нажмите OK.
Откроется утилита System Information, в которой можно увидеть тип материнской платы. Нужная нам информация называется «Производитель материнской платы» и «Модель материнской платы». Они находятся примерно на полпути вниз по списку основных конфигураций.
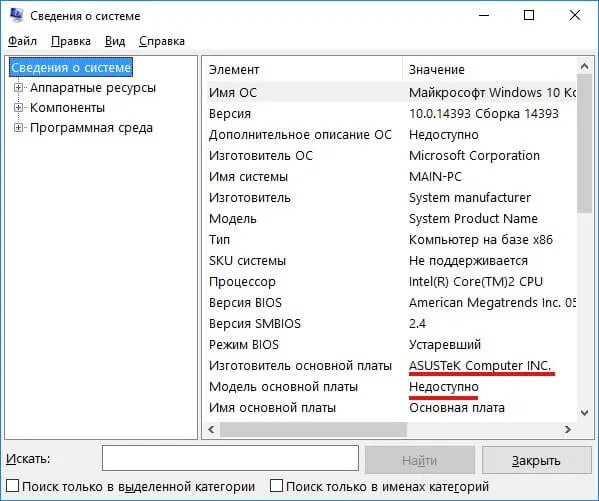
Этот вариант неплох, но проблема в том, что он не всегда работает. В моем случае это произошло, но модель материнской платы не была распознана.
Способ 3: посмотреть в ручную
Кому-то это может показаться странным, но это один из самых простых и надежных способов узнать модель материнской платы. Откройте боковую крышку корпуса вашей системы и найдите производителя и модель материнской платы.
Это важно: не прячьте материнскую плату вашего компьютера, пока он еще находится на гарантии! Не извлекайте материнскую плату, пока на нее распространяется гарантия.
Ниже приведен пример материнской платы Asus.

Этот метод надежен, но для многих он неудобен или невозможен по гарантийным причинам.
Популярный программный инструмент, предоставляющий исчерпывающую информацию о компонентах и состоянии компьютера. Существует сокращенная (бесплатная) и полная (платная) версия. Но демонстрация также позволяет узнать модель платы и компанию, которая ее произвела. Интересующие вас данные доступны сразу после запуска программы в разделе с соответствующим названием.
Как узнать модель материнской платы своего компьютера?
Иногда необходимо знать модель материнской платы компьютера. Это можно сделать либо с помощью существующих на компьютере инструментов, либо с помощью программного обеспечения сторонних производителей. В нашем руководстве приведены простые способы узнать название материнской платы.
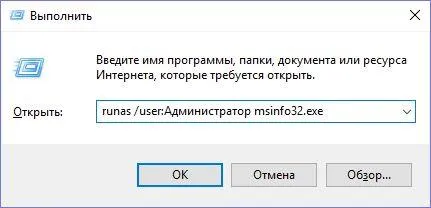
Самый распространенный способ узнать название материнской платы — использовать встроенную утилиту System Information Utility.
Этот вариант подходит для Windows 10 и 8.1, а также для Windows 7.
- Нажмите Win+R на клавиатуре, введите msinfo32 и нажмите Enter.
- В появившемся окне в разделе «Информация о системе» вы найдете записи «Производитель» и «Модель».
Необходимая информация была получена практически сразу.
Командная строка Windows

Следующий способ узнать модель материнской платы — использовать командную строку:
- Откройте командную строку.
- Введите следующую команду и подтвердите ее нажатием клавиши Enter: wmic baseboard get product.
- Откроется окно с указанием модели вашей материнской платы. Модель материнской платы в командной строке
Если вы хотите узнать не только модель материнской платы, но и производителя из командной строки, используйте ту же команду wmic baseboard get Manufacturer.
Посмотреть модель материнской платы с бесплатными программами
Как узнать версию материнской платы другими методами? Вы также можете попробовать другие сторонние программы, которые могут дать вам необходимую информацию.
AIDA64

Отличный инструмент для просмотра конфигурации компьютеров и систем. Информацию можно увидеть сразу после запуска на вкладке «Материнская плата».
Speccy
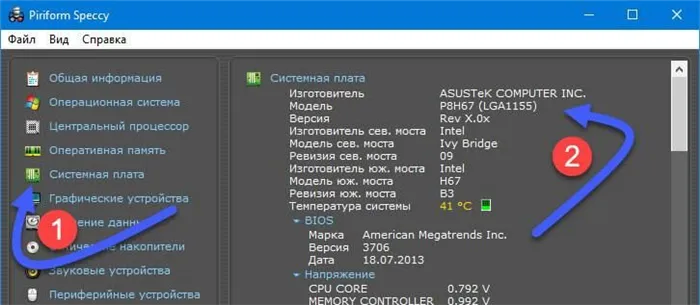
Информация о вашей материнской плате уже отображается в главном окне в разделе «Общая информация», а соответствующие данные находятся в разделе «Системная плата».
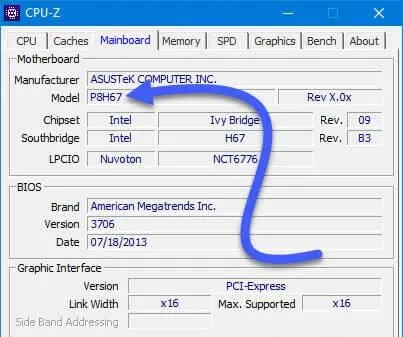
Бесплатное программное обеспечение предназначено для предоставления подробной информации о системе, включая модель материнской платы. Все, что вам нужно сделать, это открыть вкладку «Материнская плата» в программе.
В поле «Производитель» вы увидите производителя материнской платы, а в поле «Модель» — модель материнской платы.
У программы много преимуществ: небольшой объем памяти (полезно для портативных устройств), не требуется установка — просто распакуйте файл — и общая доступность. Единственным недостатком является отсутствие русской локализации.
Получение сведений о модели материнской платы с помощью DxDiag
С помощью DxDiag узнайте производителя и модель материнской платы компьютера.
Нажмите одновременно клавиши «Win» + «R». В окне «Выполнить» введите команду: «dxdiag» (без перевернутых запятых).
В окне «DirectX Diagnostic Tool» на вкладке «Система» отображаются «Производитель компьютера» и «Модель компьютера».
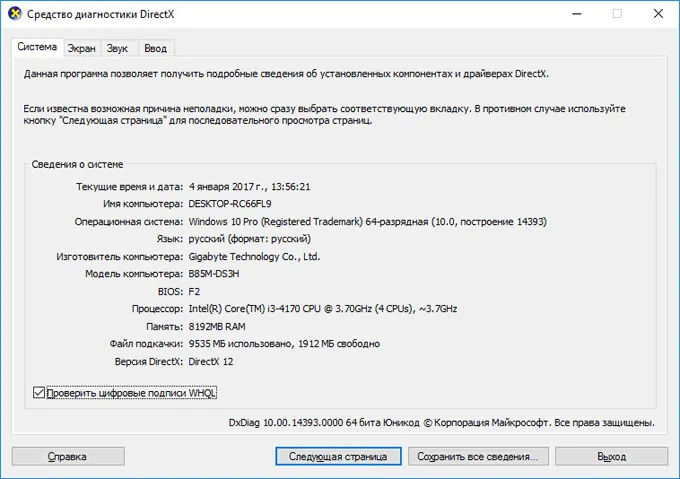
Узнаем модель материнской платы в CPU-Z
С помощью бесплатного инструмента CPU-Z вы можете узнать не только модель материнской платы, но и другую информацию об оборудовании вашего компьютера.
После запуска CPU-Z перейдите на вкладку «Материнская плата». В разделе «Материнская плата» вы увидите «Производитель» и «Модель» вашей материнской платы.
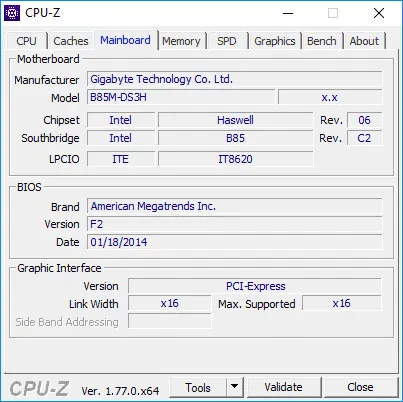
Информация о материнской плате в SIW
SIW — это мощный инструмент для получения исчерпывающей информации о вашем компьютере.
Нажмите на «Оборудование» в боковой панели, а затем на «Материнская плата». В окне SIW вы получите информацию о производителе и модели материнской платы.
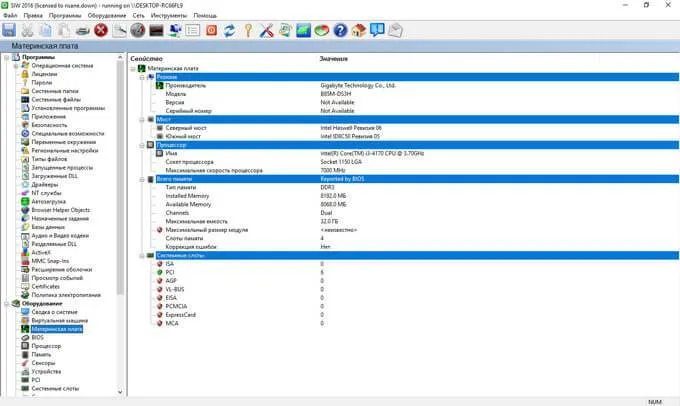
Если вы хотите узнать, как просмотреть аппаратное обеспечение компьютера, и вам нужно пошаговое руководство, вы можете прочитать соответствующую статью на нашем портале.
Идентификация по документам

Верный способ узнать нужную информацию о вашей материнской плате — изучить документацию к ней. Большинство компьютеров либо выдаются вам при покупке, либо вы получаете список компонентов, входящих в коробку, в которой они сделаны, либо обзор отдельных компонентов в коробке.
Не стоит избавляться от этих коробок и бумаг, пока вы пользуетесь компьютером, так как они могут оказаться очень полезными, если вам понадобится ремонт или модернизация компьютера.
Где найти дополнительную информацию о материнской плате
Если вы знаете производителя и модель вашей материнской платы, вы можете найти дополнительную информацию о ней в Интернете. Зайдите на сайт производителя и загрузите полные технические характеристики вашей модели. Эта всеобъемлющая спецификация позволит вам быть в курсе всех событий:
- Соответствующие руководства
- Хозяин
- Это руководство поможет вам найти подходящие драйверы
- Типы водителей Типы автобусов
- Детали чипсета
- Прочие характеристики
Такую же информацию предоставляют и конкретные коммунальные службы, описанные выше. Однако если вы не хотите скачивать и устанавливать их, отличной альтернативой может стать поиск в Интернете.

Администратор этого онлайн-ресурса. Специалист в области информационных технологий с 10-летним опытом работы. Я увлечен созданием и продвижением сайтов!
Если вы ищете информацию о материнской плате для ремонта, подумайте о ее покупке. Современные материнские платы компьютеров очень сложны, что означает, что их ремонт очень дорог. Гораздо проще заменить материнскую плату, чем пытаться ее отремонтировать.
Пользователь может узнать модель материнской платы несколькими способами: с помощью утилит и инструментов операционной системы Windows или с помощью стороннего программного обеспечения для мониторинга оборудования и системы.
Способ 6: BIOS
Информация о материнской плате отображается при включении компьютера, т.е. когда он находится в так называемом режиме POST BIOS. Это происходит в том случае, когда появляется начальный экран, но операционная система еще не запущена. Поскольку стартовый экран активен лишь короткое время, а операционная система запускается только после этого, у вас должно быть достаточно времени, чтобы найти необходимую информацию. Если вы хотите зафиксировать состояние POST BIOS, чтобы получить информацию о материнской плате, нажмите клавишу Pause.
Вы также можете получить информацию о марке и модели вашей материнской платы, войдя в BIOS. Нажмите F2 или F10 при загрузке системы, хотя возможны и другие комбинации. Обратите внимание, однако, что вы найдете эту информацию не во всех версиях BIOS. Они в основном присутствуют в современных версиях UEFI и часто отсутствуют в старых версиях.
В Windows 7 существует несколько способов поиска производителя и модели материнской платы. Для этого можно воспользоваться сторонними диагностическими программами или просто средствами операционной системы, такими как «Командная строка» или раздел «Сведения о системе». Вы также можете просмотреть эти данные в BIOS или POST-BIOS вашего компьютера. Всегда можно визуально осмотреть саму материнскую плату, сняв корпус компьютера.
Мы рады, что смогли помочь вам в решении вашей проблемы.
Помимо этой статьи, на сайте есть еще 13107 полезных руководств. Добавьте Lumpics.ru в закладки (CTRL+D) и вы обязательно найдете нас полезными.
















