Утилита не требует установки на компьютер и представляет собой один исполняемый файл размером 80 Кб (по данным VirusTotal, три антивирусные программы реагируют на этот файл как на потенциально опасный, но, похоже, он влияет только на доступ к сохраненным данным сети Wi-Fi).
Как узнать свой пароль от Wi-Fi, или что делать, если забыли пароль?
В любой статье о настройке маршрутизатора или в инструкциях по смене паролей я советую записать где-нибудь пароль, который вы установили для домашнего Wi-Fi. Или установите пароль, который вы точно не забудете, но который должен быть достаточно надежным. Как вы можете себе представить, не многие люди так делают, и, честно говоря, я тоже ничего не записываю 🙂 Если вы забыли пароль, его очень трудно вспомнить, вы пробуете множество способов, но ничего не помогает. И здесь вам просто нужно подключить новое устройство к Wi-Fi. В этой статье я объясняю, что делать в таких случаях. Поэтому запомните забытый пароль от сети Wi-Fi, который можно посмотреть в настройках компьютера или на самом роутере. Я постараюсь подробно написать обо всех нюансах и возможных проблемах и ничего не упустить.
Как узнать забытый пароль сети Wi-Fi:
- Посмотрите пароль в настройках компьютера, если вы уже подключены к сети, пароль которой вам нужно знать.
- Найдите пароль в настройках маршрутизатора Wi-Fi.
- Сбросьте настройки маршрутизатора, заново настройте его и назначьте новый пароль.
Начнем с самого простого — с компьютера. Если у вас есть ноутбук (или компьютер с адаптером), подключенный или подключенный в настоящее время к вашему Wi-Fi, мы, вероятно, сможем найти забытый пароль в настройках.
Смотрим забытый пароль от Wi-Fi на компьютере: Windows 7, 8, 10
Многие люди задавались вопросом, где найти этот пароль на компьютере. С Windows 7, Windows 8 и Windows 10 это несложно, но XP имеет свои особенности. Давайте сначала рассмотрим более новые версии Windows. Это почти то же самое, что семь и восемь.
Если у вас есть десятка, нажмите на ссылку и следуйте инструкциям.
Предупреждение. Компьютер, с которого вы хотите восстановить сетевой ключ, должен быть подключен к сети. Если он был подключен к нему ранее, это сработает. Если нет, перейдите непосредственно к разделу, где мы будем искать пароль в настройках маршрутизатора.
И еще: если вы не хотите копаться в настройках, можно попробовать сделать все с помощью программы WirelessKeyView, о которой я писал ниже.
Перейдите в Центр управления сетями и общим доступом.
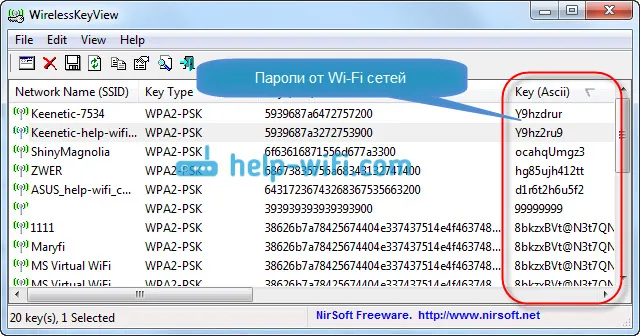
Seva выбирает управление беспроводными сетями .

Вы увидите список всех сетей, к которым вы подключались в прошлом. Найдите сеть, пароль которой вы хотите запомнить, щелкните на ней правой кнопкой мыши и выберите Свойства .
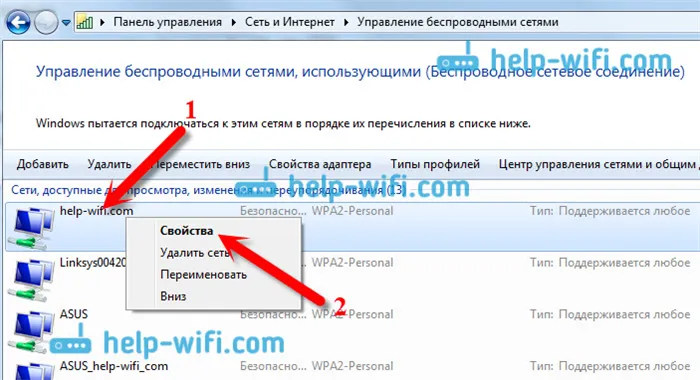
В новом окне перейдите на вкладку «Безопасность», установите флажок «Показывать набранные символы» и активируйте ключ сетевой безопасности, чтобы увидеть наш пароль.
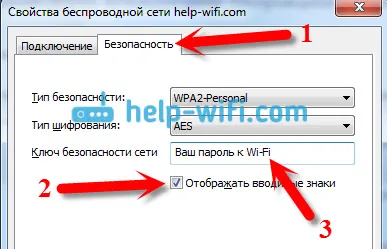
Давайте перейдем непосредственно к возможным проблемам, с которыми вы можете столкнуться.
Что делать, если отсутствует флажок для управления беспроводной сетью или пароль не появляется после активации?
Это очень популярные вопросы. Проверка WLAN, вероятно, отсутствует, потому что вы вообще не настроили WLAN на своем компьютере, поэтому вы не можете увидеть пароль. Или я где-то читал, что это может быть из-за домашней версии Windows. Что делать, если отсутствует «Управление беспроводной сетью»? Вы можете узнать пароль через маршрутизатор, см. ниже, или попробуйте следующее:
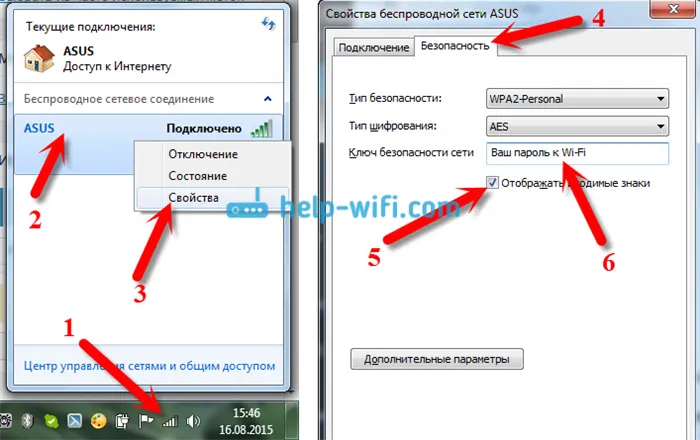
Вы получите его при одном условии: вы должны быть подключены к сети, пароль от которой вы хотите увидеть.
Если пароль не отображается после выбора «Показать символы ввода», попробуйте найти его в настройках маршрутизатора. Или, если возможно, попробуйте сделать это с другого компьютера.
Как найти пароль от Wi-Fi в Windows XP? Используем программу WirelessKeyView
Как я уже писал выше, с XP все немного сложнее. На самом деле, там тоже можно посмотреть, но не так легко, как в Windows 7, поэтому мой совет — не лезть в петлю и использовать бесплатный WirelessKeyView. Кстати, это работает и с новыми версиями Windows. Что делает маленькая программа под названием WirelessKeyView? Он отображает все сети, к которым ранее был подключен компьютер, на котором вы его запускаете. И, конечно, он показывает пароли, хранящиеся в этих сетях.
Где в настройках роутера находится пароль от Wi-Fi?
Еще один проверенный и испытанный метод. Если вы можете установить пароль в настройках маршрутизатора, вы можете увидеть его там. И даже если вы этого не сделаете, вы можете установить новый пароль. Если вы не видите ключ в настройках компьютера, ни один компьютер Wi-Fi не подключен и WirelessKeyView также не работает, значит, дело только в самом маршрутизаторе. Ну, или перезагрузка, но это последнее средство.
Еще одним преимуществом этого метода является то, что доступ к настройкам можно получить даже с телефона или планшета. При условии, что они уже подключены. Вы не можете увидеть пароль на мобильном устройстве — по крайней мере, я не знаю, как это сделать. Возможно, уже существует программное обеспечение для Android (но вам, вероятно, понадобятся права root).
Лучшее, что вы можете сделать, это показать, как получить пароль от конкретного производителя маршрутизатора. Давайте рассмотрим самые популярные бренды.
Смотрим ключ к Wi-Fi сети на Tp-Link
Как обычно, начнем с маршрутизаторов Tp-Link. Нам нужно зайти в настройки. Подключитесь к маршрутизатору через кабель или Wi-Fi (что очень маловероятно, так как вы не знаете пароля :)). В браузере перейдите по адресу 192.168.1.1 (возможно, 192.168.0.1) и введите имя пользователя и пароль. Настройки по умолчанию — admin и admin.
Чтобы просмотреть набор ключей, перейдите на вкладку Wireless — Wireless Security. В поле Пароль беспроводного подключения (PSK Password) отображается пароль.
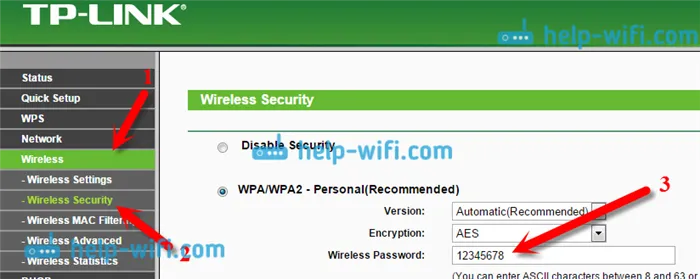
Итак, теперь, когда у нас есть ссылка на tp, мы можем двигаться дальше.
Вспоминаем пароль на роутерах Asus
Это практически то же самое. Перейдите к настройкам. Если вы не знаете, как это сделать, прочитайте подробную инструкцию. Адрес тот же — 192.168.1.1.
В настройках, в правой части главного экрана, есть пункт «Состояние системы», где и отображается пароль. Просто установите курсор в поле «Ключ WPA-PSK». Вот и все:
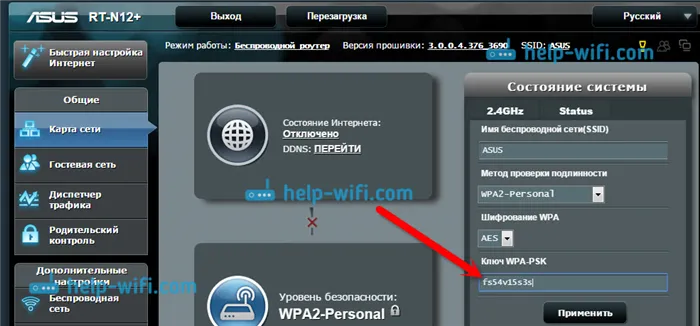
Кстати, вам также может пригодиться инструкция о том, как изменить пароль на Asus.
Узнаем забытый пароль на D-Link
Я уже писал, как это сделать в статье: Как изменить пароль для Wi-Fi маршрутизатора D-Link? И как подобрать забытый пароль. Но я не мог удержаться и не написать об этом здесь, потому что D-Links очень популярны. Поэтому нам также нужно войти в настройки и перейти на вкладку Wi-Fi — Настройки безопасности. В поле Ключ шифрования PSK вы увидите сам пароль.

Следующий — ZyXEL.
Смотрим пароль на ZyXEL
Зайдите в настройки маршрутизатора ZyXEL Keenetic Router, я писал, как это сделать здесь. Перейдите на вкладку «Сеть Wi-Fi» (см. ниже). В поле «Сетевой ключ» вы увидите тот самый пароль, который вы забыли и который установлен в данный момент.
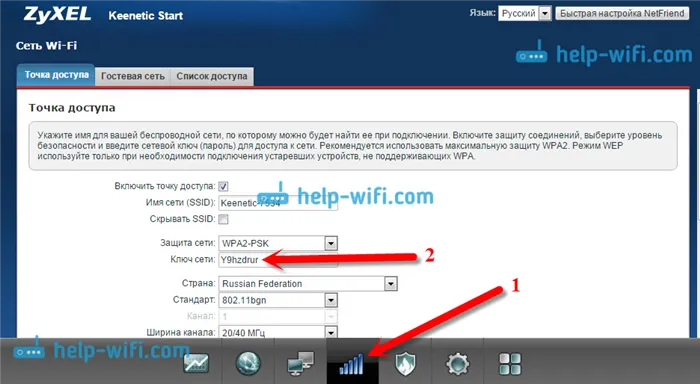
Если забыли пароль на роутере Tenda
Итак, на маршрутизаторе Tenda таким же образом, зайдите в Панель управления, перейдите на вкладку Wireless Settings — Wireless Security и в поле «Key» вы увидите пароль.
Итак, на маршрутизаторе Tenda таким же образом, зайдите в Панель управления, перейдите на вкладку Wireless Settings — Wireless Security и в поле «Key» вы увидите пароль.
Когда есть подключение к вай-фай
Даже если вы потеряли пароль, скорее всего, к интернет-соединению маршрутизатора по-прежнему подключен хотя бы один компьютер или ноутбук. В этом случае вы можете узнать пароль WLAN вашего компьютера через системные настройки:
- Откройте «Параметры Windows», нажав на «Шестеренку» в меню «Пуск».
- Щелкните по заголовку «Сеть и Интернет».
- На вкладке «Состояние» (вы будете направлены туда по умолчанию) найдите кнопку «Настроить параметры адаптера» в правой части окна.
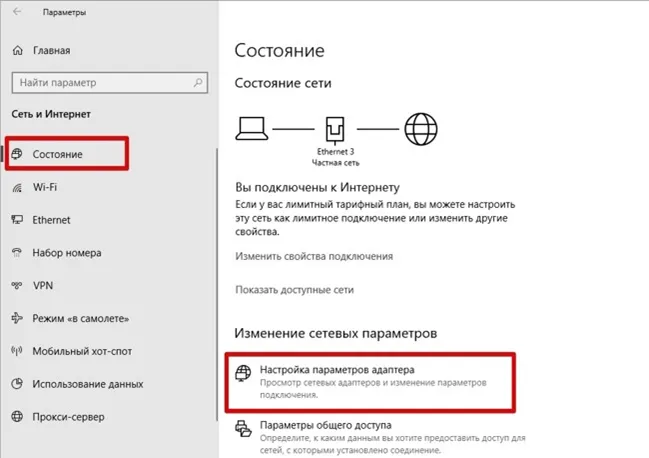
- В списке доступных соединений выберите то, которое вы используете в данный момент.
- Перейдите в раздел «Статус» соединения.
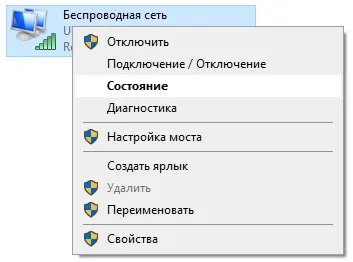
- В новом окне нажмите «Свойства беспроводной сети». Когда откроется следующее окно, вы можете просмотреть пароль для сети WLAN, перейдя на вкладку «Безопасность».
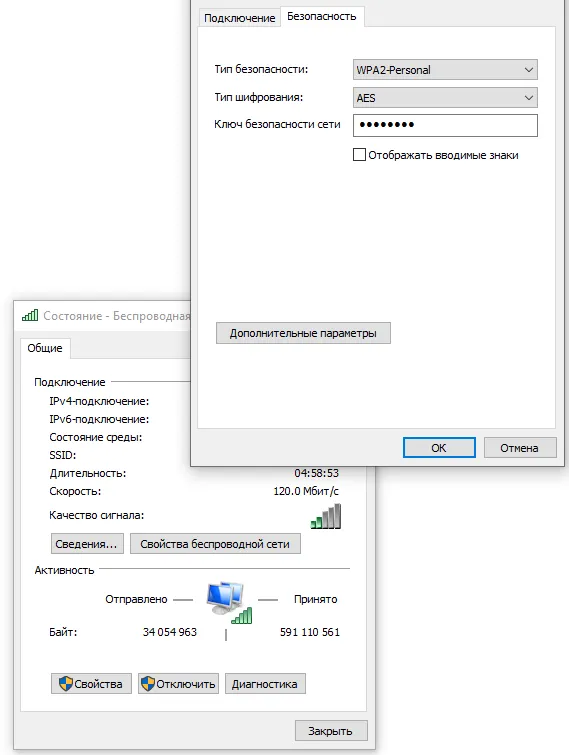
- Данные линии могут быть скопированы. Чтобы сделать их видимыми, поставьте галочку в нижнем поле.
Примечание: После переустановки Windows некоторые данные, в том числе пароль WLAN, удаляются из памяти и больше не могут быть проверены.
Когда подключение устанавливалось раньше
В этом случае вы также можете найти данные с помощью встроенного инструмента операционной системы — командной строки. Мы покажем вам, куда нажать — и где найти пароль от Wi-Fi.
Запустите утилиту. Для этого введите cmd в поле поиска системы.
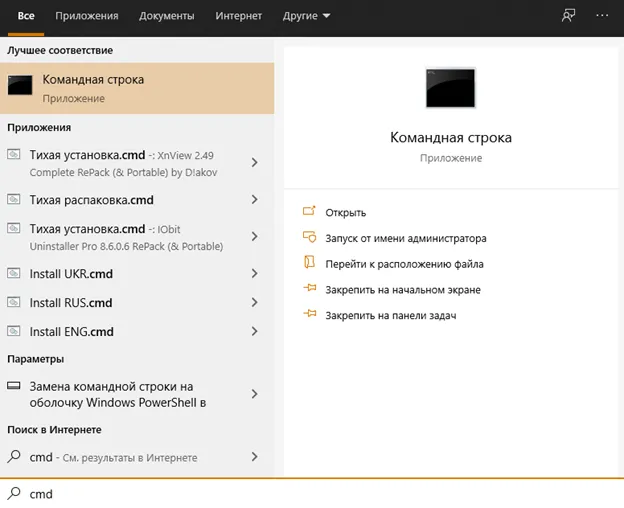
В первой строке введите команду netsh wlan show profiles. После этого в окне отобразятся предыдущие соединения. Найдите интересующий вас профиль и примените запрос netsh wlan show profile name=NAME key=clear, подставив вместо «NAME» имя WLAN, как оно отображается в полученном ранее списке. В графе «Содержание ключа» вы найдете пароль для вашей домашней сети.
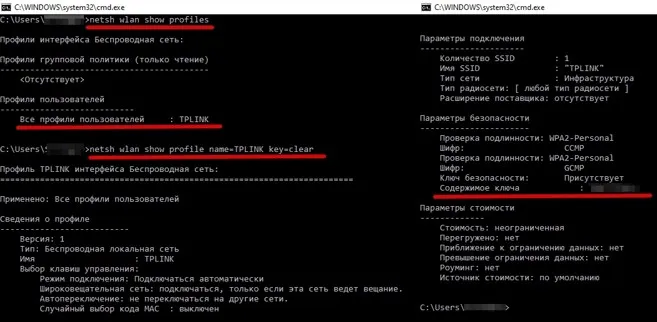
Сторонние приложения
Чтобы узнать, как узнать пароль WLAN вашего компьютера, мы используем удобную программу WirelessKeyView:
- Загрузите приложение. Он бесплатный и не требует настройки. Под ссылкой на скачивание вы также найдете пароль для распаковки файла.
- Запустите приложение. В окне ниже вы увидите список всех сетей, к которым ваш компьютер или ноутбук подключался в прошлом.
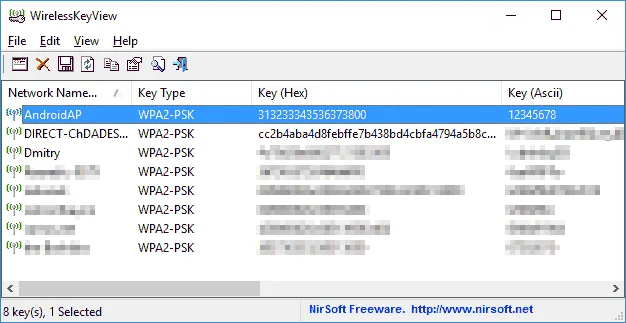
Пароль включен в колонку «Ключ (ASCII)». Его можно скопировать — или экспортировать весь список.
У вас все еще есть вопросы или вы не хотите тратить время на изучение инструкций? Свяжитесь с компанией Goodwill! Наши специалисты проконсультируют вас дистанционно и, если потребуется, приедут к вам для решения проблемы на месте. Предлагаются экскурсии в Москву и Санкт-Петербург. Звоните и пишите — получите доступ к Wi-Fi прямо сейчас!
















