Внимание! Если вы не можете найти его в Пуске, откройте следующие системные меню: «Пуск — Панель управления — Оборудование и звук — Устройства и принтеры.
Как подключить принтер к компьютеру без диска и если в ноутбуке нет дисковода
Если вы подключаете принтер к компьютеру или ноутбуку через USB или по беспроводной сети, необходимо установить программное обеспечение (драйвер) после подключения устройств. Программное обеспечение драйвера действует как интерфейс между компьютером и печатающим устройством, обеспечивая правильную работу всех функций. Особенно важно установить драйвер при подключении многофункционального устройства (МФУ).
Однако бывают случаи, когда при покупке принтера отсутствует жесткий диск, диск с программным обеспечением был утерян или диск вообще отсутствует, что часто случается с современными ноутбуками. Существует несколько способов установки принтера на компьютер без использования установочного диска:
- Загрузите драйвер принтера из Интернета,
- Используйте встроенный инструмент для добавления внешних офисных устройств (принтер, сканер, копир).
Это два основных и простых способа добавления офисных устройств в операционную систему, независимо от версии оболочки (Windows 7, 8, 8.1, 10).
Когда для установки ничего делать не нужно
В большинстве случаев Windows самостоятельно распознает и устанавливает необходимое программное обеспечение для подключенного устройства. В этом случае, как только «USB-кабель» будет подключен к компьютеру, он будет распознан им и на панели задач (панель «Пуск» в правом нижнем углу) появится уведомление. После установки вы получите уведомление о завершении процесса и сможете попытаться распечатать любой документ.
Значок установленного принтера отображается в окне «Устройства и принтеры».

Если после автоматической установки все функции машины работают правильно, вам не нужно загружать или устанавливать что-либо еще на свой компьютер.
Однако всегда рекомендуется устанавливать оригинальный драйвер, чтобы избежать проблем как сейчас, так и в будущем.
Как установить принтер без диска ручным способом
Новые версии Windows содержат на своих серверах огромную базу данных драйверов для автоматической установки устройств. Однако, если модель новая, это может не сработать, так как разработчики, возможно, еще не добавили пакет программного обеспечения в базу данных.
Процедура добавления устройства печати везде одинакова, алгоритм практически одинаков. Поскольку визуальный интерфейс систем различается в зависимости от Windows, сначала необходимо выбрать правильный компонент.
Перед любыми действиями необходимо извлечь кабель из USB-порта компьютера, чтобы между устройствами не было связи. Идея заключается в том, чтобы сначала добавить драйвер в систему, а затем восстановить соединение, при этом Windows уже может сама установить настольное устройство.
Как поставить принтер на Windows 10
- Откройте «Настройки».
- Вызовите оснастку «Устройства».
- Нажмите на «Добавить принтер или сканер» в соответствующем разделе.
- Поскольку принтер не подключен к компьютеру, сканирование не будет работать, и вам придется нажать на опцию «Нужный принтер отсутствует в списке».
- В окне «Найти принтер с другими параметрами» выберите последний параметр, который вы хотите добавить.
- Не изменяйте параметр «Порт», а выполните следующий шаг.
- На этом этапе необходимо выбрать точную модель принтера. Сначала выберите бренд «Производитель» с левой стороны, а затем прокрутите список с правой стороны, чтобы найти и выбрать модель.
- Если модель или производитель не указаны, попробуйте обновить систему, нажав на «Центр обновления Windows». Это займет некоторое время, и список брендов с моделями должен значительно вырасти.
- В следующих окнах шаг за шагом настройте параметры по умолчанию. Задайте имя принтера (его не нужно менять), при необходимости освободите его и установите в качестве принтера по умолчанию.
- Вернитесь к шагу «2» в данном руководстве и извлеките принтер.
- Желательно перезагрузить компьютер или ноутбук. Затем стоит подключить принтер с помощью кабеля, после «Windows» можно установить старый или новый принтер и настроить его для немедленной печати. Откройте любой текстовый документ и проверьте работу принтера.
Как установить принтер на ноутбук в Windows 7
Выберите один из следующих методов:
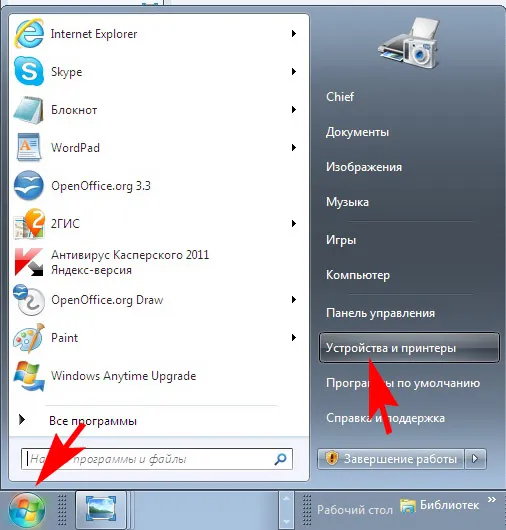
- Откройте оснастку либо через «Пуск»,
- Запустите оснастку, открыв Пуск, или откройте раздел «Устройства и принтеры», введя команду службы Windows. Нажмите «Windows+R» и выполните задание «Проверить принтеры».
Нажмите на «Установить принтер» в верхнем подменю.

Для домашнего использования с одним компьютером, для которого не организована локальная сеть (LAN), выберите «Добавить локальный принтер».
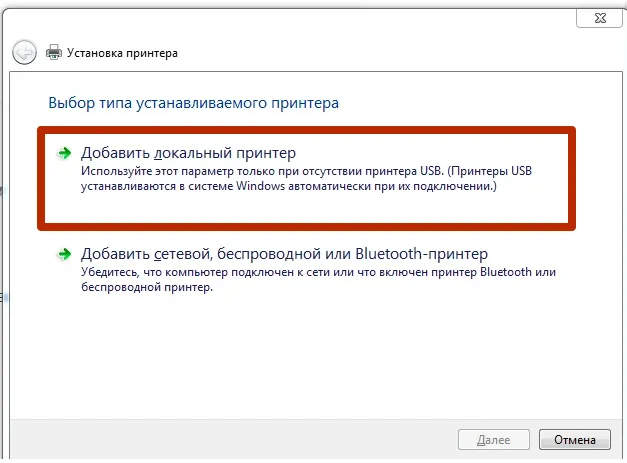
Следующие шаги идентичны установке под Windows 7:
- Не трогайте окно выбора порта, а пропустите его вперед.
- Выберите производителя и точное название модели новой машины.
- Помните, что если у вас нет модели, вы можете воспользоваться опцией простого обновления.
- Введите имя устройства печати.
- Дождитесь установки, а затем включите или отключите общий доступ.
Перед любыми действиями необходимо извлечь кабель из USB-порта компьютера, чтобы между устройствами не было связи. Идея заключается в том, чтобы сначала добавить драйвер в систему, а затем восстановить соединение, при этом Windows уже может сама установить настольное устройство.
Как установить принтер без установочного диска: пошаговая инструкция для новичков
На современном оборудовании установить принтер без установочного лотка проще, чем на старом. Существует два способа сделать это в Windows. Первый заключается в автоматической загрузке файлов, необходимых для устройства, через системные утилиты Windows. Второй метод требует большего участия пользователя, поскольку файлы должны быть загружены с веб-сайта производителя устройства, а затем установлены пользователем.
Перед установкой оборудования на машину его необходимо правильно подключить к компьютеру. Новые принтеры используют для этой цели беспроводное соединение USB, Ethernet или Wi-Fi. Подключение старых устройств может быть затруднено, поскольку современные компьютеры не всегда имеют необходимые разъемы на материнских платах. Для подключения старых портов LPT или COM используются специальные USB-адаптеры.

Примечание: Руководство по быстрому подключению часто входит в комплект поставки принтера. Она может быть напечатана в начале основного руководства по эксплуатации или на отдельном вкладыше.
Как автоматически установить принтер без установочного диска
После подключения принтера Windows автоматически запускает процесс установки. Все, что вам нужно сделать, это выбрать автоматический поиск программного обеспечения в появившемся на экране диалоговом окне. Обычно установочные файлы для современных принтеров можно найти и выполнить без проблем. Если у вас возникли трудности, убедитесь, что функция веб-поиска не отключена на вашем компьютере. Для этого откройте свойства компьютера, перейдите в расширенные параметры в левом меню, а затем выберите вкладку «Оборудование».
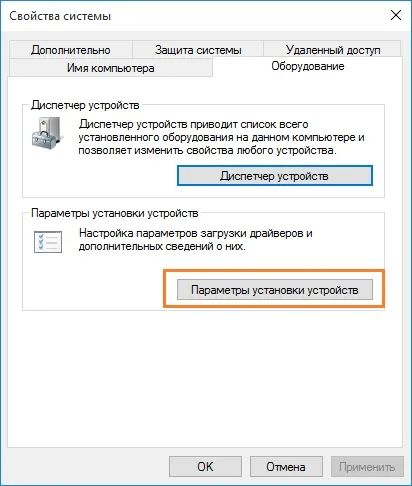
На этой вкладке нажмите «Параметры настройки устройства». Откроется еще одно окно, в котором можно указать порядок загрузки драйверов и значков для подключаемых устройств. Рекомендуется выбрать первый вариант, так как это позволит вам
- Установите принтер без установочного диска,
- Автоматическая загрузка драйверов для других подключенных устройств,
- Значки устройств загрузки, отображаемые в меню Устройства и принтеры.
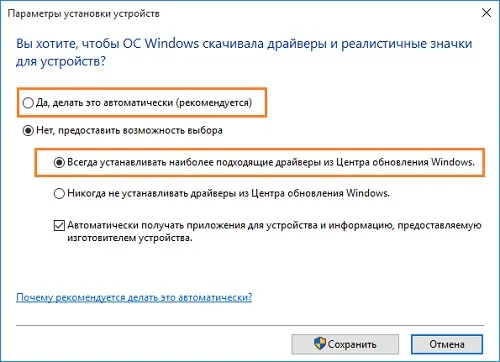
Это важно: чтобы сохранить настройки, необходимо подтвердить административные полномочия. Для этого нажмите «Да» в открывшемся окне User Account Control (UAC). В зависимости от настроек UAC, вам также может потребоваться ввести пароль системного администратора.
После изменения настроек отключите принтер от сети, а затем снова подключите его. Повторите опцию автоматического поиска установочных файлов в диалоговом окне. Дождитесь завершения процесса и в случае успеха распечатайте пробную страницу. Если в результате поиска программа не найдена, продолжите загрузку. Вы можете самостоятельно установить загруженные файлы без использования носителя данных.
Ручная установка драйвера
Найдите адрес официального сайта производителя вашего принтера. Это можно сделать одним из следующих способов:
- Введите название компании в поисковую систему (Google, Yandex или другую подходящую поисковую систему),
- Проверьте URL-адрес в руководстве,
- Проверьте адрес, указанный на упаковке,
- Адрес вы найдете на наклейке с технической информацией на задней или нижней стороне коробки.
Откройте этот сайт в любом браузере, а затем найдите раздел «Программное обеспечение». Наиболее распространенными названиями являются: «Загрузки», «Руководства», «Поддержка». Выберите модель своего оборудования и загрузите соответствующие установочные файлы. Если они включены в файл, распакуйте его. Затем вам нужно будет установить программное обеспечение на свой компьютер. Запустите программу установки (она имеет расширение .exe) и следуйте инструкциям на экране.

Важный совет: Используйте последнюю версию программного обеспечения, совместимую с вашей операционной системой. В отличие от компакт-диска, последние версии программного обеспечения можно найти на веб-сайте.
















