Третий способ скачать macOS Catalina — посетить официальный сайт, на котором есть ссылка для загрузки на совместимые устройства. Когда вы нажмете на ссылку, программа загрузится в папку «Приложения» вашего Mac. Затем вы можете следовать инструкциям на экране, чтобы установить macOS Catalina на свой Mac.
Обновление macOS до последней версии
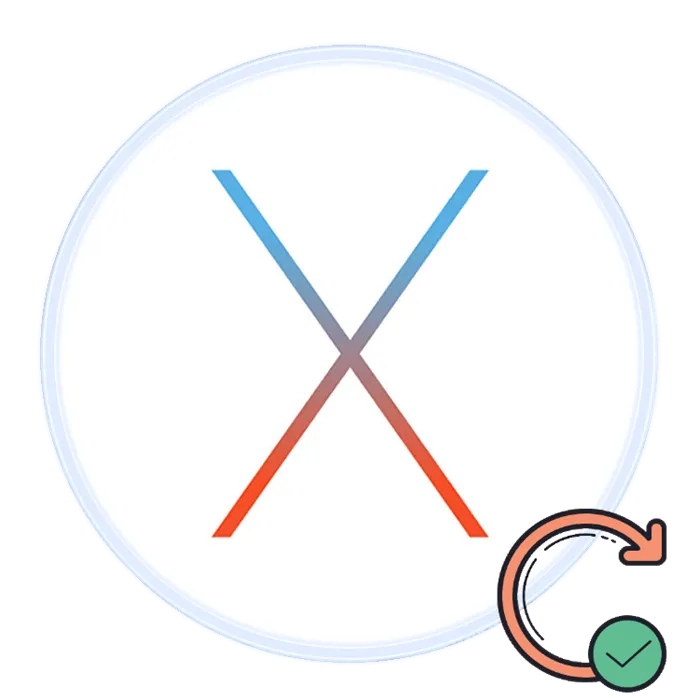
Опытные пользователи компьютеров и эксперты по безопасности рекомендуют использовать последние версии программного обеспечения, включая операционные системы. Далее поговорим об обновлении вашего iMac или MacBook до последней версии macOS.
Последней версией на момент написания статьи является macOS Mojave 10.14.3, выпущенная в октябре 2018 г. Среди заметных новых функций в этой версии — долгожданная темная тема оформления, более глубокая интеграция Siri Assistant, «стеки» управления файлами и улучшенный инструмент для создания скриншотов. Общие системные требования для установки этого обновления следующие:
- OS X 10.8 или выше,
- 2 ГБ ОПЕРАТИВНОЙ ПАМЯТИ,
- 12,5 ГБ свободного места на жестком диске,
Обратите внимание, что вы не сможете установить Mojave на все устройства Apple — убедитесь, что ваше устройство соответствует приведенному ниже списку.
- MacBook 2015 года или новее,
- MacBook Air 2012 года или новее,
- MacBook Pro 2012 года или более поздней версии,
- Mac® mini 2012 или более поздней версии,
- iMac 2012 года или новее,
- iMac Pro,
- Mac Pro 2013, 2010 и 2012 годов с видеокартой, поддерживающей технологию Metal.
Процедура обновления до macOS Mojave
Прежде чем приступить к обновлению, мы рекомендуем создать резервную копию компьютера с помощью Time Machine: Во-первых, это поможет восстановить работоспособность компьютера, если возникнут проблемы с обновлением; во-вторых, это позволит сохранить резервные копии важных данных; в-третьих, это позволит восстановить компьютер, если обновление вас не устраивает.
Теперь вы можете приступить к обновлению.
Примечание: Размер программы установки составляет около 6 ГБ, поэтому процесс загрузки может занять много времени!

Готово — ваше устройство Apple обновлено до последней версии операционной системы.
Возможные проблемы и их решения
У некоторых пользователей могут возникнуть трудности с загрузкой или установкой обновления. Ниже мы описываем наиболее распространенные проблемы и способы их устранения.
Программа установки Mojave загружается слишком долго Проблема в основном заключается в недостаточно быстром интернет-соединении. Загрузка также может приостановиться из-за сбоев в соединении или проблем с серверами Apple. Последнее можно проверить по следующей ссылке.
Также есть смысл использовать проводное соединение вместо Wi-Fi — просто подключите компьютер к маршрутизатору или вставьте интернет-кабель в подходящую розетку.
Если программа установки последней версии macOS сообщает, что не может установить обновление, выполните следующие действия:
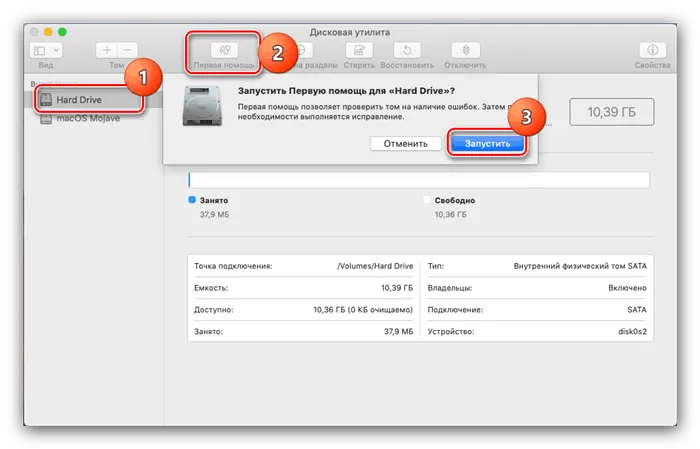
- Закройте программу установки с помощью Command+Q .
- Если у вас есть жесткий диск/SSD с достаточным количеством свободного места, проверьте, достаточно ли свободного места на вашем жестком диске/SSD: Помните, что для macOS Mojave требуется не менее 12,5 ГБ дискового пространства. Также не лишним будет проверить состояние диска с помощью «Дисковой утилиты».
Если на последнем этапе установки что-то пошло не так и компьютер не может запустить систему, переключитесь в режим восстановления и восстановите или переустановите систему из резервной копии.
Заключение
Установка последней версии macOS довольно проста, при условии, что аппаратные характеристики вашего устройства соответствуют системным требованиям для обновления.
Мы рады, что смогли помочь вам в решении вашей проблемы.
Помимо этой статьи, на сайте есть еще 13107 полезных руководств. Добавьте Lumpics.ru в закладки (CTRL+D) и вы обязательно найдете нас полезными снова.
По разным причинам многие пользователи Mac хотят отключить автоматические обновления Mac OS. В этой части мы покажем вам, как включить или отключить автоматическое обновление. Вы можете настроить параметры в соответствии со своими потребностями.
Как обновить Мак до последней версии
Операционная система macOS регулярно получает крупное обновление раз в год. Обычно это обновление приносит несколько новых функций. В то же время, поддержка компьютеров Apple распространяется далеко за пределы последних моделей, поэтому владельцам старых iMac, Macbook, Mac Minis и других компьютеров Apple также следует регулярно проверять наличие обновлений операционной системы. В этой статье рассказывается о том, как обновить Mac.
Когда обновление будет доступно для компьютера с macOS, пользователь получит уведомление. В центре уведомлений появится сообщение. Кроме того, можно нажать на значок яблока в левом верхнем углу экрана Mac, рядом с System Preferences, чтобы указать, что доступно обновление операционной системы.
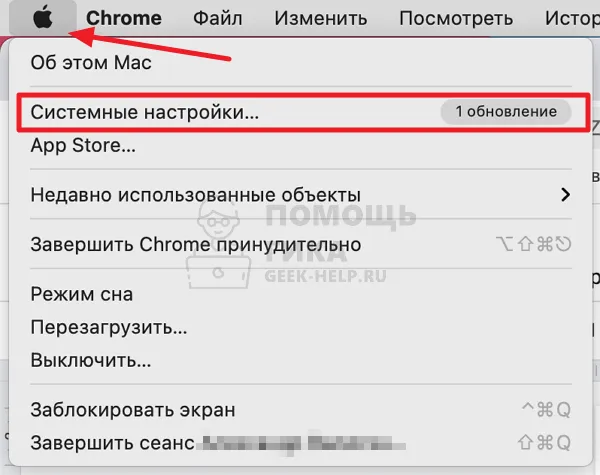
Как обновить Мак до последней версии MacOS
Обновить Mac очень просто: нажмите на значок яблока в верхнем углу и перейдите в раздел «Системные настройки».
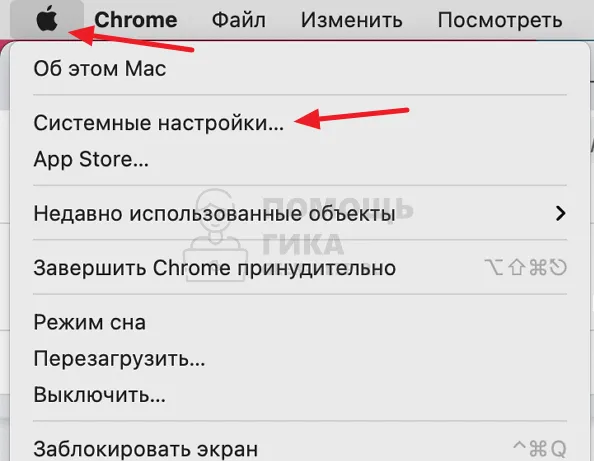
Затем перейдите в раздел «Обновление программного обеспечения».
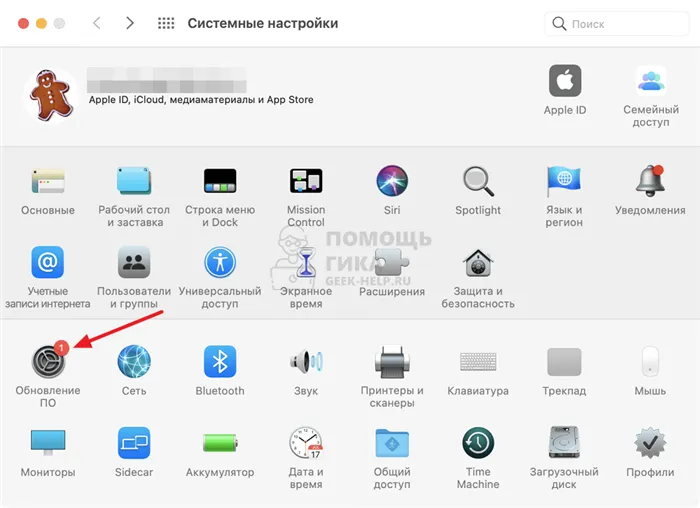
Если ваш компьютер ранее указал, что обновление уже доступно для установки, раздел обновления операционной системы откроется сразу в разделе «Системные настройки».
Вы получите информацию о доступных обновлениях для вашего Mac, если они доступны и могут быть установлены на ваш компьютер. Нажмите кнопку «Обновить сейчас», чтобы запустить процесс обновления операционной системы.
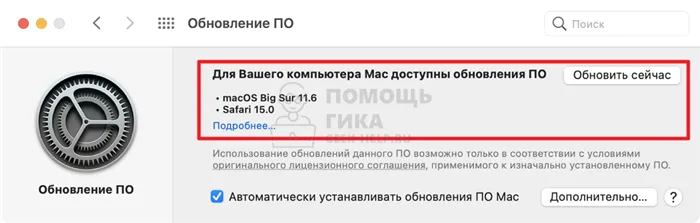
Если обновление доступно не только для всей операционной системы компьютера, но и для отдельных приложений, таких как Safari, оно также будет загружено и установлено.
На первом этапе обновления необходимо принять программное соглашение от Apple.
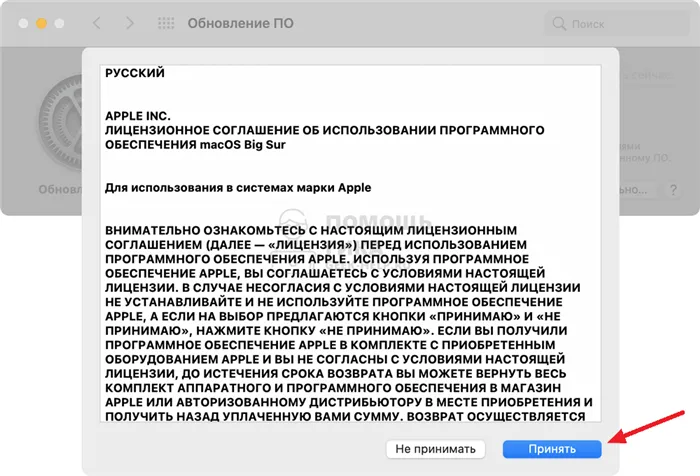
Затем вы загружаете обновление на свой компьютер и загружаете его. В зависимости от размера это может занять разное количество времени.
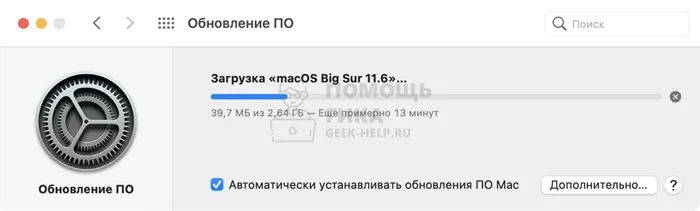
После обновления вам будет предложено перезагрузить Mac. Вы можете перезагрузить компьютер сразу или позже.
Перезагрузка произойдет одновременно с обновлением компьютера. В процессе перезагрузки Mac перезагрузится несколько раз, чтобы установить обновление.
После полной установки обновления при первом запуске компьютера откроется окно System Preferences, в котором будет указано, что на вашем Mac установлено обновленное программное обеспечение.
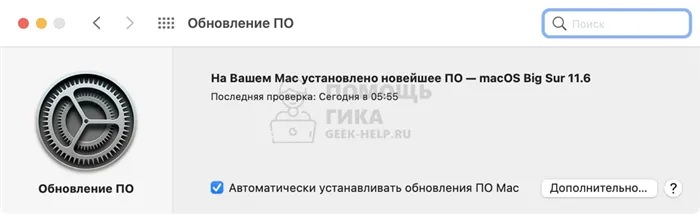
Иногда может потребоваться обновить программное обеспечение Mac несколько раз подряд, особенно если компьютер давно не обновлялся.
Как узнать версию MacOS
Если пользователь сомневается в том, обновлен ли Mac до последней версии, он может легко проверить это. На сайте Apple есть специальная страница, которая показывает, какая версия macOS является последней.
На сайте Apple размещается информация только о выпущенных версиях операционной системы Mac. Если он все еще находится в стадии тестирования, он может быть доступен для бета-тестеров.
Найти свою версию Mac очень просто. Нажмите на значок яблока в левом верхнем углу и выберите «Об этом Mac».
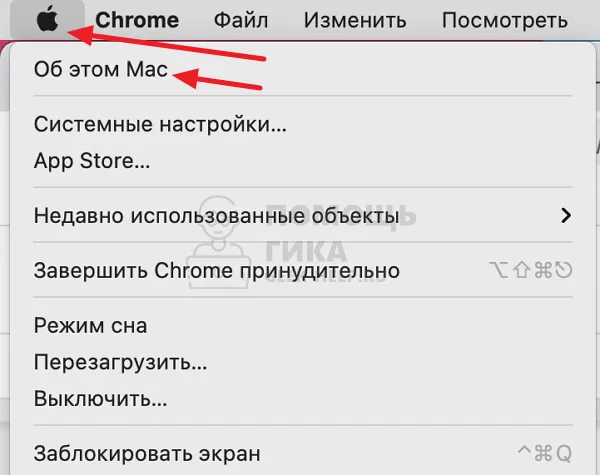
В открывшемся окне вы увидите версию вашей macOS.
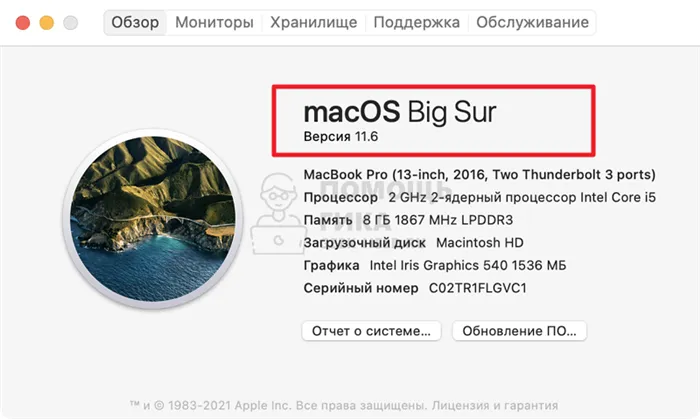
Если вы нажмете на него, вы увидите номер сборки, который вам понадобится для связи с технической поддержкой, если у вас возникнут проблемы с компьютером.
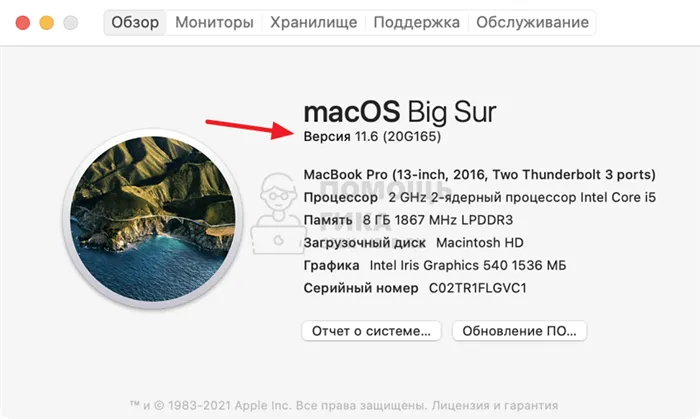
Обновление программного обеспечения Mac позволит вам быть спокойным и уверенным в том, что ваш компьютер работает максимально эффективно с точки зрения производительности и энергопотребления. По этой причине важно устанавливать как незначительные, так и значительные обновления программного обеспечения.
















