Таким образом, вы сможете сразу и легко открыть приложение «Заметки». С помощью этого совета вы сможете максимально эффективно использовать свой iPhone.
8 приложений для заметок на iOS
Что вы делаете, когда у вас появляется отличная идея, которую вы не можете забыть? Большинство из нас тянется к ближайшему устройству — смартфону в кармане или планшету на журнальном столике. Но с приложением «Заметки» на каждом из этих устройств вы можете делать гораздо больше, чем просто быстро набирать текст.
Сейчас для iPhone и iPad доступны отличные приложения для ведения заметок, которые изменят то, как вы записываете свои мысли, планируете свои дни и организуете свою жизнь. Многие из этих приложений предназначены исключительно для пользователей iPhone, в то время как другие больше подходят для работы с большим экраном планшета.
Мы проанализировали множество приложений для ведения заметок для iPad и iPhone, чтобы выбрать лучшее. Мы представляем их вам.
Apple Notes
Apple Notes удалось завоевать популярность у многих пользователей только благодаря тому, что она предустановлена на каждом iPhone и iPad. И по праву. Если вы ищете простое в использовании приложение для заметок, Apple Notes — неплохой выбор.
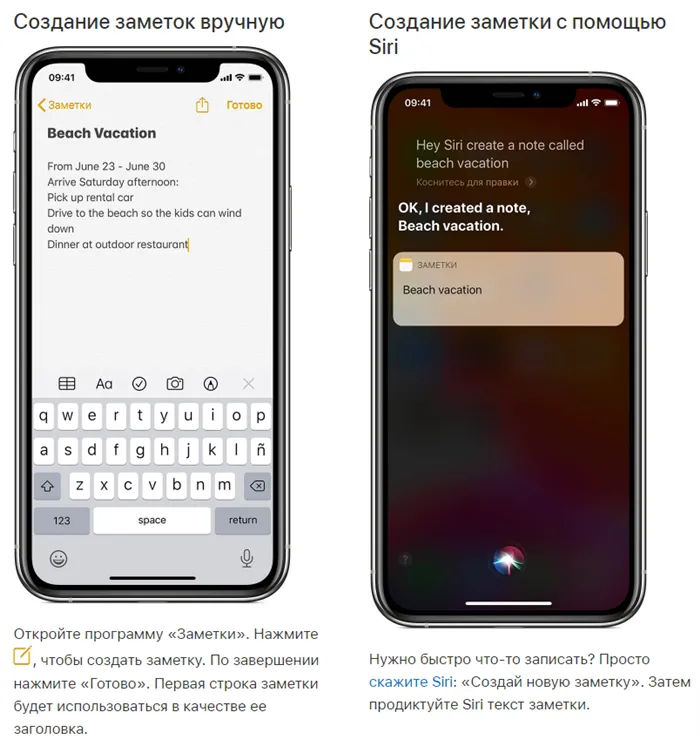
Apple Notes может захватывать текстовые и смешанные заметки практически из каждого «уголка» операционной системы iOS. Эти заметки могут включать контрольные списки, электронные таблицы, изображения, местоположения на Apple Maps, аудиозаписи и документы, отсканированные с помощью встроенного сканера (при создании заметки нажмите кнопку с плюсом, выберите «Сканировать документ» и наведите камеру соответствующим образом). Вы даже можете добавить свои собственные рисунки или рукописные тексты, выбрав в меню пункт «Добавить эскиз».
Заметки можно организовать в системе папок. Вы также можете создавать вложенные папки, но не на устройствах iOS (это можно сделать на Mac или через веб-интерфейс на iCloud.com). Ничто не мешает вам добавить свои собственные #хэштеги, чтобы облегчить поиск. Несмотря на отсутствие услуги оптического распознавания символов (OCR) для отсканированных документов, вы можете искать рукописные заметки — при условии, что ваш почерк разборчив.
Apple Notes предлагает множество других полезных функций для пользователей, которые хотят хранить не только заметки. Например, вы можете скрыть свои заметки от посторонних глаз, нажав на значок замка. Чтобы разрешить другим пользователям взаимодействовать с вашими заметками, выберите «Добавить людей» и введите их адрес электронной почты. Поскольку заметки глубоко интегрированы в iOS, вы можете сохранять элементы как заметки практически из любой точки системы, нажав кнопку «Поделиться», а затем выбрав «Заметки».
Синхронизация с другими устройствами осуществляется через iCloud, где все пользователи получают 5 ГБ хранилища. Синхронизированные заметки появляются на любом из ваших устройств: iPhone, iPad, iPod Touch или Mac, а также в Интернете на сайте iCloud.com.
Цена: Бесплатно.
Simplenote
В чем главная особенность приложения Simplenote — легко догадаться по названию. Это лучшее приложение для ведения заметок доступно для всех основных платформ. Приложение позволяет создавать текстовые заметки, которые занимают очень мало места на вашем устройстве.
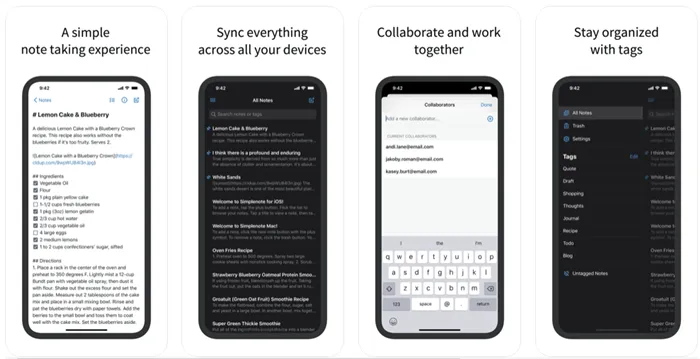
В заметку нельзя вставлять изображения или аудиофайлы, добавлять файлы PDF или вставлять контрольные списки. Поскольку все сохраняется в виде обычного текста, содержание заметки появляется быстро.
Здесь нет блокнотов и папок, а упорядочить заметки можно только с помощью тегов. Просто разработайте свою собственную систему тегов, а затем эти теги будут размещены в боковой панели в левой части экрана, и вы сможете просматривать их простым нажатием, если захотите.
Simplenote является бесплатным, и вы имеете доступ ко всем его функциям. Доступные функции включают: Защита паролем или биометрическая защита, темы ночного режима и синхронизация с другими устройствами, на которых установлен Simplenote. Все, что вам нужно для использования и синхронизации Simplenote — это бесплатная учетная запись WordPress.
Если все, что вам нужно для ведения заметок — это простой набор небольших текстов, то Simplenote — это идеальный инструмент для вас, «завернутый в восхитительную бесплатную упаковку».
Цена: Бесплатно.
В отличие от установки пароля для заметок в приложении «Заметки», этот метод не блокирует заметки. Поэтому если вы хотите защитить заметку в приложении «Заметки», следуйте инструкциям в следующем разделе.
Как поставить пароль на заметки iPhone
Выполните следующие простые шаги, чтобы защитить паролем свою заметку:
- Откройте заметку, которую вы хотите защитить паролем.
- Нажмите на кнопку «Заблокировать» внизу.
- Если вы впервые защищаете заметку iPhone паролем, введите пароль, подтверждение пароля и заметку, если необходимо, а также включите или отключите разблокировку заметки с помощью Touch ID или Face ID. Нажмите Готово.
- Если в прошлом вы блокировали свои заметки паролем, введите тот же пароль, который вы использовали для заметок в прошлом (если вы его забыли, перейдите к соответствующему разделу инструкции).
- Заметка будет заблокирована.
Последующие заметки также будут заблокированы таким же образом. Следует помнить о двух важных моментах:
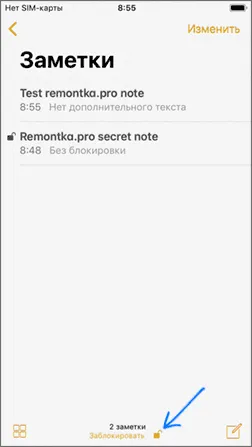
- Когда вы разблокируете заметку для просмотра (введя пароль), все остальные защищенные заметки также будут видны, пока вы не закроете приложение «Заметки». Вы можете закрыть его снова, нажав кнопку «Заблокировать» в нижней части главного экрана «Заметки».
- Даже в заметках, защищенных паролем, первая строка (которая служит заголовком) видна в списке. Не храните там конфиденциальные данные.
Чтобы открыть защищенную паролем заметку, просто откройте ее (появится сообщение «Эта заметка заблокирована»). Затем нажмите «Заблокировать» или «Отследить заметку» в правом верхнем углу, введите пароль или используйте Touch ID/Face ID для открытия.
Что делать, если забыл пароль от заметок на iPhone
Если вы забыли пароль для своих заметок, это имеет два последствия: вы не сможете заблокировать новые заметки паролем (поскольку требуется тот же пароль) и вы не сможете просматривать защищенные заметки. К сожалению, последнее невозможно обойти, но первое можно решить:
После сброса пароля вы можете установить новый пароль для новых заметок. Однако старые заметки защищены старым паролем и больше не могут быть открыты, если пароль был забыт, а открытие с помощью Touch ID деактивировано. И, предвосхищая вопрос: Нет, другого способа разблокировать такие заметки, кроме как подобрать пароль, не существует, даже Apple не сможет вам помочь, о чем прямо заявляет на своем официальном сайте.
Кстати, вы можете использовать эту функцию паролей, если хотите установить разные пароли для разных заметок (ввести пароль, сбросить его и зашифровать следующую заметку другим паролем).
Как снять или изменить пароль
Чтобы снять пароль с защищенной заметки
- Откройте эту заметку и нажмите на кнопку «Поделиться».
- Нажмите кнопку «Разблокировать» в нижней части.
Записка полностью разблокирована и может быть открыта без пароля.
Чтобы изменить пароль (он сбрасывается для всех заметок одновременно)
- Перейдите в Настройки — Заметки и откройте опцию «Пароль».
- Нажмите на кнопку «Изменить пароль».
- Введите старый пароль, затем новый, подтвердите его и при необходимости добавьте примечание.
- Нажмите кнопку «Готово».
Пароль для всех заметок, защищенных «старым» паролем, меняется на новый пароль.
Надеюсь, инструкции были полезны. Если у вас есть дополнительные вопросы о защите паролем ваших заметок, задавайте их в комментариях — я постараюсь на них ответить.
Каждая заметка может быть зашифрована и заблокирована с помощью Face/Touch ID. Вы можете изменить форматирование текста из контекстного меню простым нажатием.
Как заблокировать заметки на iPhone
После создания пароля для заметок выполните следующие действия, чтобы заблокировать заметки на iPhone. Если вы сами создали пароль для своих заметок в приложении «Заметки», эта заметка будет защищена установленным вами паролем, поэтому вы можете использовать эти шаги для блокировки и других заметок.
Помните, что заголовок заметки, которую вы защищаете паролем, все равно будет отображаться на главной странице Заметок (страница со всем списком заметок). Поэтому следует избегать использования конфиденциальной информации в заголовке своих заметок.
Как повторно заблокировать заметки на iPhone
После просмотра или редактирования заметки ее можно защитить, снова заблокировав. Когда вы выходите из Заметок и блокируете iPhone или iPad, все заметки автоматически блокируются по умолчанию. Однако если вы хотите снова заблокировать свои заметки вручную, вы можете сделать это следующим образом:
Кроме того, можно перейти на главную страницу приложения «Заметки» и нажать кнопку «Заблокировать сейчас», чтобы заблокировать все заметки сразу.
Как изменить пароль для заметок iPhone
Если по какой-либо причине вы хотите изменить пароль Notes, сохраните текущий пароль и выполните следующие действия:
- Открыть настройки .
- Перейти к Заметки -> Открытые заметки.
- Нажмите Изменить пароль.
- Введите существующий пароль в поле Предыдущий пароль.
- Введите новый пароль напротив поля Пароль и Подтверждение.
- Добавьте примечание, которое поможет вам запомнить пароль.
- Нажмите на кнопку Готово.
















