Друзья мои, это простая наука. Этот принцип используется для импорта и экспорта во все почтовые службы. Для закрепления материала я также опишу, как по такому же принципу импортировать контакты в адресную строку Яндекс.Почты:
Импорт контактов Gmail в память телефона
Существует несколько способов использования контактов из Gmail на телефоне. Некоторые опции не только передают, но и синхронизируют данные, поэтому все изменения, которые вы внесете в свои данные, будут отображаться на всех ваших устройствах, совместимых с Gmail. Во всех остальных случаях передается только контактная информация. Передачу можно осуществлять из учетной записи Google, с внешнего носителя (SD-карты), с SIM-карты, через Bluetooth, из MOBILedit! PC Suite и из специальных утилит производителя вашего телефона.
Ваши устройства Android автоматически синхронизируются с вашим аккаунтом Google (и вашей электронной почтой). Чтобы импортировать данные Gmail на телефон, войдите в учетную запись, к которой вы привязали свой почтовый ящик. Чтобы добавить учетную запись с нужными вам контактными адресами, просто следуйте приведенному ниже алгоритму:
- Перейдите в меню Настройки.
- В разделе «Личная информация» выберите «Учетная запись», а затем нажмите «Добавить учетную запись».
- Выберите «Добавить учетную запись» и нажмите «Добавить учетную запись». В нашем случае это учетная запись Google.
- Следуйте инструкциям на экране и заполните форму. Вам может быть предложено ввести PIN-код, экранный ключ или код блокировки.
- Когда вы добавите свою учетную запись, все ваши электронные письма, контакты, записи календаря и другие данные будут перенесены на ваше устройство Android.
В некоторых учетных записях Google могут возникать проблемы с синхронизацией или синхронизация может быть отключена. Чтобы исправить это, зайдите в «Настройки» на вашем телефоне, а затем выберите «Личные данные». Нажмите на «Учетные записи Google» и в разделе «Еще» нажмите на «Синхронизировать».
Можно также импортировать контакты без добавления учетной записи. Этот метод осуществляется с помощью специального файла CSV:
- Перейдите в аккаунт Google, из которого вы хотите экспортировать контакты.
- В меню «Контакты» выберите раздел «Еще» и нажмите на подпункт «Экспорт».
- Укажите группу контактов для передачи («Мои контакты» — пользователи, которых вы добавили сами; «Все контакты» — пользователи, с которыми вы переписывались хотя бы один раз).
- Выберите Google CSV из списка типов файлов.
- Укажите каталог, в котором вы хотите сохранить данные, а затем нажмите кнопку «Экспорт».
- Затем зайдите в свой аккаунт Google.
- В меню «Еще» выберите раздел «Импорт».
- Выберите сохраненный файл, и он будет автоматически импортирован в ваш аккаунт Google или на подключенное устройство Android.
Добавленный файл не будет синхронизирован, пока вы не войдете в аккаунт Google, которому он принадлежит.
Как перенести контакты с помощью SIM-карты
Если вы сменили телефон, а старые контактные данные (включая контакты Gmail) остались на старом устройстве, вы можете импортировать SIM-карту для обновления всей базы контактов (включая контакты Google). Чтобы реализовать это:
- Вставьте SIM-карту в старый телефон, затем перейдите в меню Контакты.
- Скопируйте информацию с устройства на SIM-карту.
- Перенесите «SIM» на новое устройство Android.
- Перенесите SIM-карту из новой SIM-карты в новый телефон.
- Выберите опцию «Импорт с SIM-карты».
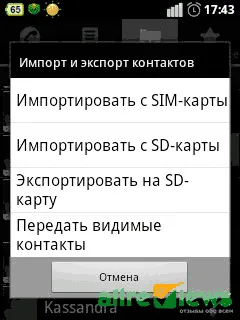
Этот метод имеет много ограничений (длительность контакта, передача не всей информации, количество передаваемых контактов за один раз), поэтому он редко используется.
Как перенести контакты на Android с помощью SD Card
Flashcard — это еще один способ импортировать данные контактов Gmail в телефон. Процесс похож на перевод через аккаунт Google, но имеет свои особенности:
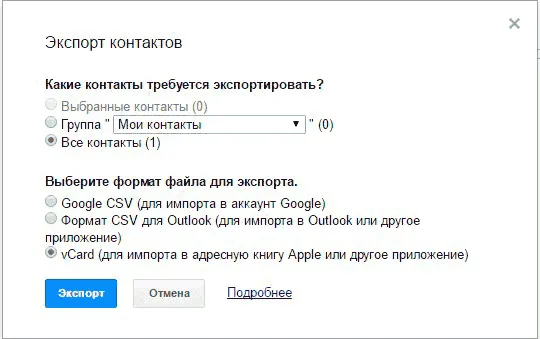
- Войдите в учетную запись Google, из которой вы хотите импортировать данные.
- В меню «Еще» выберите «Экспорт», но вместо CSV нажмите на расширение vCard.
- Сохраните контакты на SD-карте в корневом каталоге в папке «Контакты».
- Вставьте блок вспышки в телефон.
- В разделе «Контакты» на вашем устройстве выберите «Меню», а затем «Импорт». Выберите карту SD в качестве источника.
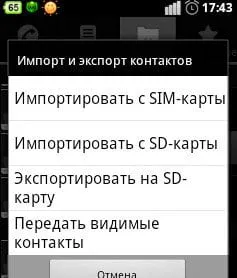
Все файлы передаются на ваш телефон. Они автоматически добавляются в меню Контакты. Таким же образом можно сохранить все адресные данные на устройстве. Для этого в области «Импорт/экспорт» выберите флэш-карту в качестве носителя.
Затем вам нужно войти в Gmail, чтобы у Яндекса был доступ к вашей электронной почте. Это можно сделать, введя свое имя пользователя и пароль или через форму авторизации, нажав на красную кнопку Gmail.
Чем полезно приложение
С этой услугой, которая является частью Яндекс-диска, больше нет тысяч страниц инструкций о том, как внести контакты в телефонную книгу. Вам больше не придется рыться в поисковых системах в надежде найти советы бывалых о том, как перенести информацию с одного телефона на другой. Вам даже не придется звонить знакомому разработчику и убеждать его помочь вам с этой проблемой.
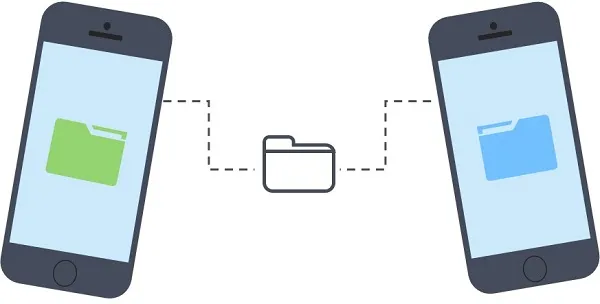
Теперь вам просто нужно посетить официальную страницу приложения Яндекс.Переезд и заполнить необходимые поля. Интеллектуальный сервис определяет модели телефонов, с которыми он работает. Отвечая на вопросы, пользователь помогает приложению найти решение конкретной, индивидуальной ситуации и перенести всю необходимую информацию с телефона на телефон с помощью «Яндекс.Переезда».
Как переносить контакты
Многие пользователи предпочитают iPhone. Со временем модель устройства устаревает, и кто-то хочет приобрести новую, более совершенную и современную модель. А когда он уже куплен и распакован, возникает вопрос о том, как перенести данные. С Яндекс.Переезд это очень просто:
- Вам необходимо посетить официальную страницу заявки.
- В появившейся колонке «Старый телефон» необходимо указать модель и марку телефона, в данном случае Apple и iPhone.
- То же самое следует указать в графе «Новый телефон».
- Необходимо установить «Яндекс.Переезд» и на предыдущем устройстве. Если вам лень искать его вручную, вы можете ввести номер телефона на странице входа в систему. Для этого зайдите в App Store на новом телефоне и введите данные.
- Затем дождитесь текстового сообщения от сервиса Яндекс и передайте его на сайт, когда он попросит вас ввести пин-код.
- Затем перейдите в меню «Настройки», выберите «Почта, адреса, календари» и нажмите кнопку «Добавить». Затем вам будет предложено выбрать соответствующую категорию. Для этой услуги подходит графа «Другое». Откроется еще одно окно, в котором нужно указать учетную запись CardDAV.
- Приложение попросит вас ввести некоторую информацию. В графе «Сервис» необходимо ввести адрес электронной почты основного сайта Яндекса. Вам не нужно создавать нового пользователя; в этом поле вы должны указать подключение, которое у вас уже есть к системе. То же самое относится и к паролю, который должен соответствовать учетной записи в сервисе «Яндекс». И, конечно же, в описании введите слово Яндекс.
- После этого останется только открыть приложение на обоих iPhone и синхронизировать данные.
Сам сервис предлагает очень доступные и интуитивно понятные советы по использованию ресурса.
Важные детали
Чтобы использовать Яндекс.Переезд, вы должны иметь учетную запись в самом сервисе, если вы ее еще не создали. Вы можете сделать это на официальном сайте Яндекса, пройдя простую регистрацию.
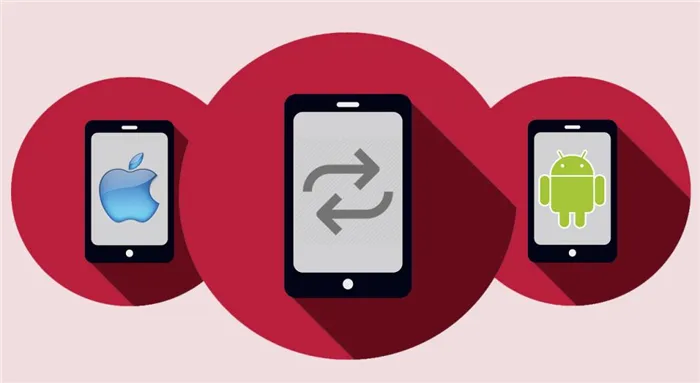
Программа работает не только с iPhone, но и со всеми другими устройствами, работающими на операционных системах iOS, Android, Symbian и Windows Mobile. Конечно, это не все типы программного обеспечения, поэтому многие пользователи не смогут так легко справиться с имеющейся у них информацией.

Однако система постоянно развивается, добавляются новые ресурсы. Кто знает, может быть, переход с BlackBerry на Bada еще не доступен, но это только на сегодня, а завтра функция будет доступна. Иногда просто невозможно уследить за всеми изменениями в Интернете.
Затем вам нужно войти в Gmail, чтобы у Яндекса был доступ к вашей электронной почте. Это можно сделать, введя свое имя пользователя и пароль или через форму авторизации, нажав на красную кнопку Gmail.
Скопируйте контакты Google
Для того чтобы Яндекс.Почта распознала все ваши контакты Google, вы должны сначала сохранить их в специальном файле в формате vCard, а затем добавить их оттуда в Яндекс.
Для этого откройте веб-версию «Google Контакты» и выберите «Экспорт» в левом меню. Система предложит перевод:
только выбранные контакты,
все сохраненные контакты,
все контакты, с которыми вы часто общаетесь; все + те, с кем вы переписывались, но не добавляли в контакты.
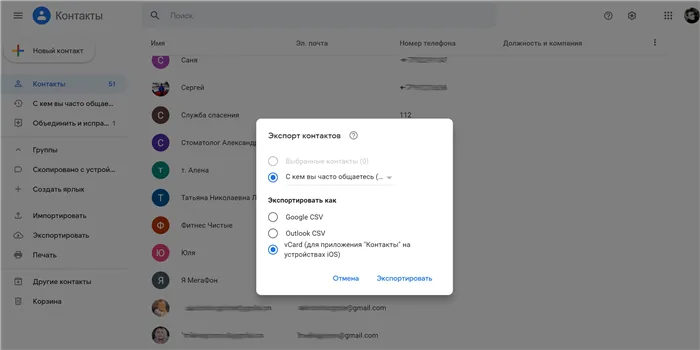
Выберите нужную опцию, выберите формат vCard и сохраните файл на компьютере.
Перенесите контакты в «Яндекс»
Чтобы перенести данные из сохраненного файла, откройте Яндекс.Почту, нажмите на колесико настроек справа и выберите «Контакты».
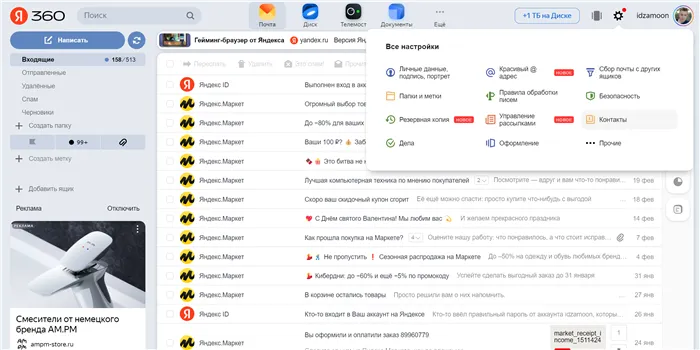
В открывшемся окне нажмите «Загрузить контакты из файла» → «Выбрать файл» и выберите ранее сохраненную vCard (формат — VCF).
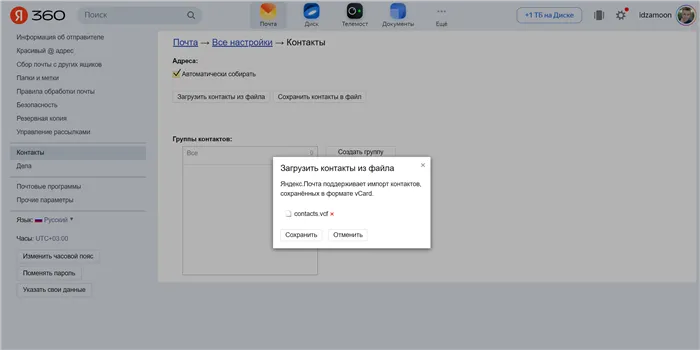
Чтобы проверить, удалось ли перенести контакты, нажмите «Еще» в верхнем меню и выберите «Контакты». Вы увидите их список.
Теперь, когда вы вводите первый символ имени или адреса электронной почты получателя, Яндекс предложит вам выбрать контакт из сохраненных контактов, как в Gmail.
Вот и все — контакты созданы, а электронные письма постепенно будут появляться в вашем почтовом ящике. Теперь вам остается только отсортировать их, если это необходимо.
















