Шаг 12. Нажмите на созданный вами рингтон, нажмите «Поделиться» → «Рингтон», введите название рингтона и завершите процесс, нажав «Экспорт».
Создание мелодии для звонка прямо на iPhone
Как создать мелодию звонка на iPhone без использования iTunes? Вариантов не так много, но они есть. Для выполнения этой операции необходимы специальные приложения, которые можно скачать бесплатно.
Сначала узнайте, как создать рингтон на iPhone с помощью приложения GarageBand. Это, пожалуй, один из самых простых способов создания мелодии звонка прямо на телефоне. Самое приятное, что это не требует никаких денег. Для создания рингтона нужен трек без DRM. Это означает, что она должна быть перенесена в память вашего устройства, а не куплена в iTunes Store.
Вы нашли подходящее название и загрузили его на свой смартфон? Давайте рассмотрим, как можно создать мелодию звонка на iPhone с помощью iPhone.
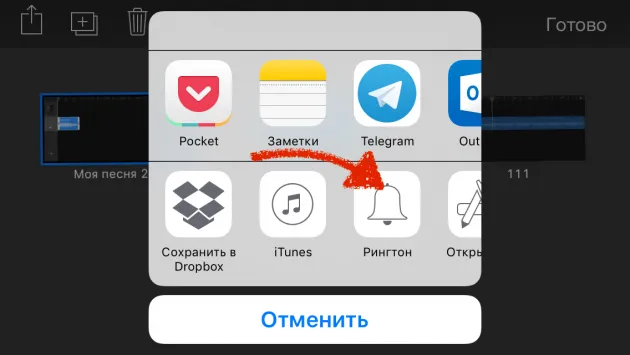
После завершения экспорта вы можете установить свою мелодию звонка в качестве мелодии по умолчанию или в качестве сообщения, а также присвоить ее отдельному контакту. Это не может быть удобнее: все действия выполняются на телефоне в течение нескольких минут, если нужная песня уже хранится в памяти устройства. Единственным ограничением является то, что процесс не может быть осуществлен с песнями, загруженными из iTunes Store. В остальном метод абсолютно универсален.
Создание рингтона в приложении
Найти приложение App Store для создания или загрузки рингтонов не составит труда. Проблема в том, что использовать эти рингтоны не очень просто: вы можете вырезать трек или загрузить готовый рингтон, но он не появится в разделе «Звуки». Поэтому вы не можете установить его в качестве мелодии звонка.
Чтобы созданная или загруженная мелодия была доступна для установки в рингтоне, необходимо знать, как создать рингтон на iPhone через iTunes. Но это еще не все: сначала нужно перенести музыкальный трек на компьютер и только потом снова загрузить его.
- Запустите iTunes и подключите iPhone к компьютеру.
- В iTunes нажмите на значок подключенного устройства.
- Выберите вкладку «Приложения».
- Прокрутите меню вниз до раздела «Общие файлы».
- Выберите приложение, которое вы использовали для создания или загрузки мелодии звонка.
- Выберите мелодию звонка и нажмите «Сохранить как…». Укажите, где вы хотите сохранить файл на своем компьютере.
Теперь у вас на компьютере есть трек в формате M4R, который нужно перенести обратно в iTunes, на этот раз в раздел «Звуки». Таким образом, это дублирование работы. В этом случае проще разобраться, как создать рингтон для iPhone через iTunes — но для переноса рингтона в Звуки необходимо войти в компьютер.
Использование компьютера
Если вы в принципе готовы использовать iTunes для передачи музыки и звуков, но хотите узнать, как быстро создать рингтон для iPhone с помощью компьютера, вам поможет онлайн-сервис MP3Cut. Его главное преимущество заключается в том, что он автоматически сохраняет трек в нужном формате M4R. После загрузки достаточно загрузить его в iTunes и синхронизировать.
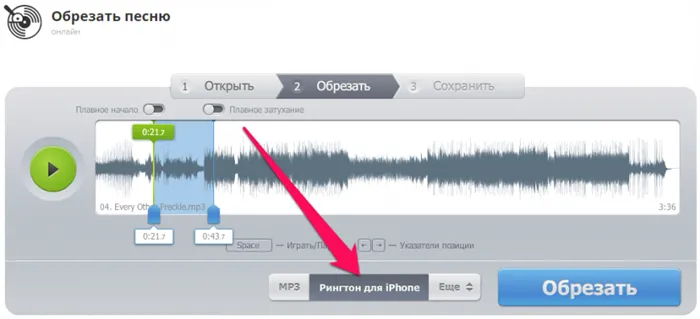
- Вызовите веб-сайт службы MP3Cut.
- Нажмите кнопку «Открыть файл». Используйте проводник файлов, чтобы выбрать название в формате MP3.
- Перемещайте ползунки, чтобы установить начало и конец трека, который станет вашим рингтоном. Не более 30 секунд.
- Выберите опцию «Рингтоны для iPhone» и нажмите «Обрезать».
- После завершения обрезки и конвертирования нажмите «Загрузить», чтобы сохранить рингтон на компьютере.
Готово, у вас есть песня, которую вы можете установить в качестве мелодии звонка на iPhone. Теперь вам остается только добавить его в память телефона через iTunes. Здесь нет ничего сложного:
- Подключите iPhone и запустите iTunes.
- Нажмите на символ подключенного смартфона.
- Перетащите загруженный файл M4R в iTunes и поделитесь им на своем устройстве.
Готово, мелодия появится в разделе «Звуки». Чтобы установить его в качестве мелодии звонка, просто зайдите в настройки iOS и установите флажок напротив новой мелодии звонка.
Как создать мелодию звонка на iPhone без использования iTunes? Вариантов не так много, но они есть. Для выполнения этой операции необходимы специальные приложения, которые можно скачать бесплатно.
Как создать рингтон с помощью GarageBand на iPhone и iPad
- Создание рингтона с помощью GarageBand на iPhone и iPad
- Как создать рингтон из песни, хранящейся в iCloud Drive, с помощью GarageBand на iPhone и iPad.
- Как извлечь и использовать свой рингтон на iPhone
Во-первых, вам нужен GarageBand на вашем устройстве iOS. Поэтому убедитесь, что он уже установлен на вашем устройстве.
Шаг 1: Запустите GarageBand на своем устройстве.
Шаг 2. Теперь нажмите на кнопку «+» в левом верхнем углу.
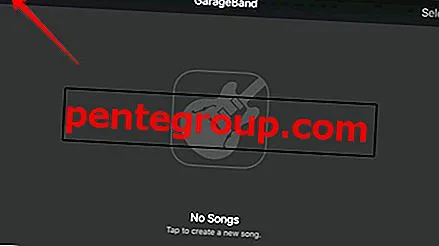
Шаг 3. Нажмите кнопку Создать новую песню.
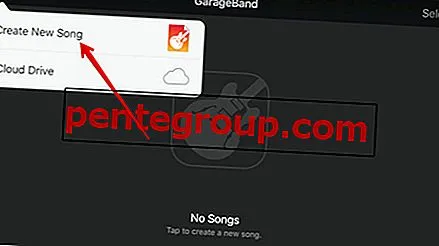
Шаг 4. Пришло время проявить творчество и создать фантастический рингтон, используя различные доступные опции.

Например, используйте лучшую фортепианную клавиатуру на экране, чтобы записать 30-секундную мелодию для красивого музыкального рингтона.
Шаг №5. Когда вы закончите, нажмите на треугольный значок в левом верхнем углу экрана.

Шаг №6. Теперь выберите My Songs, чтобы сохранить свое творение.
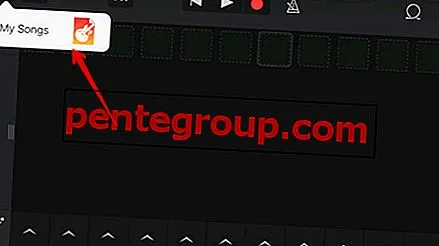
Готово! Вы успешно создали очаровательный рингтон.
Можно также использовать песню, сохраненную в iCloud Drive. С помощью впечатляющих инструментов редактирования вы можете элегантно обрезать песню.
Как создать рингтон из песни, сохраненной в iCloud Drive, с помощью GarageBand на iPhone и iPad
Шаг 1: Откройте GarageBand на своем устройстве.
Шаг 2. Нажмите кнопку + в левом верхнем углу и выберите iCloud Drive.
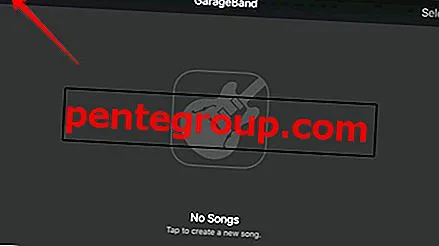
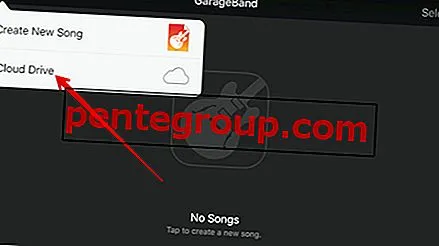
Шаг 3. Затем выберите нужную композицию.
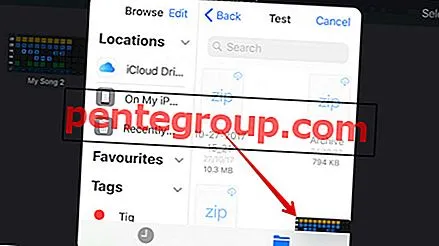
Затем используйте все доступные опции для настройки песни. Например, обрежьте песню, перетащив ее внутрь с обеих сторон. В качестве альтернативы можно перетащить звуковую дорожку до упора влево.

Шаг №4. Когда вы будете довольны своим творением, нажмите на значок треугольника в левом верхнем углу экрана и выберите «Мои песни», чтобы сохранить его.
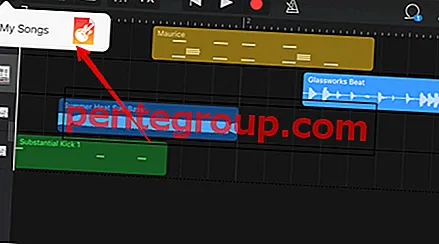
Сохранив песню, вы можете легко экспортировать ее в свою коллекцию.
Как экспортировать и использовать рингтон на iPhone
Шаг 1: Запустите GarageBand и найдите созданную вами песню.
Шаг 2. Теперь нажмите на кнопку Выбрать в правом верхнем углу. Затем ваш предмет начнет покачиваться.
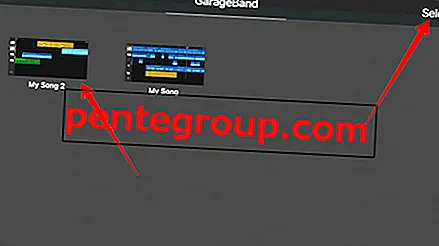
Шаг №3. Затем нажмите на поле, чтобы выделить его синим цветом.
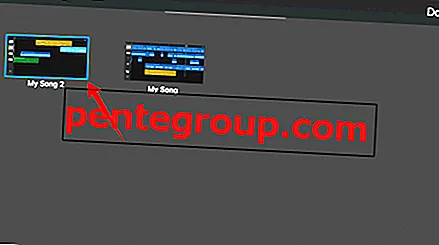
Шаг №4. Нажмите на значок поделиться в левом верхнем углу.

Шаг №5. На странице обмена нажмите на значок в виде колокольчика в нижнем ряду значков.
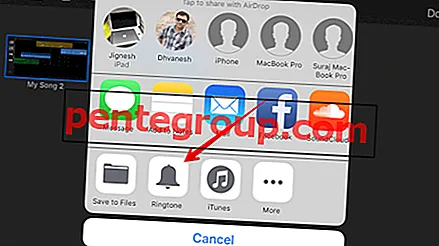
Шаг №6. Теперь вы можете назвать свой рингтон по своему усмотрению и нажать на кнопку «Экспорт».
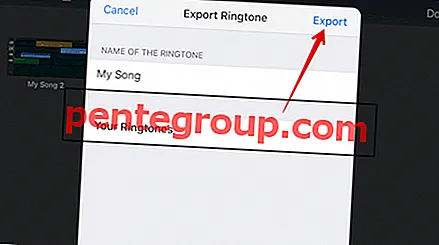
После завершения процесса экспорта вы можете использовать его в качестве новой мелодии звонка или оповещения о сообщении, как и любой другой доступный вариант.
Для этого откройте » Настройки» → «Звуки и аудио» → «Выбрать мелодию звонка» и настройте ее как обычно.
Создали ли вы свой собственный рингтон? Сообщите нам о своем опыте и расскажите о GarageBand.
Вы также можете ссылаться на эти сообщения:
- Лучшие приложения для редактирования музыки для iPhone и iPad
- Лучшие видеоредакторы для iPhone и iPad
- Лучшие приложения для диджеев для iPhone и iPad
- Лучшие приложения для караоке для iPhone и iPad
Понравилась ли вам эта статья? Скачайте наше приложение и оставайтесь с нами на связи через Facebook, Twitter и Google Plus, чтобы читать больше интересных статей.
На открывшейся странице перейдите на вкладку «Аудиофайлы», нажмите на «Импорт из iCloud Drive» и выберите там нужный файл. Вот как:
Как добавить рингтон на iPhone с помощью iOS‑приложения GarageBand
GarageBand — единственный способ преобразовать любой аудиофайл в мелодию звонка для iPhone без компьютера или iTunes. Это не очень просто, но зато бесплатно.
Если GarageBand не установлен на вашем устройстве, вы можете загрузить его из App Store.

С его помощью вы можете обрезать практически любой файл из памяти iPhone, не защищенный от копирования, и установить его в качестве мелодии звонка. Пошаговую инструкцию можно найти здесь.
Если на вашем iPhone нет подходящих музыкальных файлов, вы можете бесплатно загрузить их различными способами.
Как скачать рингтон на iPhone с помощью iOS‑программ для создания рингтонов и десктопного клиента iTunes
В App Store есть приложения с бесплатными коллекциями звуков, которые были специально отобраны для роли рингтона. Если вы установите такое приложение на свой iPhone, вы сможете загрузить нужные элементы из каталога и при необходимости отредактировать их — например, укоротить длину или добавить затухания.
Из-за ограничений iOS вы не можете установить аудиофайлы в качестве рингтонов с помощью этих приложений. Но в каждой из них есть простые иллюстрированные инструкции, которые помогут вам преобразовать выбранные аудиофайлы в рингтоны с помощью компьютера (как описано во втором абзаце этой статьи).
Вы можете попробовать одну из следующих программ. Они практически неотличимы друг от друга, за исключением интерфейса и звуковой палитры.
На компьютерах Mac под управлением macOS Catalina и новее можно синхронизировать содержимое через Finder, но раздел для рингтонов отсутствует. Для передачи рингтонов необходимо использовать стандартное приложение «Музыка».
Как установить новую песню в качестве мелодии звонка
Готовы ли вы похвастаться своим новым рингтоном? Узнайте, как установить песню в качестве мелодии звонка на iPhone.
- Откройте приложение GarageBand и убедитесь, что вы находитесь на главном экране, где вы можете просматривать свою библиотеку.
- Нажмите и удерживайте песню, которую вы хотите превратить в мелодию звонка. Выберите Поделиться.
















