Выбираем ADM из списка, и все готово — появляется окно загрузки с Advanced Download Manager, и мы просто нажимаем OK, чтобы начать загрузку в каталог, ранее установленный на SD-карте.
Как сделать что бы приложения устанавливались на карту памяти на Android
Если ваше устройство имеет небольшую внутреннюю память и вы постоянно сталкиваетесь с необходимостью удалять приложения, фотографии и видео, чтобы освободить место для установки более крупных приложений, то вам стоит прочитать эту статью.
В этой статье подробно объясняется, как установить или переместить приложения Android на SD-карту смартфона или планшета и как установить приложения на карту памяти Android.
Как перенести приложения на SD-карту?
В настоящее время существует два способа решения этой проблемы:
- Храните фотографии, видео и музыку в облаке.
- Используйте карту microSD
Если ваш телефон или планшет Android позволяет установить SD-карту, вам следует установить SD-карту. В этом случае внешняя память используется для хранения фотографий, видео и музыки, а внутренняя — для приложений.
Однако бывают случаи, когда владельцу необходимо хранить приложения на SD-карте. Поэтому возникает вопрос, как установить или перенести подходящее приложение на карту microSD.
Ниже подробно описано, как устанавливать приложения на карту памяти Android по умолчанию. Эти манипуляции позволят значительно снизить нагрузку на внутреннюю память, что положительно скажется на производительности системы Android.
Инструкция для устройств версии до Andoid 6.0
Следующие инструкции могут незначительно отличаться в зависимости от телефона. На некоторых телефонах есть просто кнопка «Переместить на SD». Поэтому вам нужно обращать внимание на каждое слово, связанное с «Move», «SD» и т.д.
Если вы хотите освободить внутреннюю память телефона, вы можете перенести любое количество приложений, фотографий или видео на SD-карту. В качестве альтернативы можно открыть приложение «Камера» и в настройках установить объем памяти на SD-карте. Инструкции по переносу приложений на карту памяти Android:
- Сначала откройте шторку уведомлений и нажмите кнопку Настройки в форме шестеренки. Вы также можете получить доступ к настройкам из панели приложений.
- Откройте вкладку «Устройство». и перейдите на вкладку «Приложения». а затем «Диспетчер приложений». На некоторых устройствах «Менеджер приложений» называется «Все приложения».
- Затем пролистайте список приложений и найдите приложение, которое вы хотите переместить. Мы перенесем приложение APL на SD-карту.
- Найдя приложение, нажмите на него, а затем нажмите на кнопку «Изменить» (см. ниже). Выберите «Карта памяти» (нажмите на изображение, чтобы увеличить его).
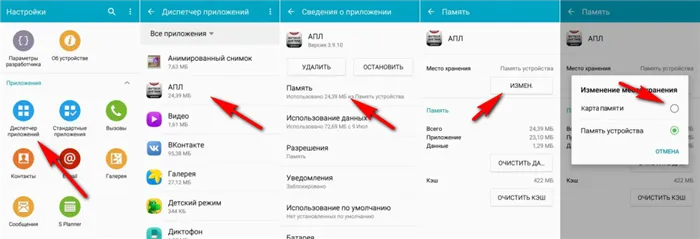
Следует отметить, что любые игры и приложения, для которых важна скорость, лучше оставить на внутренней памяти, поскольку скорость передачи данных на внутренней памяти смартфона гораздо выше, чем на SD-карте.
Инструкция для устройств версии Android Marshmallow 6.0 и выше
В ранних версиях Android SD-карта служила в качестве переносного и съемного хранилища. На устройствах, начиная с версии Android 6.0 Marshmallow, добавлена функция Adoptable Storage: Когда вы вставляете карту SD в устройство, система автоматически складывает емкость внутренней памяти и карты SD и отображает общий объем памяти.
Преимуществом является то, что все приложения автоматически устанавливаются на SD-карту. Поэтому вам не придется перемещать приложения вручную.
Другие методы (приложения для переноса на SD-карту памяти)
В Play Маркете есть множество сторонних приложений, которые позволяют переносить приложения на SD-карту. Большинство из этих приложений, конечно, требуют root-доступа. Однако есть несколько приложений, которые позволяют переносить приложения без root-доступа.
AppMgr III (App 2 SD)
Самым популярным приложением является то, которое позволяет рутировать практически любое приложение на SD-карте. Стоит отметить, что приложение не требует root-доступа, что особенно важно для неопытных пользователей.
AppMgr III также многофункционален и предлагает множество других полезных функций.
После установки приложения из Play Market оно размещается во встроенной памяти смартфона. Чтобы перенести его на SD-карту, необходимо выполнить следующие действия:
Способ 1: Перенос приложения
Используя информацию, указанную в блоке «Важная информация», вы можете сохранить приложение на карту microSD Samsung, перенеся уже установленное приложение. В текущей версии прошивки это делается следующим образом:
Важно! Чтобы избежать проблем, обязательно создайте резервную копию данных приложения, которое вы хотите перенести!
Важно! После миграции не рекомендуется извлекать карту памяти из телефона, так как это повлияет на производительность перенесенного приложения!
Способ 2: Загрузка APK
Особенности Android не позволяют сразу устанавливать программы на microSD, но, по крайней мере, файлы APK можно сохранить там — особенно через браузер.
Рекомендация. Загружайте программы установки программ только из надежных источников, иначе существует риск потери данных злоумышленниками.

Решение возможных проблем
Давайте теперь рассмотрим типичные сбои, с которыми вы можете столкнуться при выполнении описанных выше методов.
Нет кнопок переноса в системном диспетчере приложений
Наиболее распространенной проблемой при попытке сохранить программу на карту microSD является отсутствие возможности передачи данных как таковой. На это есть несколько причин.
-
В некоторых вариантах прошивки Samsung возможность переноса программ на карту памяти по умолчанию отключена, но вы можете включить ее в настройках разработчика. Первое, что вам нужно сделать, это получить доступ к этим настройкам, следуя инструкциям по ссылке ниже.
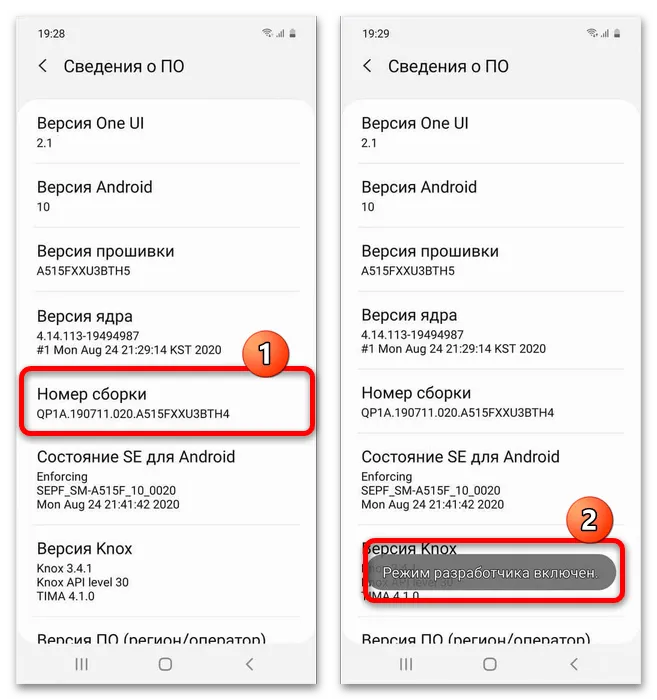
После этого перейдите в главное меню настроек и нажмите «Настройки программатора». Затем пусть они откроют доступные параметры, прокрутят вниз до «Разрешить хранение на внешних дисках» и щелкнут там переключатель.
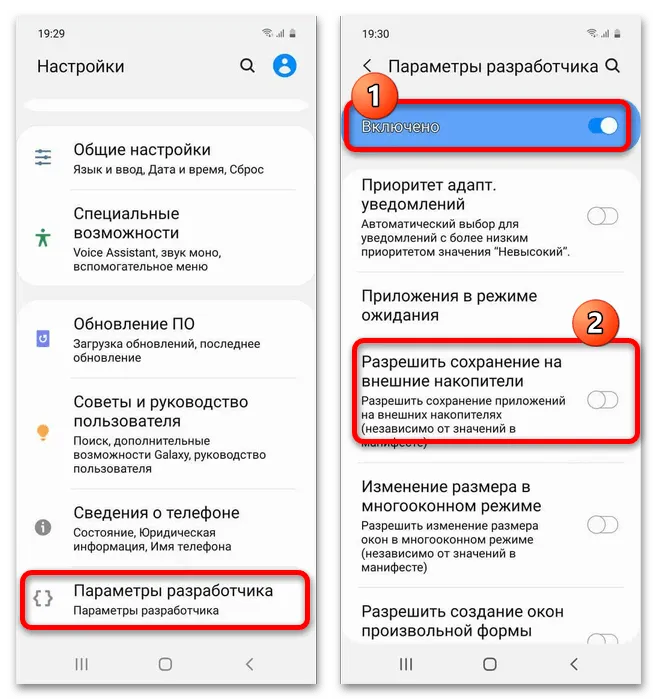
После перемещения программа перестала запускаться
В редких случаях приложение может прокрутиться, но затем либо вообще не запуститься, либо выдать ошибку. Обычно это означает, что миграция прошла не совсем гладко или что программа просто не была достаточно протестирована и должна остаться во внутренней памяти. Кроме того, возможности ограничены переустановкой и возможной потерей пользовательских данных, если не была сделана резервная копия.
Мы рады, что смогли помочь вам решить эту проблему.
Помимо этой статьи, на сайте есть еще 13108 полезных руководств. Добавьте Lumpics.ru в закладки (CTRL+D) и вы обязательно найдете нас полезными.
Если вы используете смартфон или планшет с Android 5.0 Lollipop или выше. Устройство использует SD-карту в качестве переносного и съемного хранилища. Это означает, что вы можете извлечь SD-карту и загрузить фотографии или музыку с компьютера, а затем снова установить SD-карту на устройство Android.
Samsung
Компания Samsung немного упростила установку приложений на карту памяти Android. Если вы только что вставили SD-накопитель, его необходимо отформатировать в любом случае. Этот запрос должен появиться сразу после включения смартфона.
- Откройте основные «Настройки».
- Затем найдите раздел «Приложения».
- Найдите приложение или игру, которую вы хотите передать, и коснитесь ее.
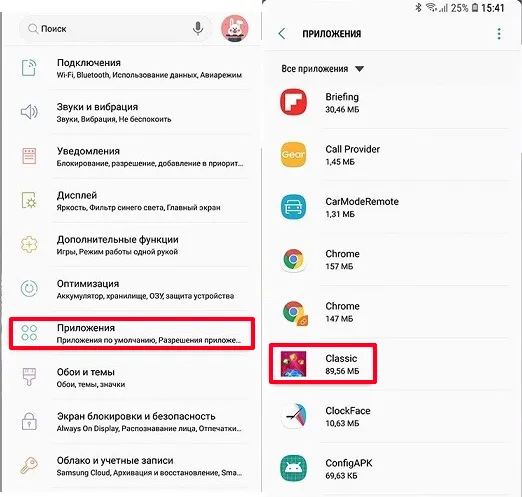
- Чуть ниже вы увидите, что сама утилита установлена в «Хранилище» — нажмите кнопку «Изменить» и выберите другой носитель.
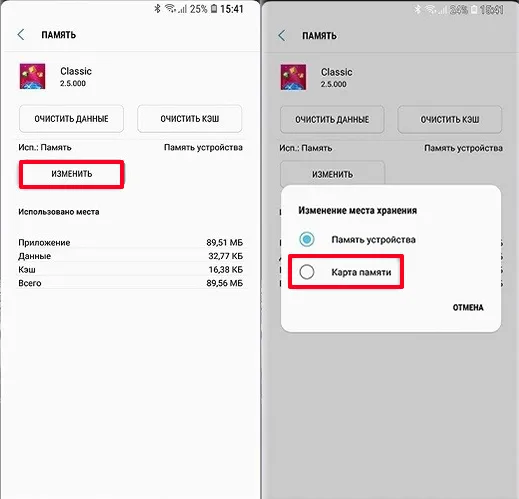
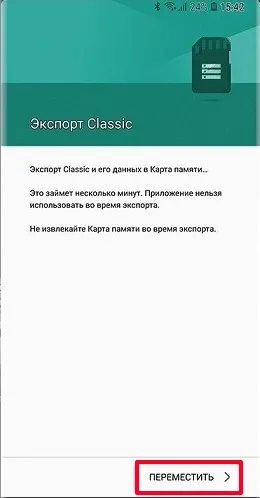
Почти каждое приложение может быть перезагружено таким образом — за исключением системных приложений, таких как Google Play и т.д.
Превращение в ADB-хранилище
На некоторых телефонах по каким-то причинам невозможно загрузить и установить приложение на карту памяти. Либо разработчики сами блокируют эту функцию, либо есть другие возможности, о которых я, к сожалению, не знаю. Далее я опишу способ преобразования SD-карты в ADB-накопитель. Сразу скажу, что путь очень опасный и если вы не понимаете, что я пишу — лучше пропустите этот шаг.
ВНИМАНИЕ: Все делается на свой страх и риск, так как этот метод может сделать телефон очень медленным.
- Нам нужно установить ADB.
- Подключите телефон к компьютеру и включите отладку по USB.
- Запустите командную строку в папке ADB.
- Введите команды консоли:
adb shell sm lis t-drives
- Затем вы получите информацию об идентификаторе жесткого диска в 5-значном формате (XXX,XX) — используйте ее в команде
sm partition disk:XXX,XXX private
- По завершении процесса выйдите из консоли ADB, запущенной в папке репозитория. После этого, как и в первой главе, где я описывал передачу данных, перейдите в раздел «SD-карта» — «Передача данных».
Отключение SD-карты и превращение её в обычное хранилище
Проблема всех этих манипуляций заключается в том, что после форматирования карты (в большинстве случаев) вы не можете просто вставить ее в кардридер и прочитать содержимое. Конечно, вы можете использовать его с мобильного телефона, но что если вам нужно подключить его к другому устройству!!! — в этом случае его нужно вернуть в «человеческую форму». Сначала мы переносим данные на компьютер или в облако. Затем в разделе «SD Card» выберите «Portable Media».
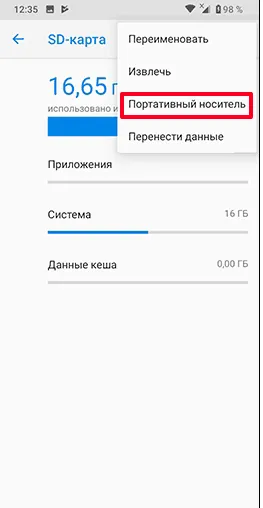
Переформатируйте его. Затем смартфон создает обычные разделы, и карту можно использовать под любой операционной системой. На этом пока все, дорогие друзья. Если что-то непонятно или у вас есть вопросы, пишите в комментариях. А я, Берден, прощаюсь с вами — до встречи на WiFiGiD.RU.
















