Работа компьютера состоит из одновременного выполнения множества процессов, о которых пользователь часто не знает. Некоторые процессы не оказывают существенного влияния на систему, в то время как другие могут создавать большую нагрузку на систему и вызывать замедление работы.
Начал тормозить компьютер windows 10 как исправить
ВНИМАНИЕ: Все приведенные ниже инструкции были проверены экспертами. Я рекомендую вам попробовать их все. Я даю 100% гарантию на ускорение работы вашего компьютера или ноутбука.
Что ж, у нас снова заголовок: «Какую ерунду пишут в интернете» — хотелось бы сказать, что в этом утверждении очень мало действительно эффективной информации. Либо их мало, либо они написаны так, что обычному пользователю просто не разобраться. Именно поэтому я постарался написать статью, в которой обобщены все возможные и невозможные методы ускорения вашего ноутбука или компьютера.
Все эти методы вы можете выполнять самостоятельно в домашних условиях, и для этого вам не нужны никакие дополнительные знания и навыки. Самое главное — не бояться и делать шаг за шагом то, что я пишу ниже. В этой статье мы раз и навсегда решим вопрос — что делать, если ваш ноутбук или компьютер с операционной системой Windows 10 сильно хромает. Мы постараемся решить эту проблему. Если у вас есть вопросы или дополнения, не стесняйтесь писать их в комментариях под статьей.
Способ 3: Проверка температуры комплектующих
Все компоненты ноутбука имеют спецификации, определяющие, в частности, предельную температуру. При приближении к этой точке ноутбук может начать работать медленно. Кроме того, это может привести к физическим нарушениям. Поэтому важно следить за температурой всех компонентов. Как это сделать, мы описали в отдельном руководстве.
Подробнее: Как измерить температуру компьютера
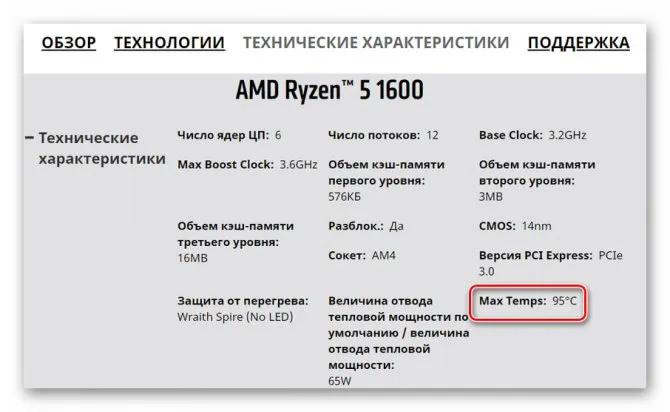
Температура многих компонентов повышается во время работы, поскольку внутри них скапливается пыль. Ноутбуки, в отличие от настольных компьютеров, чистить немного сложнее. Однако, если вы будете следовать нашим инструкциям, никаких последствий быть не может.
Подробнее: Как правильно удалять пыль с компьютера или ноутбука.
Служба Superfetch и ее влияние на жесткий диск
Как ведет себя ваш жесткий диск? Как узнать, как работает ваш жесткий диск? Изначально он был разработан для повышения производительности и ускорения доступа к файлам, но он может сделать и обратное. Вы можете посмотреть, как работает ваш жесткий диск, в диспетчере задач. Если он слишком загружен, «зависание» неизбежно, так как система и все программы загружены на нем. Жесткий диск может быть использован почти на 100% даже в режиме ожидания. Это возможно даже при использовании Superfetch. К сожалению, эта проблема возникает не только в Windows 10, но и в Windows 7. В этом случае необходимо воспользоваться комбинацией клавиш «Win+R», чтобы открыть окно «Выполнить», ввести Services.msc и нажать Enter. Откроется оснастка «Службы» с внушительным списком служб.
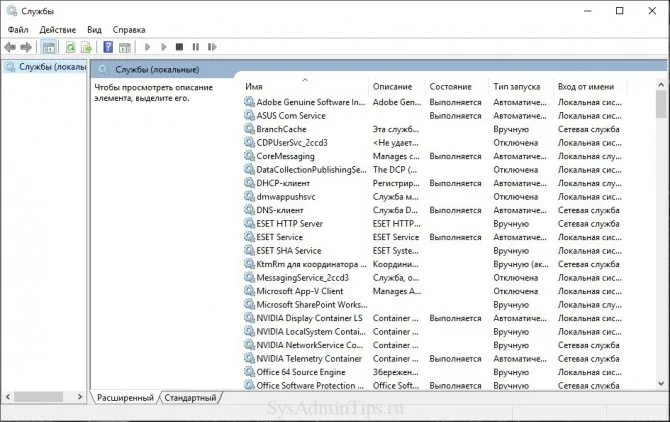
Найдите в этом списке службу Superfetch, дважды щелкните ее и нажмите кнопку «Остановить», затем установите тип запуска «Отключен». Однако если жесткий диск ведет себя нормально и нагрузка на него невелика, можно оставить все как есть.
Мы рекомендуем оставить только те, которые вам действительно нужны, а на оставшихся прямоугольниках щелкнуть правой кнопкой мыши и выбрать «Удалить из меню «Пуск»». Это не панацея, но это позволит Windows 10 работать медленнее.
Причины медленной работы Windows 10
Если ваша операционная система Windows долго запускается, это может быть вызвано рядом причин. Сейчас мы постараемся выделить некоторые из них и предложить решения.
Слабый процессор
Возможно, что компьютер работает медленно под новой операционной системой из-за слабого, старого процессора. Он не справляется с нагрузкой, вызывая задержки и сбои. Пользователи часто делают неправильный выбор, когда у них 4 ГБ оперативной памяти, слабый процессор и 64-битная операционная система, потребляющая много ресурсов. Легко проверить, насколько загружен ваш процессор:
-
Щелкните правой кнопкой мыши на нижней панели и выберите «Диспетчер задач».
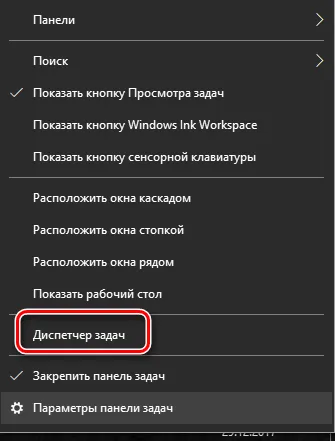
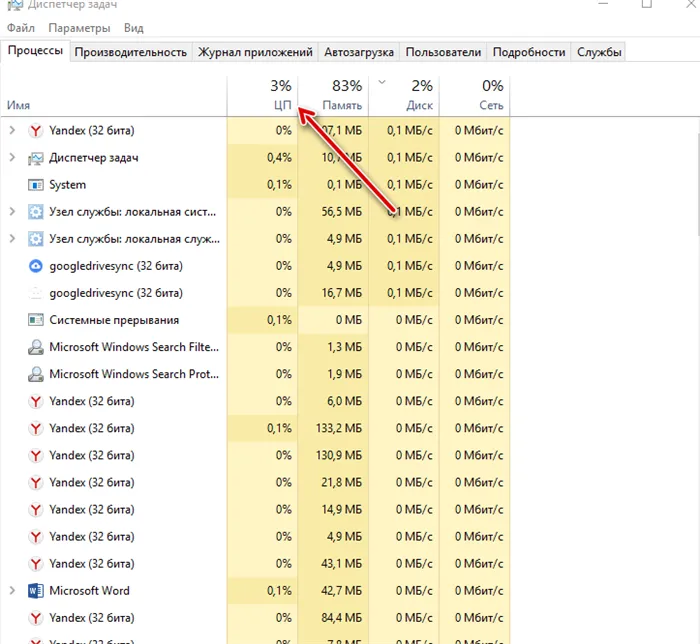
Это одна из причин медленной работы компьютера с Windows 10.
Автозагрузка
Это одна из причин, по которой ваш компьютер может работать немного медленно. Вам необходимо проверить список автоматически запускаемых приложений и отключить ненужные приложения:
- Запустите диспетчер задач.
- Запустить Запустить Запустить Диспетчер задач.
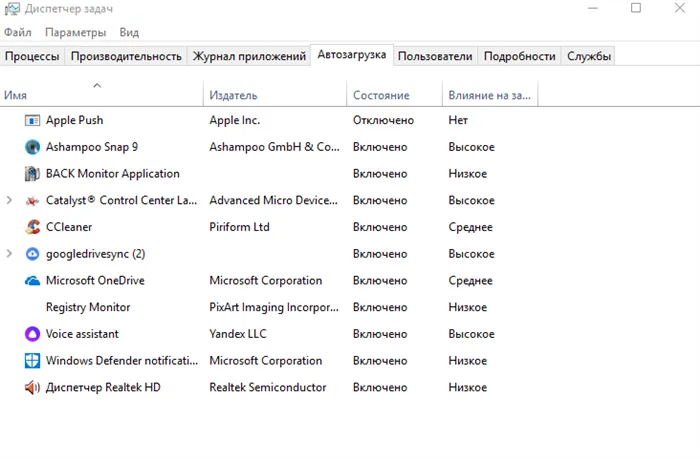
Проблемы с жестким диском
Компьютер может замедлить работу, если диск занят на 100 процентов. Это также можно увидеть в диспетчере задач на вкладке «Диск». Там же можно закрыть приложения, которые перегружают жесткий диск. Кроме того, система может работать медленнее:
- Если на жестком диске недостаточно свободного места.
- Если на жестком диске недостаточно свободного места; Если на жестком диске недостаточно свободного места. Лучшими инструментами для этого являются Auslogics DiskDefrag, Wise Care 365 и Glary Utilites.
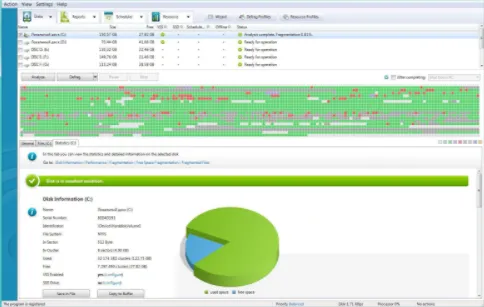
-
Запустите Wiktoria от имени администратора.
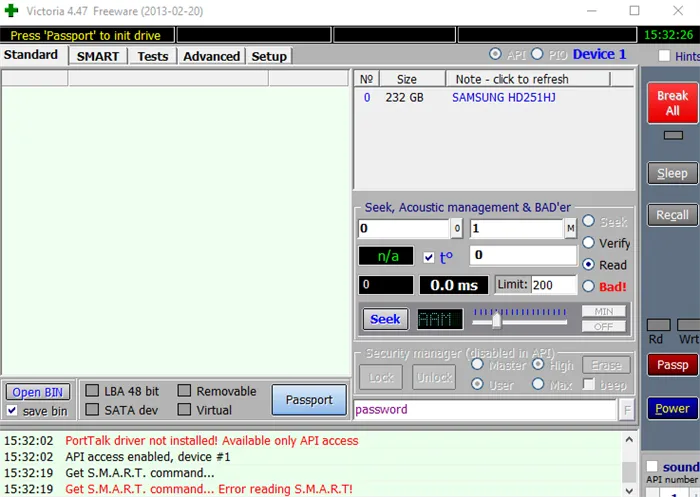
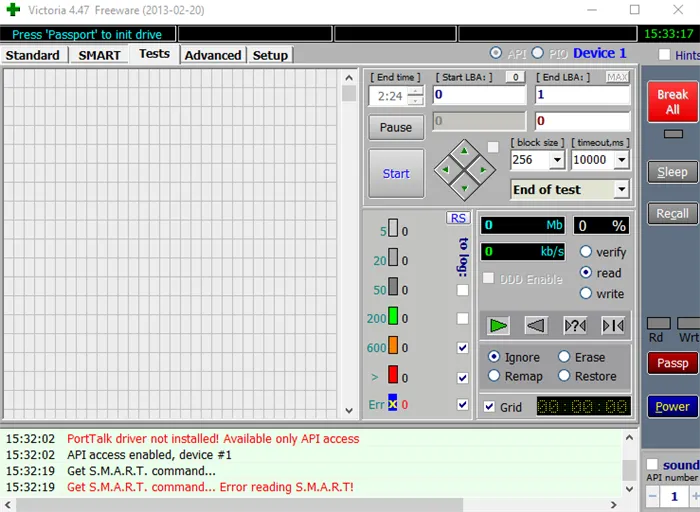
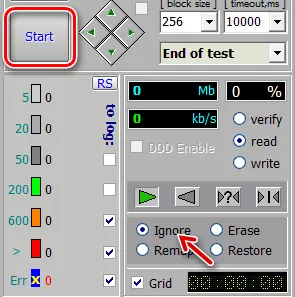
Мало ОЗУ
Компьютер с Windows 10 работает очень медленно, что делать? Возможно, слишком мало установленной памяти (2-3 ГБ), что можно проверить в диспетчере задач:
- Начинайте.
- Начинайте.
- Посмотрите на элемент «Память». Он показывает, сколько оперативной памяти установлено и используется.
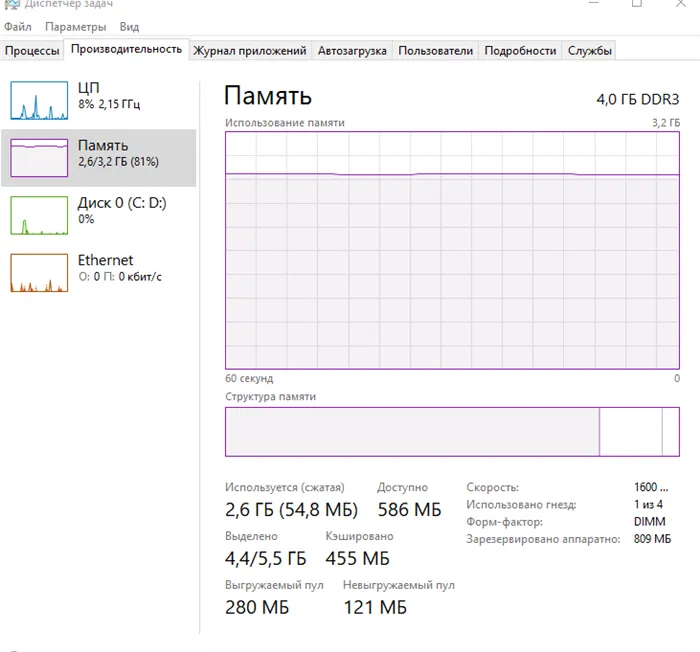
Можно настроить файл подкачки:
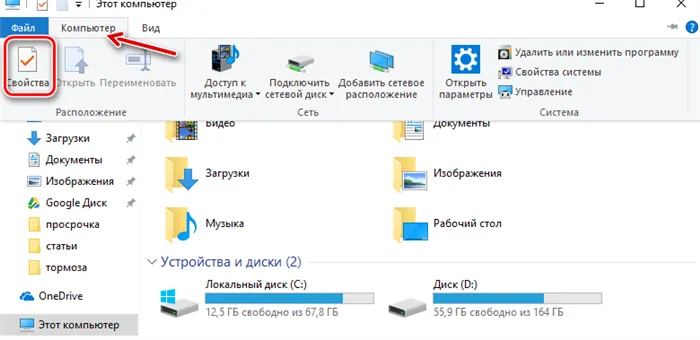
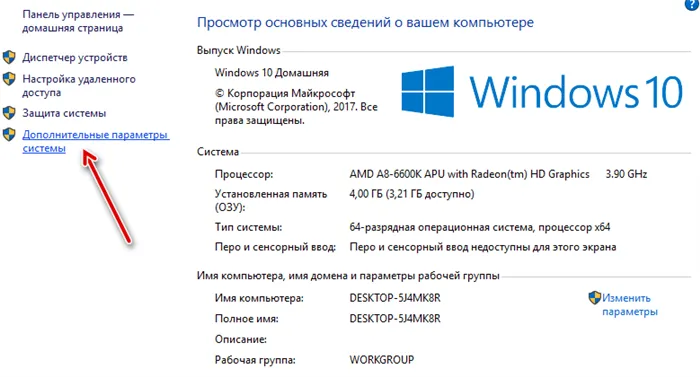
Аппаратные проблемы
Возможно, замедление работы связано с аппаратной проблемой вашего компьютера. Рекомендуется:
-
Если у вас есть компьютер, извлеките системный диск и очистите его от пыли.


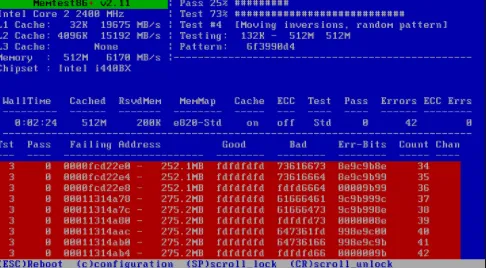

Заключение
Теперь вы знаете, почему ваш компьютер с Windows 10 замедляется и как устранить проблему. Используйте рекомендации, которые мы вам дали. Если проблема сохраняется, напишите в комментариях или в комментариях, и я обязательно смогу вам помочь.
Последнее редактирование: 10/01/2018 от artikus256
Инженер компьютерных систем, специалист среднего звена. Основатель этого блога с 2017 года, окончил университет в 2018 году.
В сторону. Если проблема сохраняется, вам следует удалить игру и загрузить ее снова, но уже с более старой версией.
Способ 2: Отключение фоновых приложений
В Windows 10 по умолчанию в фоновом режиме работает большое количество программ. Это означает, что они потребляют ресурсы вашего ноутбука даже в закрытом состоянии. Если вы накопите большое количество таких программ, есть риск, что они будут замедлять работу вашего устройства. В таком случае стоит запретить всем или некоторым программам работать в фоновом режиме.
Все компоненты ноутбука имеют спецификации, определяющие, в частности, предельную температуру. При приближении к этой точке ноутбук может начать работать медленно. Кроме того, это может привести к физическим нарушениям. Поэтому важно следить за температурой всех компонентов. Как это сделать, мы описали в отдельном руководстве.
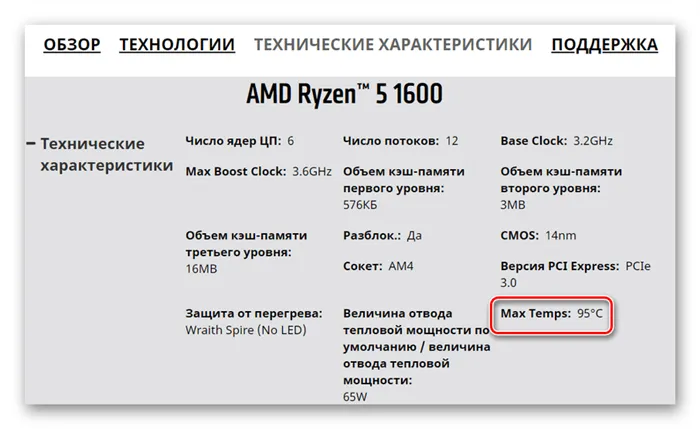

Температура многих компонентов повышается во время работы, поскольку внутри них скапливается пыль. Ноутбуки, в отличие от настольных компьютеров, чистить немного сложнее. Однако, если вы будете следовать нашим инструкциям, никаких последствий быть не может.
Способ 4: Оптимизация работы накопителей
Жесткий диск — ключевой компонент всех ноутбуков и настольных компьютеров, к которому система обращается чаще всего. Если жесткий диск переполнен информацией или имеет ошибки, это может замедлить работу всей системы. В этих случаях необходима оптимизация. Полное руководство по этому вопросу см. по ссылке ниже.
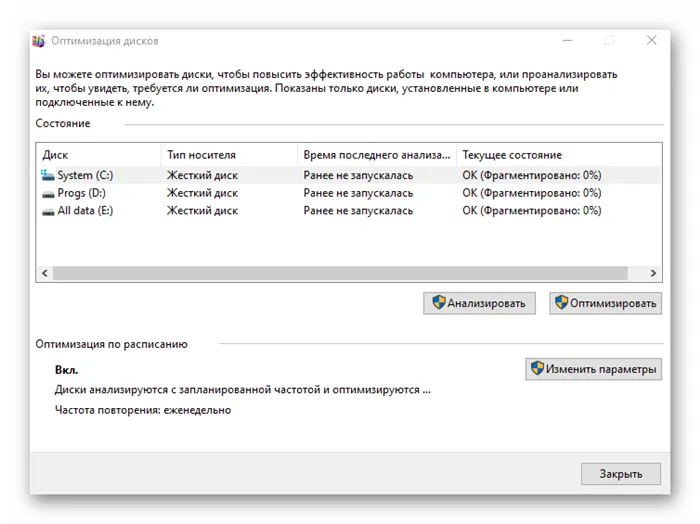
Способ 5: Обновление драйверов
Одной из причин медленной работы ноутбука с Windows 10 часто является устаревший или поврежденный драйвер. Если вы заметили, что скорость работы вашего устройства замедлилась, рекомендуем проверить драйверы на наличие обновлений. Мы уже писали о том, как выполнить этот процесс в прошлом.
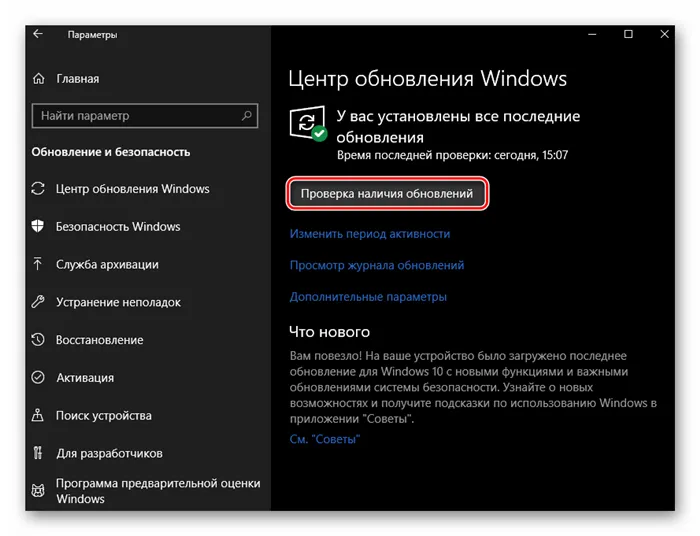
Если вы последуете этим советам, вы будете приятно удивлены тем, насколько быстрее будет работать ваш компьютер. Если после этого производительность компьютера все еще кажется недостаточно высокой, возможно, пришло время обновить компоненты или полностью заменить компьютер.
Быстрые решения для Windows 11/10, работающей медленно и не отвечающей на запросы
Теперь, когда вы знаете причину медленной работы компьютера на Windows 10, вы можете использовать следующие советы, чтобы решить проблему и ускорить работу вашего ПК или ноутбука.
Способ 1. Перезагрузить компьютер
Если ваш компьютер не перезагружался в последнее время, вам следует перезагрузить его перед выполнением следующих ремонтных работ.
- Нажмите кнопку «Пуск.
- Перейдите к «Выключение > Перезапустите».
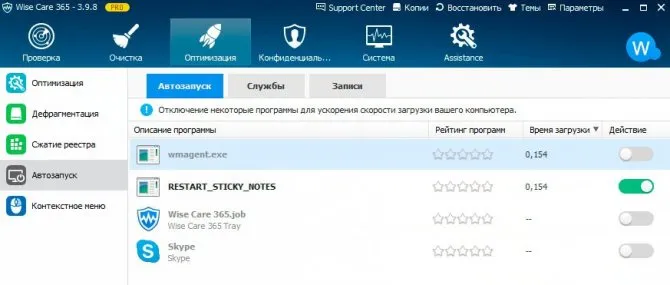
Способ 2. Проверить на наличие вредоносных программ или вирусов
Если ваш компьютер заражен одним или несколькими вирусами, его работа может замедлиться. Используйте антивирусную программу для сканирования компьютера. Вы также можете попытаться удалить вирус без использования антивирусного программного обеспечения.
- Запустите командную строку Windows с правами администратора.
- Введите команду: attrib g:*.* /d / s-h — r-s и нажмите Enter (замените g буквой вашего внешнего жесткого диска).
Способ 3. Закрыть фоновые программы
Одной из наиболее распространенных причин медленной работы компьютера являются программы, работающие в фоновом режиме. Удалите или отключите все TSR и программы автозапуска, которые запускаются автоматически при каждой загрузке компьютера. Чтобы увидеть, какие программы работают в фоновом режиме и сколько памяти и процессора они используют:
- Откройте диспетчер задач.
- Откройте диспетчер задач.
Способ 4. Обновить Windows
Убедитесь, что на компьютере установлены последние обновления Windows. Если вы пользуетесь Интернетом, когда ваш компьютер работает медленно, убедитесь, что все дополнения вашего браузера обновлены.
- Нажмите кнопку «Начать.
- Перейдите в «Параметры» > «Обновление и безопасность» > «Центр обновления Windows».
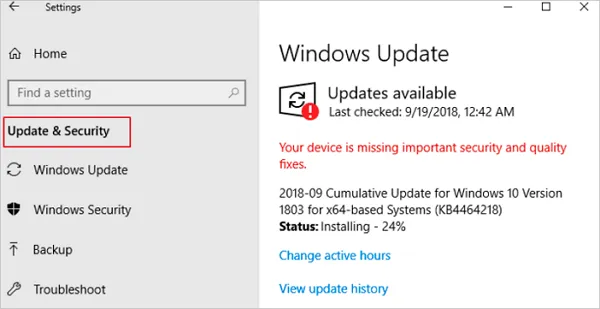
Продвинутые решения для Windows 11/10, которая неожиданно стала медленно работать
Если быстрые способы не помогли решить проблему медленной работы Windows 10 на вашем компьютере или ноутбуке, воспользуйтесь следующими современными методами, чтобы попытаться ускорить работу Windows 10.
Решение 1. Удалить временные файлы
Когда на вашем компьютере выполняются программы, на жестком диске сохраняются временные файлы. Удаление этих временных файлов может помочь повысить производительность компьютера. Вы можете использовать Disk Cleaner для удаления временных файлов, а также удалять временные файлы автоматически.
Решение 2. Освободить место на диске Windows 10 и увеличить место на диске C
Для решения некоторых серьезных дисковых проблем, которые могут перегрузить и замедлить работу жесткого диска, вам понадобится помощь профессиональных наборов инструментов! Здесь мы рекомендуем EaseUS CleanGenius. Используйте эту программу для удаления всех ненужных файлов и увеличения свободного пространства.
1 — Очистите ненужные файлы
Шаг 1 — Скачайте и установите EaseUS CleanGenius. В EaseUS CleanGenius нажмите «Clean», а затем нажмите «Scan», чтобы очистить систему и сделать компьютер как новый.
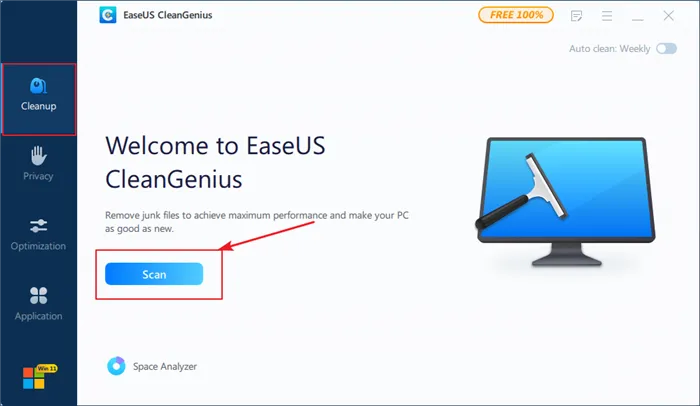
Шаг 2: Программа сканирует весь компьютер, чтобы найти неиспользуемые файлы, которые занимают много места на диске. Вы можете выбрать ненужные большие файлы, бесполезные системные файлы и недействительные записи Windows и нажать кнопку «Очистить», чтобы запустить процесс очистки системы.
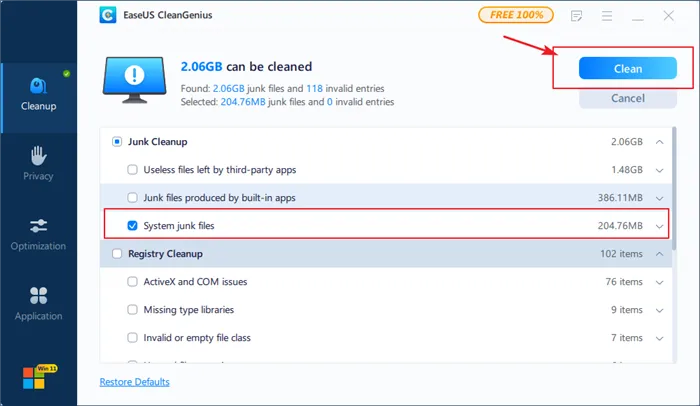
Шаг 3 — Когда сканирование будет завершено, нажмите «Готово», чтобы закончить очистку нежелательных файлов системы.
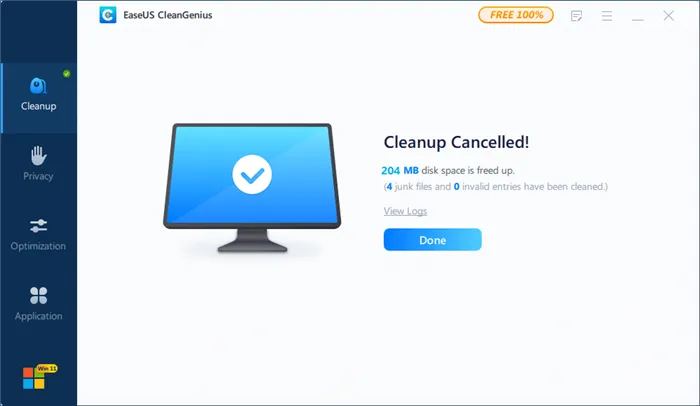
2 — Увеличьте размер системного диска C.
Если удаление ненужных файлов не дало вам достаточно свободного места, еще одно эффективное решение проблемы внезапного замедления работы Windows 10 — просто увеличить диск C с помощью EaseUS Partition Master. Выполните следующие действия.
Решение 1. На системном диске есть неиспользуемое пространство. Чтобы расширить системный раздел, щелкните правой кнопкой мыши на диске «C:» и выберите «Изменить размер/переместить». Перетащите мышь влево или вправо, чтобы включить неиспользуемое пространство в системный раздел.
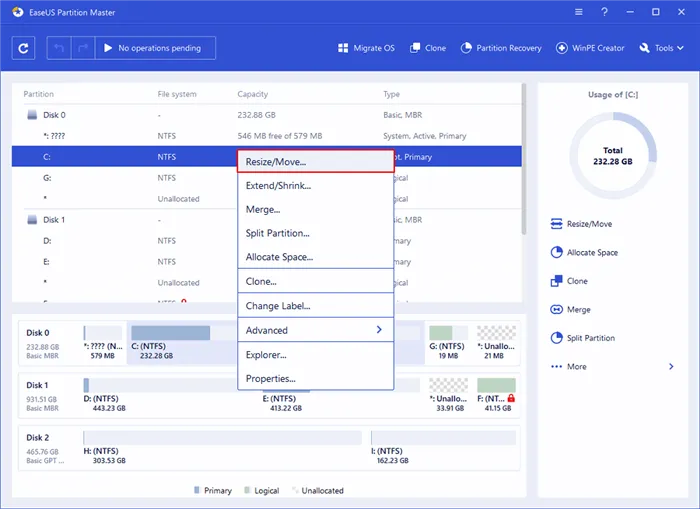
Решение 2. Если неиспользуемое пространство недоступно, щелкните диск «C:» и выберите в меню пункт «Выделить место». Тогда системный диск сможет получить свободное место с других дисков, например, с дисков «D» / «E» / «F».
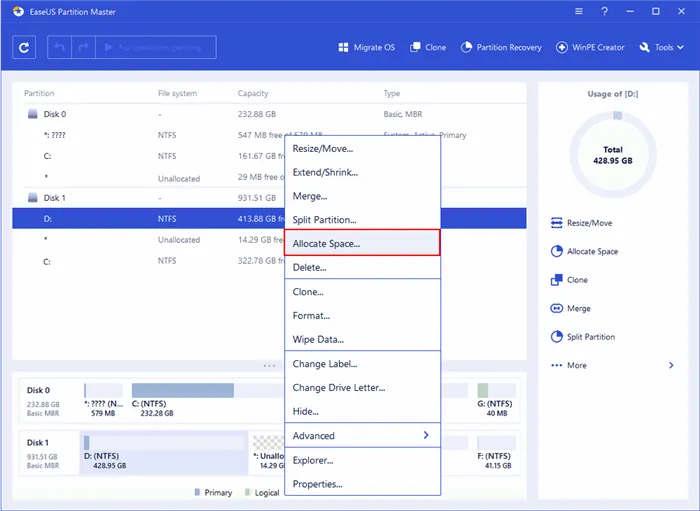
Решение 3. Очистить компьютер и начать всё заново
Если ни одно из вышеперечисленных решений не работает, еще один вариант — переустановить Windows или удалить все, а затем начать заново.
Вывод
Благодаря этому руководству вам больше не придется тратить часы на поиски решения проблемы медленной работы Windows 10. У вас есть все необходимое для ускорения работы компьютеров под управлением Windows 11/10/8/7. Как вы можете узнать из этого полного руководства, проблема медленной работы Windows имеет множество причин и может быть решена разными способами. Из всех способов я рекомендую Quick Fixes. Эти методы просты и эффективны. Большинство пользователей могут решить проблему медленной работы компьютера, просто перезагрузив его.
Давайте рассмотрим три популярных вопроса, которые больше всего волнуют пользователей в связи с низкой производительностью Windows 10.
Могу ли я ускорить свой компьютер с Windows 10?
Как ускорить работу Windows 10? Попробуйте эффективные решения, перечисленные ниже.
- Перезагрузите компьютер
- Установите последнее обновление Windows 10
- Изменение плана энергосбережения
- Остановить автоматическую загрузку программ
- Перекомпиляция и оптимизация жестких дисков
- Используйте ReadyBoost для ускорения работы Windows 10.
Как остановить торможение Windows 10?
- Перейдите в раздел «Настройки». Нажмите Обновление и безопасность.
- Перейдите в раздел Windows Update и нажмите на «Дополнительные параметры».
- Нажмите на «Оптимизировать доставку», а затем выберите «Выбрать способ доставки обновлений».
- Снимите флажок «Обновлять из нескольких мест».
Почему мой компьютер вдруг стал таким медленным?
Низкая производительность компьютера часто вызвана слишком большим количеством одновременно работающих программ, которые потребляют вычислительную мощность и снижают производительность компьютера.
Последние статьи — Также на EaseUS
Ищете способы преобразования exFAT в FAT32 в Windows 11/10/8/7? Здесь вы можете.
У меня возникли проблемы с форматированием USB-накопителя емкостью 128 ГБ в FAT32 в .
Windows не позволяет вам отформатировать 128 ГБ SD-карту в FAT32? Не беспокойтесь об этом! З.
У вас проблемы с удалением раздела EFI? Эта страница объясняет.
Откройте «Диспетчер задач» любым удобным способом. Например, кликните по «Панели задач» правой кнопкой мышки и выберите из всплывающего меню одноименную строку.
Проблемы с драйверами.
Использование неродных драйверов — еще одна причина медлительности вашего компьютера.
Устанавливайте драйверы только от официальных производителей и следите за тем, чтобы они регулярно обновлялись.
Чтобы проверить, есть ли в этом случае проблема с драйверами, откройте Диспетчер устройств. Для этого нажмите Win+R на клавиатуре, введите devmgmt.msc и нажмите OK.

Или нажмите Win + Pause, чтобы отобразить информацию о системе и переключиться на диспетчер устройств.
Затем проверьте всю информацию об устройстве, чтобы узнать, нет ли устройств, которые не распознаны (на это указывает знак вопроса в круге), или если есть раздел с пометкой «Неизвестное устройство».
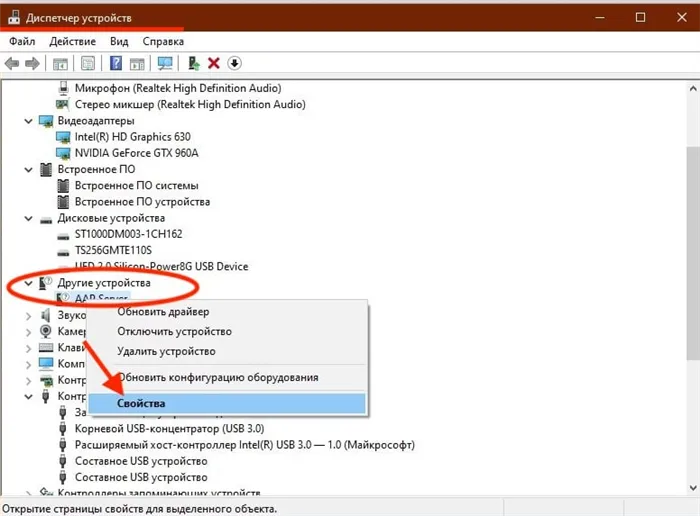
Знак вопроса означает, что информация о производителе, дате разработки и версии драйвера отсутствует и что для устройства установлен совместимый драйвер.
Чтобы просмотреть информацию о свойствах устройства, щелкните правой кнопкой мыши на устройстве → Свойства.
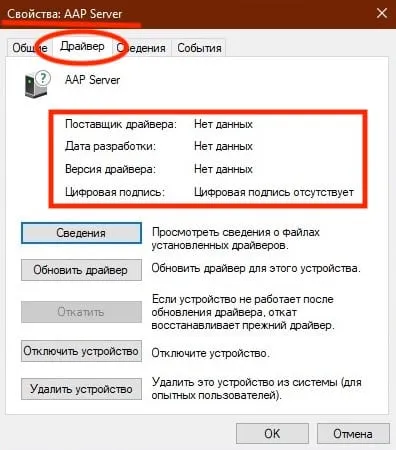
Здесь же вы можете увидеть еще один знак — восклицательный знак в желто-оранжевом треугольнике, указывающий на то, что устройство работает с проблемой.
Если устройства, с которыми возникли проблемы, указаны в списке, найдите драйверы и установите их, если нет, переходите к следующей возможной причине.
Экономия энергии.
Если вы используете «режим энергосбережения», ваш компьютер будет значительно замедляться. В этом режиме производительность компьютера замедляется для экономии энергии.
Чтобы проверить, какой режим активирован на вашем компьютере, щелкните правой кнопкой мыши Пуск → Управление питанием → Дополнительные параметры питания.
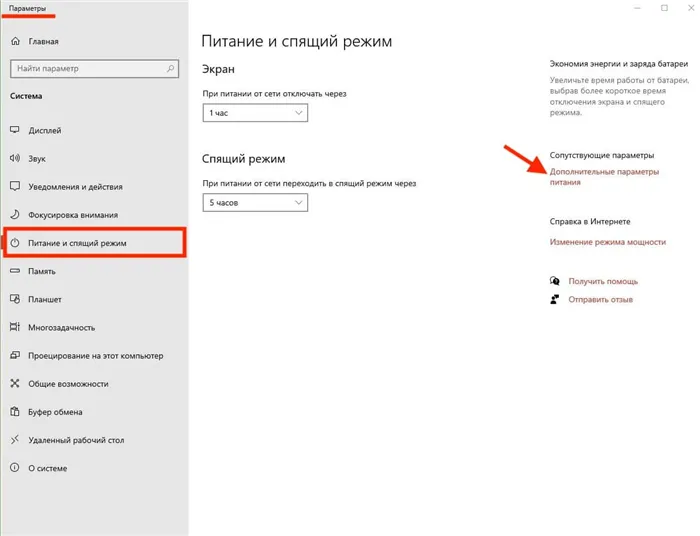
Откроется окно, в котором вы можете выбрать или настроить систему управления питанием для вашего компьютера.
Обычно существует две основные системы — сбалансированная система (рекомендуется) и энергосберегающая система.
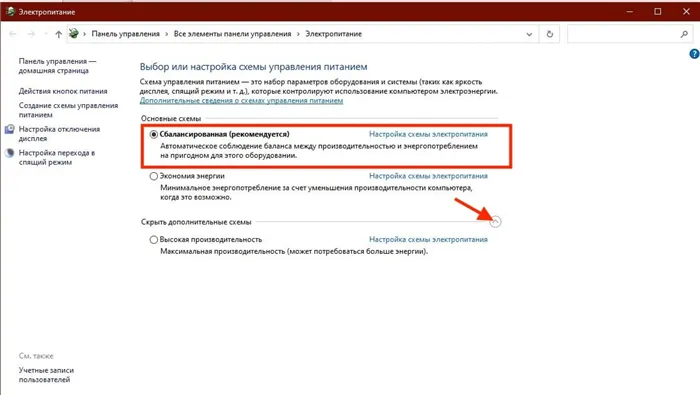
С развитием дополнительных систем управления энергией возможна также высокая эффективность.
Чтобы изменить схему, просто выберите нужную схему и закройте окно Power Options.
Используйте сбалансированную схему питания, рекомендованную для Windows 10, чтобы достичь баланса между производительностью компьютера и оптимальным энергопотреблением.
Остановка OneDrive.
OneDrive в Windows 10 функционирует как облачное хранилище. Постоянная синхронизация означает, что файлы пользователя доступны на всех устройствах и остаются нетронутыми даже в случае проблем с жестким диском. Но по той же причине (синхронизация файлов) ваш компьютер может работать медленнее. Это можно исправить, остановив синхронизацию с OneDrive.
Для этого щелкните правой кнопкой мыши значок OneDrive в области уведомлений в правой части панели задач, а затем нажмите Дополнительно. В появившемся всплывающем окне нажмите Приостановить синхронизацию и выберите время паузы: 2 часа, 8 часов или 24 часа, в зависимости от того, как долго вы хотите приостановить синхронизацию.
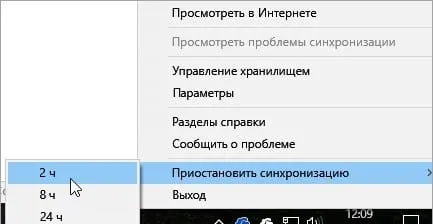
За это время вы можете оценить, увеличивается ли скорость машины или остается неизменной.
Если ваш компьютер не перезагружался в последнее время, вам следует перезагрузить его перед выполнением следующих ремонтных работ.
Дефрагментация (оптимизация) дисков
Особенно рекомендуется перезагружаться после удаления «системного мусора», удаления установленного программного обеспечения или ручного удаления ненужных файлов с компьютера. Этот полезный процесс восстанавливает правильную структуру жесткого диска, что значительно ускоряет работу Windows 10 на слабом компьютере.
Если вы нашли время для радикальной очистки несистемных жестких дисков (удалив с них все ненужное), повторите процесс для этих жестких дисков (D, E и т.д.).
Чистим реестр программой для оптимизации Windows 10
Если вы не являетесь опытным пользователем, не рекомендуется самостоятельно «рыться» в реестре. Безопаснее позволить программе сделать это за вас. В качестве примера для иллюстрации шагов возьмем CCleaner, популярную бесплатную программу оптимизации для Windows 10. Кстати, в нем также можно проводить уборку и дезинфекцию.
- После установки перейдите на вкладку «Реестр».
- Сначала нажмите на опцию «Устранение неполадок».
- Когда появится список всех ошибок, нажмите «Исправить выбранные».
- Вы можете нажать на предложение «Да», чтобы сохранить копию на всякий случай, хотя обычно после Cсlеaner трудностей не возникает.
- Нажмите «Исправить выбранное» / «Закрыть».
Устраняем лишнюю нагрузку на процессор
Часто совершенно ненужный процесс постоянно работает в фоновом режиме и значительно замедляет работу компьютера. Чтобы ускорить работу Windows 10, крайне желательно очистить Диспетчер задач.
- Нажмите Win + R.
- Тип: taskmgr.
- Перейдите к деталям.
- Щелкните по столбцу CPU и отсортируйте запущенные процессы по рабочей нагрузке.
- Выясните, какие процессы потребляют больше всего ресурсов.
- Рекомендуется поискать в Интернете информацию о рассматриваемом процессе. Таким образом, вы сможете увидеть, какие из них можно отключить.
- Отключите ненужные процессы, выделив каждый из них и нажав на опцию «Удалить задачу».
После установки в главном окне можно запустить сканирование, которое обнаруживает ошибки реестра, системный мусор, историю просмотров и т.д. Затем перейдите на вкладку «Оптимизация».
Почему тормозит компьютер с Windows 10

Многие из нас задавались вопросом, почему компьютеры работают медленно. Почему возникают зависания, лаги и другие «раздражители». Оказывается, причин много: от небрежного отношения к технике и пыльных системных модулей до внешнего вмешательства, вирусов и элементарного износа оборудования.
Почему может тормозить ПК с Windows 10
Действительно, существует множество причин, по которым ПК с Windows 10 может работать медленно. Прежде всего, пользователю необходимо подумать и ответить на вопрос: Когда компьютер стал тормозить? Если сразу после установки «Десятки», а до этого стояла другая операционная система, и все работало нормально — скорее всего, новая операционная система не подходит для компьютера. Стоит отметить, что Windows 10 на сегодняшний день является одной из самых требовательных операционных систем и требует до двух ГБ оперативной памяти. Для сравнения, Windows XP требовалось всего 128 МБ.
Подходит ли система Windows 10 для слабых ПК
В целом, полнофункциональная операционная система Windows 10 — это не для слабых и старых компьютеров. Ten ориентирован на «средние», относительно новые компьютеры, которым не более трех-четырех лет. Как уже упоминалось, система потребляет много ресурсов компьютера, особенно в части оперативной памяти.
С другой стороны, «урезанные» сборки выпускаются авторами дистрибутивов, а также корпорацией Microsoft. Например, существует отдельная версия Windows 10 LTSB с очень урезанной программной палитрой, в которой отсутствует Windows Store, стандартные программы и многое другое, что занимает оперативную память. По сути, такие операционные системы представляют собой лишь ядро операционной системы, оболочку, которую может заполнить пользователь. Версия LTSB, безусловно, может работать на слабом компьютере, особенно если провести небольшую оптимизацию системы.
Другие возможные причины тормозов ПК
Если компьютер «внезапно» или постепенно замедляется, это может иметь множество причин:
- Вирусы и вредоносные программы,
- вредоносные программы или вредоносное программное обеспечение, вредоносное программное обеспечение, вредоносное программное обеспечение, вредоносное программное обеспечение, вредоносное программное обеспечение и сбои в работе оборудования,
- засоренный жесткий диск,
- вирусы или вредоносные программы, сбои жесткого диска, поврежденные системные файлы.
- Устаревшие водители и многие другие.
Каждая из вышеперечисленных проблем может быть решена несколькими щелчками мыши. Однако если оптимизация и устранение неполадок не помогают устранить задержки и зависания, возможно, стоит переустановить Windows — крайняя, но очень эффективная мера.
Как решить проблему с торможением ПК на Windows 10
Решение проблем в системе Windows всегда начинается с проверки на наличие вирусов и вредоносных программ и заканчивается оптимизацией системы. Возможные замедления и задержки не являются исключением.
Проверка антивирусными программами и лечение системы
Хорошая проверка системы на вирусы должна проводиться с помощью двух или трех различных антивирусных программ, чтобы охватить более широкий спектр возможных угроз. Систему также следует проверить на наличие вредоносных программ, но не с помощью антивирусного ПО, а с помощью специальных утилит, таких как Microsoft Malware Remover или AdwCleaner.
Затем следует восстановить системные файлы, даже если программа защиты не обнаружит никаких угроз.
- Нажмите Win+x и выберите «Командная строка (Администратор)» из всплывающего меню. Нажмите Win+x и выберите «Командная строка (Администратор)» из всплывающего меню.
- В консоли командной строки введите sfc /scannow и запустите его. Перед перезагрузкой компьютера обязательно дождитесь окончания работы утилиты сканирования и восстановления. В консоли командной строки введите sfc /scannow и запустите его.
Оптимизация автозагрузки
Автозагрузка — это функция Windows, которая позволяет программам работать параллельно с операционной системой, чтобы пользователь не тратил время на работу с приложениями. Однако иногда в автозагрузку включаются утилиты, которые не нужны пользователю и лишь нагружают память операционной системы, поскольку расположены в ядре системы. В этом случае рекомендуется деактивировать некоторые программы.
- Щелкните правой кнопкой мыши на панели задач (полоса в нижней части экрана, на которой отображаются окна) и выберите «Диспетчер задач». Щелкните правой кнопкой мыши на панели задач и выберите «Диспетчер задач».
- В открывшемся окне перейдите на вкладку «Пуск», выберите подозрительный процесс, щелкните по нему правой кнопкой мыши и нажмите «Отключить». Процесс больше не будет запускаться при загрузке системы. Щелкните правой кнопкой мыши программу на вкладке «Запускать автоматически» и нажмите «Отключить».
Обновление драйверов
Драйверы — это универсальные программы, которые обеспечивают связь между операционной системой и отдельными компонентами компьютера. Очень важно, чтобы эти приложения были современными, а не стандартной версией серверов Windows.
Все разработчики создают свои сайты по одному и тому же принципу: выберите устройство (отдельный компонент или, возможно, ноутбук), выберите операционную систему и загрузите необходимые драйверы. Важно не перепутать официальный сайт с другим, так как скачивать программное обеспечение из неизвестных доверенных источников очень опасно. Вместо обновления вы можете получить вирус или скрытое приложение для майнинга.
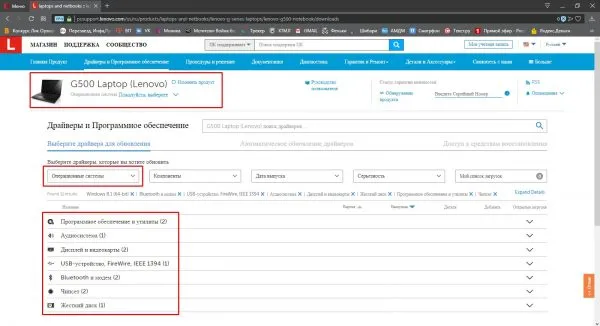
Внимательно выберите данные на сайте разработчика и загрузите конкретные результаты.
Обязательные драйверы для загрузки
- Чипсет,
- Дисплеи и видеокарты,
- шинные устройства,
- сетевые адаптеры.
В большинстве случаев Microsoft предоставляет обновленные драйверы устройств вместе с обновлениями системы, но я не раз обнаруживал, что драйверы, загруженные с официального сайта, обеспечивают гораздо лучшую производительность, чем те, что загружены из системы. Это особенно верно для драйвера шины и драйвера видеокарты. Поэтому очень важно использовать продукты разработчиков.
















