И в iPhone, и в телефонах Android есть такая функция, как длинный снимок экрана. Для телефонов, не имеющих этой функции, можно загрузить специальные утилиты, которые также легко настраиваются.
Как сделать скриншот экрана на iPhone
Для пользователей iPhone важно знать, как сделать снимок экрана. Это чрезвычайно полезная функция, которая может пригодиться каждому. Например, если вам нужно сделать скриншот информации электронной почты, снимок экрана во время игры, видео или в других ситуациях. В этой статье мы расскажем вам, как сделать снимок экрана на iPhone.
Функция создания скриншотов доступна на всех современных моделях iPhone. Он доступен по умолчанию в операционной системе iOS.
С помощью iPhone можно не только сделать скриншот, но и записать видео стандартными средствами.
Вы можете сделать снимок экрана на iPhone в любое время после запуска операционной системы, независимо от того, в какой программе вы находитесь.
Это важно: вы не можете сделать снимок экрана во время загрузки iOS.
Способ создания снимка экрана зависит от модели вашего устройства.
Как сделать скриншот на iPhone 4, 5, 6, 7 и 8
Все модели iPhone до iPhone 8 (включительно) имели домашнюю кнопку. Снимок экрана должен быть сделан на этих моделях iPhone.
Чтобы сделать снимок экрана, одновременно нажмите кнопки Home и Screen Lock. При этом сразу же будет сделан снимок экрана.

После того как вы сделали снимок экрана, вы можете сразу перейти в режим редактирования, коснувшись угла экрана.
Как сделать скриншот на iPhone X, 10, 11
На новых iPhone, у которых нет кнопки «Домой», для создания снимка экрана необходимо нажать другую комбинацию кнопок — кнопку блокировки и кнопку увеличения громкости. Как только вы это сделаете, будет сделан снимок экрана.
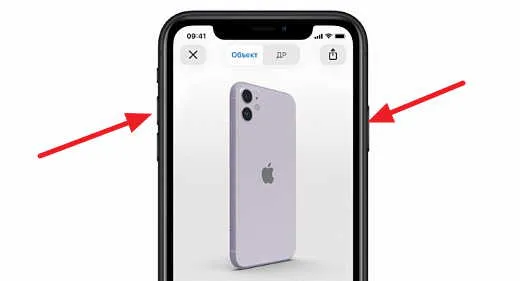
Как сделать скриншот страницы сайта на iPhone
Бывает, что вы хотите сделать снимок не только области, отображаемой на экране, но и всей страницы. В iOS 13 добавлена возможность делать скриншот всей страницы веб-сайта.
Для этого откройте нужный веб-сайт на нужной странице в браузере Safari.
Затем сделайте стандартный снимок экрана. В зависимости от модели вашего iPhone, вам может потребоваться нажать кнопку «Домой + экран блокировки» или кнопку «Экран блокировки + громкость».
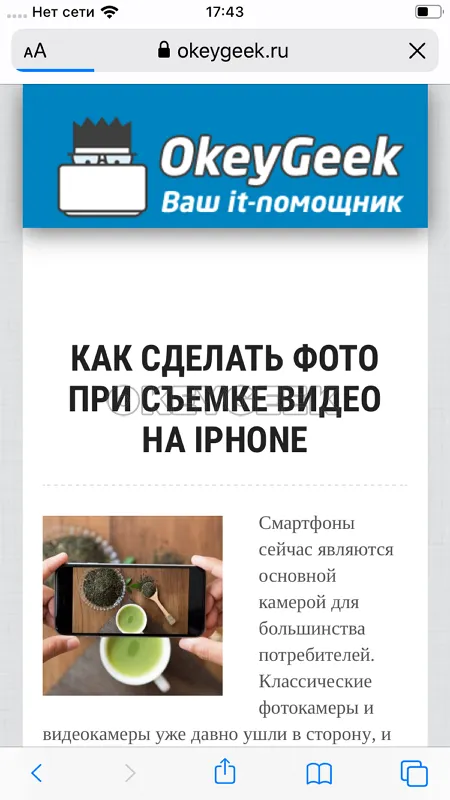
Когда делается снимок экрана, в левом нижнем углу экрана появляется предварительный просмотр. Нажмите на этот снимок экрана, чтобы войти в режим редактирования.
Затем выберите «Full Pg» вверху в режиме редактирования.
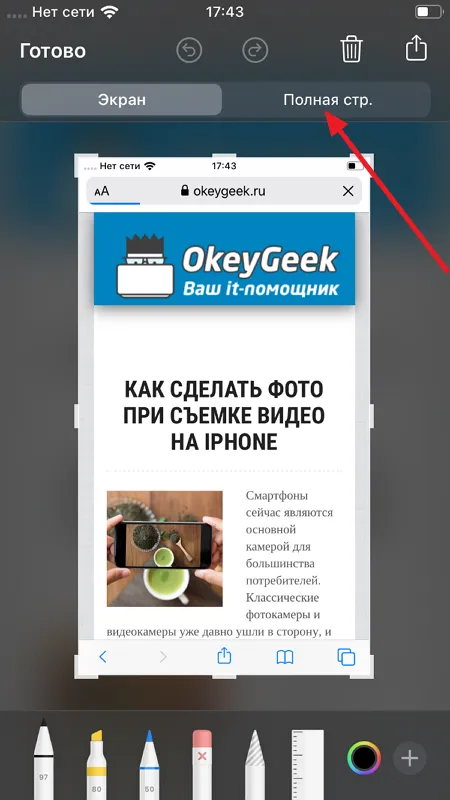
Затем просто нажмите «Готово», чтобы сохранить весь веб-сайт в виде PDF-файла на своем устройстве.
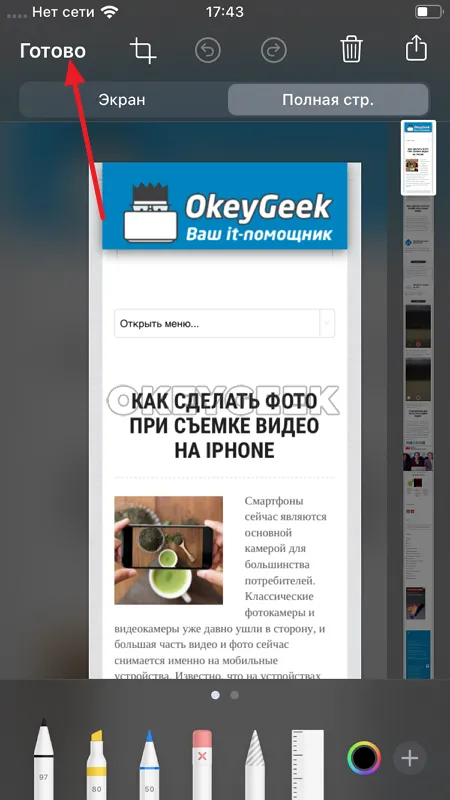
Если вы хотите сделать скриншот всей страницы сайта в другом формате, в AppStore есть приложения, которые справятся с этой задачей.
Похожие посты
Как установить iOS 16 beta, какие устройства поддерживаются
Перед использованием iPhone необходимо охладить
Как увеличить память на iPhone, если ее не хватает
#Okeygeek © 2022 Okeygeek — это сайт для всех, кто интересуется компьютерными технологиями и хочет знать немного больше, чем обычный пользователь.
Несанкционированное использование материалов на сайте запрещено законом об авторском праве. При использовании материалов этого сайта ссылка на него обязательна. Политика использования файлов cookie Политика конфиденциальности
Данный сайт использует файлы cookie и аналогичные технологии для повышения производительности и эффективности сайта. Чтобы узнать больше об использовании файлов cookie на этом сайте, ознакомьтесь с нашей Политикой использования файлов cookie и аналогичных технологий. Используя этот сайт, вы соглашаетесь на хранение и использование файлов cookie на вашем устройстве, а также на использование аналогичных технологий для улучшения использования этого сайта.
Если в течение нескольких секунд игнорировать миниатюру или прокрутить ее влево, она исчезнет через некоторое время. Как только миниатюра исчезнет, iPhone автоматически сохранит снимок экрана в библиотеке фотографий.
Делаем скрин на Айфоне с кнопкой Touch ID (Домой)
Физическая кнопка «Домой» — это круглая кнопка в нижней части экрана смартфона, которая используется для быстрого выхода из приложений.
Ее следует нажимать одновременно с кнопкой питания, она также служит кнопкой сна/пробуждения. На iPhone 4, 4S, 5, 5S, SE, 5C эта кнопка расположена в верхней части смартфона; на моделях 6, 6S, 7, 8 она находится на правой стороне.

Нажмите одновременно верхнюю или боковую кнопку (в зависимости от модели) и кнопку Home и быстро отпустите обе кнопки.
При одновременном нажатии клавиш вы услышите щелчок камеры (только если телефон не находится в режиме ожидания). В то же время экран на секунду становится белым, а в левом нижнем углу появляется миниатюра полученного снимка экрана.
Если вы нажмете на это изображение, вы попадете в редактор изображений, где сможете внести изменения в скриншот. Редактор имеет следующие опции ⇒.
- Установите границы изображения,
- Добавить текст,
- Отправьте изображение получателю.
После редактирования скриншота необходимо нажать «Готово», а затем «Сохранить как фото».
Если вы не щелкнули по изображению скриншота в режиме просмотра миниатюр, оно автоматически сохранится в папке «Фото».
Чтобы убрать миниатюру с экрана смартфона, проведите пальцем влево.
Чтобы создать PDF-файл из веб-страницы, документа или электронной почты, после снятия снимка экрана нажмите на миниатюру в левом углу и выберите опцию «Полная страница».
Как сделать снимок экрана на Айфоне с FaceID
Поколение iPhone X и все последующие модели лишились физической домашней кнопки и не имеют ободка. Однако принцип работы скриншотов остается прежним. Вам все равно придется нажимать две кнопки одновременно. Это кнопка питания и кнопка увеличения громкости.

В остальном процесс создания скриншота ничем не отличается от предыдущих моделей смартфонов.
Одновременно нажмите кнопку питания и кнопку увеличения громкости (Громкость+) и быстро отпустите их.
Камера щелкает, экран на долю секунды становится белым, и в левом углу появляется сделанный вами снимок экрана. Нажмите на него, чтобы просмотреть.
Следующая проблема возникает часто. Снимок экрана может быть сделан не с первого раза. Рекомендуется сначала нажать и удерживать кнопку увеличения громкости непосредственно перед кнопкой питания. Это, скорее всего, решит проблему.
Если вы слишком долго удерживаете кнопку питания на телефоне, Siri может запуститься. По умолчанию она запускается, если нажать и удерживать эту кнопку более 5 секунд.
Делаем скриншот с помощью AssistiveTouch
AssistiveTouch — это функция iPhone, о которой мало кто знает, поскольку по умолчанию она отключена на смартфонах. Эта функция может быть очень полезной, если по какой-то причине вы не можете сделать снимок экрана обычным способом. AssistiveTouch поможет вам управлять iPhone с помощью жестов.
Сначала вам необходимо включить ⇒ функцию.
- Перейдите в раздел Настройки и выберите Универсальный доступ в разделе Основы.
- В разделе Touch выберите AssistiveTouch и переместите ползунок в активное положение.
- После активации на экране появится кнопка AssistiveTouch. Его положение можно изменить в соответствии с вашими предпочтениями. По умолчанию он отображается в правом нижнем углу.
- При нажатии этой кнопки открывается меню. Функция «Снимок экрана» является одной из доступных функций.
- Чтобы сделать снимок экрана, откройте меню AssistiveTouch и нажмите «Снимок экрана».
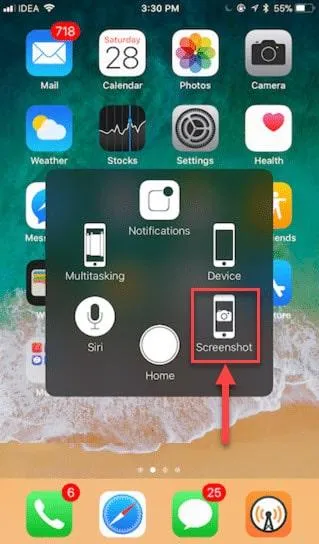
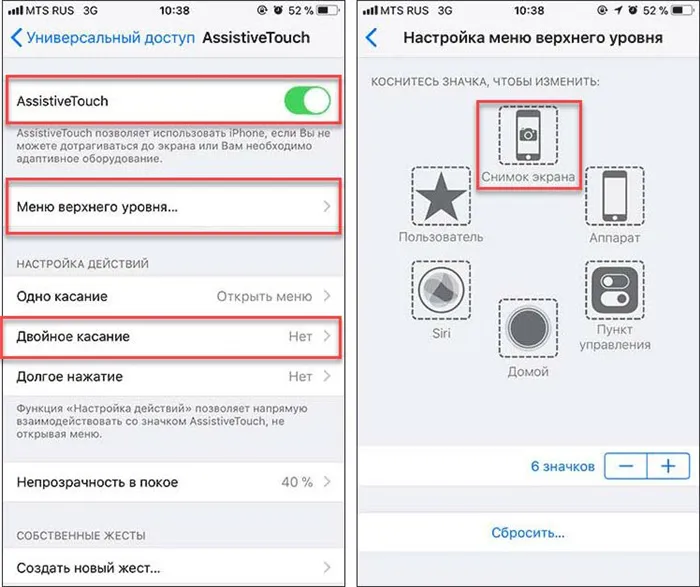
Скриншоты, сделанные с помощью AssistiveTouch, сохраняются на iPhone в разделе «Скриншоты» приложения «Фото».
При желании можно настроить создание снимка экрана после двойного длительного нажатия на отображаемую кнопку или после 3D-прикосновения (если поддерживается). Для этого необходимо выбрать опцию «Настройка действия» в разделе AssistiveTouch. На наш взгляд, это даже удобнее, чем каждый раз выбирать режим скриншота.
При одновременном нажатии клавиш вы услышите щелчок камеры (только если телефон не находится в режиме ожидания). В то же время экран на секунду становится белым, а в левом нижнем углу появляется миниатюра полученного снимка экрана.
Способ 1. Сохранение в PDF
Это не скриншот, но это хорошая альтернатива для тех, кто хочет быстро сохранить информацию на своем устройстве и вспомнить ее позже.
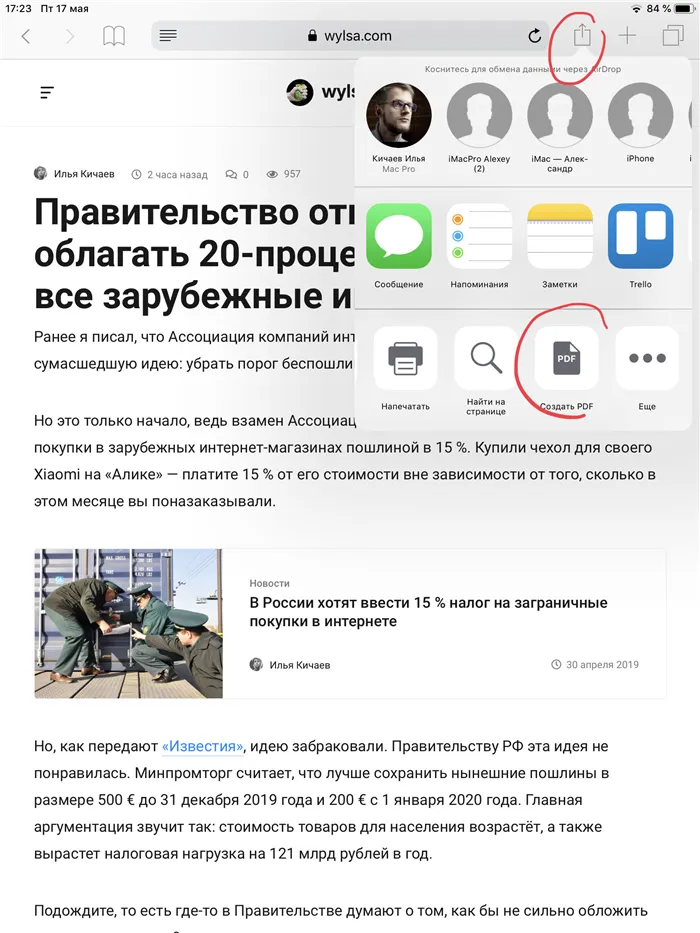
И это очень легко сделать:
- Откройте нужную страницу в Safari.
- Откройте нужную страницу Safari и нажмите «Поделиться».
- Выберите функцию «Создать PDF».
Помимо этой опции, есть еще одна, позволяющая создать большой файл с важными данными. Активировать эту опцию можно в разделе «Еще». Однако у этого метода есть существенный недостаток: в некоторых случаях необходимо отобразить страницу с информацией, а это можно сделать только в Safari.
Способ 2. С помощью приложения
Это усложненный вариант создания длинного скриншота на iPhone и iPad, который требует установки дополнительного приложения.
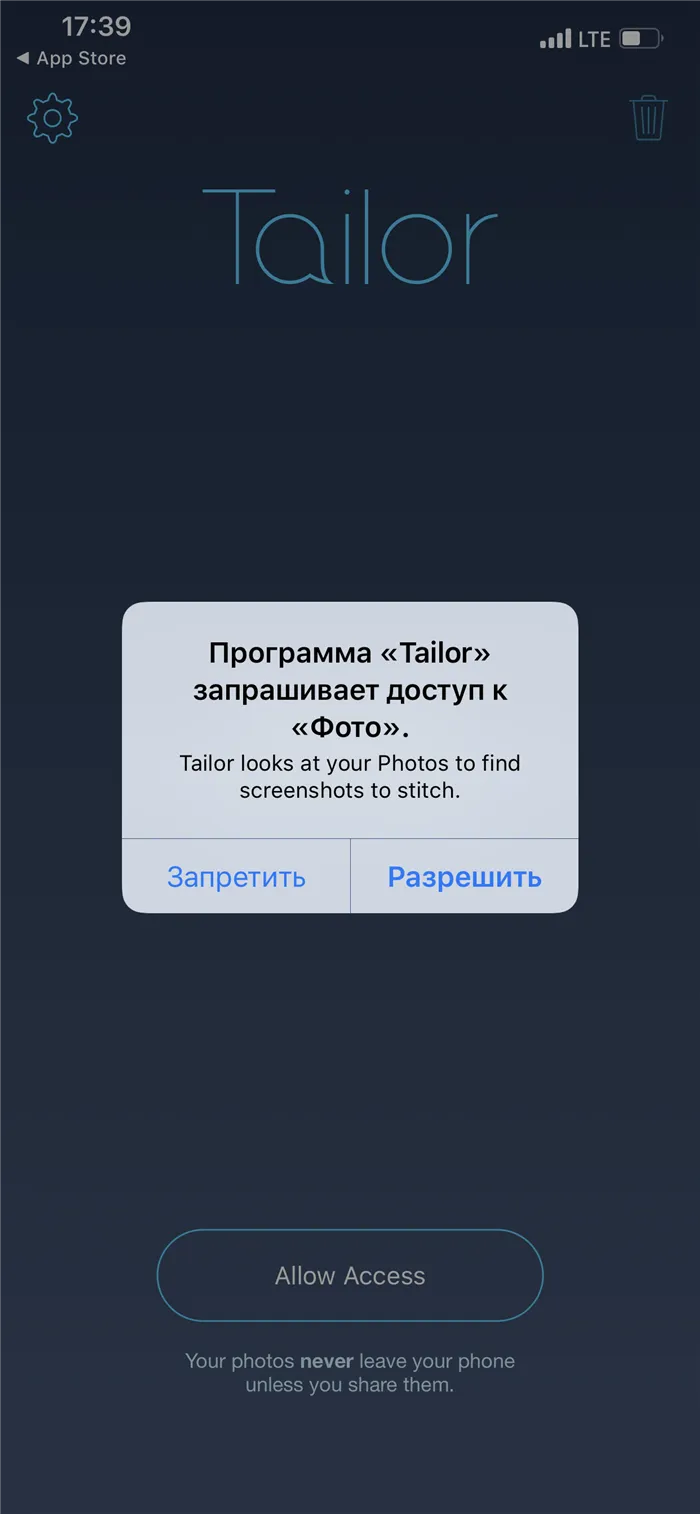

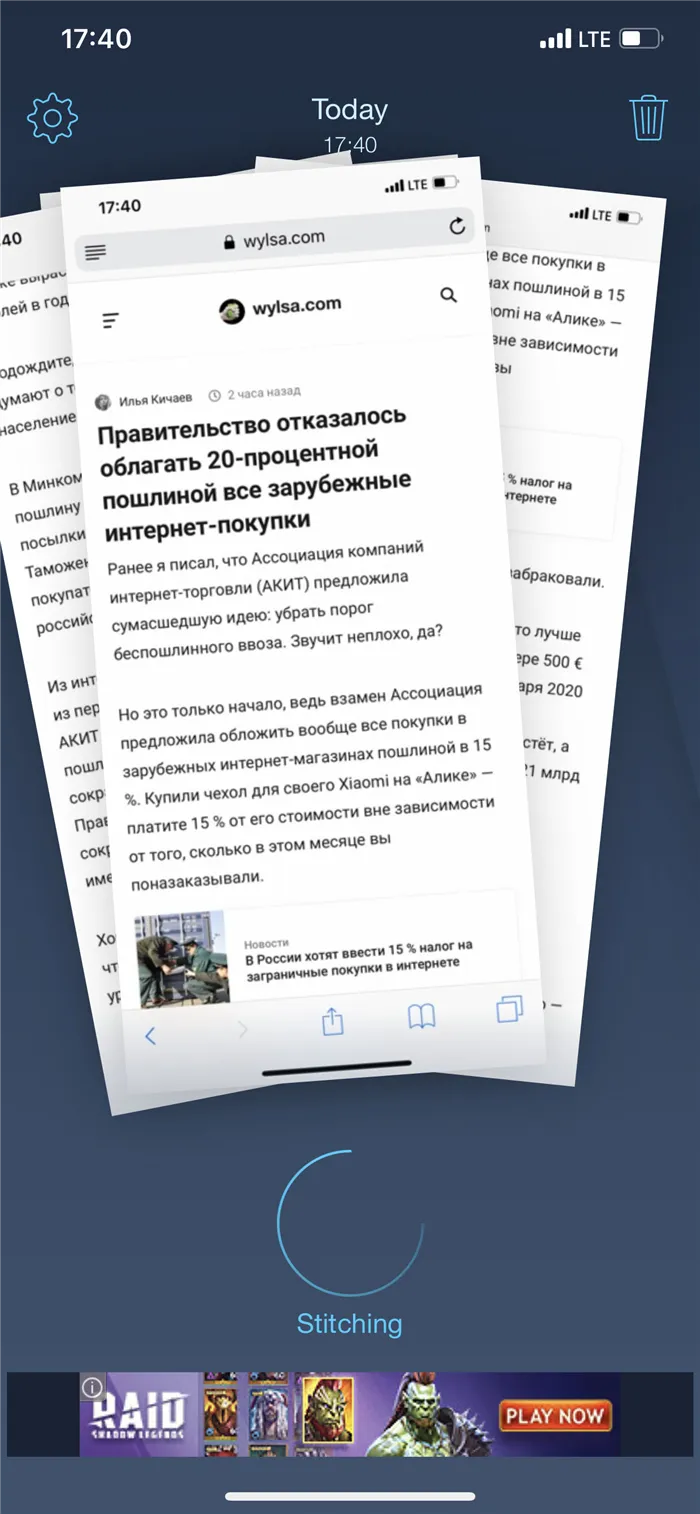
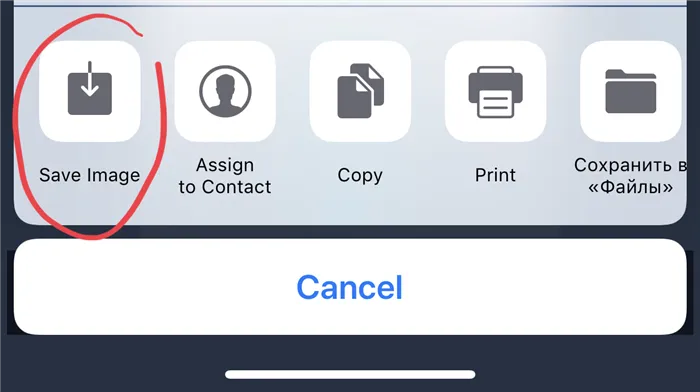
Алгоритм следующий:
- Установите приложение Tailor из App Store, оно бесплатное.
- Вы получаете серию скриншотов, которые затем объединяются в один файл. Важно оставлять одинаковые участки в нижней части изображения, чтобы его было легче сшивать.
- Запустите приложение и сделайте его доступным в галерее вашего смартфона.
Приложение объединит похожие изображения в один скриншот, а вам останется только проверить результат и сохранить его на своем устройстве. Преимущество этого метода в том, что вам не нужно использовать продвинутую программу редактирования изображений и вручную склеивать скриншоты.
Важно!
Поскольку это вымышленное приложение, каждый снимок экрана помечен его названием внизу. Платная версия не имеет такой маркировки.
Кстати: Чтобы сделать скриншот самостоятельно, без использования дополнительных приложений на iPhone, нужно одновременно нажать кнопку питания и кнопку «Домой».
Еще один очень удобный, но почему-то скрытый по умолчанию от пользователей способ сделать скриншот на iPhone 11 — двойное нажатие на корпус iPhone. Как и предыдущий вариант, эта функция должна быть сначала активирована.
Где хранятся скриншоты на iPhone 13?
Независимо от того, какой метод вы использовали для создания снимка экрана на своем iPhone 13, вы можете найти только что сделанный снимок экрана, запустив приложение «Фотографии» и перейдя в альбом снимка экрана ( Альбом> Скриншоты ).
Снимок экрана можно также просмотреть в альбоме «Недавно просмотренные» в приложении «Фото». iPhone сохраняет скриншоты в виде файлов PNG.
Когда вы просматриваете снимок экрана в приложении «Фото», вы можете редактировать или поделиться им, как и любой другой фотографией на iPhone. Вы также можете удалить несколько скриншотов, выбрав «Выбрать», коснувшись фотографий, которые вы хотите удалить, а затем коснувшись значка корзины в правом нижнем углу.
















