Многие модели также предлагают выбор между светлой и темной темой. Последний вариант более комфортен для глаз и меньше влияет на время автономной работы смартфона, если устройство оснащено OLED-дисплеем.
Неочевидные настройки Android-смартфона. Или 7 полезных советов для более удобной работы
Современные смартфоны Android включают в себя множество функций и настроек, которые делают использование телефона более удобным и эффективным. Некоторые из них видны лишь поверхностно, другие даже не известны многим пользователям.
Сегодня мы расскажем о 7 полезных и не очень очевидных функциях, которые необходимо установить на смартфон в первую очередь.
Примечание: расположение некоторых настроек может отличаться от описанных в статье в зависимости от производителя смартфона (мы использовали смартфон Samsung Galaxy S10, подробный обзор вы можете найти на нашем сайте).
Если вы не можете найти конкретную опцию, просто воспользуйтесь функцией поиска в настройках смартфона. Для этого опустите шторку уведомлений, коснитесь значка настроек и введите поисковый запрос в поле поиска в настройках, коснувшись значка поиска.
Используйте режим «Не беспокоить»
Минимизируйте количество звонков и уведомлений в нерабочее время. Если настроить эту функцию на автоматическое включение по определенному расписанию, смартфон будет отфильтровывать входящие уведомления. Если это важный звонок (например, человек звонит несколько раз подряд или близкий член семьи), вы увидите его, в противном случае телефон не будет нарушать ваш покой.
Как настроить функцию «Не беспокоить»?
- Опускание шторки уведомлений
- Нажмите и удерживайте значок «Не беспокоить», чтобы перейти к настройкам.
- Щелкните значок Запланированная активация.
- Установите дни недели и время, когда вы хотите, чтобы смартфон переключался в этот режим.
- Нажмите Разрешить исключения и определите, кому можно звонить в режиме «Не беспокоить» (например, предпочитаемым контактам или людям, которые перезванивают в течение 15 минут).
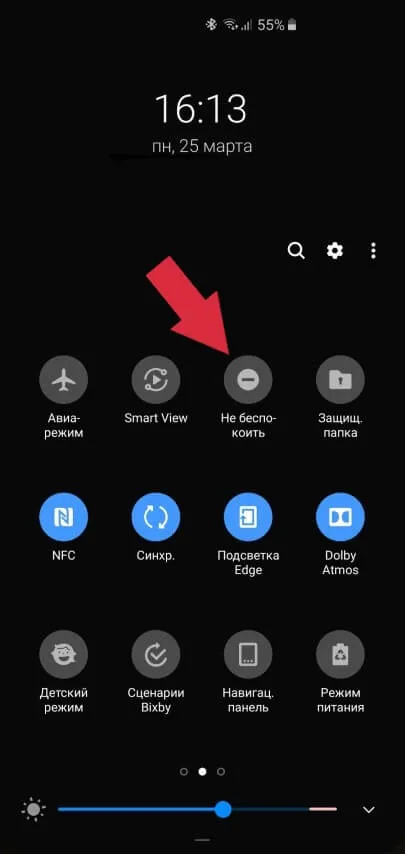
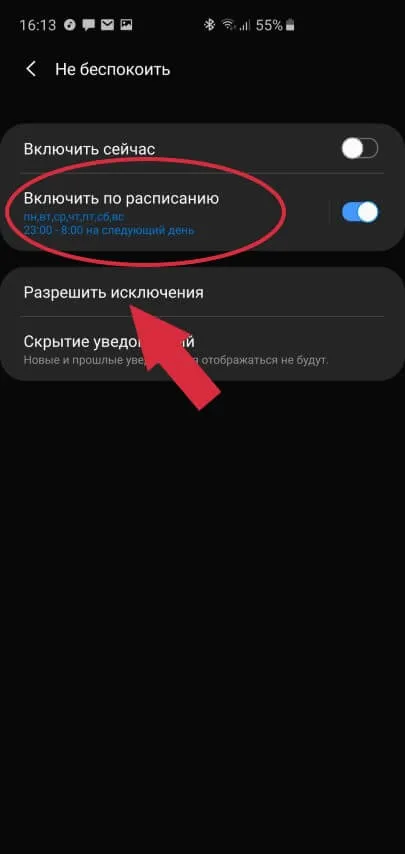
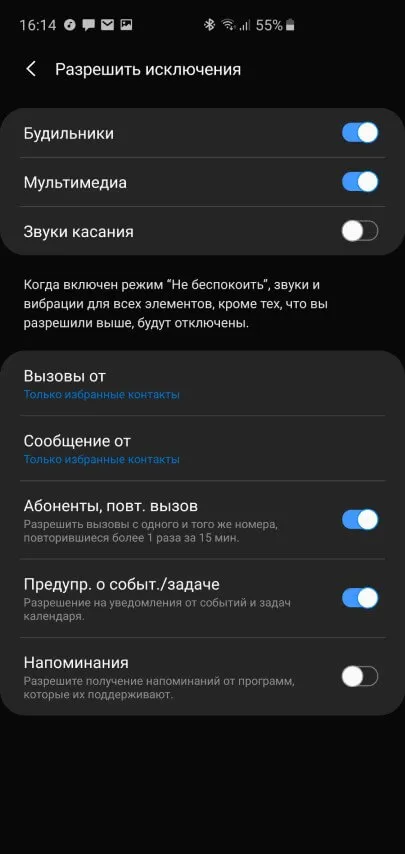
Узнайте больше об этой полезной и удобной функции в нашей статье, объясняющей все настройки и тонкости ее работы.
Потянув шторку уведомлений вниз, вы получите доступ к быстрым настройкам телефона, например, включению и выключению WiFi, Bluetooth, мобильной передачи данных, фонарика и т.д. На Android 9 этот экран имеет следующий формат:
Все значки в этом меню могут быть переупорядочены, удалены или заменены другими значками. Это очень легко сделать:
- Опустите шторку дважды, чтобы развернуть ее на весь экран.
- На смартфонах Samsung нужно нажать на значок с тремя точками и выбрать меню Icon Layout. На других смартфонах, например, от Xiaomi или Huawei, нужно коснуться значка карандаша на шторке, а затем запустить настройку.
Каждый значок поддерживает два типа касаний — быстрое касание и более длительное касание. Например, нажатие на значок WiFi включает или выключает беспроводное соединение, а удерживание пальца в течение секунды позволяет перейти к настройкам WiFi.
На смартфонах Samsung, кстати, можно одновременно изменить количество видимых иконок (сетку иконок):
- Двойной занавес вниз.
- Нажмите на значок с тройной точкой.
- Выберите меню Сетка кнопок и выберите количество значков, которые вы хотите видеть.
Можно также настроить автоматическое сканирование и загрузку обновлений. После загрузки обновления смартфон спросит вас, когда вы хотите его установить.
Как включить меню разработчика на Андроид
Первое, что я бы сделал, это активировал меню программиста. Существует множество вариантов, которые вы можете использовать для улучшения производительности вашего смартфона. Стоит отметить, что скорость запуска приложений увеличилась, как описано в этой ссылке. И это даже не верхушка, а чайка, сидящая на айсберге.
Меню разработчика активируется не самым логичным образом:
- Перейдите в Настройки и выберите Информация о телефоне,
- Прокрутите вниз до строки «Номер сборки»,
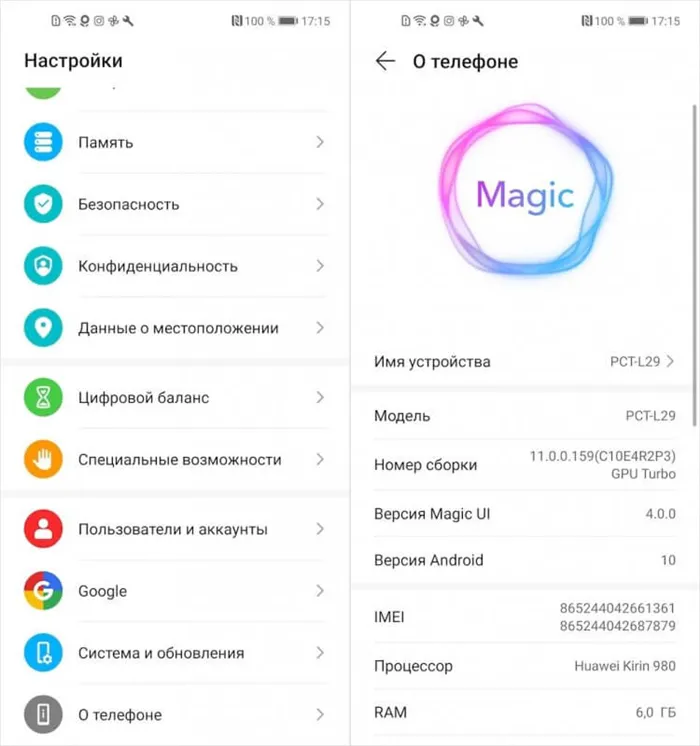
Меню программатора активируется не самым логичным образом
- Нажмите на него быстро, быстро 10 раз подряд,
- После этого появится вкладка Программист.
Геолокация в приложении — как настроить
Службы геолокации являются одним из инструментов мониторинга, которые могут использовать разработчики приложений. Поэтому лучше не давать им такой возможности без необходимости. В Android 12 пользователи могли предоставлять приложениям только приблизительное местоположение, тогда как в предыдущих версиях доступен механизм предоставления текущей геолокации.
После установки нового приложения легче дать правильное разрешение. Когда появится запрос на доступ к геолокации, просто укажите, что разрешаете доступ только в часы использования. Но вы можете отменить уже предоставленную вам привилегию:
- Перейдите в Настройки и выберите Приложения,
- Найдите и откройте здесь вкладку Управление разрешениями,
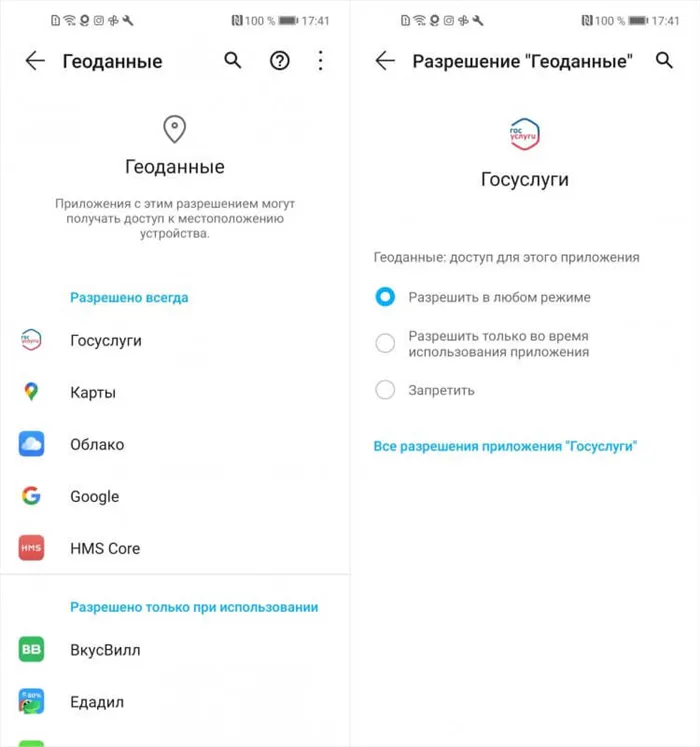
Не предоставляйте приложениям неограниченный доступ к геолокации
- Не разрешайте неограниченный доступ к вашим приложениям, не давайте им неограниченный доступ к вашему местоположению, найдите нужное приложение и откройте его,
- В открывшемся окне измените предоставленное вам разрешение.
Не скачивается APK. Что делать
Вопреки заявлениям Google, установка APK-версий приложений не опасна. Самое главное — тщательно выбирать загружаемое программное обеспечение. Но нет простого способа загрузить их. По умолчанию Android не позволяет загружать программное обеспечение из ненадежных источников.
Поэтому вы должны принудительно ввести это ограничение:
- Перейдите в Настройки и выберите Безопасность,
- Перейдите в раздел «Безопасность», перейдите в раздел «Настройки», выберите «Безопасность», перейдите в раздел «Настройки», перейдите в раздел «Безопасность», перейдите в раздел «Настройки», перейдите в раздел «Настройки», перейдите в раздел «Настройки» и активируйте опцию «Загружать приложения из ненадежных источников»,
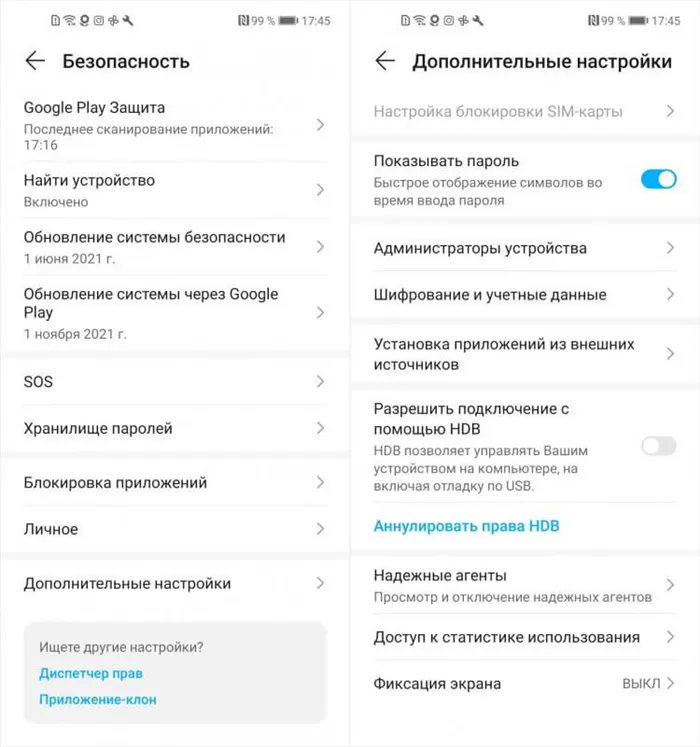
По умолчанию загрузка APK блокируется.
- Активируйте соответствующую опцию и выйдите из настроек,
- Теперь откройте APKMirror.com и загрузите нужное приложение.
— Звуки блокировки экрана. Эта настройка включает и выключает звук блокировки и разблокировки экрана.
Обновление системы
При взаимодействии со смартфоном необходимо регулярно обновлять систему. Ведь хорошо работает только устройство с актуальной операционной системой. Хотя процесс обновления может показаться сложным, он выполняется в несколько шагов:
- Откройте настройки устройства.
- Откройте операционную систему устройства.
- Нажмите кнопку «Проверить наличие обновлений».
- Если обновление найдено, нажмите «Установить».
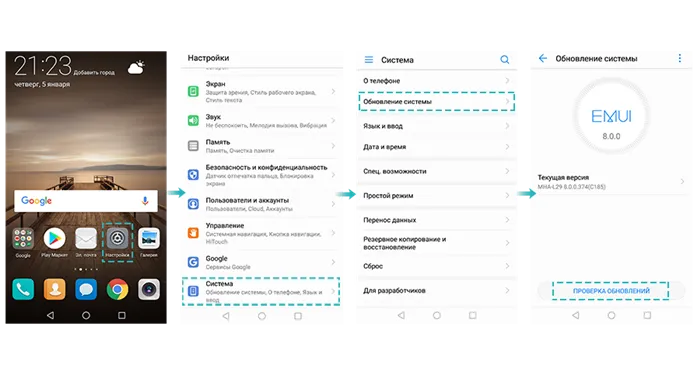
На практике получается, что первое обновление приходит при включении устройства. В дальнейшем обновления будут происходить гораздо реже. Когда смартфон новый, обновления следует ожидать каждые 1-2 месяца. Позже эти периоды удлиняются, и через 2-3 года после официального выпуска смартфона обновления не будет вообще.
Удаление ненужных программ
Производители смартфонов виновны в установке бесполезных приложений. Более того, законодательство Российской Федерации заставляет их устанавливать местные приложения, такие как Яндекс. К счастью, вы можете избавиться от этих и других приложений, выполнив следующие действия:
- Откройте настройки устройства.
- Откройте операционную систему устройства.
- Откройте раздел Приложения.
- Нажмите кнопку Деинсталляция.
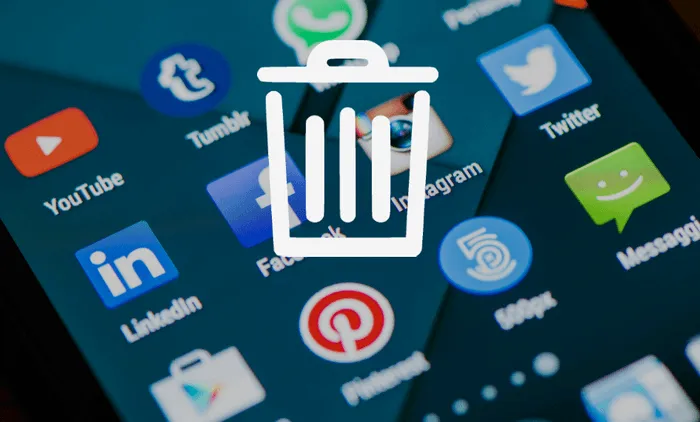
Вы также можете удалить программу, не заходя в настройки. Просто удерживайте палец на значке ненужной программы, а затем нажмите кнопку «Удалить» или переместите ярлык на значок корзины.
Кстати. Некоторые встроенные приложения (службы Google и базовые приложения от производителей) удалить невозможно.
Установка нужных приложений
Однако, чтобы полностью использовать потенциал смартфона, вам так или иначе понадобятся приложения. Для их установки рекомендуется зайти в магазин Google Play Store, значок которого находится на главном экране устройства или в папке «Google». Затем вам необходимо выполнить несколько шагов:
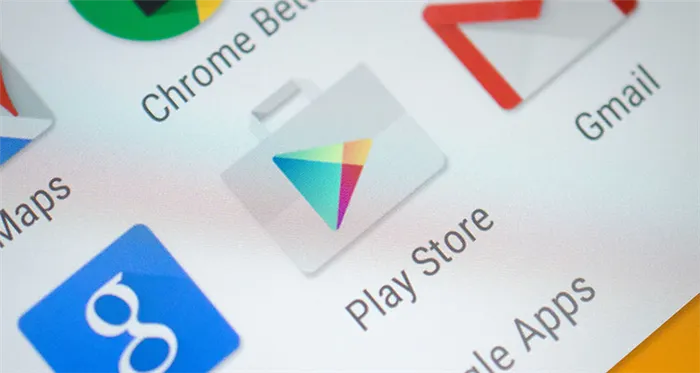
- Войдите в свой аккаунт Google, если вы не сделали этого на этапе первоначальной активации.
- Найдите интересующую вас программу с помощью поисковой строки или выбора приложений.
- Нажмите на кнопку «Установить» на странице приложения.
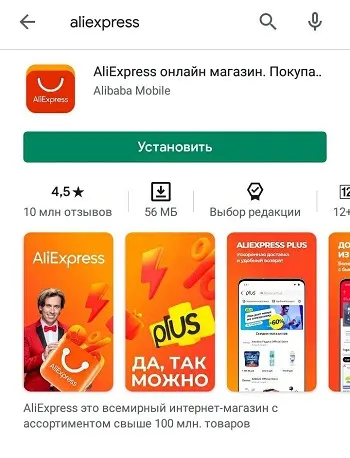
Это запустит процесс загрузки и установки программного обеспечения. После завершения установки на рабочем столе появится ярлык программы, и вы сможете запустить ее, просто щелкнув по логотипу.
Важно. Для загрузки приложений требуется подключение к Интернету. Скорость загрузки зависит от качества вашего соединения, а скорость установки — от производительности вашего телефона.
Чтобы завершить этот шаг, мы рекомендуем вам найти несколько полезных приложений, которые могут вам понадобиться. К ним относятся социальные сети (VK, Instagram и другие), мессенджеры (WhatsApp, Telegram) и онлайн-кинотеатры (Kinopoisk, Ivi). Конечно, список может быть гораздо длиннее, но мы рекомендуем придерживаться собственных предпочтений и не устанавливать сразу все приложения, доступные в Play Store.
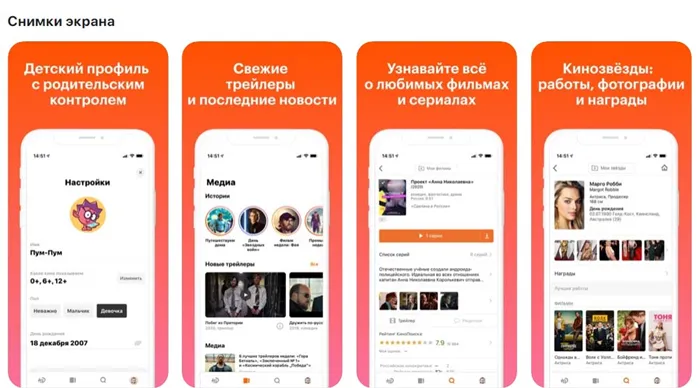
С помощью технологии NFC смартфон можно использовать для оплаты покупок, просто поднося устройство к терминалу вместо карты. Многие дисконтные карты можно также скопировать на смартфон, чтобы не носить их с собой.
Блокировка смартфона от посторонних
Если вы не установили блокировку гаджета при его первой активации, сделайте это! Эта функция необходима для защиты смартфона от использования посторонними лицами. Разблокировка возможна с помощью отпечатка пальца, распознавания лица или через.
Без этой настройки другие методы часто недоступны: Код необходим, если распознавание лица или отпечатков пальцев по каким-либо причинам не работает.
Откройте раздел «Безопасность и конфиденциальность» в настройках.
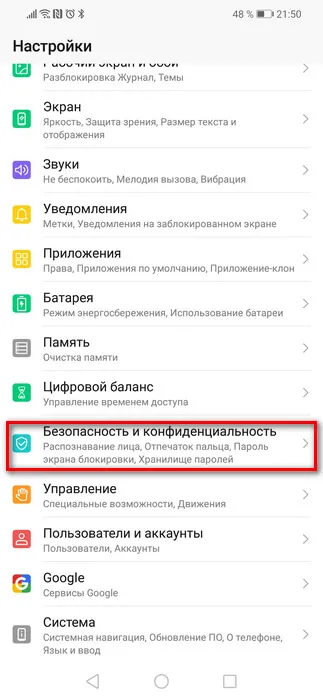
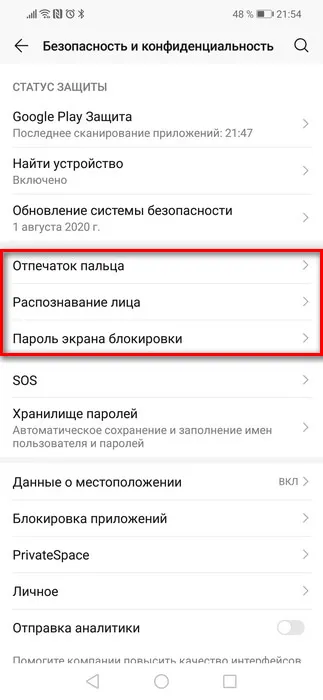
Затем перейдите к нужным настройкам.
Пароль блокировки экрана → Установите пароль. Введите четырех- или шестизначный пароль и подтвердите его.
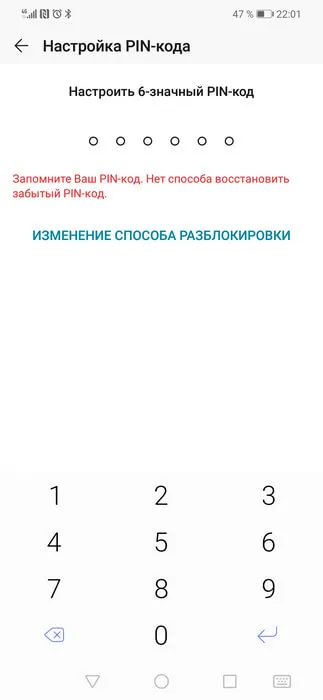
Управление отпечатками пальцев → Новый отпечаток → Новый отпечаток → Зарегистрировать отпечаток. Следуйте инструкциям на экране.
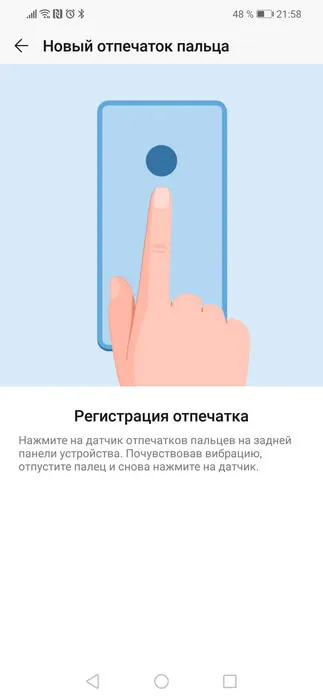
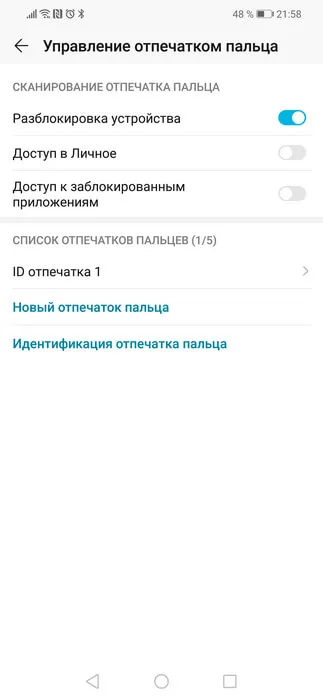
Распознавание лиц → Зарегистрировать данные лица → Активировать.
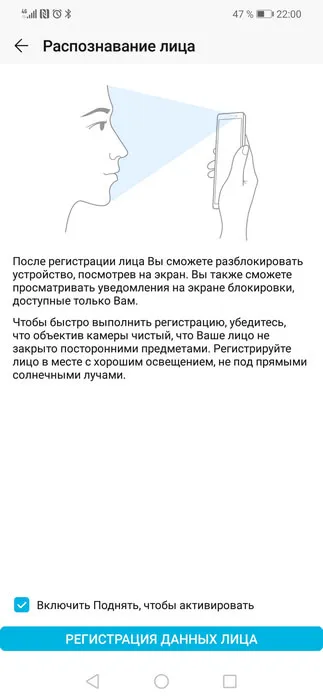
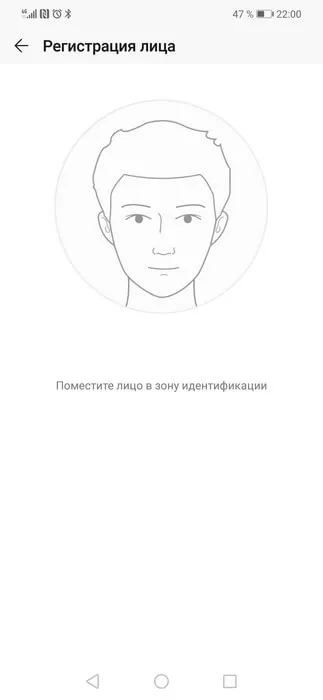
Следуйте инструкциям на экране.
Геолокация
Распознавание вашего местоположения облегчает использование некоторых приложений на смартфоне. Например, вы можете спланировать маршрут на карте до места, где вы хотите увидеть страницу онлайн-каталога с товарами, доступными в вашем городе.
Значок «Местоположение» расположен в верхней части шторки настроек. Нажав на него, вы перейдете в меню настроек данных. Здесь активируйте доступ через географические данные и активируйте все пункты в поле «Мое местоположение»:
- Геолокация Google.
- История местоположения.
- Расположение в чрезвычайных ситуациях.
- Покажи, где я.
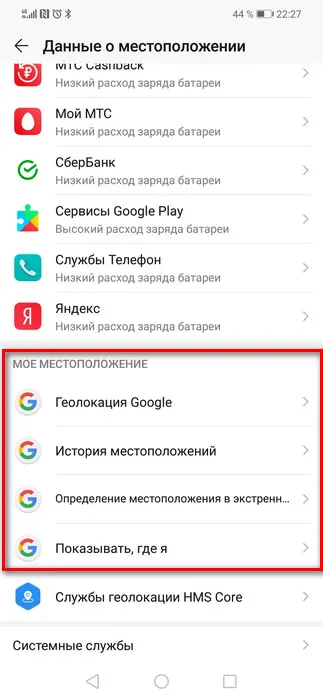
Поиск устройства
Эта функция помогает найти телефон, если вы его забыли или потеряли. В разделе «Безопасность и конфиденциальность» выберите «Найти мое устройство» и нажмите «Включить».
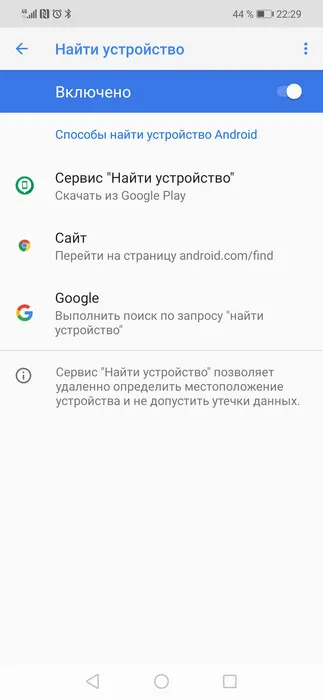
В этой статье мы объяснили, что именно нужно сделать, чтобы найти потерянный смартфон.
Найти потерянное устройство будет сложнее, если вы не привыкли активировать геолокацию. Лучше всего не выключать его.
Однако, чтобы полностью использовать потенциал смартфона, вам так или иначе понадобятся приложения. Для их установки рекомендуется зайти в магазин Google Play Store, значок которого находится на главном экране устройства или в папке «Google». Затем вам необходимо выполнить несколько шагов:
Расширенные настройки Wi-Fi
В Android есть совсем незаметный и неизвестный большинству пользователей раздел настроек с дополнительными опциями Wi-Fi. Чтобы до него добраться, необходимо перейти в «Настройки -> Wi-Fi», затем нажмите кнопку меню и выберите «Дополнительные функции». Здесь можно отключить уведомления об обнаруженных сетях, выключить Wi-Fi в спящем режиме (не рекомендуется: Работая в пассивном режиме, модуль Wi-Fi потребляет меньше заряда батареи, чем при включении/выключении), запретить использование сетей Wi-Fi с плохим сигналом и настроить Wi-Fi Direct (прямое сопряжение устройств без использования точки доступа).
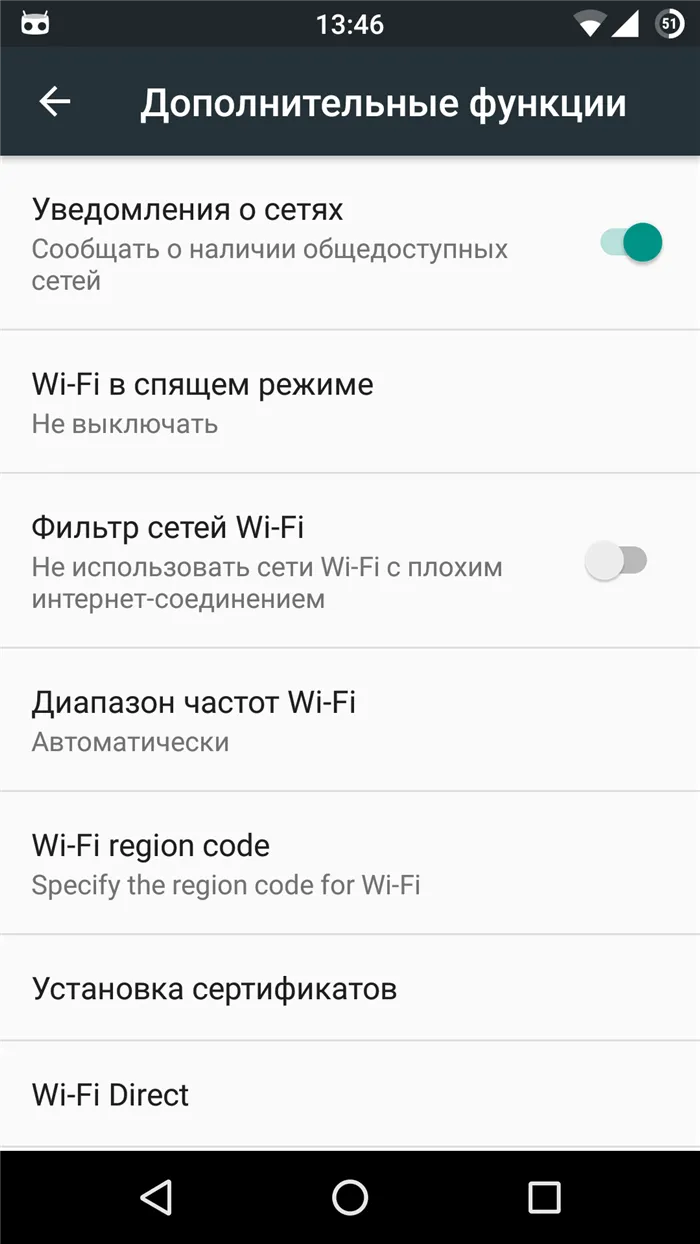
Расширенные настройки Wi-Fi
Отключение синхронизации
По умолчанию Android включает автосинхронизацию (push-уведомления) со всеми сервисами, добавленными в раздел «Настройки -> Счета. В основном это ваш аккаунт Google, а также Skype и другие сервисы. Поскольку большинство типов синхронизации (например, синхронизация Google+) вам не нужны, лучше отключить их все. Вы можете сделать это сразу, нажав на три точки вверху и сняв флажок «Синхронизировать данные автоматически». Вы также можете установить только некоторые типы данных: Нажмите на одну из своих учетных записей, выберите учетную запись и снимите (или уберите) флажки.
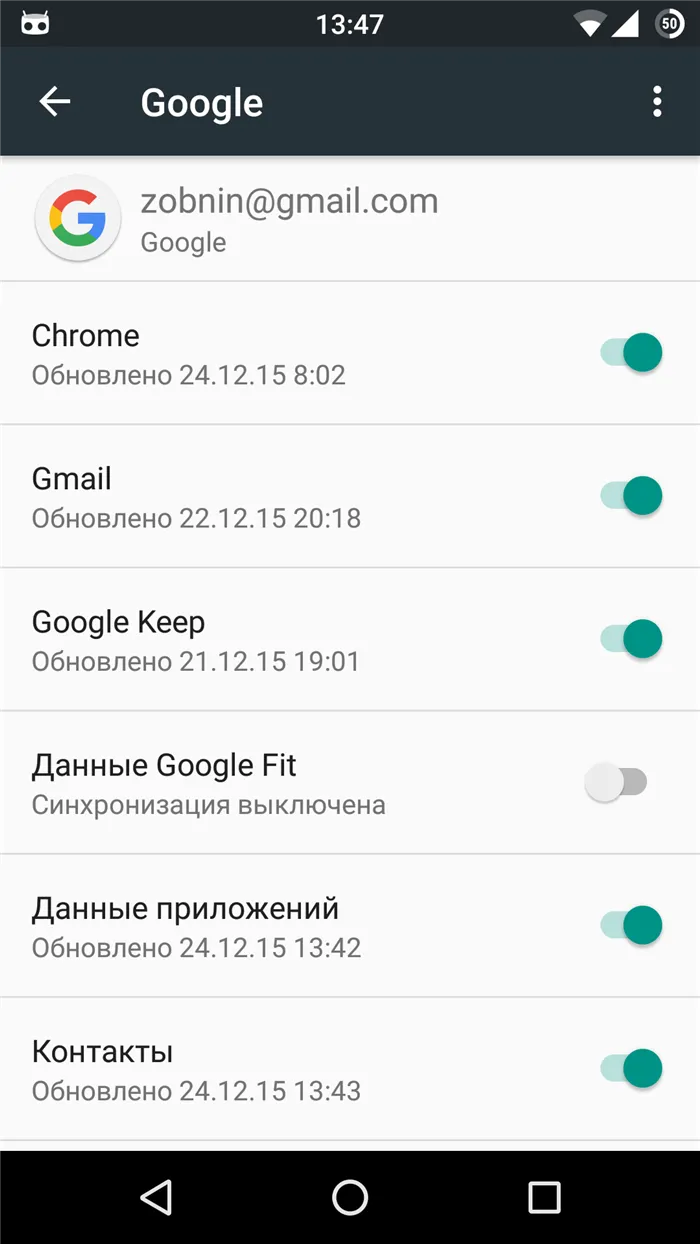
Деактивировать синхронизацию
Отключение стоковых приложений
Всегда мечтал удалить предустановленный производителем хлам, который может запускаться в фоне или просто раздражает ненужным ярлыком для запуска в списке приложений? К счастью, в Android можно отключать многие предустановленные приложения. Переходим в «Настройки -> Приложения» и откройте вкладку «Все». Теперь вам нужно прокрутить список. Выберите нужное приложение и затем «Отключить». Теперь я рекомендую вам нажать на «Удалить данные». Для замороженных приложений существует отдельная вкладка «Отключено». К сожалению, не все приложения могут быть заморожены. Какие именно, зависит от производителя.
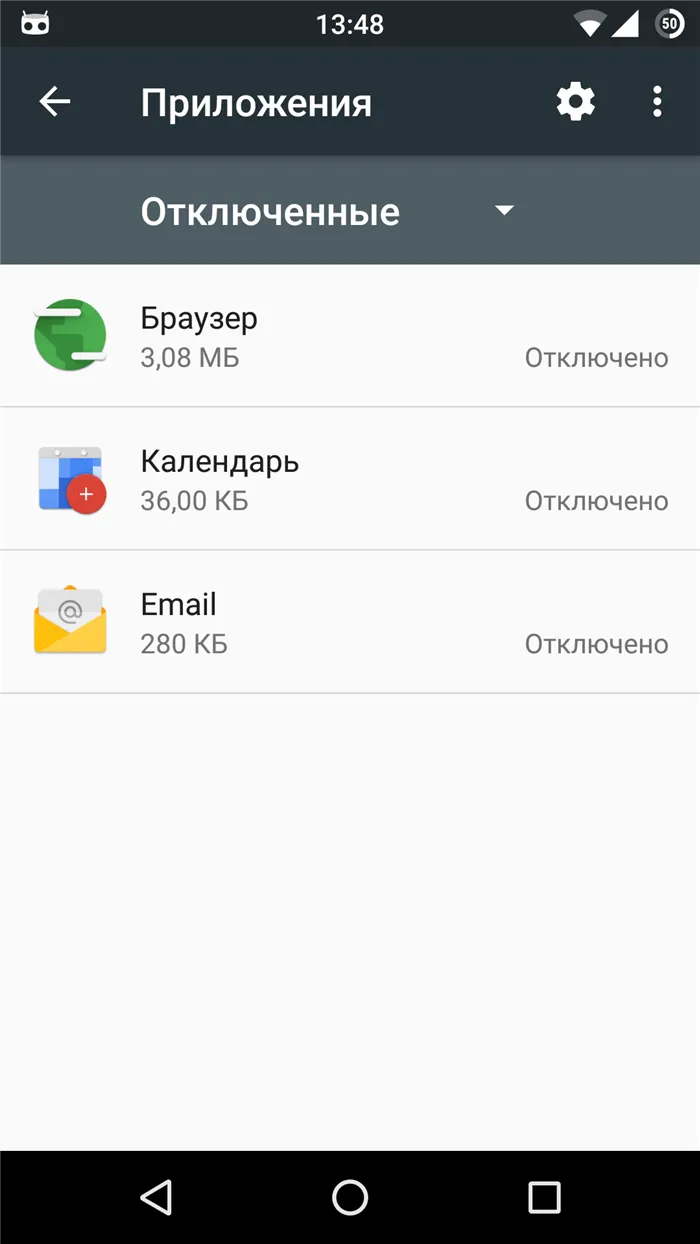
Список приложений для инвалидов
Не используйте предустановленные приложения для социальных сетей, так как они могут быть неофициальными. Безопаснее будет удалить их и снова загрузить из Play Маркета.
Экран
Экран можно настроить в соответствии с вашими предпочтениями. Вы можете управлять следующими настройками:
- Обои — изображение для рабочего стола. Вместо заводского изображения можно установить любую фотографию или анимацию. Последний потребляет больше энергии аккумулятора,
- Режим сна — установка времени, по истечении которого телефон переходит в режим энергосбережения. Если вы не прикасаетесь к телефону в течение установленного времени, подсветка выключается, а экран блокируется,
- Яркость — также влияет на время работы аккумулятора. Измените яркость, перемещая ползунок вдоль полосы яркости, или выберите автоматическую настройку — телефон сам регулирует подсветку в зависимости от внешних условий,
- Автоповорот — способность экрана менять ориентацию с вертикальной на горизонтальную и наоборот в зависимости от положения. Эту опцию можно отключить в любое время.
В разделе Звуки и вибрация можно настроить параметры звука: Установите мелодию звонка для вызовов и уведомлений, отрегулируйте громкость и вибрацию.
Вы также можете включать или выключать отдельные мелодии: Блокировка экрана, постукивание, вибрация при зарядке.
Специальные возможности
Это могут быть функции: Ответ на звонок путем встряхивания устройства, просмотр и прослушивание с помощью специальных сервисов.
- Программное обеспечение TalkBack для аудиообъявлений,
- Lookout — использование компьютерного зрения для слабовидящих и слепых людей,
- Доступ через переключатель — взаимодействие с телефоном с помощью переключателя или клавиатуры вместо сенсора,
- Клавиатура Брайля для ввода символов без прикосновения к экрану,
- Блоки действий — для добавления на домашний экран пользовательских виджетов, запускающих нужные приложения Google Assistant и т.д.
Безопасность
Чтобы предотвратить несанкционированное использование смартфона, установите меры безопасности в виде
- графический ключ — узор, нарисованный на точках,
- пароль, состоящий из цифр или комбинации букв и цифр,
- распознавание лица (должно использоваться только на смартфонах с отдельным биометрическим датчиком; если камера только одна, она не всегда распознает владельца)
- Сканер отпечатков пальцев (если телефон оснащен этой функцией).
Несанкционированное использование вашего телефона включает в себя не только просмотр фотографий и сообщений. Если кто-то посторонний завладеет вашим телефоном, он может заблокировать вашу SIM-карту, совершить банковские операции и использовать ваши личные данные, например, для получения онлайн-кредита.
Код IMEI на упаковке является уникальным идентификатором, который можно использовать для предотвращения подделки — просто сравните код на упаковке с кодом, указанным в разделе «Информация об устройстве» в настройках.
Также не активируйте автоматическую отправку данных об использовании устройства и диагностических данных, чтобы не отправлять ненужную информацию о себе.
Диалоговое окно содержит несколько регуляторов, позволяющих настроить общую громкость, громкость мелодии звонка, громкость будильника и громкость уведомлений.
Память
При выборе меню Память отображается информация об используемой внешней памяти. Использование памяти отображается в виде диаграммы. Под диаграммой приведена расшифровка. В нашем примере мы видим, что установленные приложения на карте памяти занимают почти 29 МБ, фотографии и видео занимают почти 5 МБ, музыка занимает около 63 МБ и так далее.
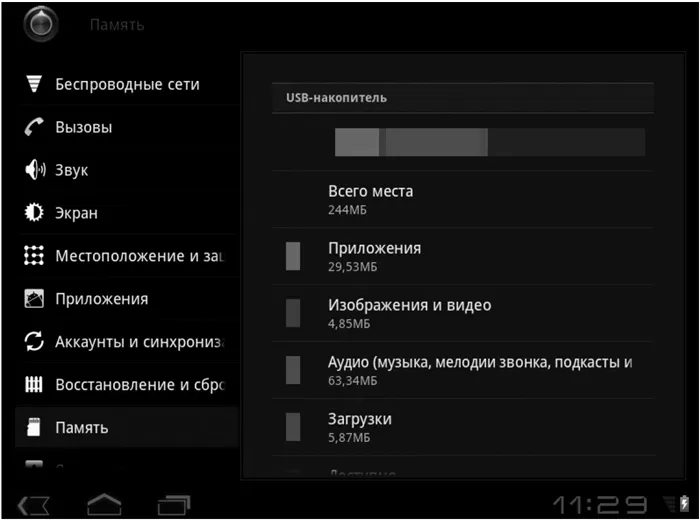
Информация об использовании памяти
Из этого же меню мы переходим к другим приложениям и утилитам. Например, если вы нажмете на опцию Pictures, Videos, откроется галерея, показывающая все фотографии и видео на карте.
Если выбрать Аудио, откроется музыкальный проигрыватель, и все аудиофайлы (включая рингтоны) будут загружены на планшет.
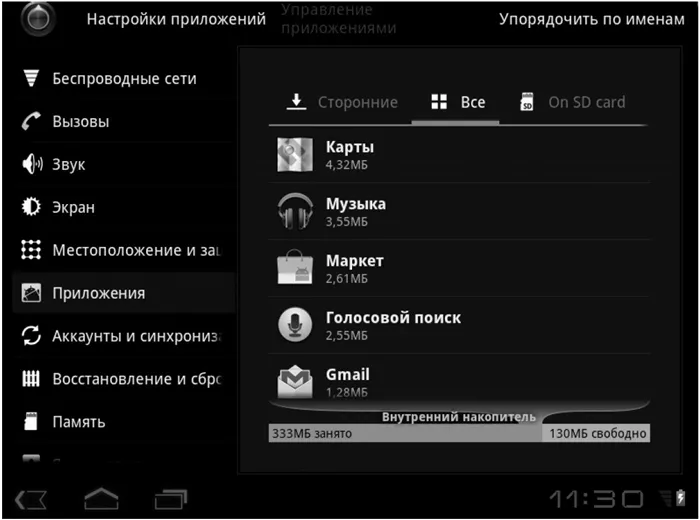
Меню для управления установленными приложениями
Если выбрать Приложения, откроется меню управления приложениями. Здесь вы можете удалить приложения, установленные вами самостоятельно, перенести приложения на карту памяти или, наоборот, во внутреннюю память компьютера.
Настройки языковых параметров
Интерфейс операционной системы Android обычно адаптирован к стране, в которой продается планшетный компьютер. Это означает, что если вы покупаете планшетный компьютер в России, вы получите устройство с русскоязычным интерфейсом. Однако не исключены случаи, когда необходимо изменить язык интерфейса.
Многие покупают планшетные компьютеры в зарубежных интернет-магазинах или во время поездок за границу. Кроме того, язык интерфейса может измениться при обновлении устройства.
Все важные языки интерфейса интегрированы в операционную систему Android. Все, что вам нужно сделать, это выбрать тот, который вам нужен. Большинство элементов интерфейса переводятся без перезагрузки системы.
Языковые настройки настраиваются в меню Language&Introduction. Чтобы изменить язык интерфейса, необходимо выбрать опцию Select Language в группе Language Settings.
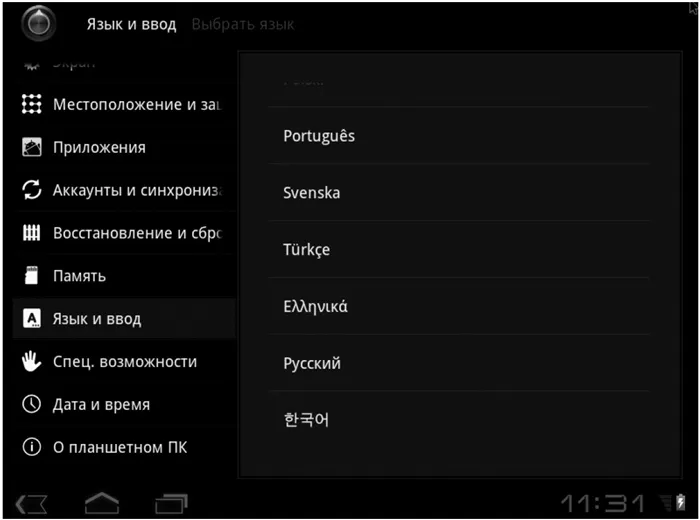
Список доступных языков интерфейса
Отображается список доступных языков, включая английский, русский, немецкий, испанский и другие менее распространенные языки.
Язык пользовательского интерфейса меняется автоматически при выборе соответствующего языка из списка. Однако обратите внимание, что некоторые элементы интерфейса будут переведены только после перезапуска операционной системы. Вы также должны знать, что интерфейсы некоторых программ, которые изначально не поддерживают выбранный язык интерфейса, останутся непереведенными.
Меню Словарь пользователя используется для редактирования словаря пользователя. С помощью этого словаря вы можете быстро вводить тексты с помощью виртуальной клавиатуры и автоматически исправлять неправильные слова. Поскольку каждый язык содержит десятки тысяч слов, полезность словаря можно поставить под сомнение. Вместо того чтобы создавать словарь с огромным количеством слов, проще научиться уверенно пользоваться экранной клавиатурой.
Параметры распознавания речи и параметры преобразования текста в речь используются для настройки речевого ввода текста и команд и синтеза речи. Системы распознавания речи и синтеза речи существуют уже давно. Однако они практически не занимались русским языком, и, похоже, никто еще всерьез не начал развивать это направление. Поэтому о речевом вводе в текстовый редактор остается только мечтать. Затем в меню вы найдете настройки раскладки клавиатуры.
Сведения о планшетном ПК
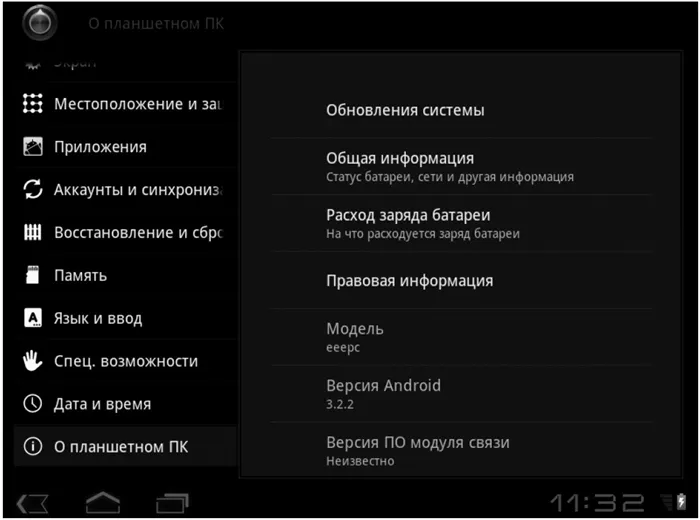
Меню О планшетном компьютере
Последний пункт в меню настроек — О планшете. Если вы активируете эту опцию, появится подменю, в котором вы можете увидеть информацию о вашем ПК, состояние батареи, версию прошивки, версию операционной системы и другую информацию.
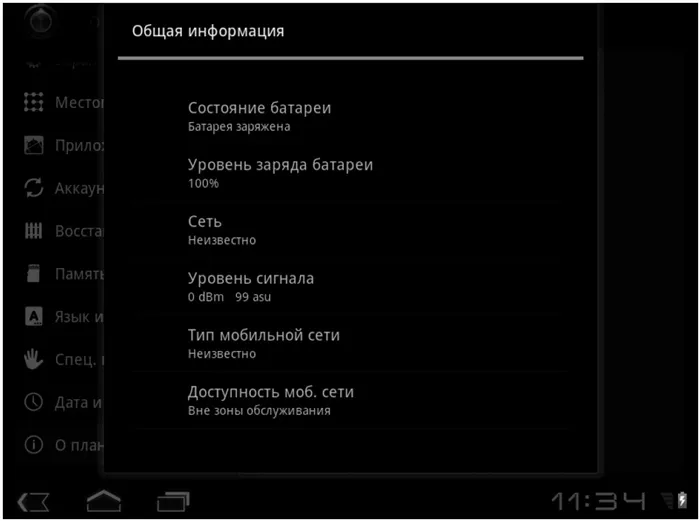
Общая информация о вашем планшетном компьютере
Все пункты этого меню носят информационный характер и вряд ли будут полезны при настройке планшетного компьютера. В этой главе мы лишь кратко описали основные настройки планшетного компьютера, которые могут быть полезны любому пользователю.
Содержание меню настроек может незначительно отличаться в зависимости от версии операционной системы и технического оснащения планшетного ПК. Для получения более подробной информации о настройках обратитесь к технической документации вашего устройства.
















