Каждый день вы будете получать подарок, который поможет вам узнать больше о карьере в сфере дизайна, выбрать то, что вам подходит, и узнать о возможностях карьерного роста, в том числе за рубежом.
Функции и возможности программы Adobe Creative Cloud
Американскую компанию Adobe можно считать монополистом на рынке программного обеспечения для творчества. Слово Photoshop уже стало привычным, а сами программы находятся в руках как новичков, так и опытных профессионалов, работающих над серьезными, многомиллионными проектами. Одной из радикальных инноваций компании является внедрение платформы Creative Cloud.
До 2013 года у компании была несколько иная бизнес-модель распространения своей продукции. В то время она работала на платформе Creative Suite (CS), где пользователи приобретали программное обеспечение по версиям. То есть, каждый пакет содержал набор утилит, предназначенных для одной из трех областей.
Adobe Creative Cloud (CC), с другой стороны, представлял собой полный пакет со всеми инструментами и сервисами. Финансовая сторона также была полностью перестроена. В прошлом вы могли приобрести бессрочную лицензию, тогда как сейчас вы можете купить только подписку.
За относительно небольшую ежемесячную плату пользователь получает полный доступ к широкому спектру программного обеспечения CC, включая обновления и полную техническую поддержку. Для профессионала это более логичная инвестиция, чем покупка одной или нескольких версий CS.
Пакет Creative Cloud включает более 20 программ, веб-приложений и дополнений для ПК и мобильных устройств. Среди прочего, популярны такие продукты, как :
После приобретения подписки все программы доступны для неограниченного использования.
Adobe Creative Cloud для рабочих групп Все приложения Несколько платформ (для организаций и индивидуальных пользователей). Лицензии передаются в виде персональных электронных документов, содержащих серийные номера, которые позволяют установить программное обеспечение на определенное количество компьютеров.
Где можно скачать
Все загружаемые продукты можно найти на официальном сайте Adobe. Здесь также осуществляется авторизация в личном кабинете. Если у вас нет учетной записи, вам необходимо ее создать:
- Зайдите на сайт adobe.com.
- Перейдите на сайт Adobe.com и нажмите кнопку «Войти» в верхней части пользовательского интерфейса.
- Нажмите на кнопку «Создать учетную запись» в верхней части пользовательского интерфейса.
- Заполните поля: Имя, Email, Дата рождения, Страна и отправьте форму.
- Подтвердите адрес электронной почты, нажав на ссылку в письме.
После завершения регистрации авторизация будет предоставлена автоматически. Все продукты для скачивания можно найти на сайте: creativecloud.adobe.com/apps/all/desktop.
Что касается стоимости, то месячная подписка на Creative Cloud стоит около 4000 рублей. Если вы платите за 12 месяцев, то это около 45 000. Есть существенная скидка за первый год использования: 2300/месяц или 28 000/год.
Существует только два способа оплаты — банковской картой или PayPal:
- Перейдите к выбору плана: adobe.com/en/creativecloud/plans.html.
- Нажмите кнопку «Купить» в блоке Creative Cloud.
- Нажмите кнопку «Купить» и нажмите кнопку «Купить».
- Выберите подписку — на год или на месяц.
- Нажмите «Разместить защищенный заказ».
Продукт будет автоматически активирован в настольном приложении Creative Cloud. Для этого необходим компьютер с подключением к Интернету.
Если вы зарегистрируетесь непосредственно на сайте Adobe, программы будут активированы сразу после оплаты. Если вы приобретаете лицензию у авторизованного торгового посредника, продукты должны быть зарегистрированы вручную на сайте creative.adobe.com.
Системные требования для установки
Клиент Creative Cloud является кроссплатформенным и одинаково хорошо работает на Windows и macOS. Многие приложения разработаны для мобильных платформ — Android и iOS. Для оптимальной работы следует загружать последние обновления текущей операционной системы.
Поэтому системные требования к клиенту отсутствуют, так как он практически не потребляет ресурсов. Здесь все зависит от выбранной программы. Acrobat Reader, например, работает даже на самых слабых компьютерах 10-летней давности. Premiere, с другой стороны, требует серьезного оборудования: многопоточного процессора, 16/32 оперативной памяти и современной видеокарты с большим объемом памяти и поддержкой модели Shader 5.x.
Минимальные системные требования, на примере Photoshop:
- Windows 64-разрядная с пакетом обновления 1809,
- 8 ГБ ОПЕРАТИВНОЙ ПАМЯТИ,
- видеокарта с поддержкой DX 12 / 2 ГБ памяти,
- 4 ГБ ЖЕСТКИЙ ДИСК,
- Экран 1280×800 px.
- Подключение к сети для активации программного обеспечения и загрузки обновлений.
Учитывая обилие окон инструментов практически в каждом продукте, а также необходимость постоянного доступа к жесткому диску, разработчик рекомендует использовать SSD диски и мониторы с минимальным разрешением 1920 rx.
Давайте посмотрим, как полностью удалить Adobe Acrobat Reader DC с помощью встроенных инструментов Windows. Деинсталлируйте продукт так же, как и другое программное обеспечение:
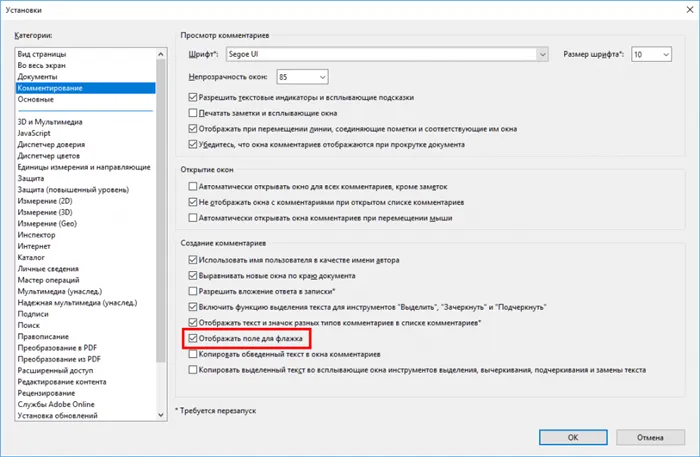
Настройка Adobe Acrobat
Сначала давайте рассмотрим, что нужно для настройки Acrobat Reader, чтобы вам было удобно работать.
Как отключить обновление Adobe
Продукты компании предлагают автоматические обновления, а пользовательский интерфейс не содержит опций для управления выбором. Если по какой-то причине вы не хотите обновлять программное обеспечение, вы можете отключить эту опцию следующим образом:
- Зайдите в оснастку «Службы Windows», используя, например, консоль «Выполнить» (Win+R) и команду services.msc.
- Найдите службу Adobe Acrobat Update Service в списке служб, дважды щелкните по службе, чтобы открыть ее свойства (или ПКМ — «Свойства»).
- В открывшемся окне на вкладке «Общие» напротив «Тип запуска» установите опцию «Отключен».
- Нажмите на кнопку «Остановить» внизу, и вы увидите статус «Остановлено» в строке «Состояние».
- Примите настройки и закройте окно. Обновления больше не выполняются, если услуга не активирована.
Как поменять язык в Adobe Acrobat Pro
Если программа была запущена с английским пользовательским интерфейсом (вы не выбрали русский язык при установке или изменили настройки по ошибке) и вы не владеете английским языком, вы можете легко изменить это:
- Перейдите к опции «Редактировать».
- Перейдите в раздел «Изменить» и выберите «Изменить».
- В списке категорий настроек найдите «Язык» и во всплывающем списке в разделе «Язык приложения» выберите «Выбрать при запуске приложения».
- Нажмите «OK», чтобы сохранить изменения.
- Затем закройте приложение, и при следующем запуске вам будет предложено выбрать язык. Если вы выбрали Русский, нажмите OK. Adobe Acrobat начнет работу с русским пользовательским интерфейсом. Используйте тот же метод для переключения с русского на английский.
Как включить горячие клавиши для выбора инструментов
Чтобы включить использование отдельных сочетаний клавиш, сделайте следующее:
- Перейдите к опции «Редактировать» (здесь вы можете настроить основные функции).
- Перейдите в раздел «Настройки» (Ctrl+K), а затем в категорию «Основные».
- Установите флажок «Выбор инструмента по нажатию клавиши».
Теперь отдельные клавиши будут выполнять определенные функции.
Как открыть документ
Начать работу с форматом PDF очень просто. Перейдите в меню «Файл» и выберите пункт «Открыть» (Ctrl+O), затем найдите элемент в открытом Проводнике и нажмите соответствующую кнопку.
Кроме того, объекты PDF можно открывать непосредственно из проводника Windows, если на компьютере установлен Acrobat Reader. Если установлено несколько приложений для просмотра объектов с этим расширением, но объект должен быть открыт в Acrobat Reader, нажмите на объект с ПКМ — «Открыть с помощью Ю…», затем выберите программу из предложенных или нажмите «Выбрать другое приложение» и укажите Acrobat Reader. Если вы хотите всегда открывать объекты данного типа с помощью этой программы, установите соответствующий флажок.
Как сделать закладку
Добавить закладку можно только в том случае, если эта опция активирована в настройках безопасности. Его можно создать следующим образом:
Как редактировать текст в Adobe Acrobat
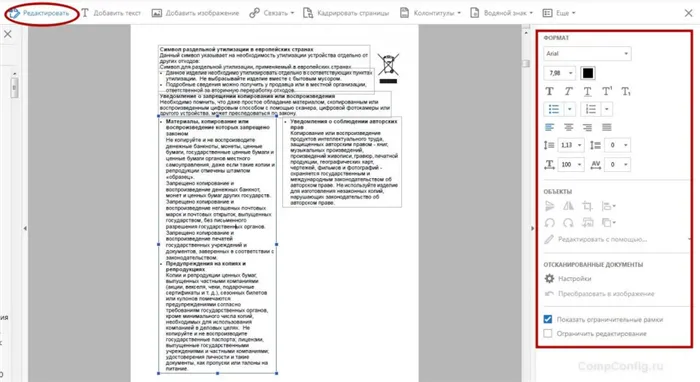
Окно редактирования текста в Adobe Acrobat
Работать в Acrobat Reader DC несложно, но из-за большого количества функций в программе неопытный пользователь может не сразу сориентироваться между доступными опциями. Только в версии Pro можно редактировать текст.
Некоторые инструкции помогут неопытному пользователю:
- Чтобы отредактировать содержимое, перейдите в «Инструменты» — «Редактировать PDF» — «Редактировать», что позволит разделить содержимое на блоки. Щелкнув левой кнопкой мыши на блоке, можно отредактировать текст, удалить раздел или добавить в него информацию. Текстовые блоки можно перетаскивать, поворачивать, изменять размер и другие свойства. Справа отображается информационная таблица с параметрами (размер шрифта, отступ, цвет и т.д.).
- Чтобы скопировать текст, выделите весь текст или его часть с помощью параметра Выделение, выберите Копировать или Копировать, сохранив форматирование.
- Чтобы удалить текст или его часть, выделите его и нажмите Del или Del.
- Кнопка Добавить текст используется для создания пустого блока, который можно заполнить позже. Нажмите левую кнопку мыши и выберите область листа, которую нужно заполнить. Изображения можно добавлять таким же образом (кнопка «Добавить изображение»). После загрузки фотографии или изображения его можно перевернуть, обрезать по вертикали или горизонтали, повернуть и т.д. Эти опции доступны в правой области блока «Объекты».
- С помощью кнопки «Ссылка» («Ссылка» — «Добавить/редактировать веб-ссылку или ссылку на документ») можно создать или отредактировать ссылку на веб-сайт или страницу PDF, а также открыть файл на компьютере.
Как поменять шрифт в Adobe Acrobat
Выполните следующие настройки в Adobe Acrobat Pro:
- Перейдите в «Правка» — «Предпочтения» (Ctrl+K).
- В разделе «Редактирование содержимого» в «Параметры шрифта» выберите из выпадающего списка заменяющий шрифт для редактирования и шрифт по умолчанию для добавленного текста, при необходимости измените размер и примените настройки.
Если вы нашли в Интернете шрифт, которого нет в Adobe Acrobat Pro, и хотите использовать его для создания документации, вы можете добавить его следующим образом:
- Откройте загруженный файл шрифта, экспортируйте элемент или всю папку.
- Распакуйте файл с расширением «.ttf» и переместите его в системную папку Windows со шрифтами, после чего элемент установится сам.
- Новый шрифт теперь виден в папке и доступен после перезапуска программы.
















