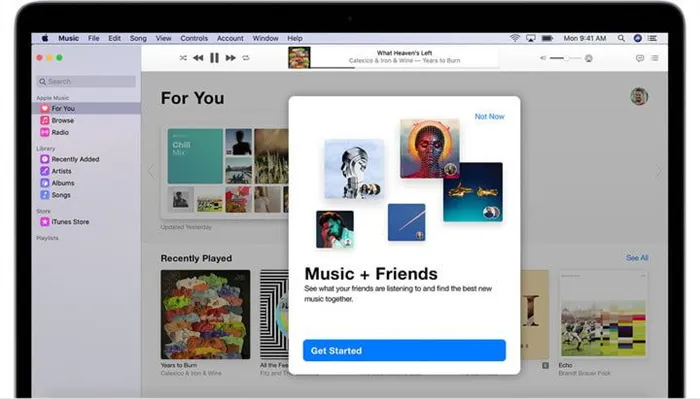Устройства Apple оснащены функцией Home Sharing, которая позволяет обмениваться, передавать и импортировать различные медиафайлы с пяти устройств — будь то Mac, PC, iOS или Apple TV, — подключенных к вашей сети Wi-Fi.
Как просматривать плейлисты и делиться ими с друзьями в Apple Music
Apple Music всегда был в первую очередь ориентирован на прослушивание музыки, но в последние годы сервис потокового вещания стал более социальным, позволяя вам общаться с друзьями, которые также подписаны на сервис. Это включает в себя обмен плейлистами с друзьями, чтобы они могли видеть то, что создали вы, и наоборот. Вы можете поделиться любым плейлистом, который создали сами или который был создан другим пользователем Apple Music и добавлен в вашу библиотеку.
Узнайте, как Apple Music позволяет делиться плейлистами с друзьями.
Как поделиться плейлистом с друзьями в Apple Music
Любой отредактированный вами список воспроизведения может быть передан вашим друзьям через ваш профиль Apple Music.
- Откройте Apple Music на iPhone или iPad.
- Нажмите пункт Библиотека, если вы еще не находитесь на этой вкладке.
- Нажмите пункт Списки воспроизведения .
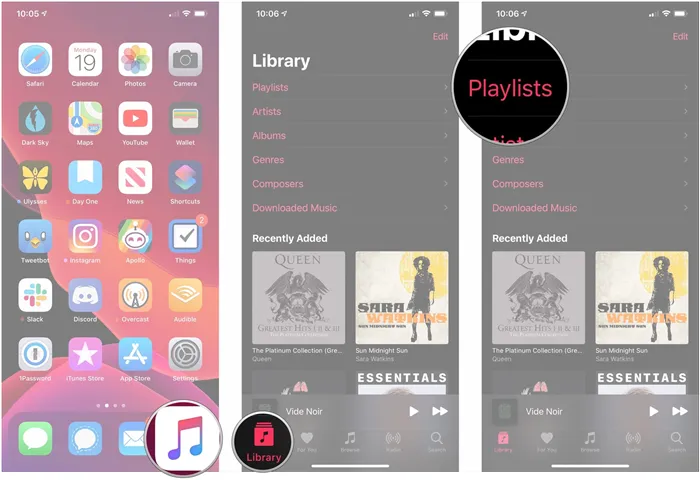
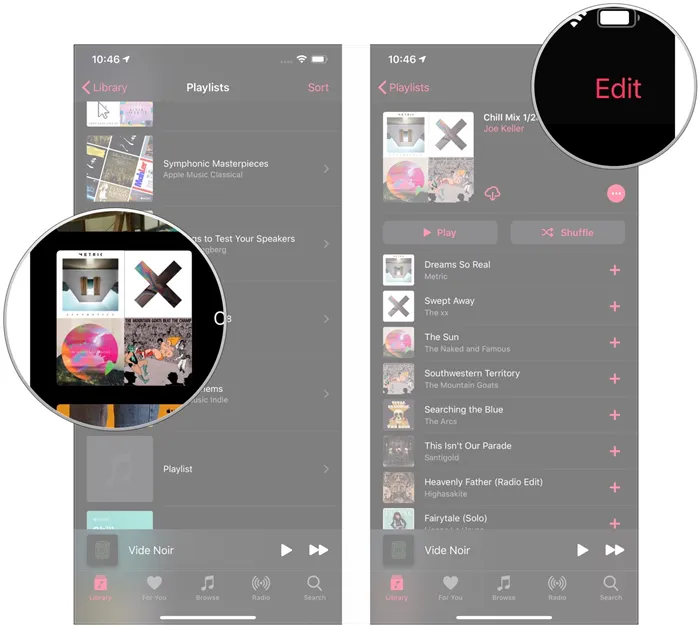
Нажмите Готово.
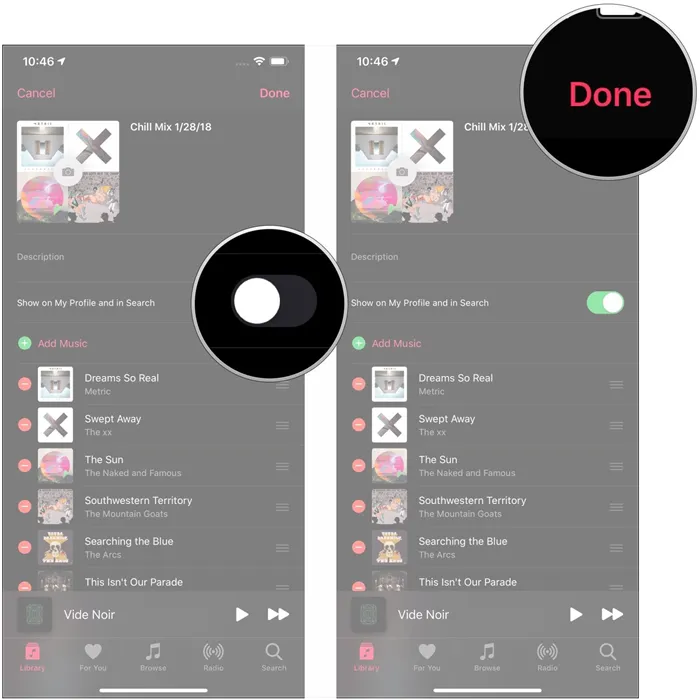
Как просмотреть плейлисты, которыми вы делитесь с друзьями в Apple Music
Узнайте, какие из ваших плейлистов могут быть легко доступны вашим друзьям.
- Откройте приложение Music на iPhone или iPad.
- Коснитесь вкладки «Для вас».
- Нажмите на свой аватар в правом верхнем углу.
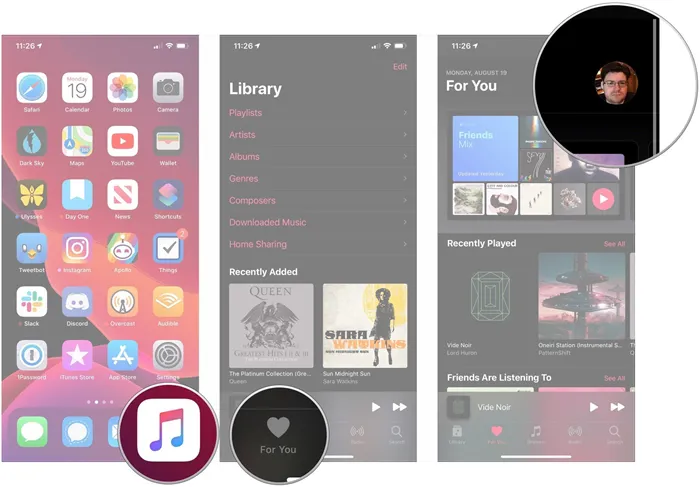
Нажмите пункт Просмотр профиля.
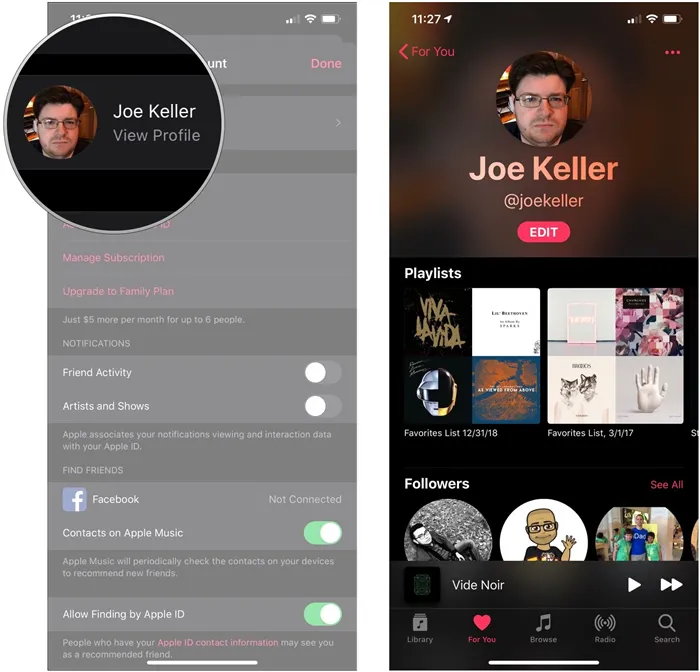
Ваши общие плейлисты находятся в верхнем ряду общих плейлистов.
Описанные выше методы кажутся немного сложными, не так ли? Теперь вы можете попробовать программное обеспечение сторонних производителей, которое проще и быстрее в использовании.
Создание плейлиста
Создавать собственные плейлисты с композициями из Apple Music так же просто, как и обычные плейлисты, как на устройстве iOS, так и в iTunes. Для этого выберите «Плейлисты» в разделе «Моя музыка» в верхней части iPhone и нажмите «Новый плейлист». И не забудьте открыть всю свою музыку.
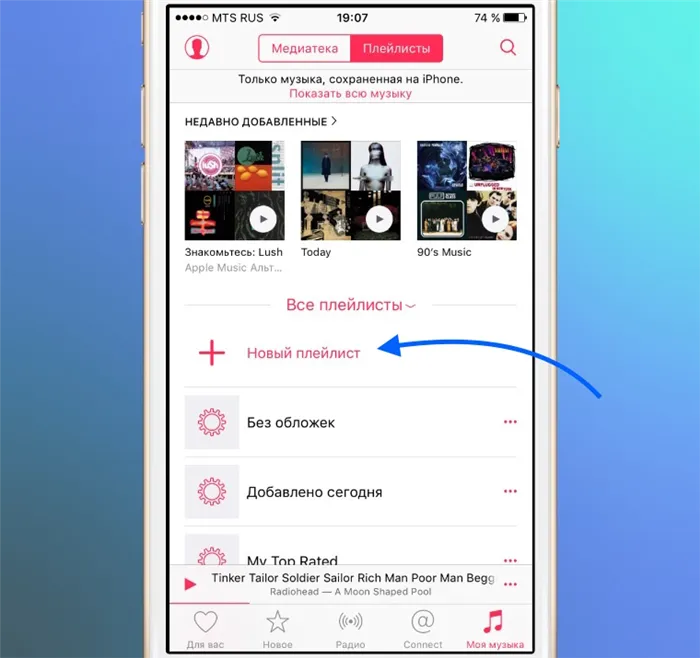
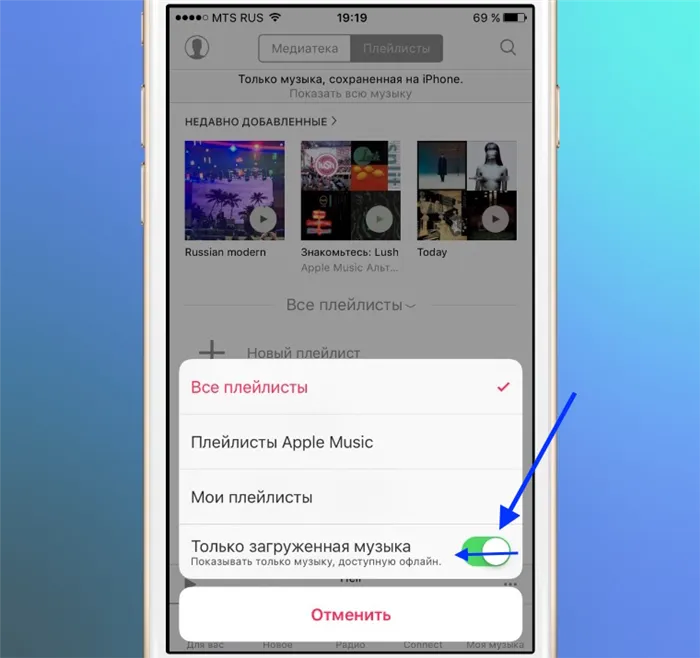
Редактирование
Вы можете сразу же назвать свой новый плейлист, добавить описание и выбрать фотографию обложки. Вы можете добавить песни в свой плейлист из имеющейся музыкальной библиотеки или использовать любые песни из Apple Music. Создав список воспроизведения, вы можете редактировать, сортировать или удалять его по своему усмотрению.
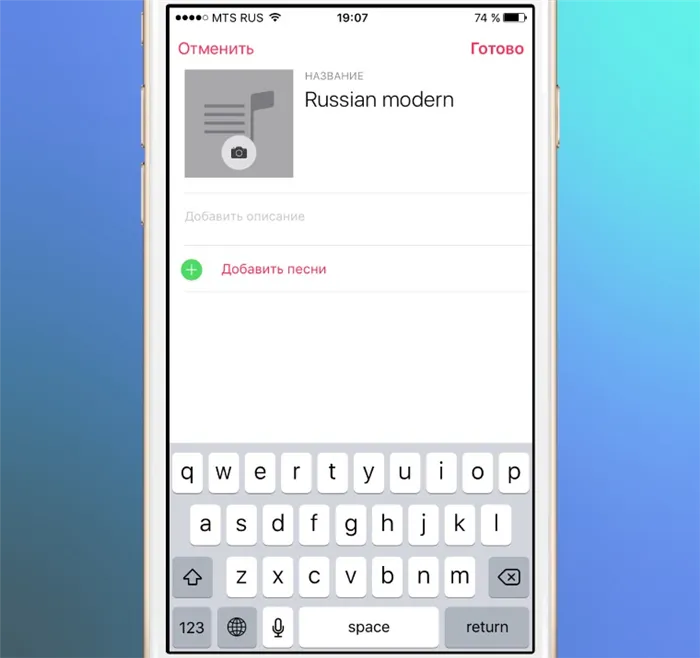
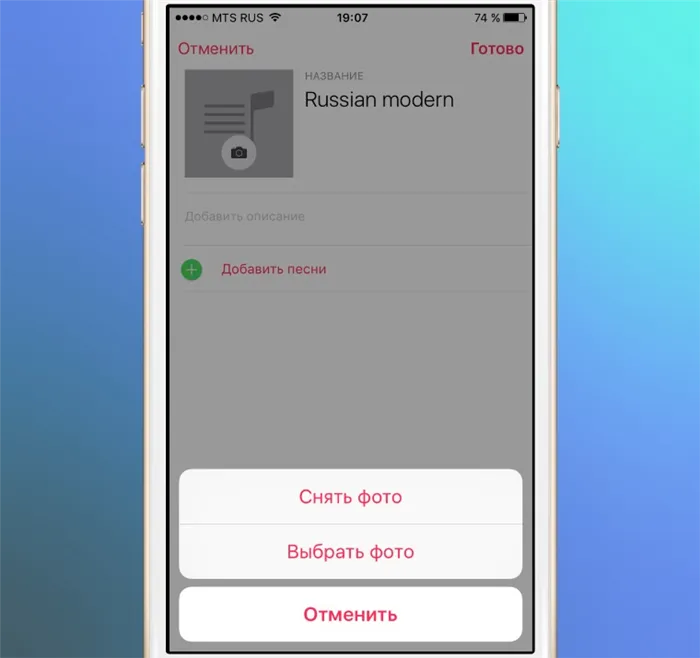
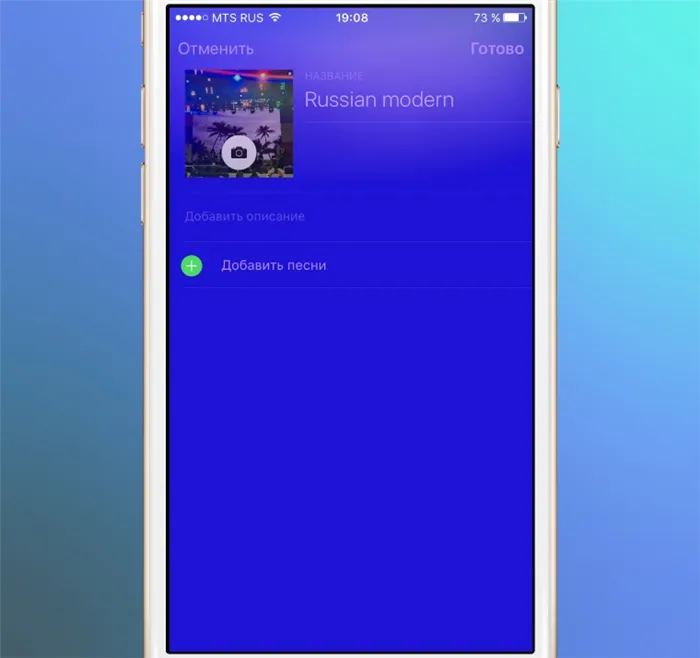
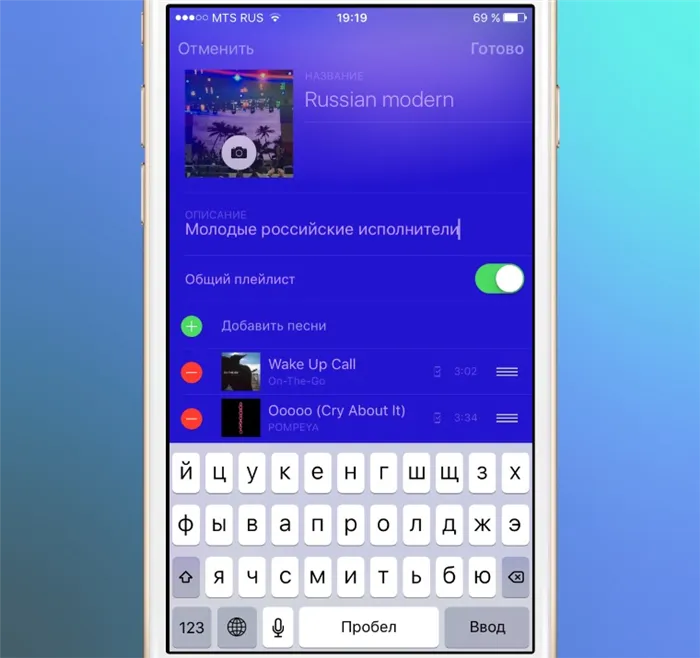
Ваш список воспроизведения мгновенно синхронизируется с вашей личной учетной записью и появляется на всех ваших устройствах. Вы можете редактировать его в любое время как на iPhone, так и в iTunes.
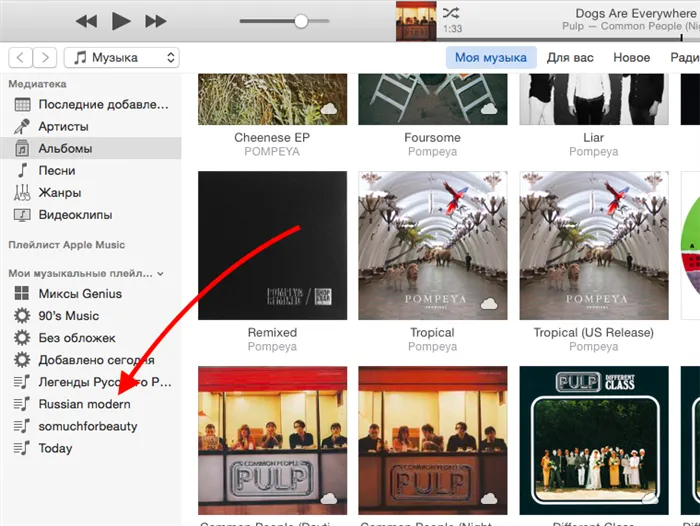
Шеринг
Лично для меня самым большим преимуществом плейлистов Apple Music является возможность делиться ими с другими. Поэтому вы можете перейти по этой ссылке и добавить себя в плейлист, созданный для этой статьи.
Вы можете «поделиться» плейлистом в своих социальных сетях и блогах или просто отправить его в личных сообщениях своим друзьям с помощью листа обмена. Поделиться своими музыкальными находками или, например, миксами для вечеринок невероятно просто с помощью этой функции!
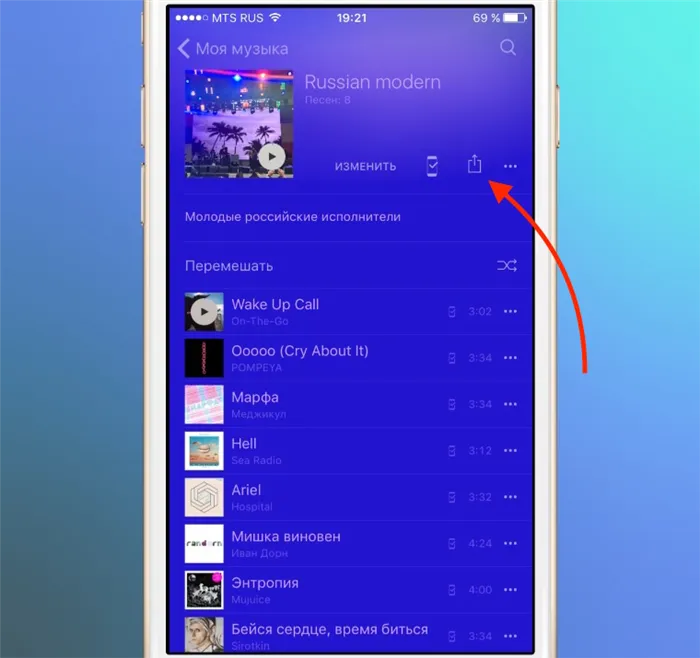
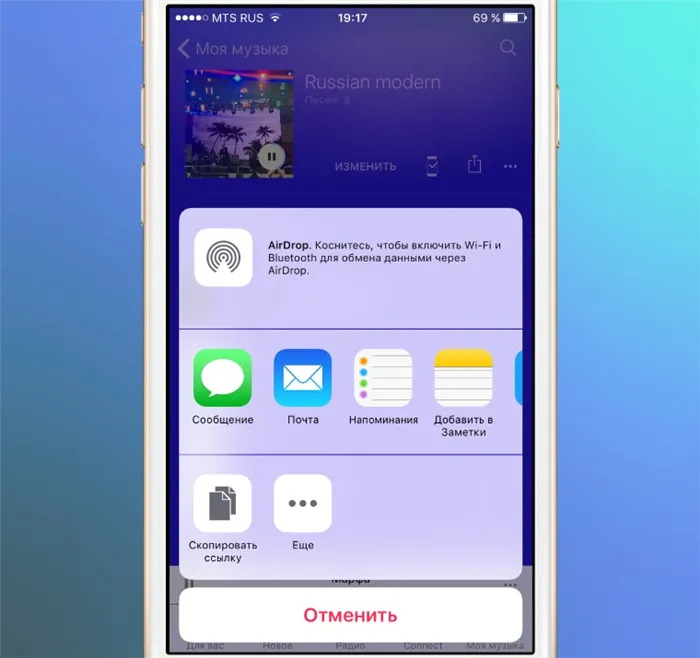
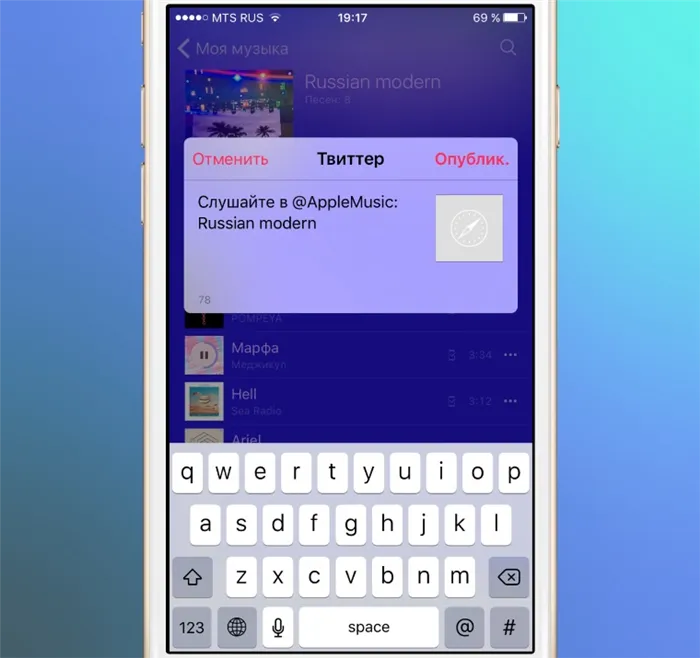
Наш совет: наушники для прослушивания Apple Music:
— Компактные и доступные JBL T280A — Hi-Fi звук и современный дизайн Bang & Olufsen BeoPlay H2 — спортивный Beats Powerbeats 2 Wireless — яркий дизайн и отличное шумоподавление Beats Studio Wireless — ретро-образ и современные функции Harman Kardon Soho Wireless — исключительный дизайн и новейшие технологии Parrot Zik 3.
Еще одна удобная функция Apple Music, о которой многие даже не подозревают. Вы можете подписаться на Apple Music, добавлять собственные плейлисты Apple, следить за обновлениями Ивана Дорна на Connect и слушать новый альбом Канье Уэста в день его выхода. Но используете ли вы в полной мере свои собственные плейлисты? Создать список воспроизведения Создавайте собственные списки воспроизведения песен.
Возможно, кто-то хочет поделиться списком воспроизведения iTunes без Apple Music, потому что у него нет Mac или процесс слишком сложен для него. Именно здесь вам настоятельно рекомендуется FoneTrans для iOS. Вы можете загрузить его на Windows или Mac, поддерживаются оба компьютера.
Как поделиться плейлистами Apple Music на iPhone или iPad
После создания профиля Apple Music вы должны увидеть возможность поделиться своими плейлистами. С Apple Music это можно сделать через AirDrop, обмен сообщениями, социальные сети, электронную почту и другие приложения. Параметры, которые вы увидите, зависят от приложений, установленных на вашем устройстве.
Чтобы ваши друзья или родственники могли видеть ваш список воспроизведения, они должны иметь подписку Apple Music или доступ через семейную подписку Apple Music.
Узнайте, как поделиться списком воспроизведения Apple Music с iPhone или iPad:
Как только вы поделитесь плейлистом с другим пользователем Apple Music (и пользователь примет его), он появится в его музыкальной библиотеке. Любые изменения, которые вы вносите в список воспроизведения, автоматически обновляются и в их библиотеках.
Совместное использование плейлиста Apple Music с вашего компьютера
Вы также можете поделиться списком воспроизведения Apple Music с компьютера или Mac через веб-сайт Apple Music. Обмен плейлистами похож на обмен плейлистами на мобильных устройствах, но с меньшим количеством опций. Параметры, которые вы увидите, зависят от устройства и используемого метода.
Чтобы поделиться списком воспроизведения Apple Music с компьютера или Mac:
Шаг 4: Справа в разделе «Выберите, кто может отслеживать вашу активность» выберите «Дополнительные настройки конфиденциальности».
Как поделиться плейлистами Apple Music: для пользователей iPhone и iPad
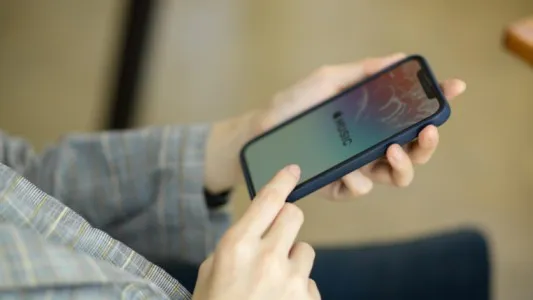
Если вы используете iPhone или iPad, посмотрите, что нужно сделать, чтобы поделиться своими плейлистами:
- Возьмите свое устройство и откройте приложение Apple Music.
- Найдите значок библиотеки в нижней части экрана и коснитесь его.
- Выберите Playlists, чтобы открыть список плейлистов, созданных в Apple Music.
- Нажмите на список воспроизведения, которым хотите поделиться.
- После выбора нажмите на три точки в верхней части экрана.
- Выберите в меню пункт Поделиться списком воспроизведения.
- Теперь на экране появится несколько вариантов обмена плейлистом. Если вы хотите получить ссылку на этот список воспроизведения, нажмите Копировать. Однако вы можете выбрать и другие варианты, которые считаете подходящими.
Подведение итогов
Apple Music — это отличное приложение, позволяющее слушать прекрасную музыку. Если кто-то еще не знаком с этим приложением или хочет познакомиться с новой областью музыки, вы можете поделиться с ним плейлистом Apple Music.
Если вы будете следовать этим инструкциям, вы сможете легко сделать это на любом устройстве, например, iPhone или iPad. Если у вас нет устройства Apple, вы также можете слушать Apple Music в Linux.
Примечание. Чтобы все работало гладко, у всех членов вашей семьи должно быть устройство Apple. Если один из них является подписчиком Apple Music, ему придется отменить свою подписку, чтобы присоединиться к семейной подписке.
Поделитесь своими медиафайлами с гостями
Что делать, если вы хотите поделиться своей музыкальной библиотекой с кем-то другим, у кого другой Apple ID? Но не волнуйтесь, сделать это так же просто.
Шаг 1: Откройте System Preferences на вашем Mac, нажмите на Sharing, а затем Media Sharing на левой боковой панели.
Шаг 2: В нижней части окна установите флажок рядом с пунктом Поделиться медиа с гостями.
Шаг 3: Нажмите Настройки…. в правой боковой панели.
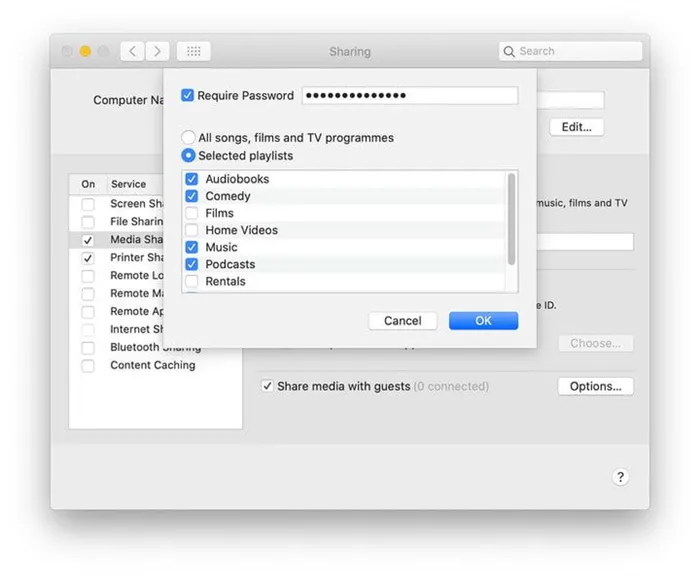
Шаг 4: Если вы хотите, чтобы при попытке получить доступ к медиатеке запрашивался пароль, установите флажок напротив пункта Требовать пароль, а затем введите пароль в соседнее поле.
Шаг 5: Вы можете поделиться всеми своими медиафайлами или только избранными. Для последнего варианта нажмите на Selected Playlists, затем выберите типы медиафайлов, которыми вы хотите поделиться.
Использовать общий доступ к семье
Home Access — это отличный способ синхронизации всех устройств Apple в вашем доме, но как насчет синхронизации с людьми в вашей жизни? Вот тут-то и пригодится совместное проживание в семье.
Во-первых, давайте сделаем небольшое различие. Совместное использование дома — это синхронизация медиафайлов между устройствами, а совместное использование в семье — это обмен покупками между учетными записями. Семейный обмен позволяет синхронизировать покупки в App Store, Apple TV и даже Apple Music с пятью другими учетными записями — друзей или членов семьи.
Чтобы настроить семейный доступ к Apple Music, необходимо перейти на семейный тарифный план. Его стоимость составляет $15 в месяц по сравнению с $10 за индивидуальный счет. Затем каждый человек получает свой собственный профиль Apple Music, который можно использовать для отправки ему плейлистов, песен и просмотра того, что он слушает.
Показывайте друзьям, что вы слушаете
Если вы и ваши друзья любите музыку и хотите постоянно делиться тем, что вы слушаете, вы можете сделать это с помощью Apple Music. Они могут зайти в ваш профиль и посмотреть, что вы слушаете. Они также могут видеть все опубликованные вами плейлисты. Вы можете активировать эту функцию на macOS и iOS.
Чтобы включить эту функцию на iOS:
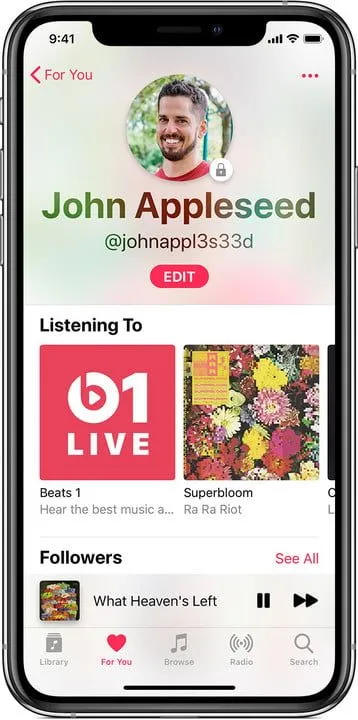
Шаг 1: Откройте Apple Music и нажмите на вкладку «Для вас».
Шаг 2: Нажмите на значок изображения в правом верхнем углу экрана.
Шаг 3: Нажмите Изменить под своим именем. и фотографией.
Шаг 4: Прокрутите вниз и включите «Слушать вместе».
Чтобы включить его на macOS:
Шаг 1: Откройте Apple Music и перейдите на вкладку For You.
Шаг 2: Нажмите на значок в правом верхнем углу экрана.
Шаг 3: Нажмите кнопку Изменить в правой части экрана.
Шаг 4: Справа в разделе «Выберите, кто может отслеживать вашу активность» выберите «Дополнительные настройки конфиденциальности».
Шаг 5: Выберите Слушать, рядом с которым стоит синяя галочка.