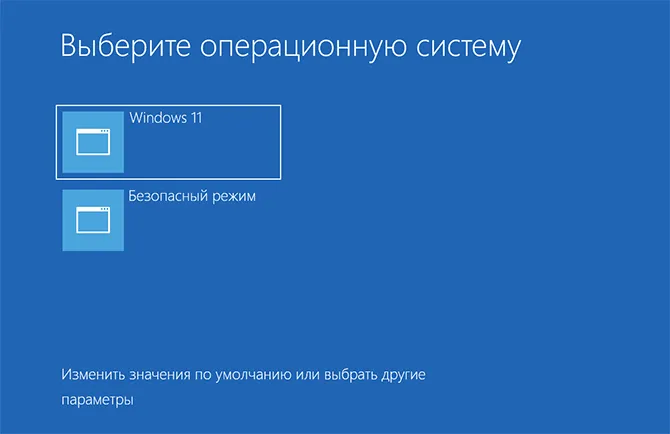Cdek-Russia works only with legal entities and always concludes a contract, the terms of which we always adhere to, regardless of the complexity of the situation. We also expect this from our clients, with whom we usually have no problems.
Как включить безопасную загрузку Windows 11
Safe Deal by SDEK Logistics Company is a new service that allows customers to order safe shipping. Using this transportation service, both the sender and the recipient can be calm about possible fraudulent actions related to the delivery of parcels. All you need to know is how to use this service of the service provider.
The history of SDEK began as a small parcel delivery company. Today it is a fairly large federal company which offers its services not only in Russia, but also in other countries.
More than 150,000 shipments pass through SDEK daily. The services of the company are used by more than 1 million customers. The company delivers parcels around the world to thousands of locations in dozens of countries.
- The ability to track the parcel’s path in real time is of great importance for those who send their shipments via SDEK. Therefore, every customer is interested not only in a safe purchase of goods, but also in a guaranteed delivery via SDEK, including how it all works.
- The company offers its customers various tariff packages for parcel processing and delivery, the number of which is constantly growing. The following tariffs are currently in effect:
- «Parcel» — the most convenient option. Weight of the parcel — not more than 12 kg, delivery term — from 2 days. The main advantages: low fixed costs, fast delivery, the ability to control the cargo on the way,
- «Express-Light» — delivery of small parcels weighing up to 29 kg, documents. Delivery time — from 1 day,
- «Economy Express» — relatively fast delivery within 3 days, low rate,
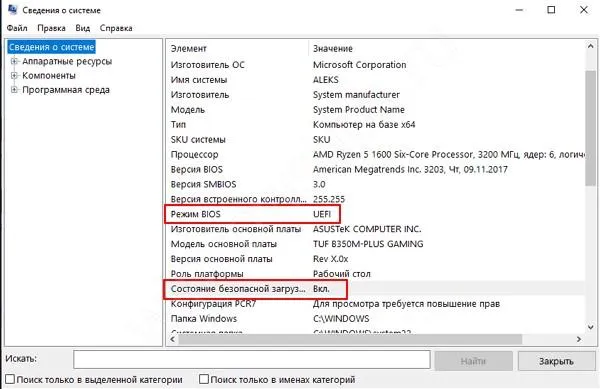
Как включить Secure Boot
«Blitz Express» — delivery of documents with a maximum weight of 5 kg,
Способ №1
«Super Express» — delivery of oversized goods and documents within 1-2 days,
- «Trunk Super Express» — ground delivery of goods at a low price in a specified time. Delivery time is from 1 day,
- «Trunk Express» — inexpensive ground delivery within 1-2 days,
- «Express Heavyweight» — delivery of large items weighing more than 30 kg. Delivery time is from 1 day,
- «International Express Cargo» — delivery of shipments from Russia to other countries and vice versa. Delivery time — from 5 days,
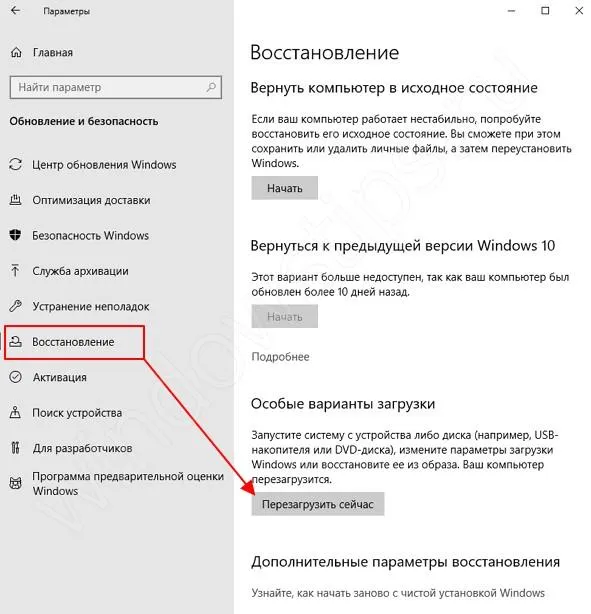
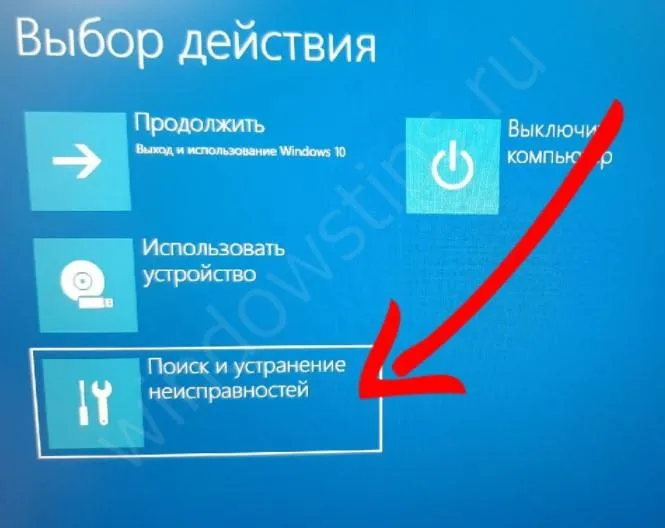
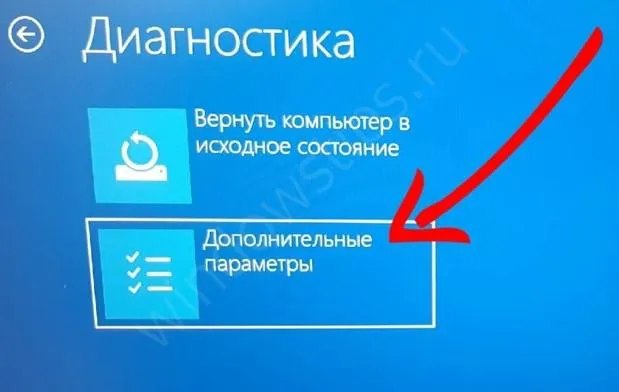
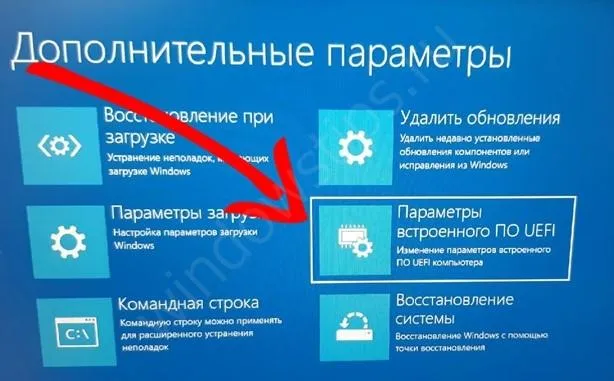
- «International express-documents» — delivery of documents abroad within 5 days and more.
- Carrier offers its customers 4 delivery options to choose from:
- Send/Deliver by courier — from the sender’s front door to the recipient’s front door,
- Sending a parcel directly to the office of SDEC, delivery to the recipient by courier,
- Sending by courier, pickup from the point of delivery SDEK,
Способ №2
Sending via the office and pickup also at the SDEK branch (self-delivery from the point of delivery).
- The «Parcel» rate is valid only for parcels sent from one post office to another. For other tariffs, delivery by courier service is possible.
- Используйте Secure Boot для защиты системы от вредоносного кода и ограничения списка операционных систем. Большинство современных систем имеют эту функцию. Однако режим безопасной загрузки не поддерживается только на старых устройствах для Windows 11. При необходимости его можно активировать.
- Безопасную загрузку не следует путать с другим вариантом — Безопасным режимом. Вопрос о том, как загрузить Windows 11 в безопасном режиме, может возникнуть, когда необходимо провести диагностику системы. Он используется для исправления различных ошибок в операционной системе. В этом случае в операционную систему загружается минимальное количество элементов.
- В большинстве случаев легко переключиться в безопасный режим. Если один метод не сработал, вы можете использовать следующий, и так далее. Если Безопасный режим не работает, возможно, вам потребуется удалить файл faceit, который часто является причиной сбоя.
- В случае с Safe Boot ситуация сложнее, поскольку эта опция либо поддерживается оборудованием, либо нет. В первом случае его нужно активировать, во втором — обойти или установить более новое оборудование.
- Теперь вы знаете, для чего нужна специальная функция для Windows 11 и Safe Boot, как ее включить и что она делает. Сообщите нам в комментариях, сталкивались ли вы с такой задачей, что для этого нужно и какие варианты существуют.
Что это такое и для чего
Этот способ является наиболее удобным, так как он самый простой. К сожалению, на некоторых компьютерах приложение запрашивает пин-код, и возникают сложности со счетом (в большинстве случаев таких проблем не возникает). Итак, что вам нужно сделать:
В зависимости от ситуации — загружается ли система и можно ли войти в систему или нет — и других факторов, вход в безопасный режим Windows 11 можно выполнить разными способами. Сначала о способах перехода в безопасный режим при запущенной операционной системе, а затем об альтернативных вариантах, которые также могут быть полезны.
Если есть возможность войти в Windows 11, можно выполнить следующие действия, чтобы перейти к следующему запуску в безопасном режиме:
Частые проблемы и пути решения
Нажмите Win+R на клавиатуре или щелкните правой кнопкой мыши на кнопке «Пуск» и выберите «Выполнить». Введите msconfig в диалоговом окне «Выполнить» и нажмите Enter.
В открывшемся окне Конфигурация системы перейдите на вкладку Загрузка.
В разделе Параметры загрузки установите флажок Безопасный режим. Если вам нужна поддержка сети в безопасном режиме, активируйте опцию «Сеть» (в противном случае достаточно установки по умолчанию «Минимальная»).
Примените настройки и перезагрузите компьютер или ноутбук.
Как запустить Windows 11 в безопасном режиме
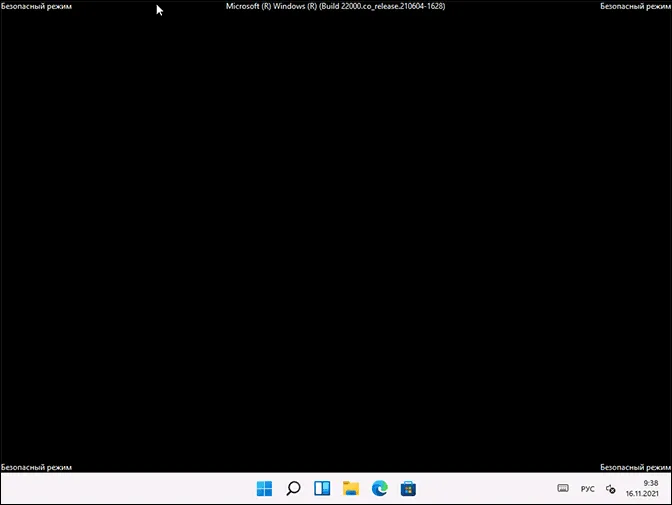
Это приведет к загрузке системы в безопасном режиме. Чтобы отключить безопасный режим, выполните те же действия, но снимите флажок с опции «Безопасный режим».
Как включить безопасный режим в окне «Конфигурация системы»
Следующий способ — использовать «расширенные параметры запуска» в настройках Windows 11. Действовать нужно следующим образом:
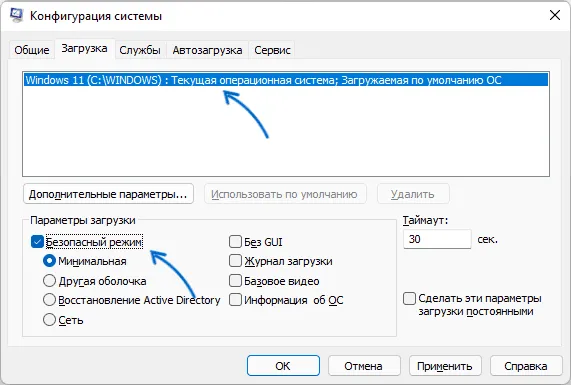
- Windows 11 запустится в Безопасном режиме, который вы выбрали.
- Если Windows 11 по какой-то причине не запускается, но вы попали на экран блокировки системы, вы также можете переключиться в безопасный режим оттуда:
- Нажмите на кнопку Выполнить в правом нижнем углу экрана блокировки.
- Удерживая нажатой клавишу Shift, нажмите «Перезапустить».
Откроется интерфейс восстановления. Перейдите в раздел Устранение неполадок — Дополнительные настройки — Настройки запуска и подтвердите перезапуск.
Безопасный режим через Параметры
Нажмите F4 или 4, чтобы запустить Windows 11 в безопасном режиме.
Если Windows 11 не удается запустить, например, из-за того, что при запуске отображается черный экран, существуют следующие возможности для перехода в безопасный режим:
Безопасный режим с экрана блокировки Windows 11
Если при запуске Windows 11 возникает ошибка, откройте «Дополнительные параметры» и перейдите в раздел «Устранение неполадок» — «Дополнительные параметры» — «Параметры запуска» и нажмите на кнопку «Перезапуск». После перезагрузки вы можете запустить безопасный режим, нажав клавишу F4 или 4.
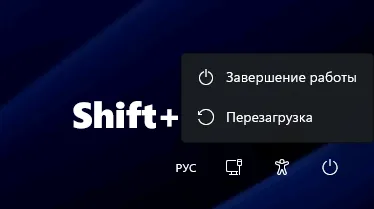
- Потенциально небезопасный метод для жестких дисков, но вполне жизнеспособный. Когда Windows 11 начнет загружаться, выключите компьютер или ноутбук, удерживая кнопку питания в течение длительного времени. После двух принудительных выключений он попытается выполнить автоматический сброс при третьей загрузке, а затем выведет сообщение о том, что компьютер не загружается должным образом. Если вы нажмете Дополнительные параметры, перейдите в раздел Устранение неполадок — Дополнительные параметры — Параметры запуска и нажмите Перезагрузка, вы можете загрузиться в Безопасный режим, нажав F4 или 4.
- Вы можете загрузить компьютер с загрузочного USB-носителя Windows 11 (в том же режиме UEFI или Legacy, что и установленная система) и нажать Shift+F10 (Shift+Fn+F10 на некоторых ноутбуках) после открытия программы установки. Откроется командная строка. Введите команду и нажмите клавишу Enter. После выполнения команды загрузите компьютер с жесткого диска. Пока система и загрузчик целы, он будет загружаться в безопасном режиме. Вы также можете отключить безопасный режим загрузки на вкладке Boot в окне Win+R — msconfig.
- Если вам нужно часто запускать безопасный режим, вы можете добавить его в меню при запуске Windows 11 для этого:
- Запустите командную строку от имени администратора.
Вход в безопасный режим Windows 11 если система не запускается
Введите команду.
- После выполнения команды появится сообщение о том, что запись была скопирована, с указанием ее ID в квадратных скобках. Используйте этот идентификатор в следующей команде (скобки также должны присутствовать в команде):
- Вместо шага 3 можно также выполнить шаги 5 и 6, результат будет тот же.
- Нажмите Win+R на клавиатуре, введите msconfig и нажмите Enter.
Как добавить безопасный режим в меню загрузки
На вкладке Startup выберите Safe Mode в верхнем списке, установите флажок Safe Mode в разделе Startup Options и примените настройки.
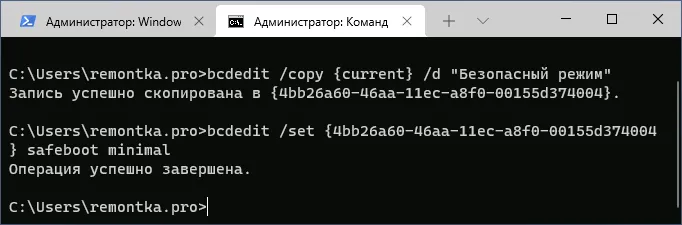
- В результате при каждом включении или перезапуске Windows 11 отображается следующее меню:
- Вы можете выбрать, как запустить систему: в обычном или безопасном режиме.