Первое, на что следует обратить внимание, это то, где расположены настройки в Яндекс Браузере, с множеством способов персонализации веб-обозревателя. Вы можете получить к ним доступ несколькими простыми способами: через ссылку, через меню и через другие вкладки.
Как войти в аккаунт Google браузера Chrome для мобильных устройств
Подключив Chrome к своему аккаунту Google, вы сможете получить доступ к экономящим время сервисам.
- Синхронизация позволяет получить доступ к закладкам Chrome, истории просмотров и открытым вкладкам с других устройств, к которым вы также подключены,
- Chrome для мобильных устройств вы можете отправлять страницы с компьютера на мобильное устройство одним щелчком мыши.
- Автоматический вход в систему вы можете войти в службы Google простым нажатием. Вам не нужно вводить имя пользователя и пароль.
Браузер Chrome для Android
Если вы не находитесь на экране входа в службы, нажмите Меню → Настройки → Ваш адрес электронной почты, чтобы управлять параметрами входа.
Настройка параметров синхронизации
На экране «Службы» нажмите Синхронизация, чтобы изменить настройки.
- Используйте синий ползунок в верхней части экрана, чтобы включить или выключить эту функцию.
- Если вы не хотите синхронизировать все данные, снимите флажок напротив Синхронизировать все и выберите данные, которые вы хотите синхронизировать.
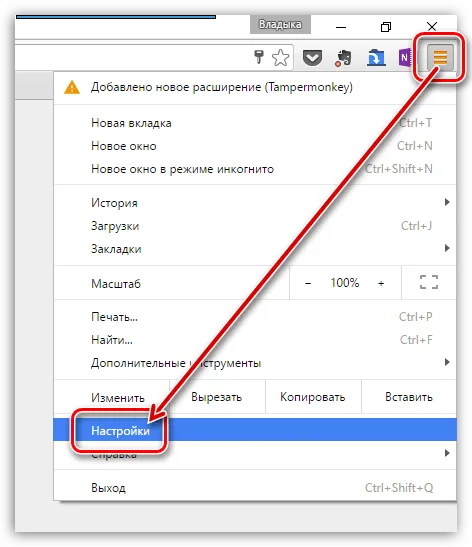
Чтобы воспользоваться всеми преимуществами этой функции, убедитесь, что вы подключены к Chrome и другим устройствам, таким как компьютер или планшет.
Использование Chrome для мобильных устройств
Чтобы воспользоваться услугой, установите флажок напротив опции Chrome for mobile на своем мобильном устройстве и добавьте бета-версию расширения Chrome for mobile на свой компьютер.
Вход в Chrome
- Нажмите Меню → Настройки → Подключиться к Chrome.
- Выберите свою учетную запись и нажмите Войти.
Если вы ранее зашифровали свои данные, вам будет предложено ввести пароль.
Выход из Chrome
Когда вы выйдете из Chrome, синхронизация прекратится, но данные, хранящиеся на мобильном устройстве и в аккаунте Google, не будут удалены.
Однако любые новые данные или изменения, внесенные вами на мобильном устройстве, не будут синхронизированы с вашей учетной записью. В следующем разделе описано, как выйти из Chrome.
- Нажмите Меню → Настройки → Ваш адрес электронной почты → Деактивировать аккаунт Google .
- В появившемся окне подтверждения нажмите Выйти .
Новичкам в Интернете интересно, что такое браузер, как он работает и какое программное обеспечение лучше всего подходит для компьютеров и телефонов. Другие вопросы касаются использования программы и ее установки по умолчанию. Ниже вы найдете все пункты, представляющие интерес для новичков.
Браузер – это что такое простыми словами, где находится, как им пользоваться

Здравствуйте, дорогие читатели блога. Каждый новичок в Интернете хотя бы раз задавался вопросом: браузер — что это такое, где он находится, какие у него функции, как им пользоваться?
Как выбрать лучший и самый быстрый?
В этой статье я объясню простым языком, что такое браузер, какие бывают типы и как его настроить.
Я приведу примеры веб-браузеров, используемых для различных операционных систем.
Если заглянуть в историю Интернета, то первыми браузерами были:
- Netscape Navigator от компании Netscape. Позже он несколько раз изменялся и в итоге стал Mozilla Firefox. Теперь он доступен отдельно и подходит для всех операционных систем (GNU/Linux, Windows, macOS, iOS, Android).
- Internet Explorer (Microsoft): Последний по-прежнему является браузером по умолчанию при установке операционной системы Windows. Версии 4-6 не очень удобны в использовании и отстают от других браузеров по скорости рендеринга страниц и скорости работы. Хуже, чем другие поддерживаемые HTML-шаблоны.
Многие пользователи не любят Explorer из-за этого. Конечно, Microsoft постоянно пытается улучшить приложение.
Другие разработчики также работают над улучшением своих программных продуктов, выявлением уязвимостей и обеспечением совместимости между различными браузерами. По этой причине каждый программный продукт со временем устаревает, так как перестает отвечать современным требованиям. Когда выходят обновления, появляется предложение об обновлении, на которое следует согласиться и обновить программное обеспечение.
Виды программ
Не всем нравится Internet Explorer. Не всем он нравится, поэтому они загружают из Интернета другие браузеры, которые быстрее и надежнее. Если вы загрузили несколько из них, вам нужно указать, какой из них должен запускаться по умолчанию при открытии HTML-документа.
Как видно из предыдущего раздела, браузеры:
- предоставляются как часть операционной программы (IE для Windows, Safari для Mac OS),
- распространяются бесплатно и не зависят от операционной системы (Google Chrome, Mozilla Firefox, Opera) и подходят для всех операционных систем. Перечисленные здесь можно скачать с официальных сайтов, запустив стандартный браузер, или загрузить уже скачанную версию с флешки. Существуют также мобильные браузеры (Opera).
Родной «Яндекс.Браузер» распространяется в основном через Рунет и используется для Windows, Android и iOS. Вы можете установить его как обычную программу.
Где находится?
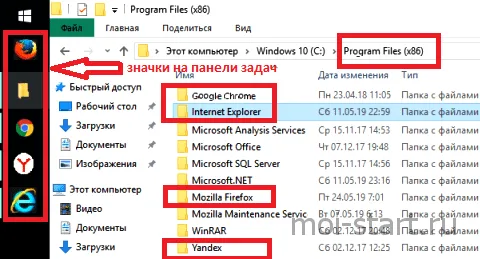
При установке операционной системы Windows ярлык для запуска IE размещается на рабочем столе. А файлы с таким же именем хранятся в папке Applications. Доступ к нему можно получить из главного меню или с панели доступа DeepL. Как и в любой другой программе, во время установки вас спросят, в какую папку вы хотите сохранить программу. Обычно он сохраняется на диске C в папке Programmes. Эта папка имеет то же имя, что и браузер, и ярлык на рабочем столе.
Теперь вы знаете, где находится ваш браузер.
Как осуществить настройку
Вы можете настроить любое программное обеспечение в соответствии со своими потребностями. Названия вкладок, вероятно, будут разными, но смысл один и тот же. Вы можете:
Выберите параметр Браузер по умолчанию (поставьте галочку), который открывается при нажатии на ссылки вне браузера,
Установите свою домашнюю страницу (область ваших интересов, сайты, которые вы посещаете чаще всего),
Журнал истории просмотров (журнал истории), очистка истории для всех или за определенный период,
Включить или отключить cookies можно на вкладках «Конфиденциальность», «Защита данных» и «Безопасность», каждый вид имеет свое название.
Лучше всего посмотреть информацию о каждом браузере, чтобы узнать, как его настроить.
После загрузки, установки и настройки вы готовы к работе с браузером.
Как зайти?
Дважды щелкните по одному из следующих пунктов:
- ярлык на рабочем столе,
- значок браузера на панели задач.
Другой простой способ запустить программу — это
- щелкнуть по любой ссылке в документе с адресом в Интернете,
- на значке программы, для работы которой необходим Интернет.
Откроется браузер по умолчанию. Начните его использовать.
Как закрыть?
Нажмите на крестик в правом углу. Программа спросит вас: «Закрыть все вкладки» или «Закрыть текущую вкладку»? Выберите нужную опцию.
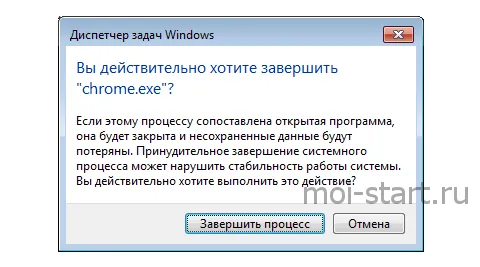
Одновременно нажмите ALT+F; программа либо сразу закроется, либо спросит вас: «Закрыть?».
Если браузер застрял, просто закройте застрявшее приложение с помощью TASK SETTLER:
- Нажмите одновременно CTRL+ALT+DEL.
- В открывшемся окне найдите значок браузера и нажмите КОНЕЦ ПРОЦЕССА. Все изменения, которые вы не сохранили, будут потеряны.
Вы должны это сделать, потому что в противном случае вы не сможете закрыть программу.
Если вы установили на свой компьютер операционную систему Windows, она автоматически включает в себя браузер Internet Explorer: «Мы с Тамарой ходим рука об руку» — именно так Windows всегда поставляется с Internet Explorer. В Windows 10 браузер сменил название на Microsoft Edge.
Как открыть браузер на компьютере или ноутбуке: полная инструкция
Привет всем! Сегодняшняя статья будет немного образовательной, и мы поговорим о том, как открывать и закрывать браузер, как им пользоваться и для чего он вообще нужен. Давайте начнем с ответа на последний вопрос. Эта программа предназначена для открытия определенных веб-сайтов: Одноклассники, Вконтакте, YouTube и другие сайты. В этот момент все становится немного понятнее. Начнем с первого вопроса — как открыть браузер на ПК, ноутбуке, планшете, телефоне и других устройствах.
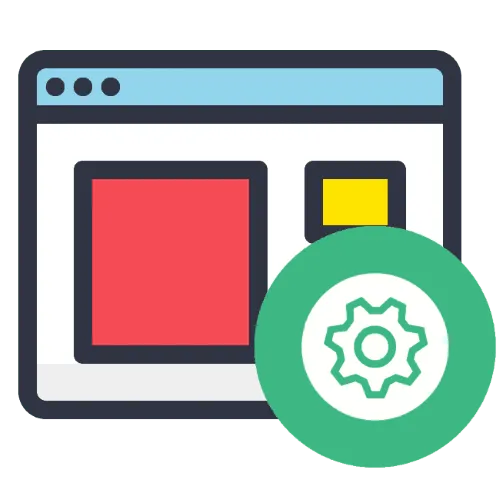
Во всех операционных системах установлен браузер по умолчанию. В Windows он называется «Internet Explorer». Чтобы открыть его, нужно найти значок «E» на рабочем столе или на жестком диске под ним. Затем просто дважды щелкните по значку левой кнопкой мыши. Если у вас продукт Apple и вы хотите зайти на сайт с iPad, iPhone или MacBook, программой по умолчанию является Safari.
На некоторых компьютерах в дополнение к этому программному обеспечению по умолчанию установлены другие браузеры:
- Google Chrome — имеет красочный круглый значок.
- Mozilla Firefox — На значке изображена огненная лиса, окруженная синим кругом.
- Опера — Просто красная буква О. Красный круг вокруг красной лягушки и красный круг вокруг папоротника.
- Яндекс — также имеет первую букву в названии цвет коммунизма.

Открывается аналогичным образом, просто дважды щелкните левой кнопкой мыши.
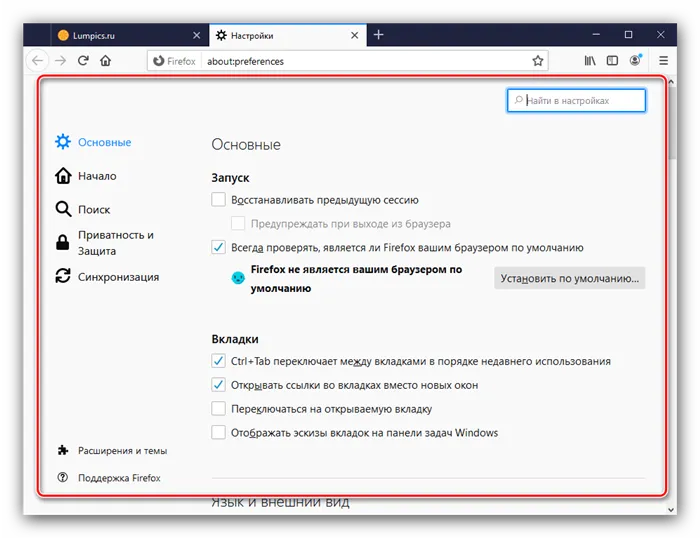
- Если на рабочем столе нет значков, можно выбрать другой способ. Для этого нажмите на меню Пуск — кнопка находится в левом нижнем углу.
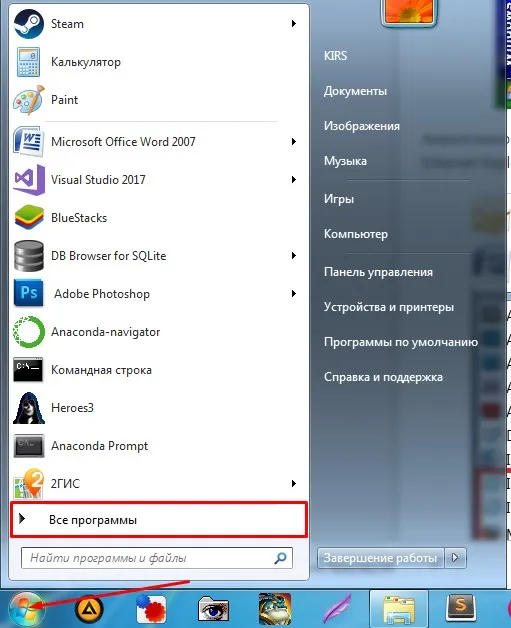
- Как только откроется нижнее окно, просто выберите «Все программы».
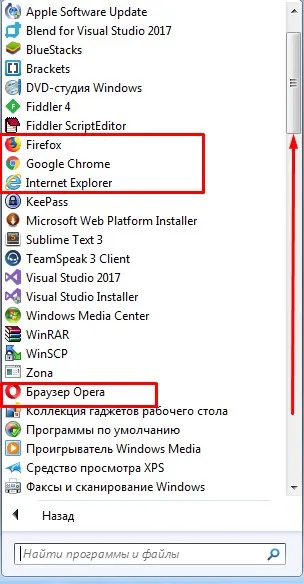
- Теперь прокрутите страницу вверх и найдите браузеры. Чтобы открыть его, достаточно щелкнуть по нему одним щелчком мыши.
Браузер не открывается – что делать
Честно говоря, я и сам не раз сталкивался с этой проблемой. Сразу скажу, что это, скорее всего, связано с ошибкой в программе. Это может быть вызвано неудачным обновлением или вредоносным ПО. Чтобы использовать его снова, нужно просто переустановить его. Первый шаг — загрузить новую версию программного обеспечения.
- Для этого откройте стандартный браузер Windows, Internet Explorer.
- Теперь откройте любую поисковую систему «Яндекс» или «Google» и введите в строке поиска название браузера, который вы хотите установить. Однако необязательно обращаться к поисковой системе, можно ввести название в верхней строке.
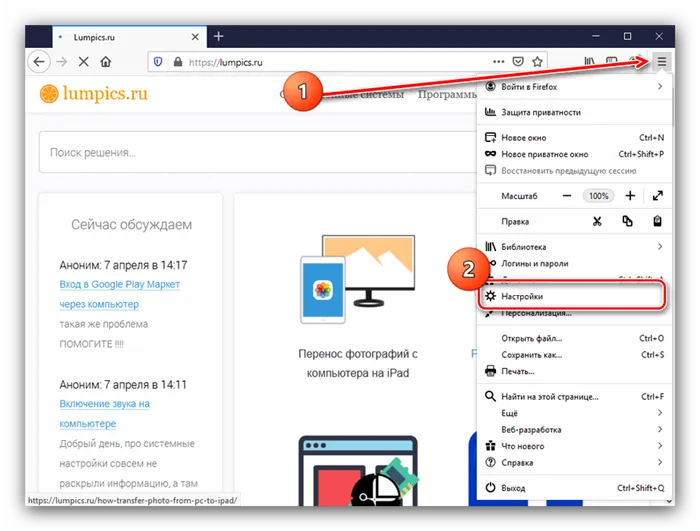
- Теперь воспользуйтесь первой ссылкой, чтобы загрузить и установить программу.
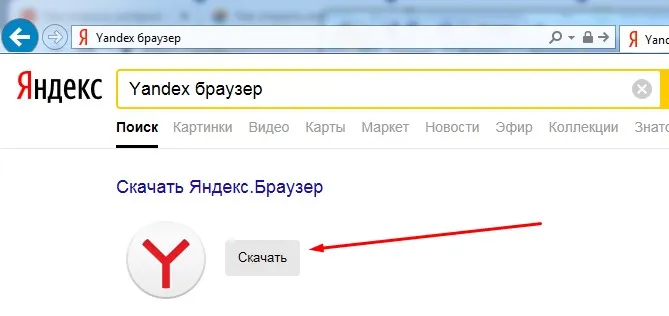
- После установки на рабочем столе появится значок.
Каким лучше всего пользоваться
Все они примерно одинаковы, за одним исключением — Internet Explorer, который сейчас считается худшим, потому что раньше он был совершенно неоптимизирован и сильно лагал. Остальные имеют одинаковое ядро и по сути являются прототипами или клонами. Лично я использую браузер Google Chrome, но это, вероятно, связано с привычкой и простотой внутреннего пользовательского интерфейса. В целом, вы можете использовать любую программу, которая вам подходит. Напишите в комментариях, какой браузер вы используете и почему.
















