Нажав кнопку «Настроить» в этом разделе, вы перейдете на новую вкладку Microsoft Edge с открытым меню опций дизайна и пунктов для выбора макета страницы, языка контента и опции включения настройки.
Новый браузер в Windows 10 Microsoft Edge — быстрее, удобней, лучше
Microsoft Edge — это новый браузер, который был представлен в Windows 10 и вызвал большой интерес и любопытство среди пользователей. Разработчик обещает, что этот интернет-браузер обладает высокой скоростью, даже лучшей, чем Mozilla Firefox или Google Chrome, согласно некоторым тестам, имеет удобный и приятный для глаз интерфейс и поддерживает все новые сетевые технологии.
Что делает новый браузер Microsoft Edge лучше?
Новый браузер доступен для загрузки, но он не может быть установлен повсеместно. Он не работает с Windows 7 и 8 и другими более старыми версиями. Только в Windows 10, где он автоматически устанавливается вместе с операционной системой, он работает правильно.
Новый браузер Microsoft Edge, несомненно, хорош и удобен для работы в Интернете. Но не всем пользователям нравятся нововведения или они просто привыкли к проверенным и настроенным браузерам. Тогда проблема заключается в том, как деактивировать или удалить Microsoft Edge.
Удаление Microsoft Edge через папку
Чтобы деактивировать утилиту, пользователь должен сначала воспользоваться функцией «Добавление/удаление программ». Однако этот браузер там найти нельзя, так как его разработчики не предусмотрели такой функции. Наиболее логичным вариантом в этом случае является удаление папки, содержащей браузер, что можно сделать через файловую систему.
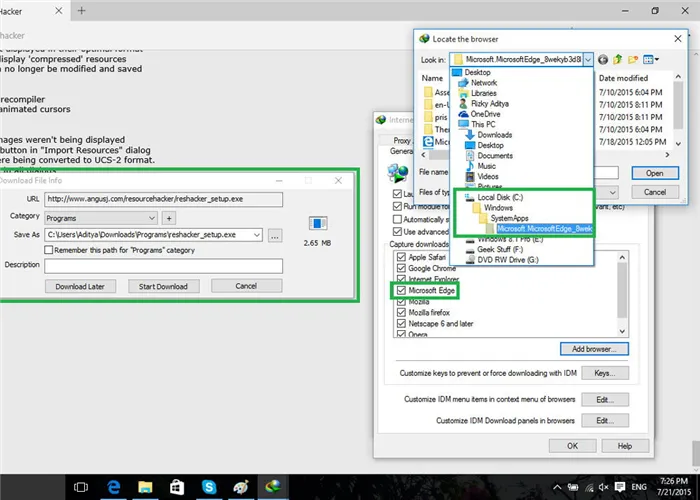
- В Проводнике перейдите по адресу System:\\\\Windows\SystemApps,
- Здесь мы находим папку Microsoft.MicrsoftEdge_ с номерами в ней. Щелкните правой кнопкой мыши и выберите «Свойства»,
- Снимите флажок «Только чтение»,
- Затем перейдите в тот же каталог и измените MicrosoftEdgeCP.exe и MicrosoftEdge.exe на что-то другое. Если браузер вам совсем не нужен, вы можете удалить его.
Отключить Microsoft Edge при помощи PowerShell
В Windows 10 по умолчанию установлена программа PowerShell, которая используется для работы с файлами операционной системы. Вы можете использовать его для отключения браузера следующим образом:
- Введите PowerShell в поле поиска, щелкните правой кнопкой мыши на значке утилиты и выберите «Запуск от имени администратора»,
- Затем необходимо ввести команду для получения информации о системных приложениях Get-AppxPackage,
- После этого на экране появится длинный список программ. Ищите конкретную программу с MicrosoftEdge.exe в строке «Имя». «PackageFullName» указывает версию браузера, которую необходимо скопировать,
- Чтобы отключить браузер, выполните следующую команду PowerShell: Get-AppxPackage | Remove-AppxPackage.
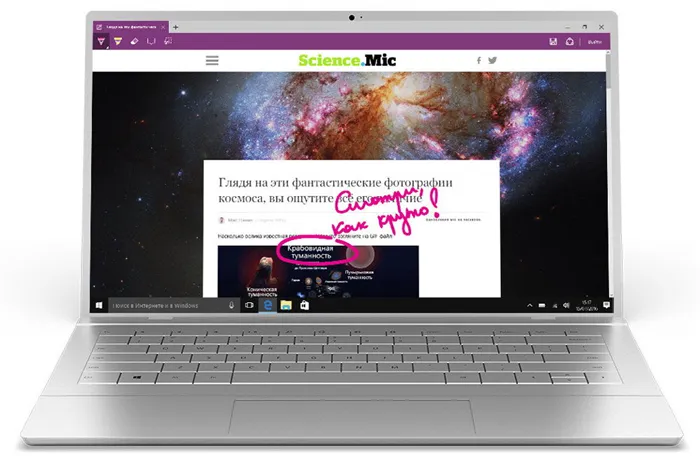
После выполнения описанных выше действий браузер будет отключен по умолчанию в Windows 10.
Использование сторонних приложений
Некоторые разработчики-энтузиасты, которым не очень нравится новый браузер, разработали специальное приложение для его блокировки — Edge Bloker v1.0. Программа находится в свободном доступе и может быть загружена с сайта разработчиков. После установки приложения запустите его и выберите кнопку «Блокировать», чтобы заблокировать браузер. Если вам понадобится восстановить его в будущем, вы можете разблокировать его.
Стоит отметить, что Microsoft Edge является системным программным компонентом для Windows 10, и его удаление или отключение может негативно повлиять на функционирование функций операционной системы.
Как переустановить Microsoft Edge
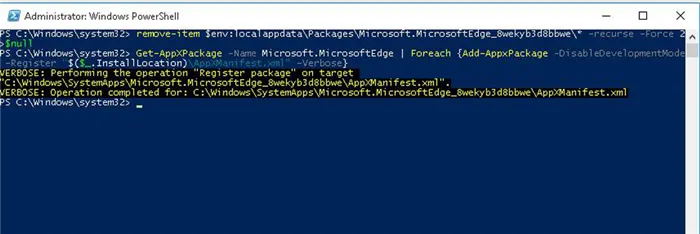
То есть, в принципе, браузер Microsoft Edge неплох. Он быстро загружает страницы, если у вас не очень слабый процессор. Но все еще немного непривычно, интерфейс иногда немного медленный. Лично я, при всем уважении к Microsoft, буду продолжать использовать Google Chrome.
Установка расширений
Расширения для Microsoft Edge можно загрузить из собственного магазина расширений («Add-ons for Microsoft Edge») или из Chrome Web Store; ссылки указаны в предыдущем разделе статьи.
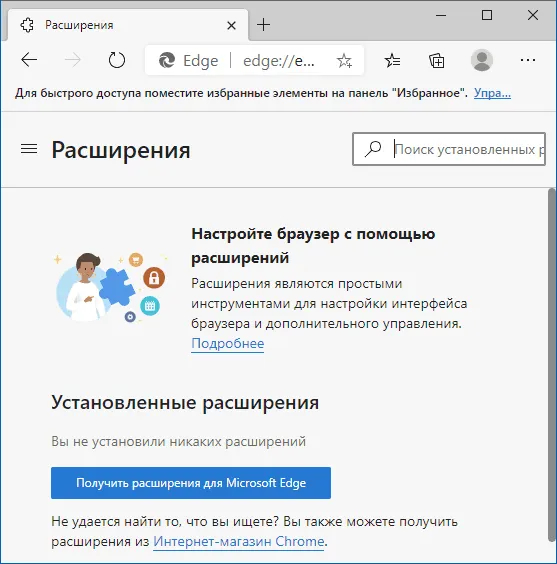
Расширения работают так же, как в Google Chrome и других браузерах Chromium. Управлять расширениями (удалять, отключать) можно в пункте меню Расширения.
Диспетчер задач браузера
Как и другие браузеры Chromium, Microsoft Edge имеет встроенный диспетчер задач, доступ к которому можно получить, нажав Shift+Esc (когда окно браузера активно) или в меню — Дополнительные инструменты — Диспетчер задач браузера.
В диспетчере задач браузера отображаются вкладки Microsoft Edge, расширения, системные процессы и используемые ими ресурсы процессора и видеокарты (чтобы активировать колонку, щелкните правой кнопкой мыши на заголовке колонки в браузере и активируйте или деактивируйте нужные элементы) и сетевые ресурсы.
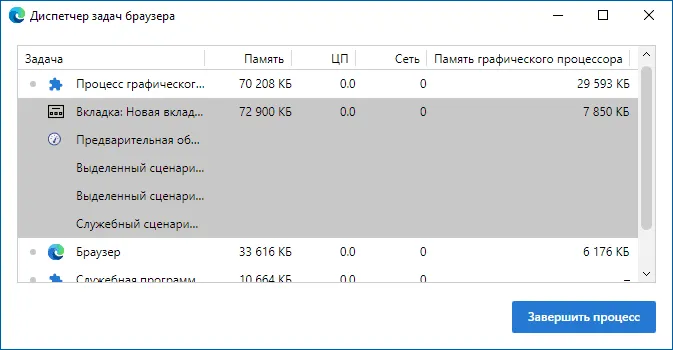
Для чего это может быть полезно? Например, если ваш браузер работает слишком медленно или ваш ноутбук тормозит при открытии веб-страницы, мы можем выяснить, что происходит: мы можем увидеть, что расширение использует слишком много ресурсов компьютера (и отключить его), определить, что открытая вкладка использует слишком много памяти GPU (что может указывать на присутствие майнера на веб-странице), и проанализировать происходящее. Для получения дополнительной информации о диспетчере задач в браузере см. раздел Что делать, когда Google Chrome тормозит.
Дополнительные полезные функции
Некоторые из интересных дополнительных функций браузера Microsoft Edge включают:
- Edge Panel — новая функция браузера, подробное описание: Как включить, настроить и использовать пограничную панель.
- Коллекции — можно открыть из меню или нажав Ctrl+Shift+Y. Страницы сайта, заметки можно добавлять в коллекции (используйте кнопку в верхней части панели коллекций), а коллекциям можно давать индивидуальные имена, чтобы группировать элементы по темам.
- Снимок страницы — также доступен из меню или с помощью сочетания клавиш Ctrl+Shift+S. Позволяет сделать снимок экрана любой части страницы, включая всю страницу (с прокруткой).
- Читать вслух — Эта функция доступна из меню или с помощью сочетания клавиш Ctrl+Shift+U и используется для чтения текста страницы вслух.
- Приложения (пункт меню) — позволяет добавить веб-сайт, поддерживающий эту функцию, в качестве веб-приложения, которое работает без интерфейса браузера Microsoft Edge, как показано на скриншоте ниже. Если щелкнуть правой кнопкой мыши по названию приложения в списке приложений браузера Edge, его можно связать с панелью задач Windows 10 или меню «Пуск».
- Microsoft Edge поддерживает потоковую передачу мультимедиа на устройства Chromecast и DIAL, эта опция доступна в меню в разделе Другие инструменты.
- Режим InPrivate — это то же самое, что «инкогнито» или «анонимный режим» в других браузерах. Доступ к нему можно получить из меню или нажав Ctrl+Shift+N.
- Режим чтения — удаляет все лишнее с сайта, чтобы его можно было легко читать. Запускается нажатием клавиши F9 (или Fn+F9 на некоторых ноутбуках) или кнопкой «Книга» в правой части адресной строки при открытом веб-сайте.
- Другие инструменты включают мастер «прикрепить на панель задач», который позволяет прикрепить часто используемые веб-сайты в удобное место, опцию веб-хранилища и инструменты разработки (их также можно открыть с помощью Ctrl+Shift+I).
То есть, в принципе, браузер Microsoft Edge неплох. Он быстро загружает страницы, если у вас не очень слабый процессор. Но все еще немного непривычно, интерфейс иногда немного медленный. Лично я, при всем уважении к Microsoft, буду продолжать использовать Google Chrome.
Microsoft Edge
Microsoft Edge — это браузер, основанный на проекте Chromium с открытым исходным кодом. Браузер Microsoft отличается высокой скоростью работы в сочетании с гибкими настройками безопасности.
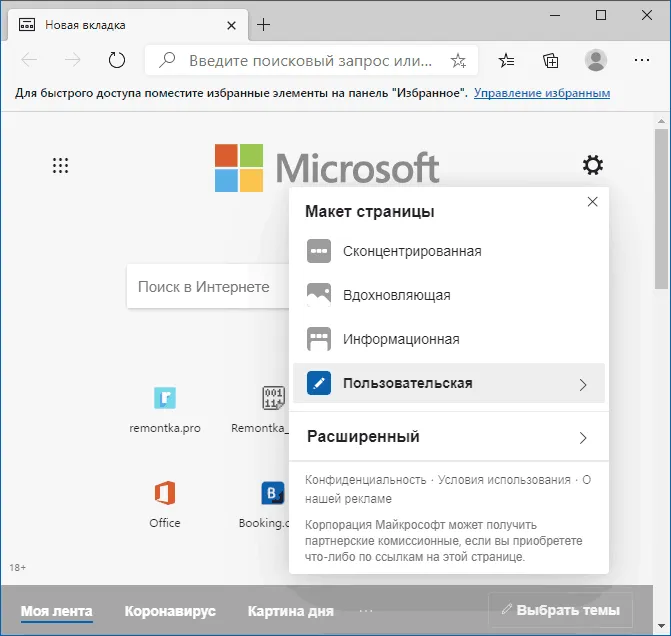
Хотя этот веб-браузер входит в состав Windows 10 и 11, Edge также работает на Windows 7* и 8 (32 и 64 бит).
* Microsoft планирует прекратить поддержку браузера в операционных системах Windows 7 и Windows Server 2008 R2 после 15 января 2023 года.
Некоторые особенности и возможности
- Гибкая настройка — функции браузера можно расширить с помощью дополнений из магазина дополнений для Microsoft Edge или из каталога расширений для Google Chrome.
- Детский режим — Настройте браузер так, чтобы родители могли предоставить своим детям самые лучшие, передовые и безопасные возможности просмотра веб-страниц.
- Синхронизация закладок, настроек, паролей и т.д. (требуется учетная запись Microsoft),
- Фильтр SmartScreen выявляет опасные веб-сайты и онлайн-ресурсы, созданные для фишинговых целей, и защищает от загрузок, которые могут быть вредоносными.
- Конфиденциальность — три уровня защиты от слежения (Базовый, Сбалансированный и Строгий).
- Immersive Reader» поможет вам сосредоточиться на чтении веб-страниц.
- Встроенные инструменты для работы с PDF-файлами — просматривайте, редактируйте и делитесь такими документами прямо из браузера.
- Неактивные вкладки переходят в спящий режим для экономии системных ресурсов, что также увеличивает время автономной работы на мобильных устройствах (ноутбуках, планшетах и т.д.).
- Неактивные вкладки переводятся в спящий режим для экономии системных ресурсов.
- Новая функция Startup Boost — увеличивает скорость открытия браузера за счет загрузки важных процессов в фоновом режиме.
- Кроссплатформенность — браузер работает на устройствах Windows, macOS, iOS и Android.
Полезные ссылки
Скачать Microsoft Edge для Windows
Последняя версия Microsoft Edge для Windows 11, 10, 8, 7 (32 и 64-бит) доступна для загрузки на этой странице.
Загрузите браузер Microsoft Edge.
Microsoft Edge — это браузер, разработанный на основе программы с открытым исходным кодом Chromium. Браузер Microsoft отличается высокой скоростью работы в сочетании с гибкими настройками безопасности.
Размер: 120 / 131 МБ
Операционная система: Windows 11, 10, 8.1, 8, 7
Дата выхода: 8 сентября 2022 года
Статус программы: Бесплатно
Дата выхода: 8,8 лет, скачать бесплатно 8,8 лет, скачать бесплатно Бесплатно: ( 33 оценки, среднее: 4,67 из 5)
















