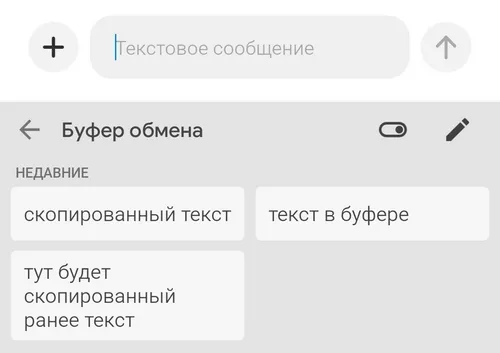На старых смартфонах с Android 4.0 и старше буфер можно было найти в разделе android/data/clipboard. Затем буфер был скрыт — теперь вы можете видеть только его содержимое. Для этого нужно открыть клавиатуру и нажать на значок буфера обмена.
Где находится буфер обмена на Андроид: как узнать что в нем и очистить его
Хорошего дня!
Многие неопытные пользователи думают, что если они выделили текст из SMS (например) и нажали клавишу «Копировать», то эта информация будет сохранена в памяти телефона (и теперь они могут делать с SMS все, что угодно). На самом деле это не так. 👀
Когда вы выделяете текст, изображения, видео и т.д. и нажимаете «Копировать», Android сохраняет информацию в «буфер обмена» (примечание: это область оперативной памяти, используемая для кэширования определенных данных). Если вы вставляете в буфер обмена больше информации, старая информация удаляется!
Это означает, что после того, как вы что-то скопировали, вы должны вставить это куда-то (например, текст может быть скопирован из одного SMS и вставлен в другое SMS) и сохранить его. Затем можно переходить к следующему элементу, который нужно скопировать и вставить.
Это отличный способ управлять телефонными номерами, счетами, текстовыми блоками и другой информацией, которую необходимо переносить из одного места в другое с помощью Buffer. В этом посте я более подробно остановлюсь на этой теме.
Работа с буфером обмена
Многие пользователи думают, что буфер обмена — это файл, который можно найти и открыть в определенной директории 😉. Это неправда!
Буфер обмена находится в оперативной памяти устройства. Он предназначен для временного хранения различных файлов: картинок, текстов, видео и т.д. Например, когда вы смотрите видео в Интернете, оно сначала загружается в буфер, а затем воспроизводится с помощью медиаплеера.
Буфер также используется при выделении и копировании текста. Обратите внимание, что если вы нигде не сохраните его, то скопированная часть исчезнет при выключении устройства (или при добавлении другой информации в буфер)!
Давайте рассмотрим пример его использования.
Допустим, вы читаете заметку в браузере. В определенный момент вы находите интересный фрагмент, который необходим для дальнейшей работы.
Чтобы сохранить его, например, в текстовом документе, сначала выделите этот фрагмент текста (нажав на него и удерживая палец в течение 3-4 секунд), а затем в появившемся контекстном меню выберите пункт «Копировать» (см. пример ниже 👇).
Вот и все, текст вставлен в буфер обмена!
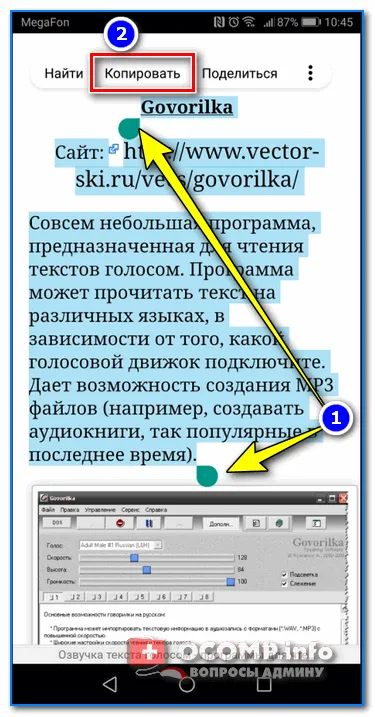
Затем откройте любой блокнот (я, например, использовал Google Docs) и просто нажмите пальцем на пустое место на 3-4 секунды, после чего появится меню, в которое можно вставить информацию из буфера обмена.
И сразу после сохранения документа эта информация нигде не сохраняется. Пример ниже. 👇
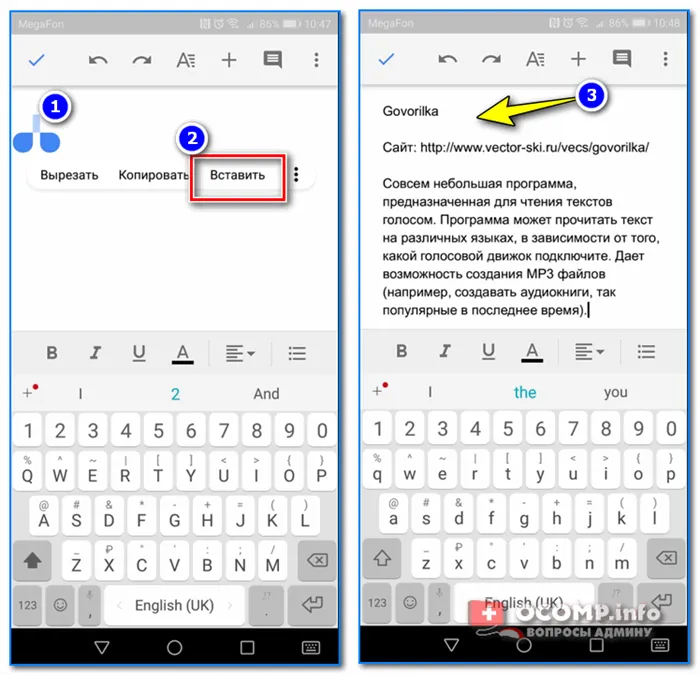
Текст из буфера обмена был вставлен в документ.
Чтобы узнать, какой блок текста находится в буфере вашего телефона, просто откройте любой текстовый документ и запустите функцию «Вставить».
Следует отметить, что этот способ не самый лучший. Для работы с буферами гораздо удобнее использовать специальное приложение. Ниже приведены несколько строк об этом.
Как расширит буфер до нескольких элементов, и как очистить его
Представьте, что вам нужно прочитать десятки веб-страниц и сохранить самые важные фрагменты (мысли) во всех них. Конечно, можно каждый раз сворачивать/разворачивать несколько приложений и копировать/вставлять их. Но не кажется ли вам, что это неудобно?
Гораздо лучше установить специальное приложение, позволяющее копировать в буфер обмена не один, а 10-15 фрагментов текста!
Менеджер буфера обмена
Ссылка на Play Market — https://play.google.com/
Простое и практичное приложение для работы с буфером обмена. Вы можете расширить его, сохранив в памяти несколько ранее скопированных фрагментов текста (что очень удобно при работе с документами). Также в приложении можно создавать заметки.
Другие функции: быстрое очищение буфера обмена и корзины, функция избранного, все заметки можно «разбросать» по категориям.
Вы можете использовать Clip Stack, Clipper — Clipboard Manager, My Clipboard и т.д.
После установки приложения Clipboard Manager вы также можете копировать любые участки текста обычным способом. Однако теперь ни один из них не будет потерян — все они будут спасены в особом месте.
Например, вы скопировали 5-6 фрагментов текста и теперь хотите создать из них единый документ. Как вы это делаете? Просто: Откройте этот менеджер и в разделе «Буфер обмена» вы увидите все разделы, которые вы скопировали (см. стрелки 3 на скриншоте ниже 👇).
Скопируйте раздел, который вы хотите вставить в документ, затем откройте, например, Блокнот и нажмите «Вставить» (стрелка-4 👇). Операция завершена!
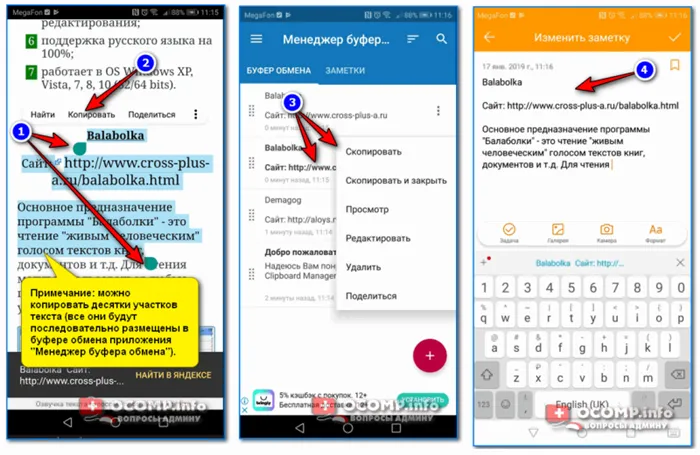
Добавление 5 элементов (вместо 1) в буфер обмена
Чтобы удалить буфер обмена, просто выберите строки приложения, которые вам больше не нужны, и нажмите на значок корзины. Ваш буфер обмена бесплатный! Удобно?!
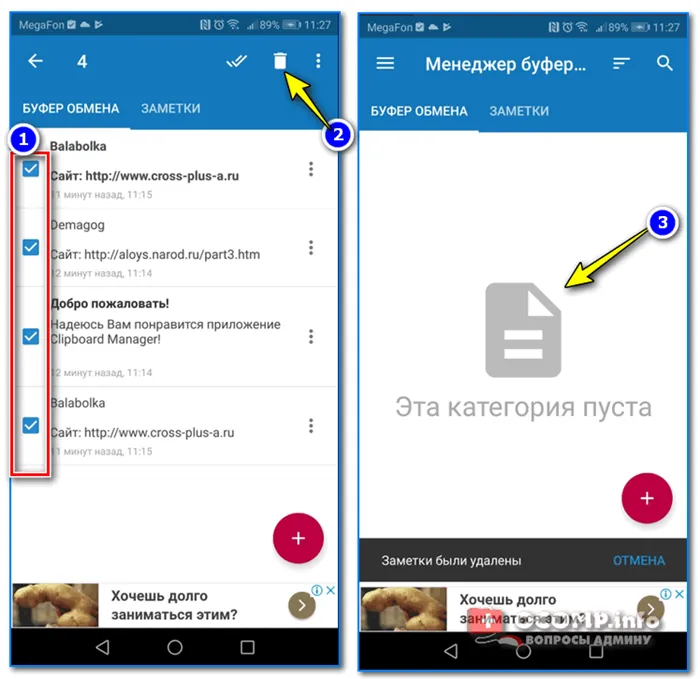
На некоторых устройствах, которые предлагают инструменты для лучшего контроля буфера обмена (например, от Samsung, LG и некоторых других производителей), можно просматривать и удалять весь буфер даже без специальных приложений.
Для этого просто откройте блокнот, нажмите на любое пустое место в документе и подождите 3-4 секунды: Затем нажмите на меню с «тремя точками» и выберите «Буфер обмена». Затем вы можете удалить все, что в нем находится (пример ниже).
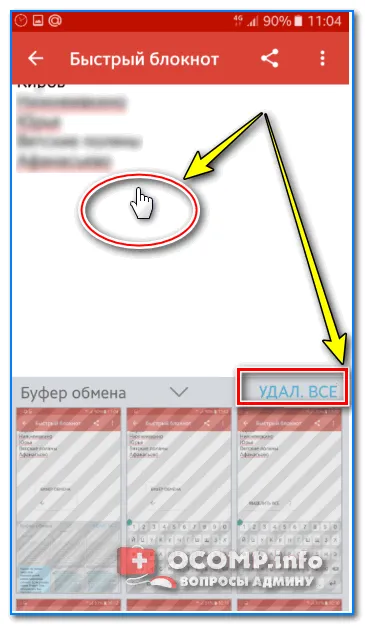
Удалить все из буфера обмена
Просто скопируйте небольшую часть текста — например, одну или две цифры — в буфер обмена. Это удаляет «старую» информацию из буфера обмена и заполняет буфер обмена данными размером менее 1 КБ*. А как насчет уборки? (работает на компьютерах, где нет функции расширенного буфера обмена).
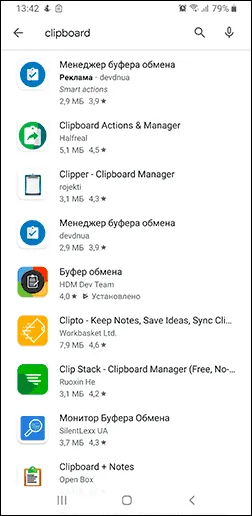
👉 Прилагается!
Буфер обмена — это область в памяти, содержащая временные данные, которые были вырезаны или скопированы. Это определение относится как к настольным, так и к мобильным системам, включая Android. Однако доступ к буферу обмена на «зеленом роботе» организован несколько иначе, чем, например, в Windows.
Где находится буфер обмена на Android (чистой ОС и телефонах Samsung)
Как уже упоминалось в начале статьи, сам буфер обмена хранится в памяти телефона, но содержимое буфера обмена можно просматривать, зачастую это не только текущие данные в буфере обмена, но и ранее скопированные тексты, а в некоторых случаях и изображения:
- На чистом телефоне Android или другом смартфоне с Google Gboard в качестве основной клавиатуры откройте клавиатуру (коснитесь любого поля ввода текста на телефоне). Затем нажмите значок буфера обмена.
- Откроется содержимое буфера обмена. Если хранение истории отключено, вам будет предложено включить его (с помощью переключателя в правом верхнем углу). По умолчанию буфер обмена сохраняет историю скопированных данных в течение одного часа.
- Если вы хотите удалить элемент из буфера обмена или, наоборот, сохранить его через час, нажмите и удерживайте элемент и используйте одну из кнопок: вставить в текущий буфер обмена (чтобы вставить его куда-нибудь), закрепить (чтобы не удалять) или удалить (чтобы удалить элемент из буфера обмена).
- Если у вас Samsung Galaxy и вы используете стандартную клавиатуру Samsung в качестве основной, откройте ее (нажав на любое поле ввода текста), а затем нажмите на значок буфера обмена или, если он не отображается, на кнопку с тремя точками в правом верхнем углу, а затем на «Буфер обмена».
- Вы увидите элементы, сохраненные в буфере обмена Samsung, не только текст, но и изображения. Долгим нажатием на него можно удалить их из буфера обмена или вставить в буфер обмена, чтобы они не были удалены. Короткое нажатие вставляет элемент в активное поле ввода.
Многие клавиатуры сторонних производителей также имеют элементы буфера обмена, реализация которых мало чем отличается от описанных выше. Однако вы также можете использовать сторонние приложения для открытия буфера обмена Android и работы с хранящимися в нем данными. И, конечно, вы можете в любой момент перезаписать активное содержимое буфера обмена, просто скопировав в него что-то новое.
Буфер обмена — это область в памяти, содержащая временные данные, которые были вырезаны или скопированы. Это определение относится как к настольным, так и к мобильным системам, включая Android. Однако доступ к буферу обмена на «зеленом роботе» организован несколько иначе, чем, например, в Windows.
Как посмотреть и очистить буфер обмена?
На старых смартфонах с Android 4.0 и старше буфер можно было найти в разделе android/data/clipboard. Затем буфер был скрыт — теперь вы можете видеть только его содержимое. Для этого нужно открыть клавиатуру и нажать на значок буфера обмена.
По умолчанию скопированные данные хранятся в буфере обмена в течение одного часа. Вы можете заблокировать скопированные части в настройках буфера обмена, чтобы они не исчезали автоматически через час.
Нужно ли очищать буфер обмена?
Поскольку скопированные данные хранятся в течение одного часа, в этом нет необходимости. В современных смартфонах скопированные данные также удаляются при перезагрузке или выключении мобильного устройства. Если вы хотите удалить скопированный сегмент, сначала отсоедините его, нажав на значок рядом с сегментом, а затем удалите его, нажав на значок корзины.
Кстати, буфер обмена — одна из немногих неочевидных, но очень полезных функций клавиатуры вашего смартфона.