Чтобы следить за сообщениями, теперь можно просматривать все новые сообщения из каналов, на которые вы подписаны, не возвращаясь в список чатов. Когда вы дойдете до последнего сообщения в канале, проведите вверх, чтобы перейти к следующему непрочитанному каналу.
Как сделать трансляцию в Телеграм: самое полное руководство
Хотя Telegram — это мессенджер, вы можете проводить прямые трансляции (видеочаты) на каналах и создавать аудиокомнаты в группах (как в Clubhouse). Полезные функции трансляций Telegram включают совместное использование экрана, шумоподавление, анонсы трансляций и синхронизацию с другими платформами.
В этой статье вы узнаете, как запустить и вести шоу в Telegram, какие функции доступны ведущим и как правильно их использовать.
- При бюджете от 3000 евро это намного дешевле, чем работать напрямую.
- Для предприятий и частных лиц — предприятия могут получить закрывающие документы и возмещение НДС. Частные лица могут разместить объявление без необходимости иметь дело с менеджерами.
- 3 Способы оплаты — Оплата рекламы с помощью кредитной карты, расчетного счета компании, электронных денег.
Как запустить трансляцию в Телеграм: пошаговая инструкция
Шаг 1. Откройте канал или группу.
Шаг 2: Нажмите на аватар в правом верхнем углу.
Шаг 3: Выберите значок Отправить, если вы находитесь на канале, или значок Видеочат, если вы находитесь в группе.
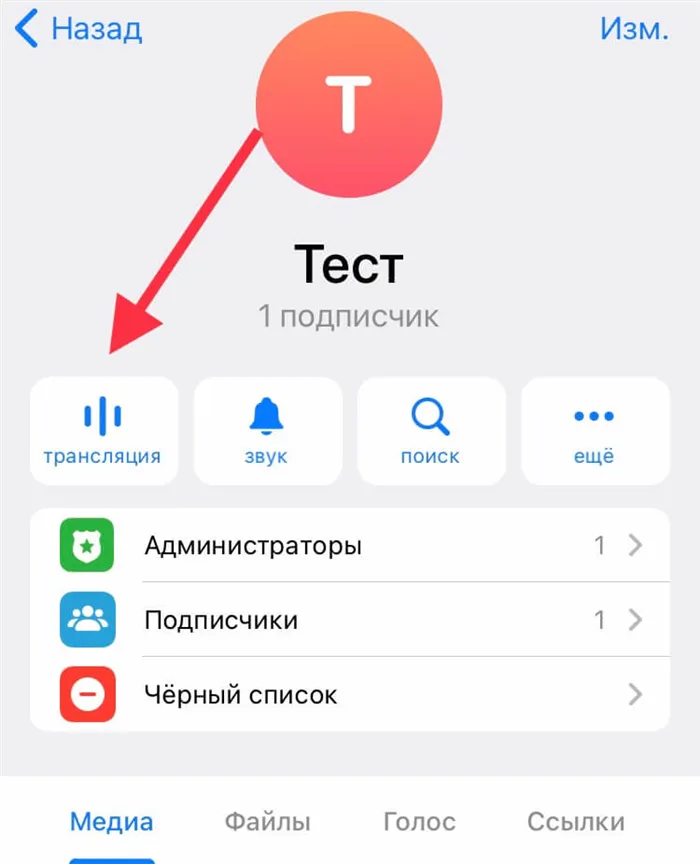
Появится меню опций вещания: Show Me As, Start Broadcasting, Broadcast Announcement, Start With.
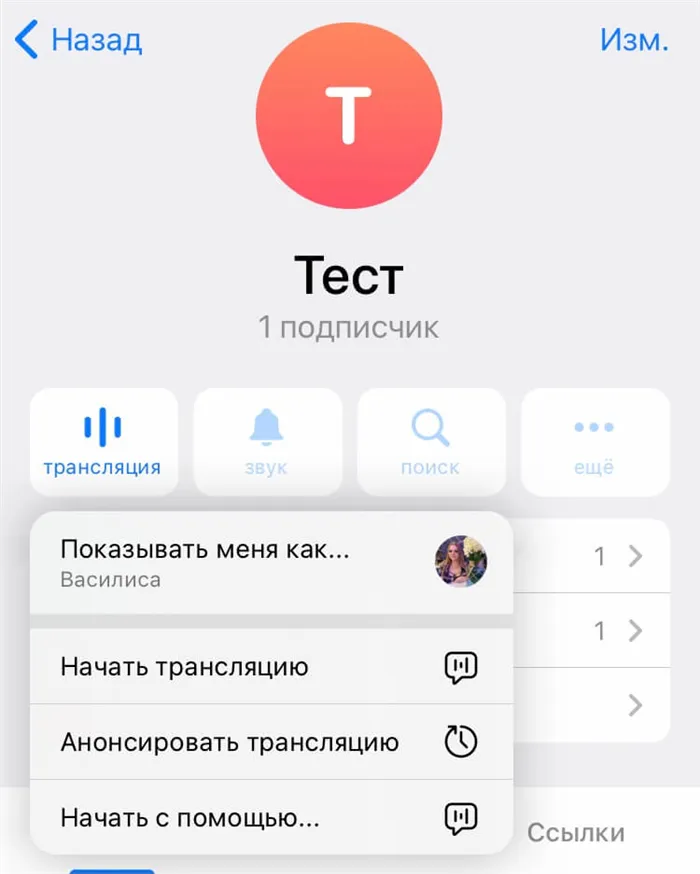
Шаг 4: Нажмите «Показать меня как…» и выберите, хотите ли вы говорить от имени своего личного профиля или канала/группы.
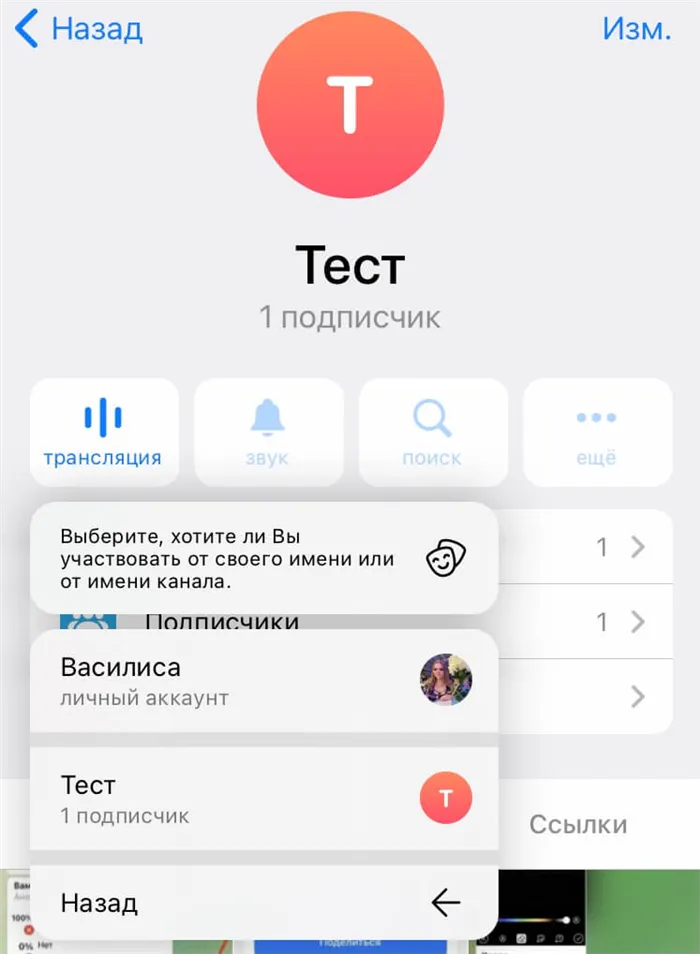
Шаг 5: Выберите «Начать трансляцию».
Шаг 6: Активируйте микрофон и видео.
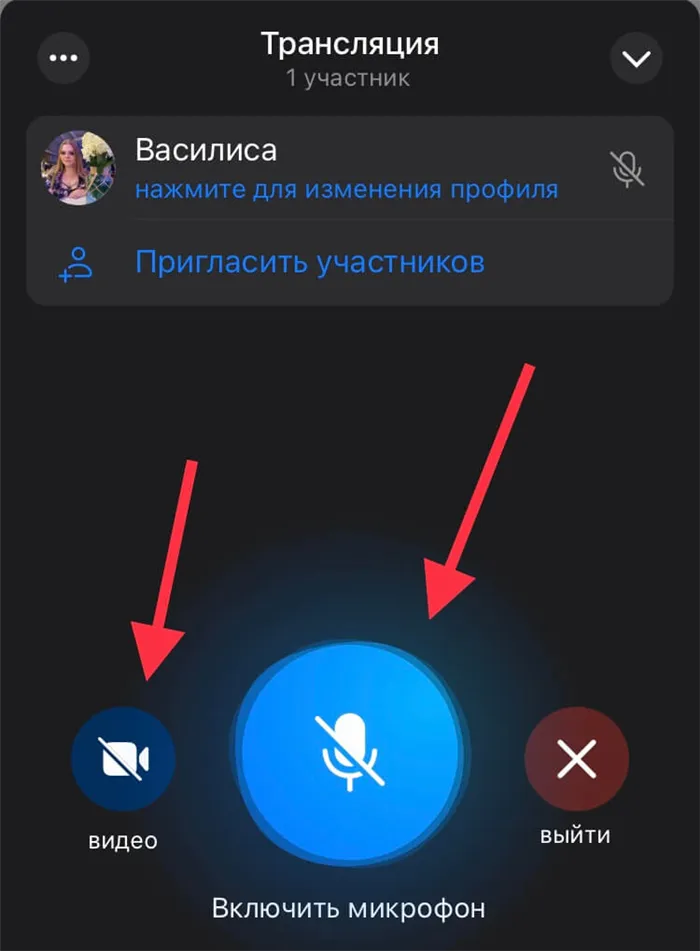
Участники канала/чата принимают участие в трансляции самостоятельно. Но если вы хотите, вы можете пригласить человека. Для этого нажмите на «Пригласить участников» и выберите нужный контакт.
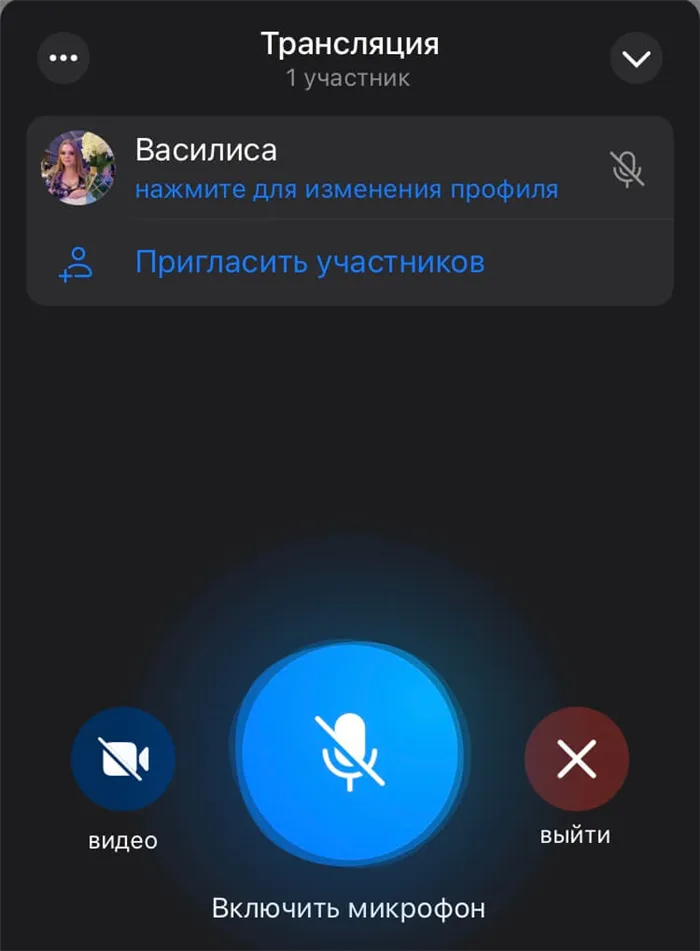
В шоу может участвовать неограниченное количество зрителей.
Как запланировать эфир в Телеграм
Шоу можно забронировать за 7 дней до начала. После этого все подписчики канала/разговора получат уведомление о предстоящем шоу и смогут запланировать свое участие.
Для этого также откройте канал, нажмите на кнопку «Трансляция» и выберите «Объявить трансляцию» вместо «Начать».
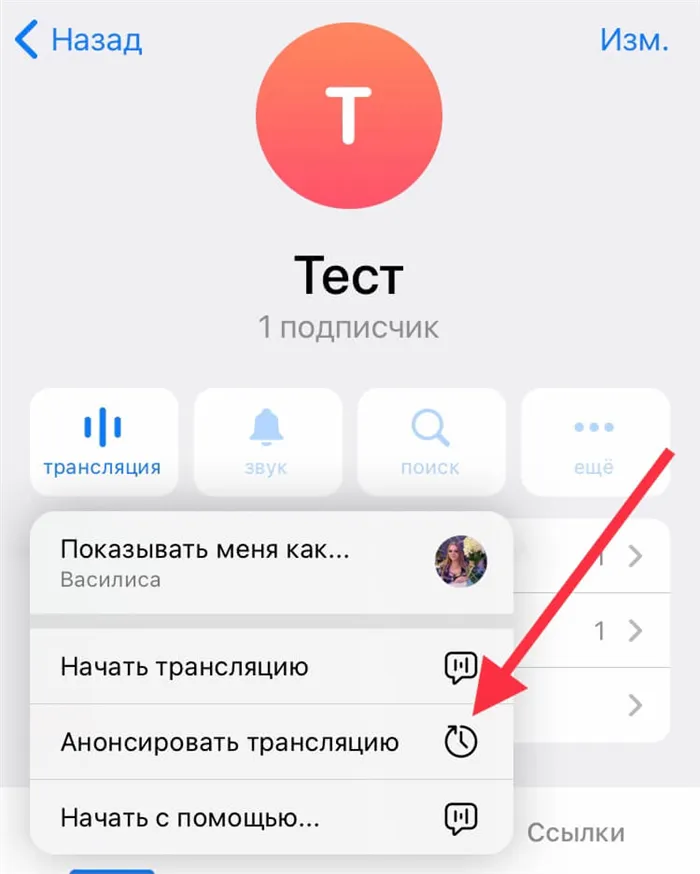
Выберите дату и время, как показано на рисунке ниже.
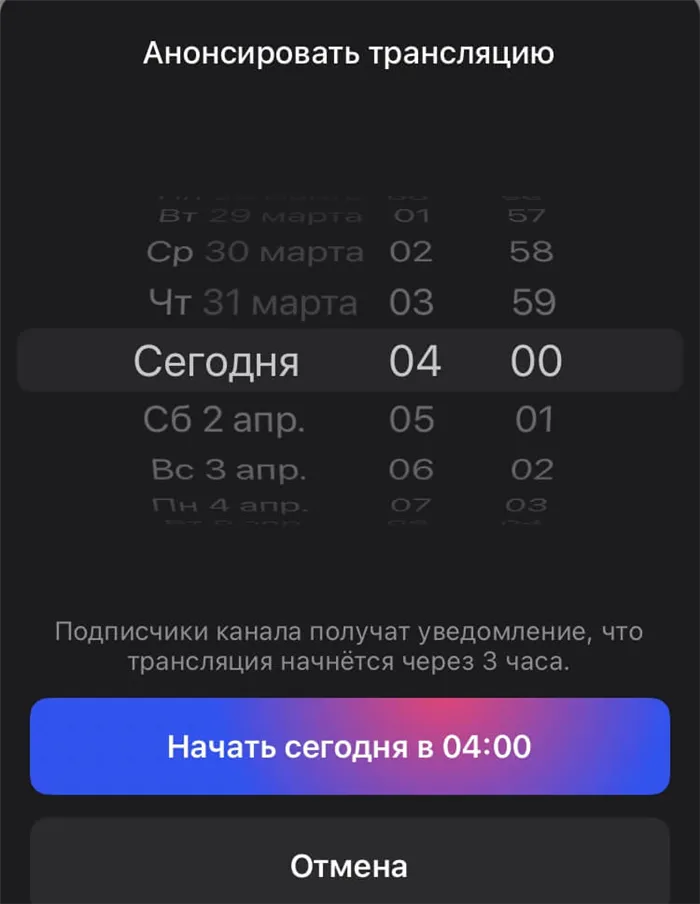
Ваши подписчики получат уведомление о предстоящем событии. Если вы хотите отложить или отменить трансляцию, нажмите на панель объявлений в верхней части экрана. Выберите Выход — Удалить трансляцию.
Администраторы каналов могут добавлять комментарии для получения обратной связи от читателей. Недавно мы получили тысячи поздравлений от пользователей с восьмым днем рождения Telegram в комментариях к этому посту — спасибо вам всем!
Видеотрансляции без ограничений
Предыдущее обновление добавило функцию трансляции для групповых видеочатов — и на сегодняшний день количество зрителей не ограничено.
Трансляция видео с камеры или изображения на экране на неограниченную аудиторию возможна как в группах, так и в каналах — теперь каждый пользователь Telegram может иметь свой собственный телеканал с миллионами зрителей.
Чтобы начать трансляцию, выберите «Видеочат» в профиле группы или «Трансляция» в профиле канала, где вы являетесь администратором.
В отличие от традиционной телевизионной трансляции, зрители могут поднимать руки и участвовать в трансляции, когда ведущий предоставляет им слово.
Гибкие настройки пересылки
Пересылка сообщений стала проще и удобнее. Нажмите на «Переслать сообщение» над полем ввода, чтобы просмотреть сообщения, которые вы хотите переслать, и изменить их настройки.
Можно выбрать, отображать ли имя оригинального отправителя и сохранять или удалять ярлыки для фотографий и медиафайлов. Вы также можете удалить ненужные сообщения из переадресации или изменить получателя, если вы случайно нажали не на ту беседу.
Быстрый переход между каналами
В Telegram есть миллионы каналов на самые разные темы — развлечения, новости и образование.
Чтобы следить за сообщениями, теперь можно просматривать все новые сообщения из каналов, на которые вы подписаны, не возвращаясь в список чатов. Когда вы дойдете до последнего сообщения в канале, проведите вверх, чтобы перейти к следующему непрочитанному каналу.
Если вы используете папки или файл, это учитывается при переключении между каналами. Приложение сначала перейдет к каналам в выбранной папке, затем к оставшимся каналам в основном списке чата и, наконец, к файлу.
По окончании трансляции запись автоматически сохраняется в избранном в двух форматах: видеозапись и аудиозапись. Затем вы можете переслать эти сообщения на свой канал или в группу, чтобы их увидели другие подписчики.
Как отправлять аудио и видео, чтобы его смогли воспроизвести в режиме стрима
Чтобы вашим получателям не пришлось ждать слишком долго, чтобы полностью загрузить медиафайл и отправить его с поддержкой потоковой передачи, просто сделайте это в приложении Telegram, которое было обновлено до последней версии. По умолчанию приложение автоматически обновляется как в мобильной, так и в настольной версии. Если вы не обновляли приложение, вам придется сделать это вручную.
Большинство устройств поддерживают последнюю версию Telegram. Однако если ваш смартфон очень старый или на вашем компьютере установлена старая операционная система, последняя версия приложения может быть не установлена. Поэтому передача потокового видео и аудио с этого устройства невозможна.
Когда вы отправляете аудиосообщение, оно также является аудиофайлом. Если мессенджер Telegram обновлен до последней версии, аудиосообщение также будет отправляться с поддержкой потокового вещания.
Как настроить опцию «Стриминг аудиофайлов и видео» в Telegram
Опция «Потоковое аудио и видео» не является действительно настраиваемой. Его можно только активировать или деактивировать. Эта опция включена по умолчанию.
Чтобы получить к нему доступ, необходимо сделать следующее:
-
Нажмите на три линии в левом верхнем углу, чтобы открыть меню.
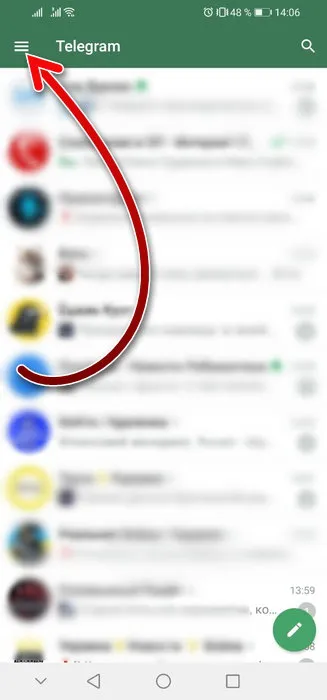
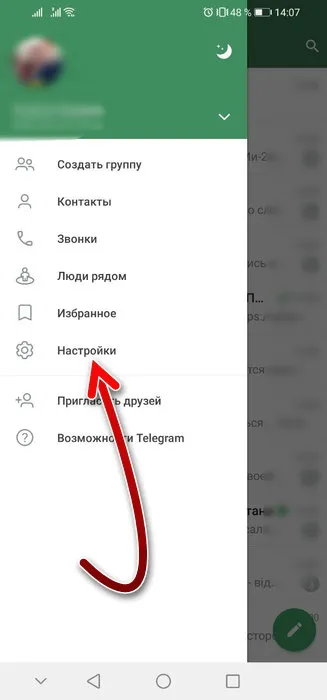
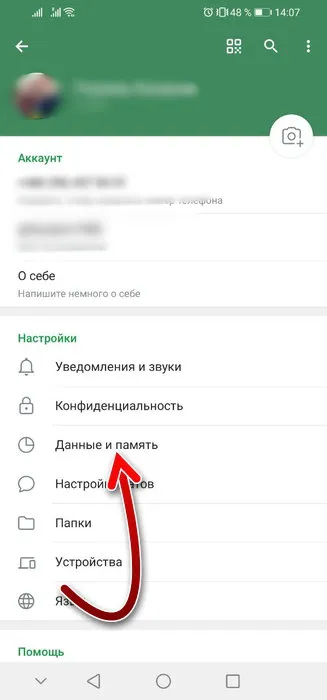
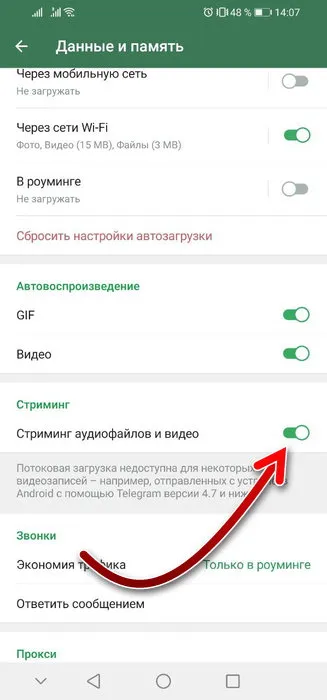
Если опция «Потоковая передача аудио и видео» отключена, для воспроизведения аудио- или видеофайлов необходимо начать загрузку файла в память устройства, а просматривать или прослушивать мультимедиа можно будет только после завершения загрузки. Когда опция включена, поток работает так, как описано выше: Воспроизведение возможно во время загрузки, не дожидаясь полного завершения загрузки.
«Стриминг аудиофайлов и видео» в Telegram не работает — что делать?
Некоторые пользователи могут столкнуться с проблемой, что «аудио- и видеопоток» в Telegram не работает.
Мы увидим, как это проявляется и как это можно исправить. Если вы не можете воспроизвести аудио- или видеофайлы в потоковом режиме, но они отображаются после полной загрузки файла, это может быть вызвано двумя причинами:
- Вы отключили опцию «Потоковое аудио и видео» в приложении Telegram.
- Это может быть связано с тем, что отправитель прислал вам медиафайл из версии Telegram, которая не поддерживает потоковое воспроизведение. Если проблема в этом, медиа можно передавать из других источников (других вещателей или сообществ) с поддержкой потокового вещания. В этом случае единственный способ решить проблему — повторно отправить файл из поддерживаемой версии Messenger или смириться с отсутствием потоковой передачи.
Если вы пытаетесь воспроизвести видео- или аудиофайл, а он замирает или воспроизводится судорожно, это явный признак того, что скорость вашего интернета недостаточно высока. Telegram не успевает загрузить достаточное количество файлов для хорошей игры.
В этом случае можно рекомендовать следующее:
Попробуйте использовать другое подключение к Интернету. Если ваше текущее подключение — Wi-Fi, попробуйте переключиться на мобильный интернет и наоборот. Вы также можете попробовать найти другую точку доступа.
- Если вы воспроизводите аудио или видео с повышенной скоростью, попробуйте нормализовать скорость воспроизведения. Возможно, файл не успел загрузиться в соответствии со скоростью воспроизведения, поэтому возникают паузы.
- Вы можете подождать, пока файл полностью загрузится, а затем воспроизвести его. Для этого можно отключить опцию «Потоковое аудио и видео», как показано выше, и начать загрузку файла. После полной загрузки вы можете смотреть или слушать его без перерыва.
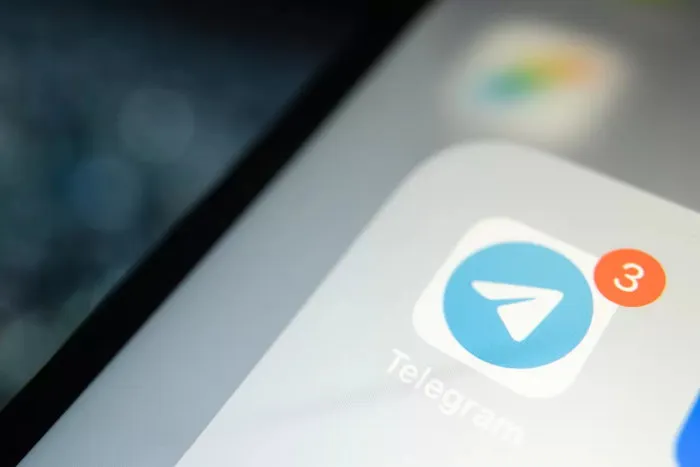
Напомним, что в Messenger существует два типа сообществ — каналы (условное общение с подписчиками) и группы (беседы с настраиваемыми разрешениями для участников). Вы также можете провести прямую трансляцию в чате.
Как привлечь аудиторию
Предложите зрителям принять участие в трансляции следующими способами:
- Объявите о прямой трансляции на своем канале Telegram и закрепите сообщение. Создайте ажиотаж вокруг трансляции и не выдавайте его в самом начале трансляции.
- Продвигайте предстоящий поток через свои каналы социальных сетей и веб-сайт. Постарайтесь выделить новые особенности предстоящего события в каждом объявлении, чтобы повысить интерес подписчиков.
- Используйте специальные сервисы, такие как Hipolink. Вы можете использовать его для создания мультиссылки для продвижения вашего потокового канала и отправки ее вашим потенциальным зрителям.
Качественная реклама продукции необходима для успешного бизнеса. Чтобы измерить результаты своих маркетинговых кампаний, подключитесь к Cross-Sectional Analytics от Calltouch. Сервис отслеживает количество лидов и закрытий, а также их маржу, и привязывает данные к каждому рекламному каналу. Вы будете знать, какие источники оправдывают финансовые вложения, и грамотно перераспределять свой маркетинговый бюджет.
- Проанализируйте свою воронку продаж от впечатлений до денег в кассе.
- Автоматизированный сбор данных, простые в использовании отчеты и бесплатные интеграции.
Лучше не вещать на ходу. Составьте график трансляции так, чтобы у зрителей было время на просмотр, а у вас — на подготовку к трансляции.
С помощью Telegram вы можете планировать трансляцию автоматически:
- Активируйте опцию «Прямая трансляция» и нажмите «Запланировать трансляцию».
- Выберите опцию «Broadcast» и нажмите на кнопку «Broadcast». Сервис уведомит ваших подписчиков о начале трансляции.
- Нажмите «Расписание» и начните подготовку к трансляции.
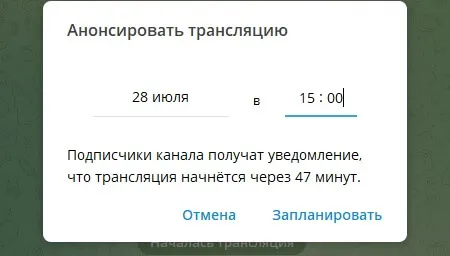
Как подключать новых участников
К трансляции может присоединиться любой подписчик или, если группа открыта, любой пользователь Telegram. Вы можете добавлять участников из своих чатов с помощью опции «Пригласить» в окне прямой трансляции.
Если вы хотите пригласить более одного докладчика, нажмите кнопку «Связать с докладчиками» в окне приглашения. Отправьте ссылку, скопированную в буфер обмена, своим контактам. Как только связь будет установлена, эти люди смогут присоединиться к обсуждению.
















