Этот онлайн-сервис подходит для всех языков мира и имеет интуитивно понятный интерфейс. По этой причине измерение расстояний с помощью линейки не должно быть проблемой.
Как измерить расстояние на карте — подробное описание
Чтобы не использовать специальные приборы, расстояния можно измерять онлайн на карте. Google и Яндекс имеют в своем арсенале поисковых систем необходимые функции. В следующей статье мы рассмотрим, как взаимодействовать с каждой из этих служб.
Вы можете измерить расстояние между путевыми точками на компьютере или мобильном устройстве. В первом случае необходимо посетить раздел «Карты» на сайте Google, во втором — установить соответствующее приложение.
Измерение расстояния на компьютере
Для пользователей ПК выполните следующие действия:
- Перейдите по ссылке.
- Найдите на карте начальную точку маршрута. Используйте левую кнопку мыши для прокрутки и колесо прокрутки для масштабирования.
- С помощью правой кнопки нажмите на точку, от которой нужно измерить расстояние.
- Затем в появившемся контекстном меню выберите «Измерить расстояние».
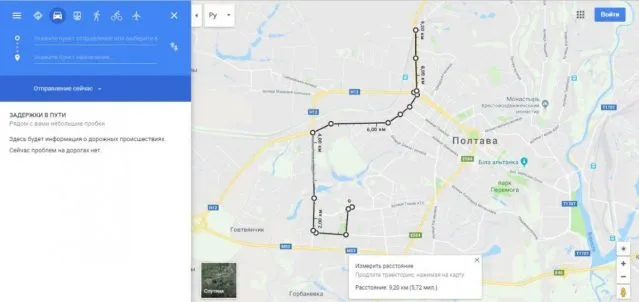
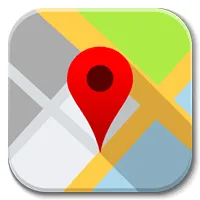
Введенное расстояние можно перетаскивать (щелчок левой кнопкой мыши) и удалять (щелчок левой кнопкой мыши по кругу) по маршруту.
Измерение на телефоне Андроид
Вы можете использовать функцию «Линейка» в приложении «Карты». Часто он входит в список стандартных приложений, если нет, его можно загрузить из Play Market. Инструкция по применению:
- Запустите приложение и найдите на карте область, где вы хотите начать подсчет.
- Нажмите и удерживайте палец до появления красного индикатора.
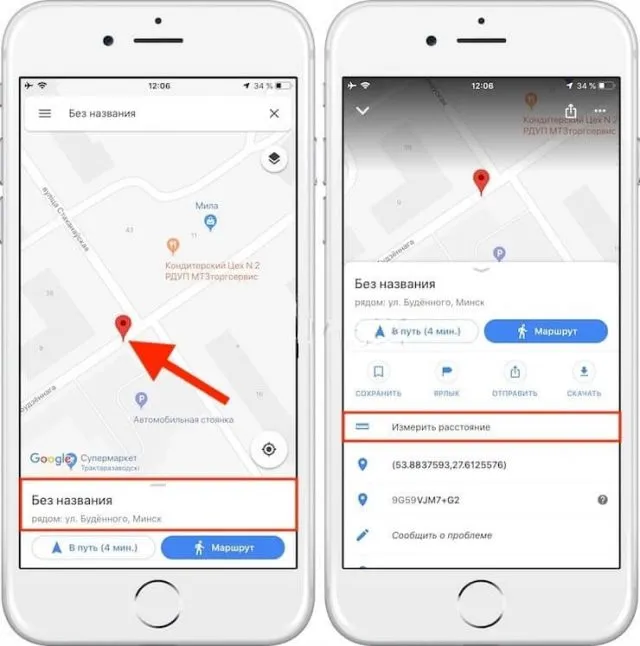
Чтобы вернуться к обычному виду карты, нажмите кнопку «Назад» на телефоне или белую стрелку, указывающую влево, в приложении.
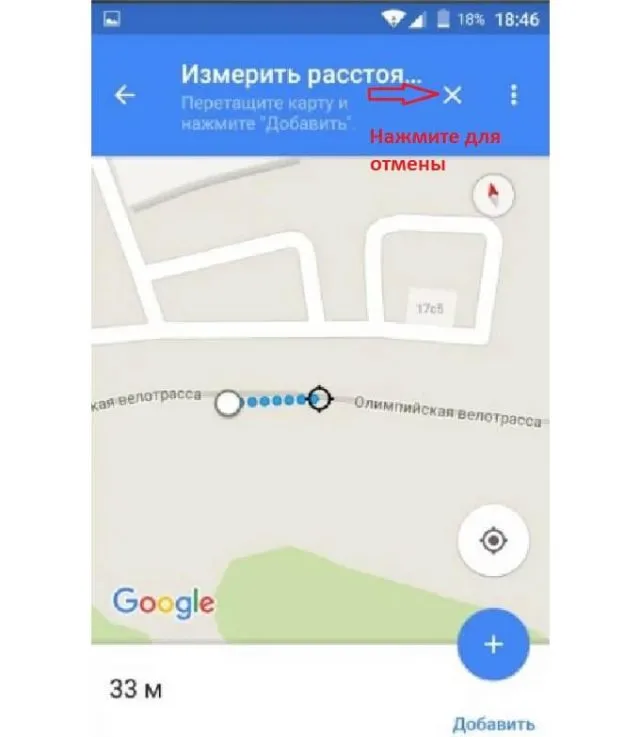
Как измерить расстояние на карте Яндекс
Процедура использования российского поискового сервиса мало чем отличается от описанной выше:
- Перейдите по ссылке.
- Нажмите на значок линейки (справа вверху).
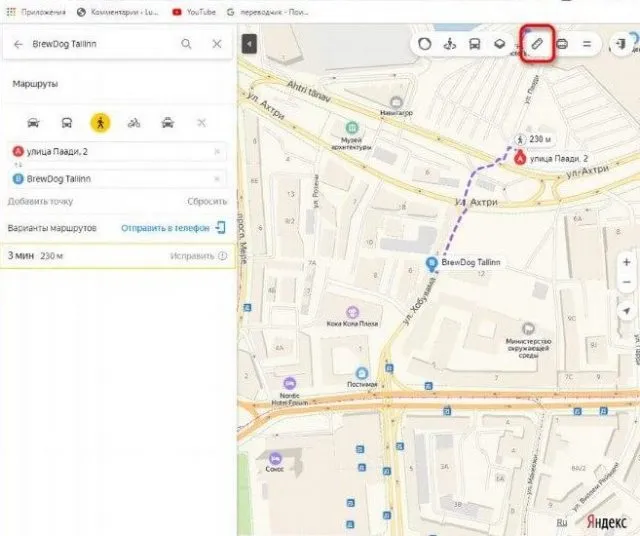
Использовать устройства для измерения расстояния очень просто. Вы можете узнать, как далеко автобусная остановка находится от вашего дома, или сравнить длину различных маршрутов. Вы можете использовать эту функцию на компьютере и мобильном телефоне.
Чтобы добавить новые точки к линии, просто щелкните мышью еще раз. На экране появится новая точка. Значение в блоке «Изменить расстояние» автоматически обновляется.
Включение линейки на Google Картах
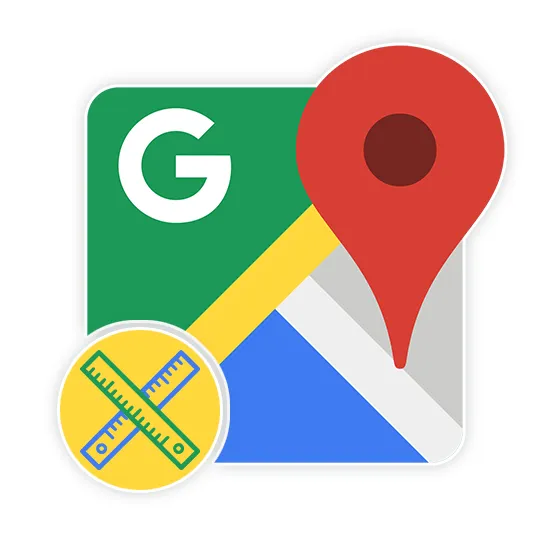
При использовании Google Maps иногда необходимо измерять расстояние между точками по прямой с помощью линейки. Для этого необходимо активировать данный инструмент в специальном разделе главного меню. В этой статье объясняется, как активировать и использовать линейку в Картах Google.
Включение линейки на Google Картах
Этот веб-сервис и мобильное приложение предлагают различные инструменты для измерения расстояний на карте. Мы не будем останавливаться на автомобильных маршрутах, о которых можно прочитать в отдельной статье на нашем сайте.
Вариант 1: Веб-версия
Наиболее часто используемой версией Google Maps является веб-сайт, доступ к которому можно получить по ссылке ниже. При желании вы можете заранее войти в свой аккаунт Google, чтобы сохранить свои отметки и многие другие возможности.
- Используя ссылку на главную страницу Google Maps и инструменты навигации, найдите на карте начальную точку, с которой вы хотите начать измерения. Чтобы активировать линейку, щелкните правой кнопкой мыши на точке и выберите «Измерить расстояние».
Примечание: Вы можете выбрать любую точку, будь то населенный пункт или неизвестная область.
Этот онлайн-сервис подходит для всех языков мира и имеет интуитивно понятный интерфейс. По этой причине измерение расстояний с помощью линейки не должно быть проблемой.

Вариант 2: Мобильное приложение
Поскольку мобильные устройства, в отличие от компьютеров, почти всегда доступны, приложение Google Maps для Android и iOS также очень популярно. В этом случае вы можете воспользоваться теми же функциями, но в несколько иной версии.
Загрузите Google Maps из Google Play / App Store
Мы рассмотрели все аспекты линейки в Google Maps, независимо от версии, и на этом завершаем эту статью.
Заключение
Мы надеемся, что смогли помочь вам в решении вашей задачи. В целом, во всех идентичных сервисах и приложениях вы найдете похожие функции. Если у вас есть вопросы по использованию линейки, задавайте их нам в комментариях.
Мы рады, что смогли помочь вам решить эту проблему.
Кроме этой статьи, на этом сайте есть еще 13108 полезных руководств. Добавьте Lumpics.ru в закладки (CTRL+D), и мы обязательно будем полезны вам снова.
Чтобы добавить новые точки к линии, просто щелкните мышью еще раз. На экране появится новая точка. Значение в блоке «Изменить расстояние» автоматически обновляется.
Как же измерить расстояние на карте Google?
С помощью этой картографической службы легко измерять расстояния. Чтобы попасть на страницу карты, нужно перейти на сайт поисковой системы и воспользоваться одноименной ссылкой в верхней части строки поиска. На экране появится карта текущего местоположения, и сервис автоматически определит местоположение пользователя.
Примечание. Если вам нужна карта другой местности, вы можете открыть ее через поиск, введя название населенного пункта или города.
Чтобы измерить положение, выполните следующие действия.
Примечание. Положение маркеров можно изменить, просто перетащив их в нужное место.
Замер в мобильной аппликации
Мобильное приложение доступно для устройств на базе Android и iOS. Если вы загрузите приложение Google Maps, вы можете определить расстояние от точки до точки следующим образом.
Сбросить отмеченные точки можно с помощью кнопки «Назад» или выбрав пункт «Удалить» в главном меню приложения.
Примечание: Если вам нужно измерить расстояние между несколькими объектами, просто перетащите перекрестие дальше в нужное место. Google Maps покажет расстояние между каждой точкой, включая любые отметки.
Использование инструмента «линейка»
Иногда требуется измерить расстояние между точками «напрямую», без учета дороги. Google Maps также может помочь. Линейка расстояний является дополнительным инструментом сервиса. Изначально функция недоступна на приборной панели, ее необходимо активировать в настройках приложения. Для этого:
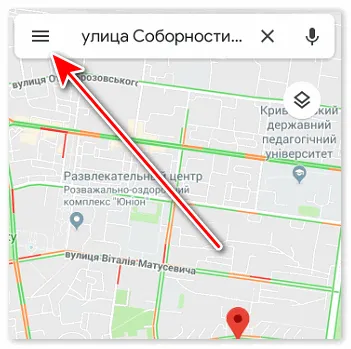
- Используйте кнопку Настройки в верхнем углу окна.
- Выберите в меню «Лаборатория Google Maps». …
- Включите функцию измерения расстояния и сохраните настройки.
- Появится инструмент «Линейка», нажмите на него.
- Выберите начальную точку, а затем пункт назначения.
- Между выбранными объектами появляется красная линия, а расстояние отображается в панели приложения слева.
Примечания. В сервисных настройках можно установить единицы измерения в милях или километрах. Если вы используете профиль Google, настройки сохраняются, и вам не придется делать их снова.
Как видите, вычислять расстояния на карте Google довольно просто. В сервисе есть специальная функция «Мои карты», которая позволяет делать заметки, добавлять фотографии, информацию о погоде или маршруты общественного транспорта. Вы также можете в любое время распечатать карту на принтере и при необходимости поделиться местоположением по электронной почте. Мы надеемся, что эта статья дает исчерпывающий ответ на вопрос о том, как измерять расстояния в Google Maps.
Примечания. В сервисных настройках можно установить единицы измерения в милях или километрах. Если вы используете профиль Google, настройки сохраняются, и вам не придется делать их снова.
Включение линейки
С помощью Google Maps можно измерить расстояние от точки до точки через официальный сайт или мобильное приложение. Если вы будете следовать инструкциям, вы сможете быстро научиться определять расстояние от одной точки до другой в Google Maps.

Вариант 1: Версия веб-браузера
Большинство людей выбирают официальный сайт для измерения расстояний. Такая популярность объясняется скоростью и удобством услуги. Чтобы активировать линейку и определить расстояние, выполните следующие действия:
Чтобы добавить новые точки к линии, просто щелкните мышью еще раз. На экране появится новая точка. Значение в блоке «Изменить расстояние» автоматически обновляется.
Примечание. Если вы вошли в свой аккаунт Google, вы можете сохранить свои баллы.
Вариант 2: Мобильное приложение
Чтобы определить расстояние на Google Maps с помощью смартфона, необходимо установить мобильное приложение. Его можно бесплатно загрузить из App Store или из Google Play (в зависимости от операционной системы устройства).
После завершения загрузки запустите приложение и следуйте приведенному ниже алгоритму:
Под картой есть кнопка «Добавить». Эта кнопка позволяет установить уже отмеченные точки и продолжить измерение.
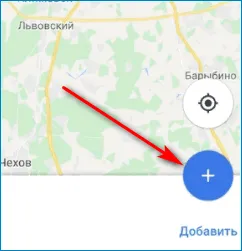
Каждый из способов измерения расстояний в Google Maps с помощью линейки имеет свои преимущества и недостатки. Пользователи услуги могут выбрать наиболее удобный способ использования линейки в зависимости от своих предпочтений.
Посмотрите, как можно измерить расстояние между несколькими точками на Картах Google. А если вы используете веб-версию Google Maps, вы также можете измерить площадь. Я бы сказал, что если вы планируете сложный маршрут, вам следует использовать Google Maps на компьютере. В общем, на этом у нас все.
Добавление дополнительных точек
Переместите карту так, чтобы черный круг (крестик) находился в точке, где вы хотите измерить расстояние.
Нажмите на кнопку Добавить в правом нижнем углу.
Добавьте оставшиеся пункты.
На экране ниже вы также увидите общее расстояние в километрах и милях.
Чтобы удалить последнюю точку, нажмите «Отменить». Чтобы очистить все точки, в правом верхнем углу экрана выберите «Еще» > «Бесплатно».
Как измерить расстояние на iOS

На устройствах iOS можно измерять расстояния аналогичным образом.
Откройте приложение Google Maps на iPhone или iPad,

Нажмите и удерживайте в любом месте карты, пока не появится красный индикатор.
Нажмите на название местоположения в нижней части экрана.
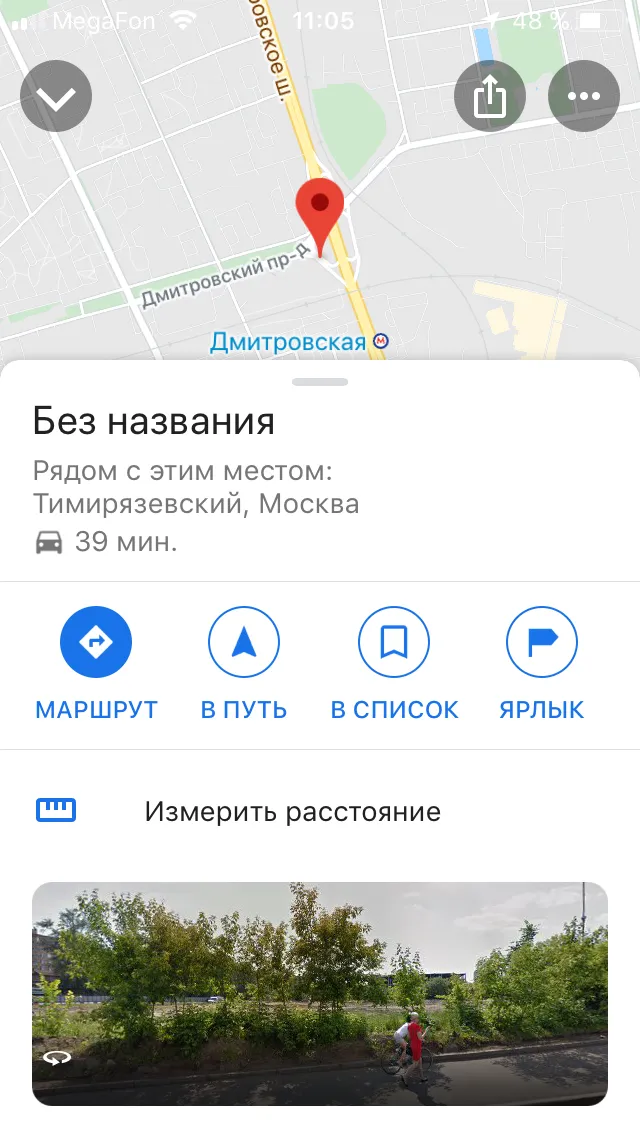
Прокрутите страницу местоположения до самого низа и выберите «Измерить расстояние».
Переместите карту так, чтобы черный круг (крестик) находился в точке, где вы хотите измерить расстояние.


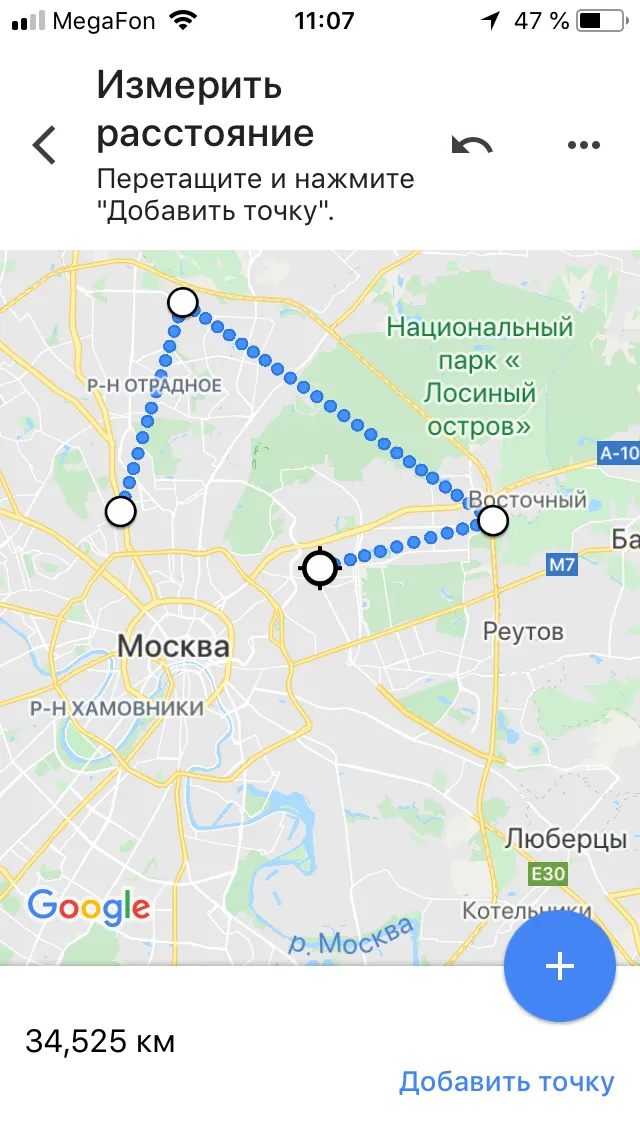
Нажмите на значок «Добавить» в правом нижнем углу экрана.
















