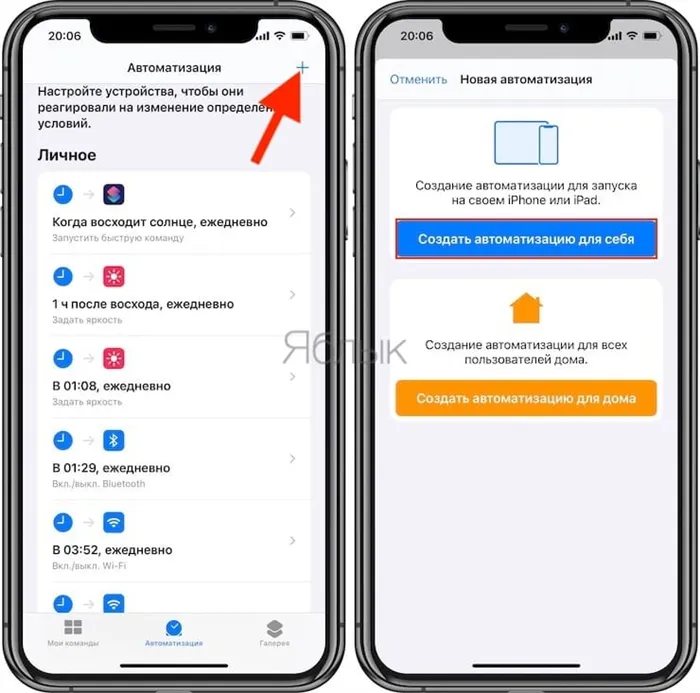Звук, который издает iPhone при подключении к сети, остается неизменным в течение длительного времени. Этот звук нельзя было изменить без джейлбрейка, что делало устройство более уязвимым для вирусов и хакеров. К счастью, это изменилось в iOS 14.
Как настроить анимацию зарядки на iPhone в iOS 14
В течение многих лет iOS отставала в области персонализации, поскольку было очень мало вариантов персонализации. Однако с выходом iOS 14 произошли значительные изменения, которые открыли двери для широкой кастомизации. Будь то безумные виджеты на главном экране или возможность менять значки приложений, последняя версия iOS предлагает множество возможностей для персонализации. Не менее интересной функцией является возможность настройки движения зарядки iPhone. Если вы хотите, чтобы красивая анимация зарядки воспроизводилась автоматически, как только вы подключите iPhone к зарядке, этот совет для вас.
Как создать пользовательскую анимацию зарядки в iOS 14 на iPhone? Сначала мы используем приложение «Анимация зарядки», чтобы выбрать нужную нам анимацию, а затем с помощью приложения «Ярлыки» устанавливаем анимацию зарядки на автоматическое воспроизведение каждый раз, когда вы подключаете iPhone для зарядки.
Весь процесс немного утомителен, но конечный результат стоит затраченных усилий. Если вы правильно настроите анимацию, она будет работать надежно. Итак, давайте начнем с нескольких быстрых шагов, не так ли?
Загрузите ваше любимое приложение для анимации зарядки и выберите желаемую анимацию
Сначала установите ваше любимое приложение для анимации зарядки. Среди множества приложений, предлагающих анимацию загрузки, я нашел три достойных внимания:
Приложения для Windows, мобильные приложения, игры — ВСЕ БЕСПЛАТНО, на нашем закрытом Telegram-канале — Подписывайтесь:)
- Звуки и эффекты зарядки: (бесплатно).
- Анимации для зарядки (бесплатно)
- Звуки зарядки: (бесплатно)
Они сопровождаются красивым набором анимаций и также доступны бесплатно. Поэтому загрузите свое любимое приложение, а затем выберите нужную анимацию.
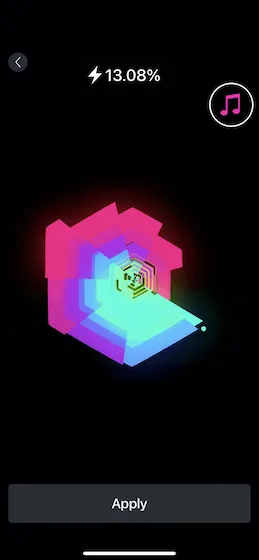
В этом уроке я буду использовать анимацию загрузки.
Используйте приложение ярлыков, чтобы настроить анимацию зарядки на вашем iPhone
- Выбрав красивую анимацию, запустите приложение «Ярлыки» на iPhone и нажмите на вкладку «Автоматизация» внизу.
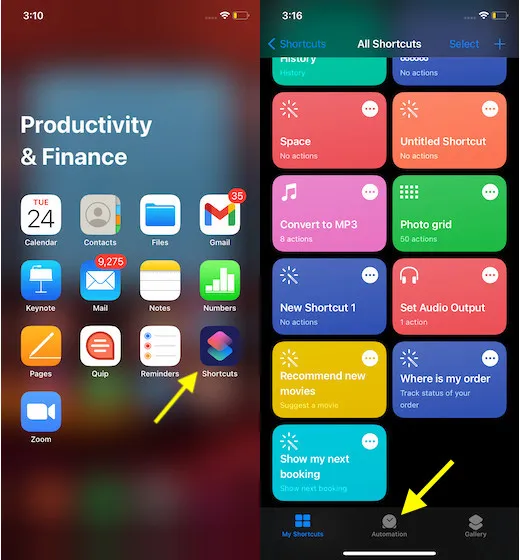
3. затем нажмите «Создать персональную автоматизацию». Затем прокрутите вниз и выберите опцию «Зарядное устройство». 4.
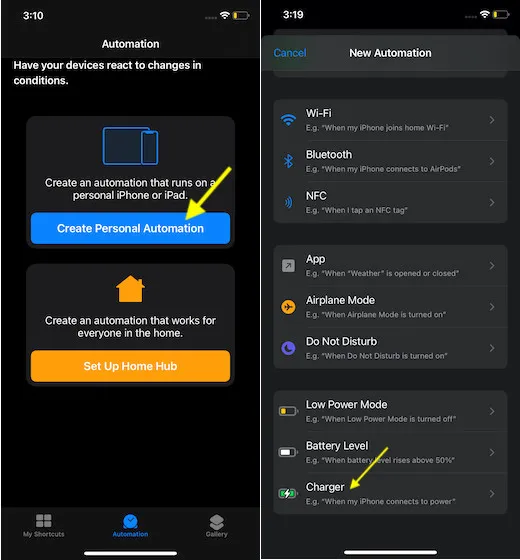
4. Теперь убедитесь, что выбрана опция «Подключено». Затем нажмите на кнопку Next в правом верхнем углу экрана. 5.
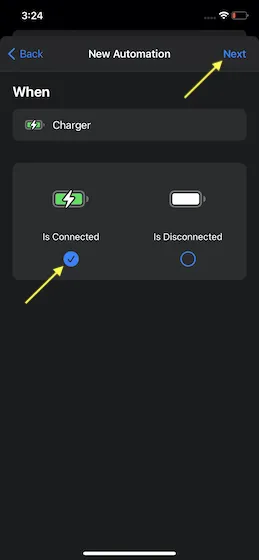
5. снова нажмите на кнопку Next. 6.
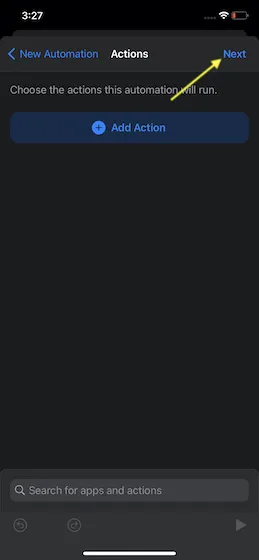
6. затем отключите флажок «Спрашивать перед запуском» и нажмите кнопку «Готово» в правом верхнем углу экрана.
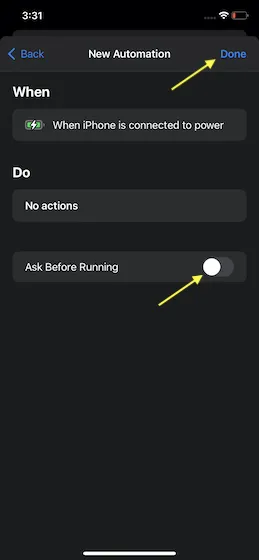
Установите классную анимацию зарядки на свой iPhone
Вот и все! Теперь, когда вы знаете, как создать привлекательную анимацию загрузки для вашего iPhone, попробуйте несколько приложений для анимации загрузки, чтобы иметь под рукой красивую анимацию.
Кстати, как вам нравится этот хак? Также сообщите нам, работает ли он на вашем iPhone.
Приложения для Windows, мобильные приложения, игры — ВСЕ БЕСПЛАТНО, на нашем закрытом Telegram-канале — Подписывайтесь:)
Автоматизация почти завершена. Нажмите кнопку «Далее» и убедитесь, что переключатель «Спросить перед запуском» выключен. Появится подтверждающее сообщение, нажмите «Не спрашивать». Нажмите на кнопку «Готово» в правом верхнем углу.
Беспроводная зарядка для Айфона – какую лучше выбрать в 2022 году
Мир беспроводных технологий уже давно с нами. Безусловно, в доме есть устройства, которые можно заряжать «без проводов». Например, начиная с iPhone X, все модели iPhone поддерживают беспроводную зарядку, Apple AirPods, начиная с модели 2, также можно заряжать без проводов с помощью специального чехла, смарт-часы и целый ряд других аксессуаров также можно заряжать без проводов.

Что выбрать: MacBook Air M2 или MacBook Air M1?
Недавно Apple представила обновленный MacBook Air на чипе M2. Долгожданный Beech получил обновленный, «бахромчатый» дизайн, который стал еще более привлекательным и удобным в использовании. Но вместе со всем этим Air приобрел ряд проблем, которые не позволяют говорить о том, что обновление было успешным для этой серии MacBook.

День рождения IVEstore — глобальная распродажа!
Сети сервисных центров IVEstore исполнилось ровно 8 лет! 8 лет продуктивной работы, миллионы спасенных устройств, сотни тысяч довольных клиентов — благодаря качественной работе и доверию мы не только пережили кризис, пандемию и локаут, но и успешно открыли новые сервисные центры. Это показатель нашего успеха, показатель вашего доверия, которое мы ставим во главу угла и максимально лояльны к вам!

Выбранный нами звук теперь будет воспроизводиться каждый раз, когда вы подключаете смартфон к зарядному устройству. Вы можете создать аналогичную автоматизацию и выбрать другой звук, который будет воспроизводиться при отключении зарядного устройства.
Метод 1. Используйте приложение «Музыка»
Мы не будем утруждать себя поиском или созданием аудиоклипа. Допустим, у вас уже есть один и вы его выбрали. Вы можете создать аудиоклип на своем компьютере.
В приложении «Ярлыки» перейдите на вкладку «Автоматизация» и нажмите «Создать персональную автоматизацию». Если автоматизация уже создана, нажмите на символ + вверху, а затем на «Создать персональную автоматизацию». На странице «Новая автоматизация» прокрутите вниз и нажмите на опцию «Заряд».
Выберите «Подключено» или «Отключено» в зависимости от того, включается или выключается звук при подключении к источнику питания. Нажмите «Добавить действие» или найдите и выберите опцию «Воспроизвести музыку» в строке поиска внизу.
В окне действий «Музыка» щелкните серый элемент «Музыка», затем выберите трек из своей библиотеки или из Apple Music. Отображается название дорожки. Нажмите Далее и снимите флажок Спрашивать перед запуском, чтобы автоматически воспроизводить музыку при подключении и отключении зарядного устройства. Нажмите Не спрашивать для подтверждения. Нажмите Готово.
Метод 2. Используйте аудиофайлы из приложения «Файлы» или Dropbox
Этот способ немного сложнее, но в отличие от варианта выше, здесь проще вставить короткий аудиоклип для звука зарядки. Для использования автоматизации по методу 1 на вашем iPhone должен быть доступ к приложению «Музыка». Здесь вы можете удалить любой выбранный аудиофайл, поскольку он больше не нужен после установки.
Шаг 1. Добавьте аудиоклип в «Файлы» или Dropbox
Перед установкой команд необходимо найти и загрузить аудиофайл. Количество вариантов не ограничено, но файл должен быть коротким, не более трех секунд. Необходимы форматы MP3, AIFF, WAV и другие, поддерживаемые Apple.
Файл должен находиться в приложении «Файлы» или в Dropbox. Мы рассмотрим опцию «Файлы». Если вы хотите использовать Dropbox, вы можете отредактировать команду «Encode Audio».
Аудиоклип можно поместить в «Файлы» в любом месте, где есть доступ к iCloud Drive. Переместите файл в папку iCloud Drive, и он будет синхронизирован с папкой на iPhone. Вы можете использовать сторонние облачные хранилища с подключением к приложению «Файлы», например, Box, Google Drive, Dropbox, OneDrive. Если вы хотите использовать Dropbox, вы можете сделать это без редактирования команды.
Если вы хотите найти новый аудиофайл на своем iPhone, вы можете воспользоваться браузером Safari. Выполняет загрузку файлов в приложении «Файлы» с iOS 13. Вы можете использовать любой сайт, например, Freesound, SoundBible, Zapsplat, Bensound, Free Stock Music и многие другие.
На выбранном вами сайте выберите опцию для загрузки файла соответствующего типа. После начала загрузки в вашем браузере появится окно, в котором вы сможете скачать или открыть аудиофайл. Выберите вариант для загрузки.
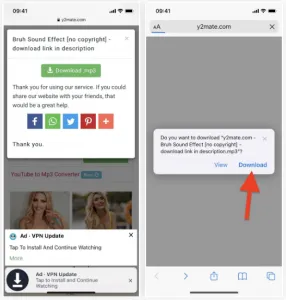
Когда файл будет загружен, нажмите на значок менеджера загрузок в правом верхнем углу. Затем нажмите на файл, чтобы просмотреть его в приложении «Файлы». По умолчанию файлы сохраняются в папке «Загрузки» в приложении «Файлы». Если вы не изменили настройки по умолчанию, файл будет находиться в папке «Загрузки» в каталоге iCloud Drive. Вы можете переместить файл в другую папку и переименовать его, чтобы его было легче найти в будущем.
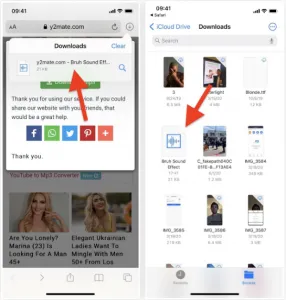
Шаг 2. Добавление команд в библиотеку
Вы будете использовать две команды для изменения звука загрузки iPhone, за что спасибо пользователю форума Reddit под ником zeeshan_2. Первая команда — Encode Audio, которая преобразует двоичные данные выбранного аудиофайла в текст Base64. Вторая команда — Play Sound, которая читает этот текст Base64 и декодирует его в воспроизводимый аудиофайл.
Ссылки должны открываться в приложении «Ярлыки» на iPhone. Чтобы добавить каждую команду в библиотеку, прокрутите вниз до описания команды и нажмите красную кнопку «Добавить команду без отметки». Если появляется сообщение об ошибке «Команда не может быть открыта», откройте настройки ярлыка и активируйте флажок «Разрешить не отмеченные команды».
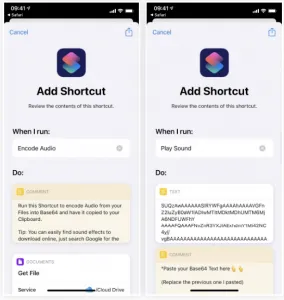
Шаг 3. Закодируйте аудиоклип в виде текста Base64
Если эти две команды находятся на вкладке «Мои ярлыки», щелкните команду «Кодирование аудио». Последние загрузки автоматически откроются в приложении «Файлы». Найдите загруженный аудиофайл и выберите его.
Активным пользователям iPhone необходимо часто заряжать свое любимое устройство. Если вечером или ночью есть достаточно времени для зарядки, то в течение дня часто требуется быстрая и безотлагательная подзарядка.
Звук Siri на зарядку iPhone
Можно также просто заставить Siri произносить фразу, когда вы отключаете или подключаете устройство к зарядному устройству.
Для этого вам необходимо выполнить следующие действия:
- Перейдите в раздел «Команды», а затем в раздел «Автоматизация».
- Нажмите «Добавить новую автоматизацию».
- Затем добавьте действие «Говорить».
- В меню «Текст» напишите свой текст.
- Если вы нажмете на «Подробности» в нижней части действия, вы сможете настроить голос Siri (мужской, женский или Милена), а также тембр и высоту тона.
- Сохраните и не забудьте снять флажок «Спрашивать при запуске».
- Проверьте.
Если текст Base64 был скопирован в буфер обмена, вставьте его в команду Play Audio. Вместо того чтобы запускать команду, нажмите на кнопку (—), расположенную в правом верхнем углу команды Play Audio. Здесь показаны различные действия.
Вы, конечно, знаете, что iPhone не остается без звука при подключении к источнику питания, проводному или беспроводному. Пользователь получает звуковое уведомление о начале зарядки. Это уведомление нельзя отключить, но начиная с iOS 14 можно сделать так, чтобы устройство автоматически произносило правильную фразу, как только начинается процесс.
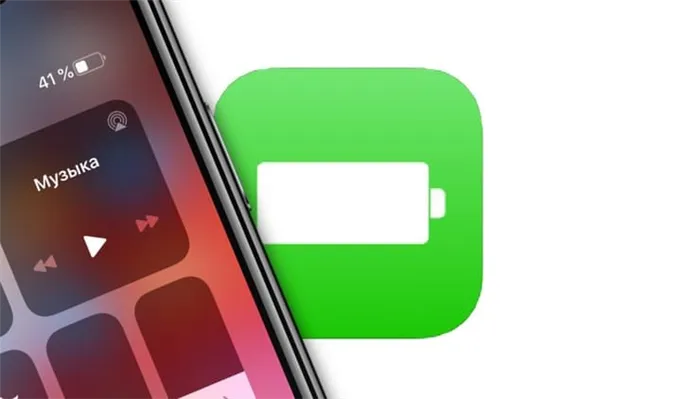
Вы можете выбрать смешную цитату из популярного фильма, текст любимой песни или вдохновляющую цитату, которую вы хотите слышать несколько раз в день. Буквально все, что вы можете себе представить, может стать тем, что скажет вам ваш iPhone при подключении или отключении. И этот эффект работает даже тогда, когда iPhone находится в беззвучном режиме, так что вы даже не услышите звонок.
Настроить эту функцию так же просто, как и создать автоматизацию в Commands. Этот метод работает и в iPadOS, так что ваш iPad сможет произносить нужные фразы, когда начнет заряжаться.
Требования
iOS 14 и выше: В этом руководстве мы будем использовать автоматизацию в функции «Команды», которая появилась в iOS 14 и поэтому не будет работать в iOS 13.
Приложение Commands: Если вы удалили приложение по какой-либо причине, установите его заново из App Store (ссылка).
Создайте новую автоматизацию в приложении Команды
В приложении «Команды» перейдите на вкладку «Автоматизация», затем нажмите знак плюс ( + ) и выберите «Создать автоматизацию для себя», чтобы начать процесс. Если вы не видите символ плюса ( + ), просто нажмите на «Создать автоматизацию для себя». .
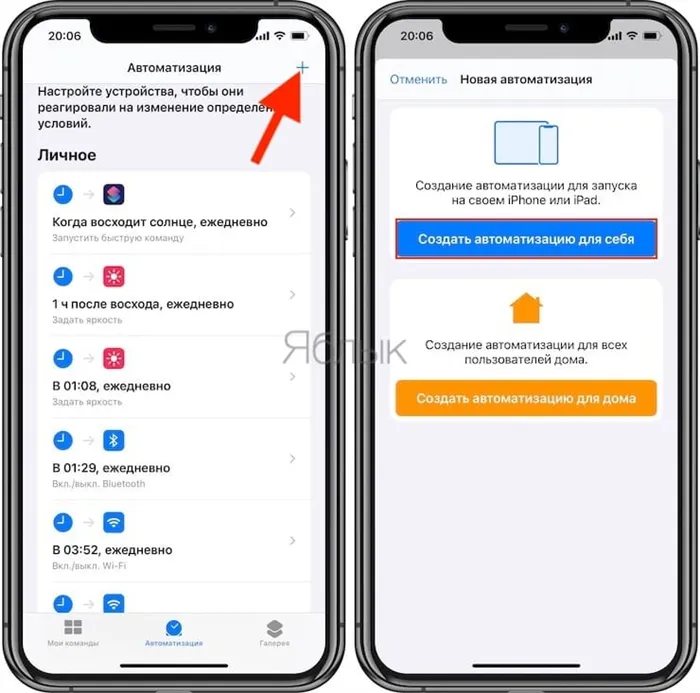
Выберите триггер «Зарядное устройство»
Вы должны выбрать триггер, чтобы активировать это действие. Это будет происходить каждый раз, когда вы подключаете iPhone к источнику питания. Прокрутите список триггеров и выберите «Зарядное устройство». Затем убедитесь, что функция «Connect» активирована.
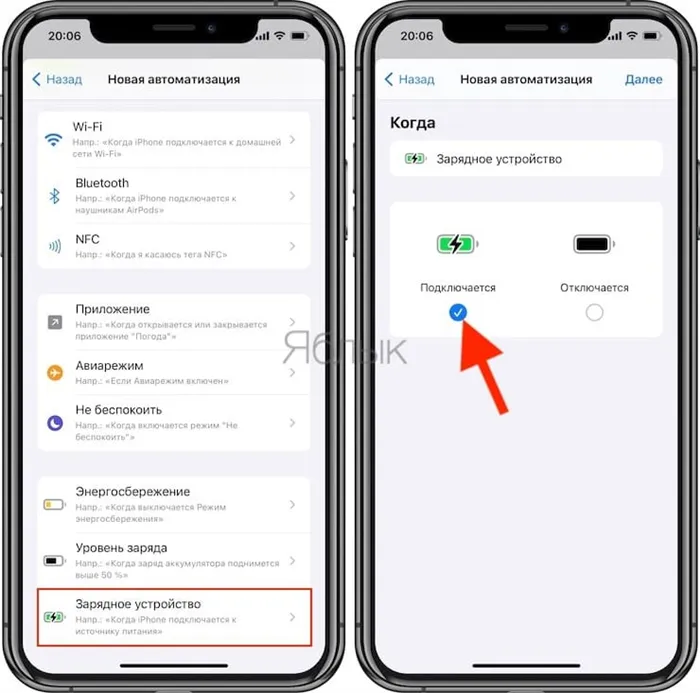
Эта настройка позволяет произносить фразу, когда начинается зарядка. Если вы хотите, чтобы помощник сказал что-нибудь при выключении устройства, выберите «Отключено». Вы даже можете создать отдельную автоматизацию для каждого события. Затем просто нажмите «Далее», чтобы продолжить.
Выберите действие «Произнести текст»
Теперь вам остается только добавить созданное вами действие в автоматизацию, чтобы ваш iPhone или iPad произносил нужную фразу каждый раз, когда вы подключаете устройство к зарядному устройству.
Нажмите на «Добавить действие» или введите слово «Сказать» в строке поиска.
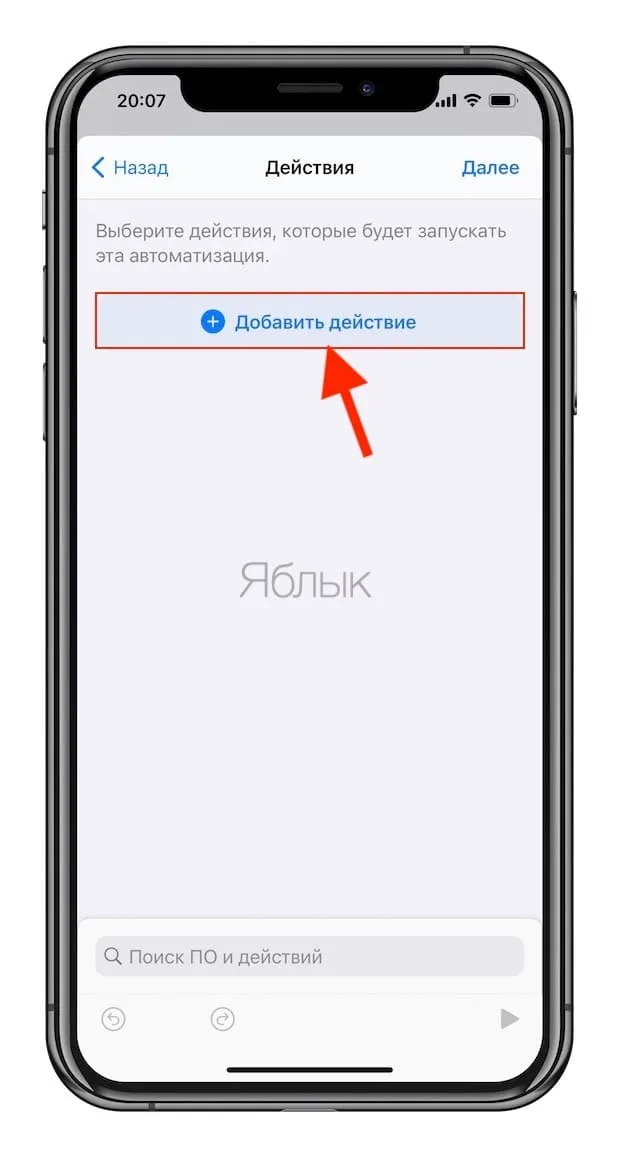
Как добавить голосовое оповещение об окончании зарядки iPhone в iOS 14
Активным пользователям iPhone необходимо часто заряжать свое любимое устройство. Если вечером или ночью есть достаточно времени для зарядки, то в течение дня часто требуется быстрая и безотлагательная подзарядка.
Для этого можно установить максимально быстрый процесс зарядки с помощью наших инструкций, а затем добавить голосовое уведомление о завершении зарядки (см. пример ниже).
Таким образом, вы сможете продолжать работать, не отключая устройство каждые 10 минут.
? Спасибо re:Store ? за эту полезную информацию. ?
Как настроить голосовое оповещение на iPhone
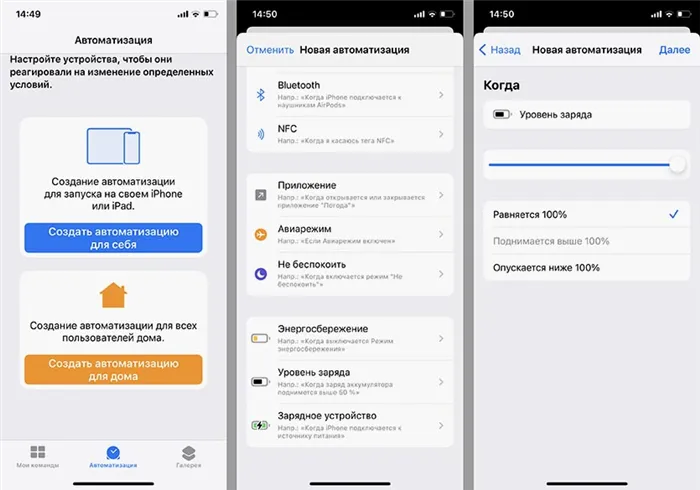
Установите бесплатное приложение Quick Commands из App Store. 2.
2. запустите приложение и перейдите в раздел Автоматизация .
3. создайте новую автоматизацию для себя и выберите состояние заряда в качестве условия.
Установите значение для активации автоматики на 100% состояние заряда. 5.
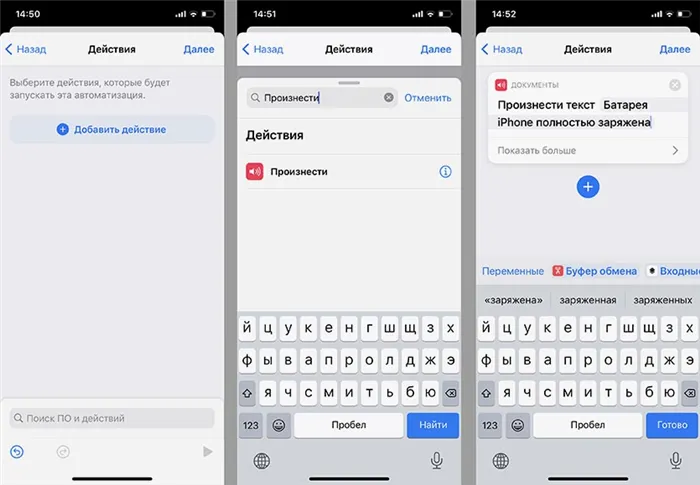
5. нажмите кнопку Добавить действие. 6.
Выберите Say в качестве действия. 7.
7. в поле действие введите желаемую фразу, которая будет произнесена в конце заряда.
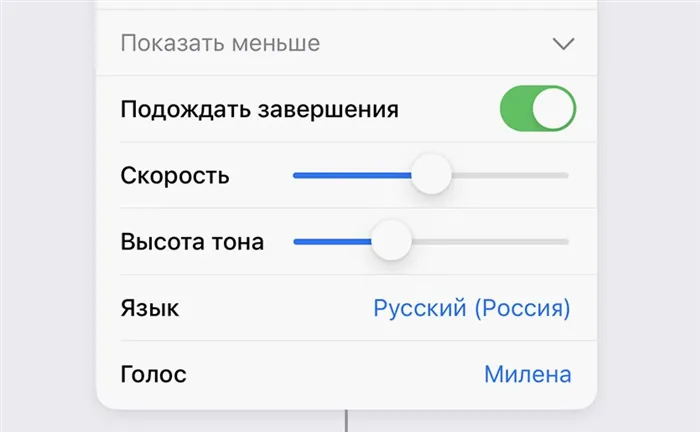
Голос, скорость произношения и тон можно выбрать непосредственно в настройках действия. Не забудьте отключить опцию «Спросить перед запуском» для автоматической активации токена.
Вы можете настроить несколько таких автоматических режимов, например, когда батарея разряжена до определенного уровня или когда она заряжена до какого-либо предела.
Не забудьте установить функцию «Не беспокоить», чтобы ночью вас не разбудили уведомления о зарядке.
Мы рассмотрим два способа сделать это. В любом случае, технически они не заменят звуки, уже используемые на iPhone. Новые звуки будут необязательными. Это означает, что сначала вы услышите обычный звук, а затем выбранный вами звук. Вы можете перевести устройство в беззвучный режим, чтобы оно воспроизводило только ваш звук.
Как добавить свой звук подключения к зарядному устройству на iPhone
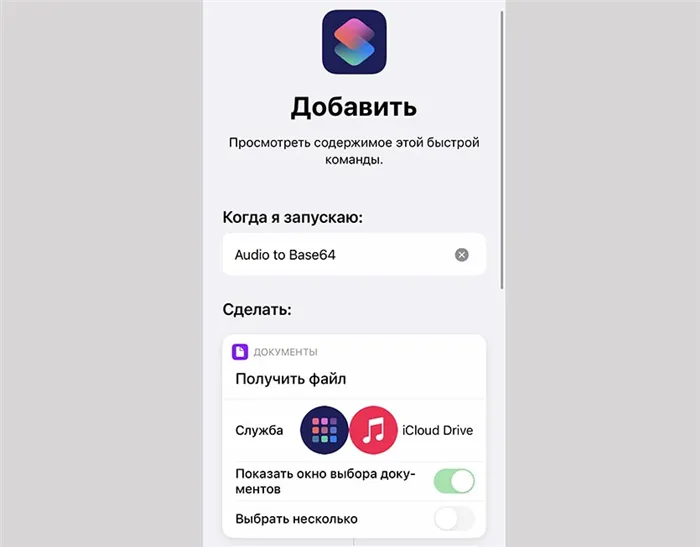
1. загрузите приложение Quick Commands из App Store. 2.
2. загрузите специальную команду по ссылке.
3. найдите в Интернете mp3-файл, который вы хотите использовать в качестве звука для подключения к зарядному устройству. Мы рекомендуем поискать образец здесь или скачать файл с некоторыми готовыми файлами здесь.
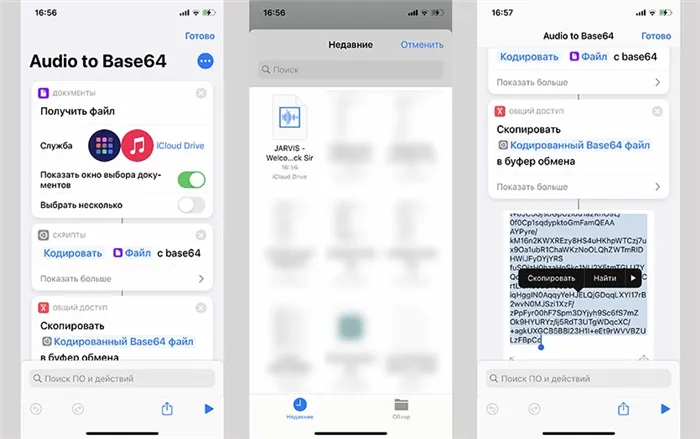
4. откройте новую команду «Audio to Base64», нажав на кнопку с тремя точками, и нажмите кнопку «Play» в правом нижнем углу. В диалоговом окне выбора файла укажите загруженную песню в формате mp3. 5.
5. определите кодировку в формате Base64, выделите весь собранный код и скопируйте его в буфер обмена.
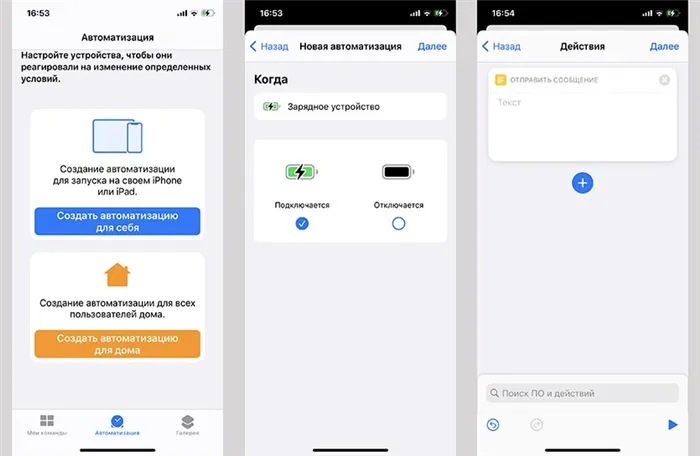
6. в приложении «Быстрые команды» перейдите на вкладку Автоматизация и нажмите Создать автоматизацию для себя.
Выберите Зарядное устройство — Подключено в качестве необходимого условия. 8.
На следующем этапе нажмите Добавить действие и найдите действие Отправить сообщение. 9.
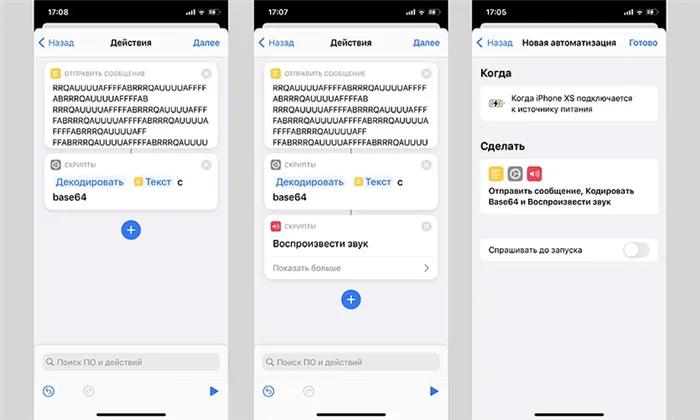
Введите код из буфера обмена в поле действия. 10.
10. добавьте еще одно действие «encode Base64» и выберите режим «decode». 11. добавьте последнее действие «encode Base64» и выберите режим «decode».
Добавьте последнее действие «Воспроизвести аудио». 12.
12. Снимите флажок с кнопки Prompt before start и нажмите Finish.
Выбранный нами звук теперь будет воспроизводиться каждый раз, когда вы подключаете смартфон к зарядному устройству. Вы можете создать аналогичную автоматизацию и выбрать другой звук, который будет воспроизводиться при отключении зарядного устройства.
Можно также настроить голосовое уведомление о завершении зарядки.
Артём Суровцев
Я люблю технологии и все, что с ними связано. Я верю, что величайшие открытия человечества еще впереди!
Вы, конечно, знаете, что iPhone не остается без звука при подключении к источнику питания, проводному или беспроводному. Пользователь получает звуковое уведомление о начале зарядки. Это уведомление нельзя отключить, но начиная с iOS 14 можно сделать так, чтобы устройство автоматически произносило правильную фразу, как только начинается процесс.
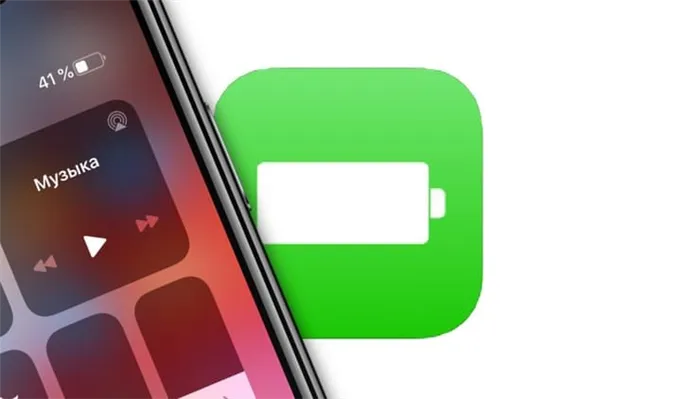
Вы можете выбрать смешную цитату из популярного фильма, текст любимой песни или вдохновляющую цитату, которую вы хотите слышать несколько раз в день. Буквально все, что вы можете себе представить, может стать тем, что скажет вам ваш iPhone при подключении или отключении. И этот эффект работает даже тогда, когда iPhone находится в беззвучном режиме, так что вы даже не услышите звонок.
Настроить эту функцию так же просто, как и создать автоматизацию в Commands. Этот метод работает и в iPadOS, так что ваш iPad сможет произносить нужные фразы, когда начнет заряжаться.
Создайте новую автоматизацию в приложении Команды
В приложении «Команды» перейдите на вкладку «Автоматизация», затем нажмите знак плюс ( + ) и выберите «Создать автоматизацию для себя», чтобы начать процесс. Если вы не видите символ плюса ( + ), просто нажмите на «Создать автоматизацию для себя». .