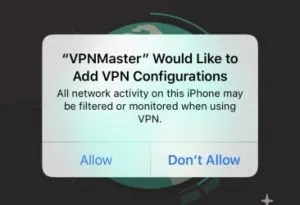Если изображение сохранено в окне Finder, можно изменить фоновый рисунок с помощью этого метода 4. Это самый простой метод, который можно выполнить за секунду.
Все про обои для Mac: где скачать, как установить и автоматически изменять обои на рабочем столе macOS
Вы все еще используете фон рабочего стола Mac по умолчанию? Хватит терпеть! Несколькими щелчками мыши вы можете восстановить рабочий стол в виде веб-изображения или даже в виде слайд-шоу со сменяющимися изображениями.
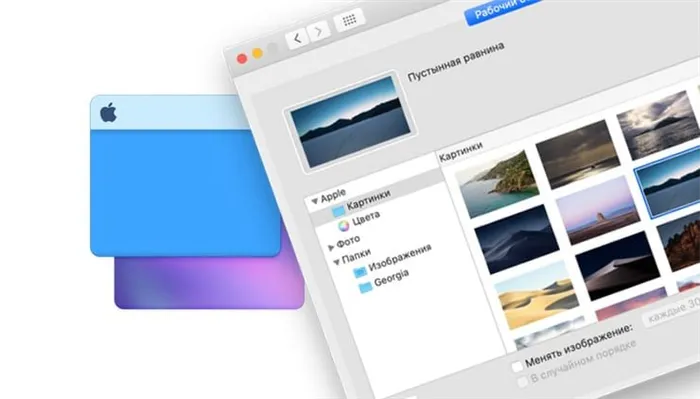
Где находить и скачивать обои для Mac
1. Наверное, самый простой способ — это поиск обоев в Google. Нажмите здесь — это поиск в Google обоев с изображениями городов (вы можете изменить поисковый запрос, указав собственные предпочтения, например: «компьютерные обои с животными», «компьютерные обои с девушками», «эротические компьютерные обои», «компьютерные обои с природой», «красивые компьютерные обои» или что-то другое на ваш вкус).
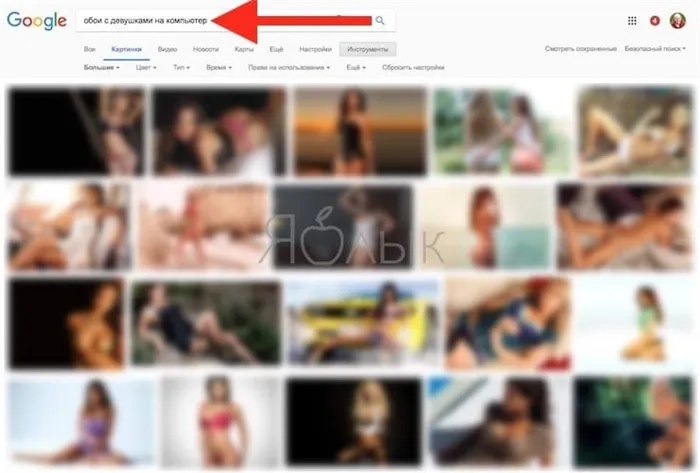
2. выберите нужное изображение, щелкните по нему правой кнопкой мыши и выберите «Сохранить изображение как…» из появившегося контекстного меню. 3.
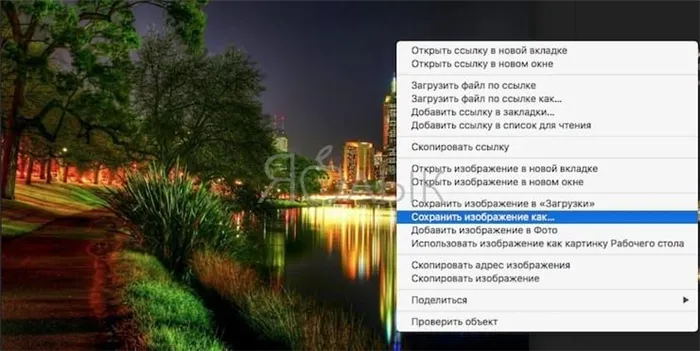
Выберите место для сохранения изображения, например, рабочий стол, и нажмите кнопку Сохранить.
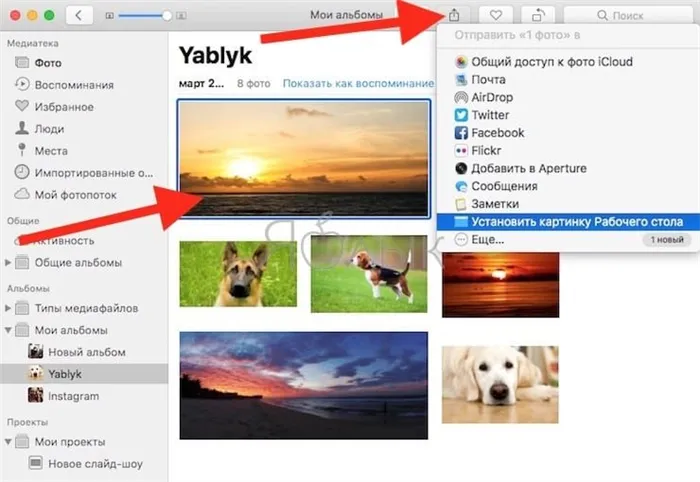
Как установить новые обои на рабочий стол Mac
Если вы скачали картинку из Интернета, все максимально просто. 1:
1. откройте Finder (вы можете найти его в Dock или через строку поиска). 2.
2. поиск нужного изображения.
3. щелкните правой кнопкой мыши или нажмите двумя пальцами на трекпаде вашего MacBook, чтобы вызвать контекстное меню.
4. выберите Сервис → Установить фон рабочего стола.
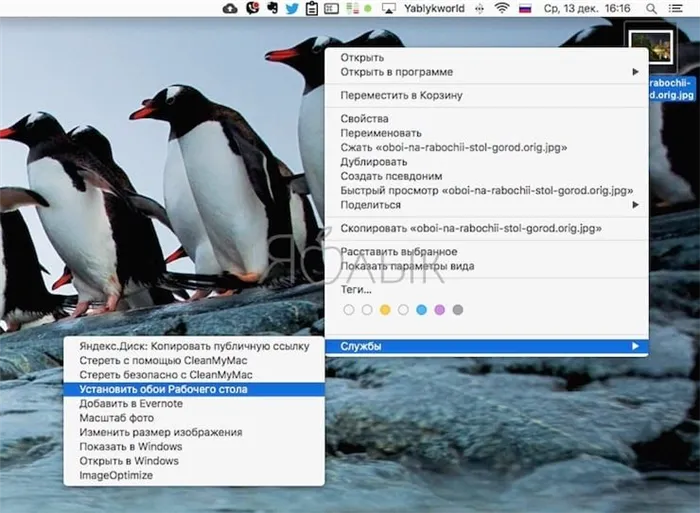
Вы также можете установить любое изображение в Safari в качестве фона рабочего стола, щелкнув правой кнопкой мыши (или дважды щелкнув) и выбрав «Использовать как фон рабочего стола» из контекстного меню.
Как поменять обои на Mac
Существует 4 основных способа смены обоев на вашем Mac, и все они упомянуты в этой статье.
Первый способ смены обоев на Mac очень прост. Ниже приводится пошаговая процедура.
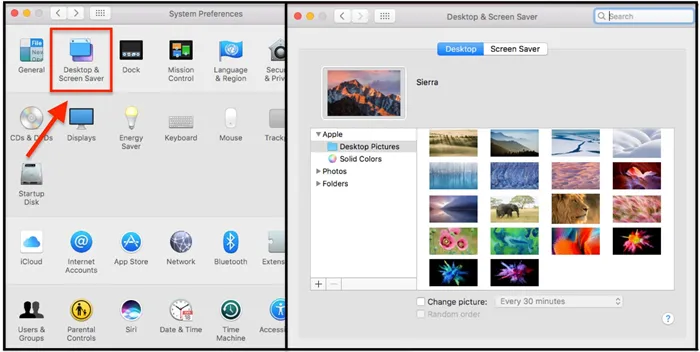
- Нажмите на меню Apple в левом верхнем углу экрана и перейдите в раздел «Системные настройки».
- Затем нажмите «Рабочий стол и экранная заставка». Когда вы переключитесь на заставку, просто нажмите на вкладку «Рабочий стол».
- Здесь вы увидите слово «Apple» с левой стороны. Чуть ниже находится папка под названием «Обои для рабочего стола». Нажмите на него, и в правой панели появится несколько фотографий. Это фотографии с вашего Mac. Поэтому, если вы хотите установить одну из картинок в качестве обоев, просто щелкните по ней, и на рабочем столе появится эта картинка в качестве обоев.
- Можно также щелкнуть другие папки, например Photos или iPhotos, чтобы выбрать фотографии из этих папок.
- Однако если нужной вам фотографии нет ни в одной из этих папок, нажмите кнопку «+» под списком папок, чтобы отобразить несколько папок. Затем выберите папку, в которой находится нужная фотография, и она будет добавлена в левое окно. Теперь выберите изображение, чтобы установить его в качестве обоев для вашего Mac.
Как поменять обои на Mac: метод 2
Следующий метод очень прост и работает, если вы хотите установить изображение в качестве рабочего стола в браузере Safari. Например, вы просматриваете веб-страницы в Safari, и вдруг появляется изображение, которое действительно уникально, и вы можете использовать его в качестве обоев. Поэтому не волнуйтесь, просто установите его в качестве фона рабочего стола, щелкнув правой кнопкой мыши на изображении и выбрав «Установить изображение рабочего стола».
Находится ли изображение, которое вы хотите установить в качестве обоев, в вашем фотоприложении? Тогда вам поможет третий способ. Далее следует пошаговая процедура, внимательно следуйте ей, и вы будете готовы.
- Запустите приложение «Фото» и перетащите окно с фотографией на рабочий стол.
- Посмотрите, какая картинка будет установлена в качестве обоев, и щелкните правой кнопкой мыши или Ctrl+щелчок на этой картинке.
- Теперь нажмите на «Поделиться» и выберите «Установить изображение на рабочий стол». Вот и все. Теперь выбранная картинка будет установлена в качестве обоев для рабочего стола.
Как поменять обои на Mac: метод 4
Если изображение сохранено в окне Finder, можно изменить фоновый рисунок с помощью этого метода 4. Это самый простой метод, который можно выполнить за секунду.
- Сначала найдите в окне Finder фотографию, которую нужно настроить, и выберите ее.
- Теперь щелкните правой кнопкой мыши или нажмите Ctrl + клик на изображении.
- Выберите «Установить изображение рабочего стола», и выбранное изображение будет установлено в качестве новых обоев.
Итак, вот способы смены обоев на вашем Mac. Вы можете выбрать любой из двух методов, и оба варианта в основном зависят от того, где находится изображение. Все упомянутые здесь методы очень просты.
В отличие от Windows 10, вы можете задать разные действия для каждого угла рабочего стола Mac. Например, можно выбрать «Экран блокировки» в левом верхнем углу. Ваш Mac автоматически блокирует экран, когда вы перемещаете мышь в левый верхний угол.
Как настроить автоматическую смену обоев на Mac
Многие пользователи любят освежать внешний вид своего Mac, регулярно меняя обои. Другие не любят этого делать, потому что считают, что картина надоедает слишком быстро, а на поиск новой требуется время. Для такого типа пользователей Apple придумала автоматическую смену обоев. Все, что вам нужно сделать, это найти большое количество картинок, установить желаемый временной интервал, и обои волшебным образом изменятся.

Автоматическая смена обоев не влияет на общую производительность компьютера.
Но лучше всего то, что вы можете создать динамические обои, которые меняются со временем. Вы можете фотографировать один и тот же пейзаж в разное время суток, и каждое изображение будет появляться на экране вашего компьютера в определенное время. Давайте рассмотрим, как все это можно настроить.
Смена обоев на рабочем столе

Если для вас важно регулярно обновлять внешний вид компьютера, то постоянная смена обоев — хороший вариант.
Автоматическая смена обоев существует уже давно, но многие пользователи не знают о ее существовании. В целом, функция может быть описана следующим образом: Пользователь собирает фотографии и изображения для отображения на экране Mac в папку, а система отображает их через определенные промежутки времени или после выполнения определенных действий. Это несложно, но это не всегда самая впечатляющая установка. Чтобы активировать его, выполните следующие действия:
- Создайте папку «Фон» в любом месте вашего компьютера и поместите в нее нужные вам фотографии и изображения.
- Нажмите на логотип Apple в левом верхнем углу экрана.
- В появившемся меню выберите System Preferences (Системные настройки).
- Перейдите в раздел «Рабочий стол и заставка».
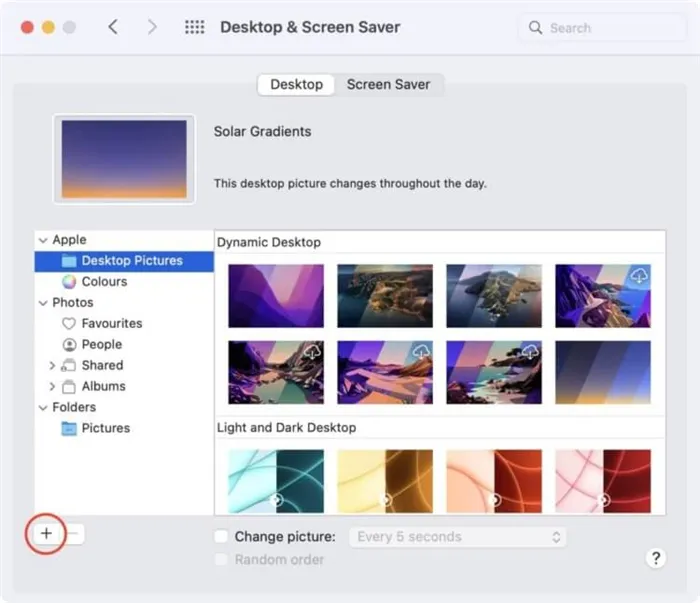
Вы можете выбрать любую папку с изображениями на вашем Mac.
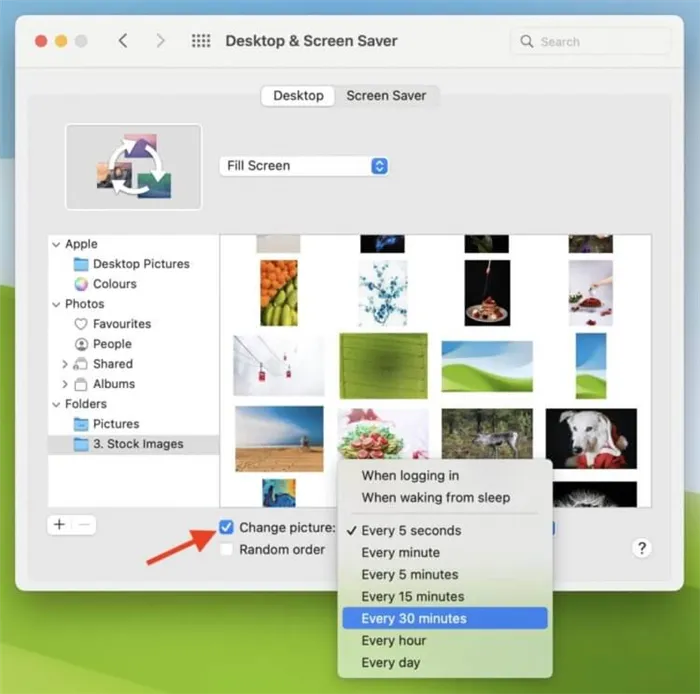
Существуют дополнительные варианты коммутации на любой вкус.
❗️ ПОДПИСЫВАЙТЕСЬ НА НАШ ЧАТ В TELEGRAM. ТАМ ВАМ ОТВЕТЯТ НА ВСЕ ВАШИ ВОПРОСЫ.
По умолчанию изображения изменяются в том порядке, в котором они находятся в папке. Если вы хотите установить случайный порядок, просто поставьте галочку в соответствующем поле в настройках. Сделав свой выбор, вы можете выйти из настроек и наслаждаться автоматической сменой декораций на рабочем столе. Этот вариант идеально подходит для пользователей, которые хотят регулярно обновлять внешний вид своего рабочего пространства. А если вы загружаете много разных изображений, то можете полностью забыть о ручном вмешательстве в этот процесс.
Как сделать динамические обои

Динамические обои выглядят очень хорошо. Даже стандартные модели имеют опции, подходящие практически любому пользователю.
Но в арсенале Apple есть еще один прием. Как упоминалось ранее, эти обои меняются в зависимости от времени суток. Например, если на улице день, обои будут с дневным светом. Если это закат, то он будет на фоне рабочего стола. Этот вариант очень популярен среди многих пользователей. Конечно, это не живые обои, но выглядят они очень красиво. Если вы хотите попробовать динамические обои на своем Mac, выполните следующие действия:
- Нажмите на логотип Apple в левом верхнем углу.
- В появившемся меню выберите System Preferences (Системные настройки).
- Перейдите в раздел «Рабочий стол и заставка».
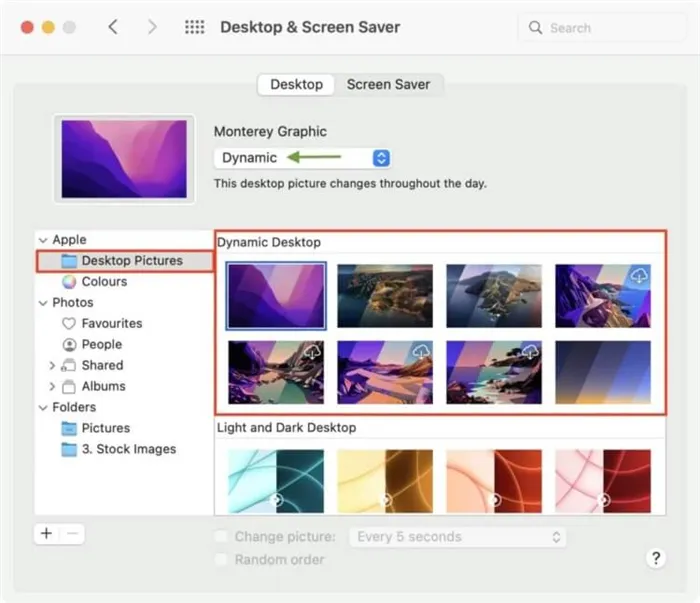
К сожалению, вариантов не так много, но все они хороши.
❗️ ПОДПИСЫВАЙТЕСЬ НА КАНАЛ ALIBABA TRUNK, ЧТОБЫ ПОКУПАТЬ ТОЛЬКО ЛУЧШИЕ ТОВАРЫ С ALIEXPRESS.
После этих действий обои подстроятся под текущее время и отобразят соответствующий пейзаж. Но Apple предлагает не так много вариантов, и, возможно, ни один из них вам не подойдет. В такой ситуации логичным шагом будет самостоятельное создание динамических обоев. Самое лучшее в этом то, что вам не придется использовать один пейзаж в разное время суток. Вы можете просто использовать совершенно разные изображения и показывать их в определенное время. А время смены обстановки можно установить с точностью до минуты. Например, вы можете захотеть использовать одни обои дома, а на работе — другие. Если вы возвращаетесь домой в 18:00, обои рабочего стола меняются на обои для дома, а если вы приходите на работу в 9:00, они меняются на обои для работы. Это необходимо:
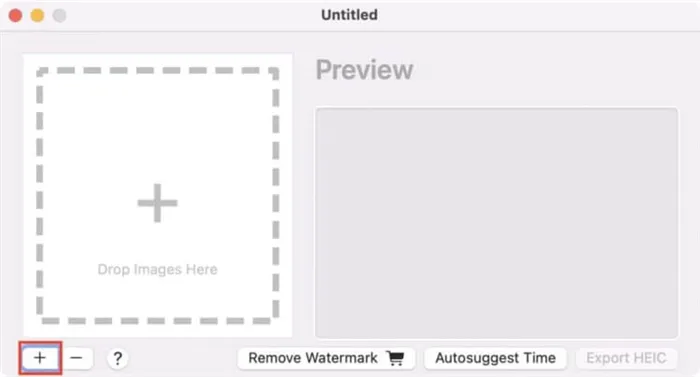
Вы просто перетаскиваете нужные вам изображения в программу.
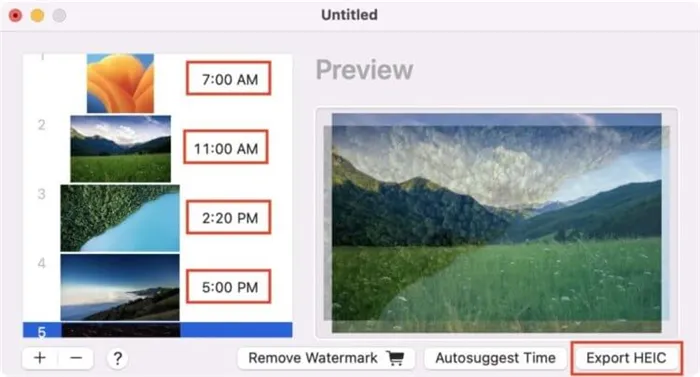
Экспорт не занимает много времени.
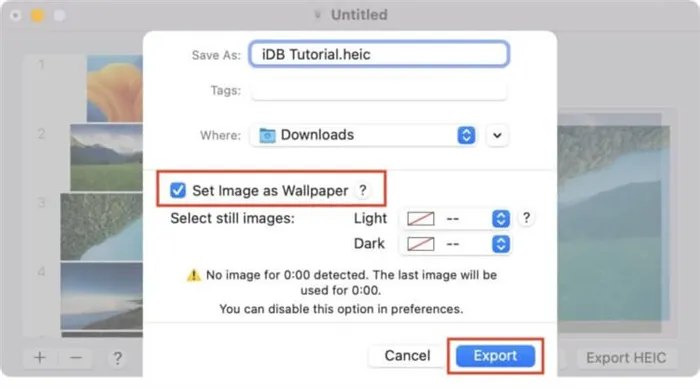
Убедитесь, что вы сразу же установили фотографии в качестве обоев, чтобы потом не пришлось снова выполнять настройки.
Теперь дождитесь установленного времени и наслаждайтесь автоматической сменой выбранных обоев в соответствии с ранее заданной программой.
Новости, статьи и анонсы публикаций
Свободное общение и обсуждение
Лонгриды для вас
На iOS может раздражать получение ссылок, которые сначала отображаются в Safari, или отображается баннер, спрашивающий, хотите ли вы использовать приложение. Мы нашли для вас удобное расширение, которое поможет избавиться от баннера и открыть ссылку прямо в приложении

Многим пользователям iPhone иногда не хватает яркости экрана. В большинстве случаев проблема связана с неправильными настройками iOS. Но иногда качество самих экранов подводит. Давайте узнаем, что является причиной тусклых экранов iPhone и как их устранить.