Это полезные горячие клавиши Windows, которые вам абсолютно необходимы, и не забывайте, что специализированные программы, такие как Photoshop, имеют свои собственные горячие клавиши.
Переключение между открытыми окнами Windows 10
Перемещение мыши или нажатие на клавиатуру может показаться не таким уж важным, но если вы активно пользуетесь сочетаниями клавиш, вы поймете, насколько быстрой и удобной может быть работа с ними. Нелегко сразу выучить огромное количество сочетаний клавиш. Поначалу это может быть немного непонятно, но с увеличением практики вы можете даже не заметить, что активно используете сочетания клавиш. Изучение и использование горячих клавиш очень важно — это отличный способ улучшить свои навыки работы с Windows 10.
| Ключевой момент | Действия. |
|---|---|
| CTRL+X | Обрезать выбранные элементы |
| CTRL+C (или CTRL+INSERT) | Копирование выбранных элементов |
| CTRL+V (или SHIFT+INSERT) | Вставить выбранные элементы |
| CTRL+Z | Отменить действие |
| ALT+TAB | Переключение между открытыми приложениями |
| ALT+F4 | Закрыть активный элемент или закрыть активное приложение |
| клавиша Windows + L | Заблокируйте компьютер |
| клавиша Windows + D | Показать/скрыть рабочий стол |
| F2 | Переименовать выбранный элемент |
| F3 | Поиск файлов и папок в проводнике Windows |
| F4 | Отображение списка адресной строки в Проводнике |
| F5 | Обновить активное окно |
| F6 | Циклическое переключение между элементами экрана в окне или на рабочем столе |
| F10 | Активировать строку меню активного приложения |
| ALT+F8 | Отображение пароля на экране входа в систему |
| ALT+ESC | Циклическое прохождение в порядке их открытия |
| ALT+знак декларации | Выполнить команду, соответствующую данному символу |
| ALT+ENTER | Отображение свойств выбранного элемента |
| ALT+SPACEBAR | Открыть контекстное меню активного окна |
| ALT+ЛЕВАЯ СТРЕЛКА | Назад |
| ALT+СТРЕЛКА ВПРАВО | ВПЕРЕД |
| ALT+PAGE UP | Поднять на одну страницу вверх |
| ALT+PAGE DOWN | Переместитесь на одну страницу вниз |
| CTRL+F4 | Закрыть активный документ (в полноэкранных приложениях, где одновременно может отображаться несколько документов) |
| CTRL+A | Выберите все элементы в документе или окне |
| CTRL+D (или DELETE) | Удаление выбранных элементов и перемещение их в корзину |
| CTRL+R (или F5) | Обновить активное окно |
| CTRL+Y (или F5) | Повторное действие |
| CTRL+стрелка вправо | Переместите курсор в начало следующего слова |
| CTRL+стрелка влево | Переместить курсор в начало предыдущего слова |
| ctrl+стрелка вниз | Переместите курсор в начало следующего абзаца |
| CTRL+стрелка вверх | Переместите курсор в начало предыдущего абзаца |
| CTRL+ALT+TAB | Переключайтесь между открытыми приложениями с помощью клавиш со стрелками. |
| ALT+SHIFT+стрелки | Если фокус находится на группе или плитке в меню «Пуск», двигайтесь в указанном направлении |
| Клавиши CTRL+SHIFT+стрелка | Если плитка уже имеет фокус в меню «Пуск», переместитесь на другую плитку, чтобы создать папку |
| Клавиши CTRL+стрелки | Если меню «Пуск» открыто, измените его размер |
| CTRL+стрелки (переход к элементу) + ПРОБЕЛ | Выберите несколько отдельных элементов в окне или на рабочем столе |
| Клавиши CTRL+SHIFT+стрелка | Выделите выделенный текст |
| CTRL+ESC | Откройте меню Пуск |
| CTRL+SHIFT+ESC | Запустите диспетчер задач |
| CTRL+SHIFT | Переключение между несколькими раскладками клавиатуры |
| CTRL+ПРОБЕЛ | Включение/выключение редактора метода ввода на китайском языке |
| SHIFT+F10 | Открыть контекстное меню выбранного элемента |
| SHIFT+любая клавиша со стрелкой | Выделение нескольких элементов в окне или на рабочем столе для выделения текста в документе |
| SHIFT+DELETE. | Удаляет выбранные элементы, не помещая их в корзину. |
| СТРЕЛКА ВПРАВО. | Перемещение вправо для отображения следующего меню или подменю |
| Стрелка вправо. | SHIFT+DELETE для открытия следующего меню слева или закрытия подменю |
| Последовательность побега | Остановить или завершить текущее задание |
Сочетания клавиш в проводнике
| Ключевой момент | Действия. |
|---|---|
| ALT+D | Выберите адресную строку |
| CTRL+E | Выберите поле поиска |
| CTRL+F | Выберите поле поиска |
| CTRL+N | Открыть новое окно |
| CTRL+W | Закрыть активное окно |
| CTRL+Мышь Колесо прокрутки | Изменение размера и внешнего вида значков файлов и папок |
| CTRL+SHIFT+E | Показать все папки, вложенные в выбранную папку |
| CTRL+SHIFT+N | Создайте новую папку |
| NUM LOCK+звездочка (*) | Показать все папки, вложенные в выбранную папку |
| NUM LOCK+знак плюс (+) | Отображает содержимое выбранной папки |
| NUM LOCK+знак минус (-) | Свести выбранную папку к минимуму. |
| ALT+P | Отображение панели просмотра |
| ALT+ENTER | Открыть диалоговое окно свойств выбранного элемента |
| ALT+СТРЕЛКА ВПРАВО | Отображение следующей папки |
| АЛЬТ+СТРЕЛКА ВВЕРХ | Отображение подпапки, в которой находится данная папка |
| ALT+ЛЕВАЯ СТРЕЛКА | Отображение предыдущей папки |
| BACKSPACE | Отображение предыдущей папки |
| СТРЕЛКА ВПРАВО. | Показать выделенный элемент (если он свернут) или выбрать первую вложенную папку |
| Стрелка вправо. | Свернуть выделенный элемент (если он развернут) или выбрать вложенную папку, в которой он находится |
| Конец | Показать нижний край активного окна |
| Главная | Показать верхний край активного окна |
| F11 | Расширить или уменьшить активное окно |
Откройте Cortana в режиме прослушивания
- По умолчанию этот ярлык отключен. Чтобы включить его, откройте меню Пуск > Параметры > Cortana и включите опцию «Включить Cortana для прослушивания моих команд при нажатии клавиш с логотипом Windows».
- Cortana доступна только в некоторых странах/регионах; некоторые функции Cortana могут быть ограничены; если Cortana недоступна или выключена, можно использовать Поиск.
Устанавливает фокус при отображении всплывающих подсказок Windows. Повторное нажатие клавиши быстрого доступа переключает фокус на элемент, отображаемый на экране и связывающий всплывающую подсказку Windows.
Win + стрелка вверх — разворачивает окно приложения на весь экран. Кроме того, если вы ранее приклеили окна с одной стороны, теперь они будут занимать четверть экрана в верхней части.
Переключение между окнами в Windows
В Windows 10 есть очень полезный инструмент, который часто называют «Переключатель задач». С помощью клавиатуры можно быстро переключаться между активными окнами: просто нажмите Alt + Tab в любое время в Windows, и на экране появится миниатюра всех открытых окон.
Чтобы переключаться между опциями, удерживайте Alt и нажимайте Tab, пока не будет выделено нужное окно. Отпустите обе клавиши, и окно будет выведено на передний план.
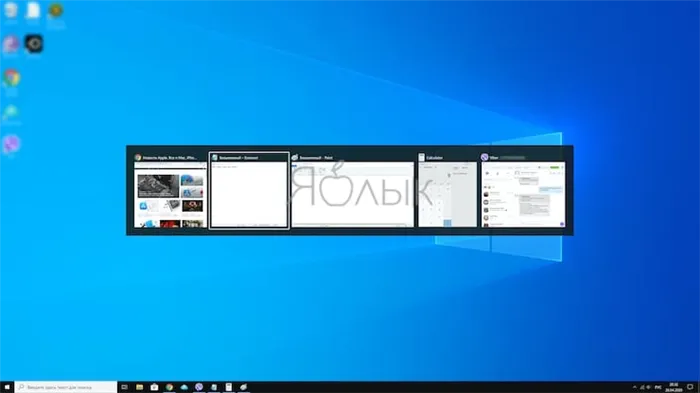
Вы также можете использовать клавиши Ctrl + Alt + Tab для отображения переключателя задач. Если вы введете эту комбинацию, окно задач всегда будет оставаться висящим после отпускания клавиш. Все, что вам нужно сделать, это выбрать нужное окно с помощью клавиш курсора и нажать Enter. Выключатель исчезнет.
Более сложным способом переключения между окнами является представление задач. Он практически занимает весь экран и показывает большой предварительный просмотр всех открытых окон; используйте клавиши Windows + Tab для отображения представления задач.
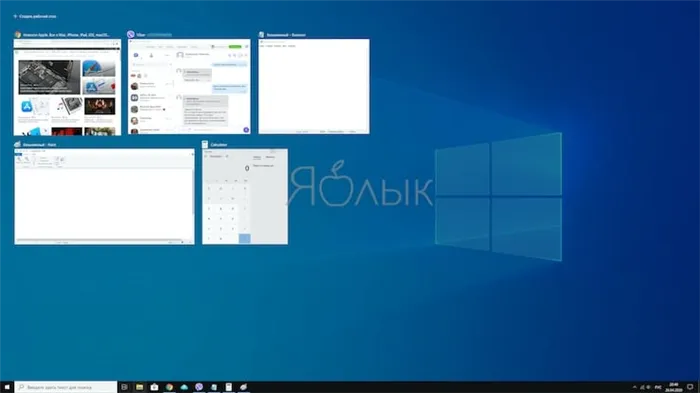
С помощью клавиш курсора выберите окно, которое вы хотите просмотреть, затем нажмите «Enter» . Выбранное окно появится на переднем плане. В представлении задач можно создавать новые рабочие столы и сортировать на них программы.
Как свернуть и развернуть окна в Windows при помощи «горячих» клавиш
Оказывается, в Windows можно легко свернуть или развернуть окно, используя только клавиатуру. При сворачивании окно исчезает из поля зрения, а при разворачивании — занимает как можно большую площадь экрана. Вы также можете свернуть все окна сразу, что позволит вам видеть весь Рабочий стол.
Используйте следующие сочетания клавиш:
- Свернуть текущее окно: Windows + стрелка вниз .
- Свернуть текущее окно на весь экран: Windows + стрелка вверх .
- Свернуть все окна: Windows + M .
- Свернуть все окна и показать рабочий стол: Windows + D . (Это также работает для окон, которые нельзя свернуть напрямую).
- Свернуть все окна, кроме текущего активного: Windows + Home . Очень полезно, когда вы хотите сосредоточиться на одном окне.
- Восстановить все свернутые окна: Windows + Shift + M .
Вы также можете увеличить окно, не сворачивая его полностью. Если вы хотите растянуть высоту (но не ширину) текущего окна до верхней и нижней границы экрана, нажмите Windows + Shift + Стрелка вверх . Обратите внимание, что эта комбинация не работает, если окно привязано к четверти экрана, о чем мы поговорим ниже.
О том, как переключаться между окнами с помощью клавиатуры, будет рассказано в этой статье. Когда вы работаете за компьютером и в Интернете, вам приходится переключаться между различными вкладками и окнами. Щелкать по ним мышью не всегда удобно, поэтому существуют более простые способы переключения между ними — с помощью клавиш клавиатуры.
Переключение между офисными документами
Если вы активно работаете с офисными документами в приложениях Microsoft Office, вам может понравиться решение разработчиков для быстрого переключения между окнами. Работая с текстовым редактором Word, электронными таблицами Excel и презентациями PowerPoint, обратите внимание на вкладку «Вид», где есть кнопка «Переключиться в другое окно». При нажатии на нее откроется список открытых в приложении файлов с таким же именем. Просто щелкните по названию нужного, чтобы сделать его активным.

В принципе, то же самое можно сделать и на обычной Панели задач, щелкнув по значку приложения. Но некоторых людей может отвлекать лишняя анимация в Windows, особенно если открытых окон действительно много. Поэтому «сухой» список с названиями открытых документов может быть более удобным.
Вкладки в операционной системе компьютера — это отдельные страницы в одном приложении; перемещаться между ними можно с помощью кнопок вверху или горячих клавиш Alt + Tab. Это удобно, но не всегда.
Windows 10: сочетания клавиш
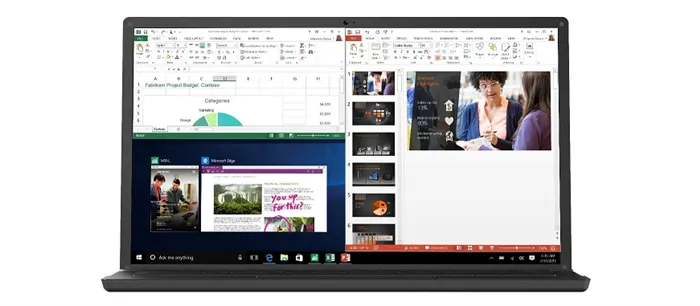
Многие из нас используют сочетания клавиш, чтобы быстрее выполнить какую-то типичную задачу. Все знают Ctrl + C (копировать), Ctrl + V (вставить), Win + D (свернуть окна) или Win + E (открыть проводник). В Windows 10 появились некоторые полезные сочетания клавиш, которые вы также должны запомнить и использовать.
Ознакомьтесь с нашей серией советов по Windows 10 и Office, чтобы узнать больше о новых полезных функциях.
Режим Snap в Windows 10 был улучшен, а вместе с ним и удобство работы с несколькими окнами на экране одновременно. Следующие сочетания клавиш помогут вам быстро разместить окна:
- Win + ↑ (развернуть на весь экран)
- Win + ↓ (свернуть окно)
- Win + → (прикрепить окно в правой части экрана)
- Win + ← (прикрепить к левой стороне экрана)
- Win + → Win + ↓ (окно занимает четверть экрана в правом нижнем углу)
Все открытые приложения на одном экране
В Windows 10 вы обычно можете переключаться между открытыми приложениями с помощью Alt+Tab, но чтобы увидеть все открытые приложения и виртуальные рабочие столы сразу, используйте сочетание клавиш Win+Tab. Это действительно удобно!
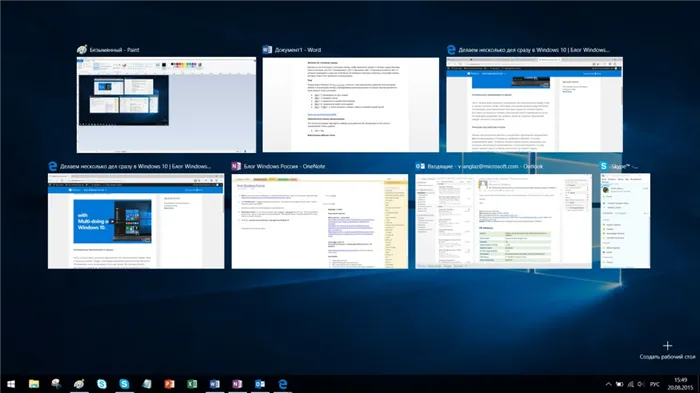
Виртуальные рабочие столы
Обратите внимание — в правом нижнем углу скриншота находится клавиша «Создать рабочий стол». Эта функция также доступна с помощью кнопки «Просмотр задач» в Панели управления. Виртуальные рабочие столы — еще одна полезная новая функция в Windows 10, о которой мы также рассказывали в блоге Windows. Вы можете использовать эти ярлыки для работы с несколькими рабочими столами:
Вы также можете «перемещаться» по вкладкам, нажимая другие клавиши. Например, для перехода к следующей вкладке снова зажмите клавишу «CTRL» и нажмите кнопку: «PGUP». Тогда все ваши открытые вкладки будут переключаться слева направо.
Как на компьютере открыть два окна одновременно
С помощью этого метода вы можете одновременно открыть два окна на вашем компьютере. Он работает на всех операционных системах Windows. Чтобы открыть их, нажмите и удерживайте клавиши на клавиатуре — «ALT + TAB» (клавиша табуляции).
После этого в самой середине экрана компьютера появится таблица, в которой будут отображаться окна, которые вы открывали ранее. Вы также можете использовать другие клавиши для одновременного открытия окон. Например, в Windows 10 работают клавиши W(Windows)+TAB(вкладка). При их нажатии можно запустить режим трехмерного окна, в котором будут находиться все ранее открытые вкладки и окна на компьютере.
Есть и другой вариант — открыть сразу несколько окон. Используйте компьютерную мышь, чтобы перемещать окна близко друг к другу.
Или используйте системную клавишу Windows + кнопки влево, вправо, чтобы расположить одно окно рядом с другим. После одновременного открытия окон они будут выглядеть следующим образом (скриншот 1).

Таким образом, вы сможете быстро работать на компьютере.
Как переключаться между окнами с помощью клавиатуры
Теперь перейдем к главному вопросу, как переключаться между окнами с помощью клавиатуры. После того как у вас на компьютере открыты окна (процесс был рассмотрен выше), удерживайте клавишу «ALT» и нажмите еще одну «TAB». После нажатия которой, вы быстро перейдете к любому окну. Например, к браузеру, Skype и другим мессенджерам, программам.
Также можно переключаться между окнами с помощью компьютерной мыши. Но это не всегда удобно, если у вас открыто много окон.
















