Затем вы должны ввести свой 👉 рабочий email и ввести проверочный код с картинки. Через некоторое время вы получите по электронной почте инструкции о том, как восстановить доступ к вашей учетной записи.
Что делать, если забыл пароль от компьютера: решение от Хомяка
Пароли забываются, если вы не используете их в течение длительного времени. Это часто приводит к проблемам при входе в профили пользователей. В этой статье описаны шаги, которые можно предпринять для восстановления доступа к компьютеру, если вы забыли пароль для входа в Windows.
ПОМОГИТЕ! Если у вас есть вопросы или дополнения, пишите их в комментариях. Лучше пишите как можно подробнее и обстоятельнее, тогда будет больше шансов, что я смогу вам помочь.
Основная информация
Для работы с системой Windows использует профили, так называемые учетные записи пользователей. Их можно разделить следующим образом:
- Локальный — используется только на данном компьютере.
- Online — подключается к серверам Microsoft и может использоваться для входа в систему на разных компьютерах (и предоставления определенных прав).
Последний тип учетной записи регистрируется через Microsoft Mail и имеет все расширенные функции безопасности и процедуры восстановления доступа, выполняемые исключительно через серверы Microsoft. Локальные профили проще, поскольку они подключены к физическому компьютеру, и пароль меняется там же.
Использование профиля Microsoft имеет смысл, если вы используете другие продукты Microsoft. Компания объединила все свои основные продукты в единый счет:
- Управление операционными системами семейства Windows
- Xbox Live
- Windows Live ID
- Microsoft Live Live Microsoft Live Live
- Microsoft Store
- Hotmail и т.д.
Кроме того, в системе Windows существует явная интеграция почти со всеми вышеперечисленными службами. Когда вы активируете такой продукт, операционная система предложит вам войти в онлайн-учетную запись. Если подключена локальная учетная запись, то:
- Вы не можете загружать приложения из Microsoft Store.
- Невозможно синхронизировать настройки персонализации и другие данные.
- Нет доступа ко всем функциям Windows.
Восстановление учётной записи
В этом блоке рассматриваются возможные варианты восстановления пароля для входа в систему Windows. В частности, даются инструменты для отвязки учетных записей и восстановления контроля над ними.
Онлайн
Можно восстановить контроль над учетной записью Microsoft, если номер телефона не был забыт, и можно без проблем прочитать письмо, пришедшее по ссылке:
- С компьютера нажмите на подпись внизу «Забыли пароль».
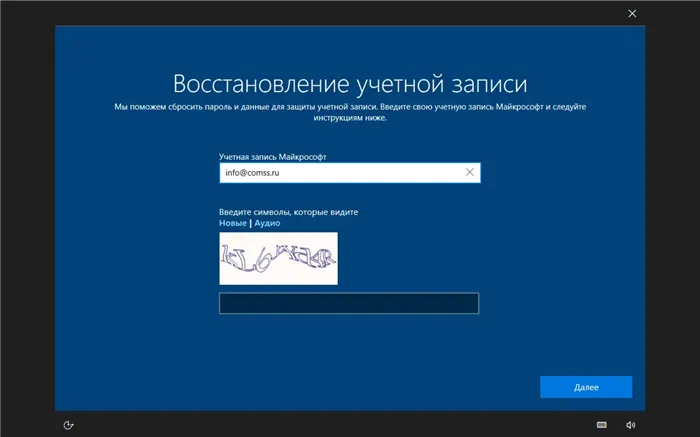
- Выберите доступный канал связи для сброса пароля.
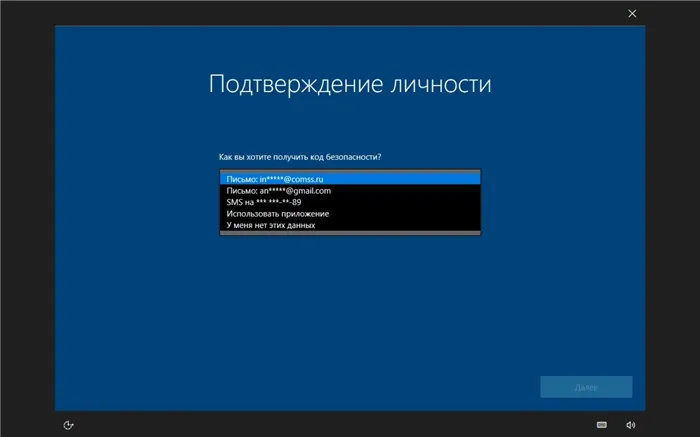
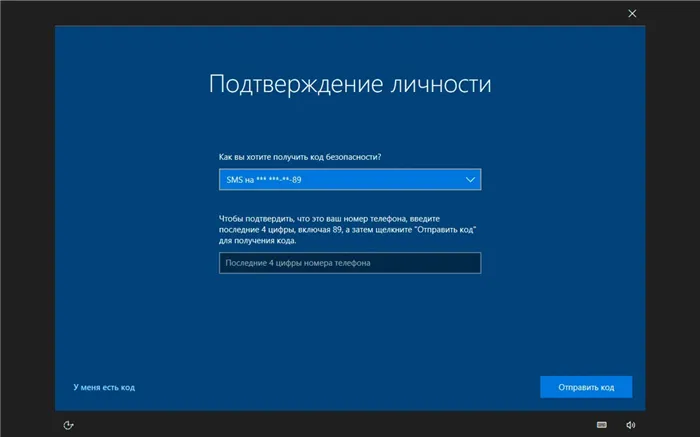
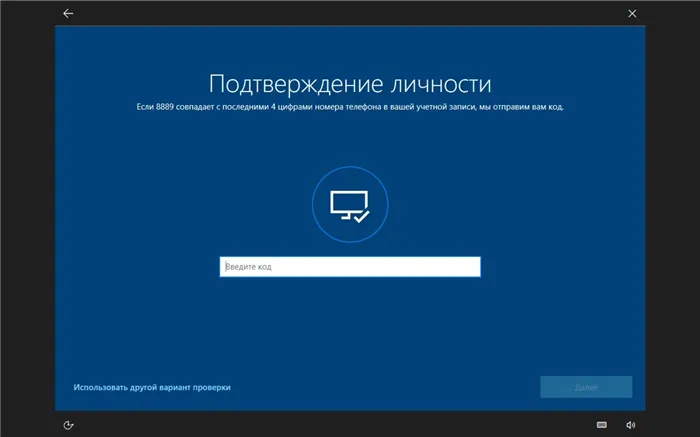
- В новом поле введите новый пароль — он является обязательным для учетной записи Microsoft (пустое значение не будет принято).
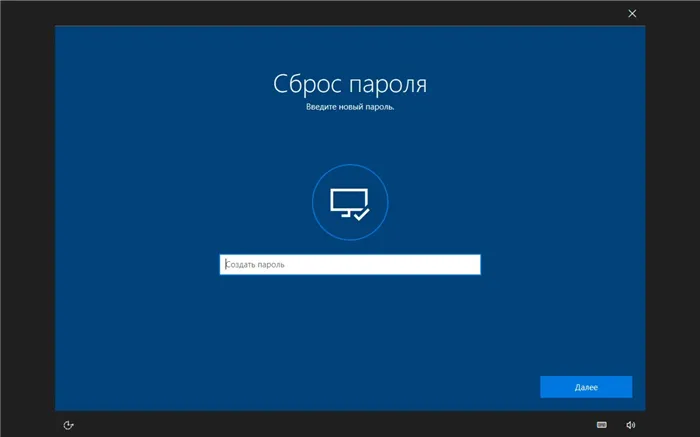
Локальной
Этот метод работает на Windows 7, 8, 10; он по-прежнему работает на «десятке» до версии 1809. В последующих обновлениях, когда будут установлены новые протоколы безопасности, этот совет по взлому будет учтен.
Если вам не удалось восстановить utilman.exe, следуйте инструкциям на стр. 13, верните его в исходное место, после чего любой пользователь, получивший доступ к компьютеру, сможет изменить пароль и войти в операционную систему.
Как сбросить пароль «админа» в Windows
Существует множество способов снятия парольной защиты Windows:
- Существуют варианты использования флэш-накопителя для установки Windows через общий доступ к файлам (но это больше не работает во многих новых версиях),
- Существуют различные сложные редакторы реестра (но даже в этом случае вам нужно быть в курсе последних событий),
- И есть универсальные инструменты, такие как LiveCD, для их использования не нужно быть «умным на голову». 👍 (некоторые из них я предложу ниже).
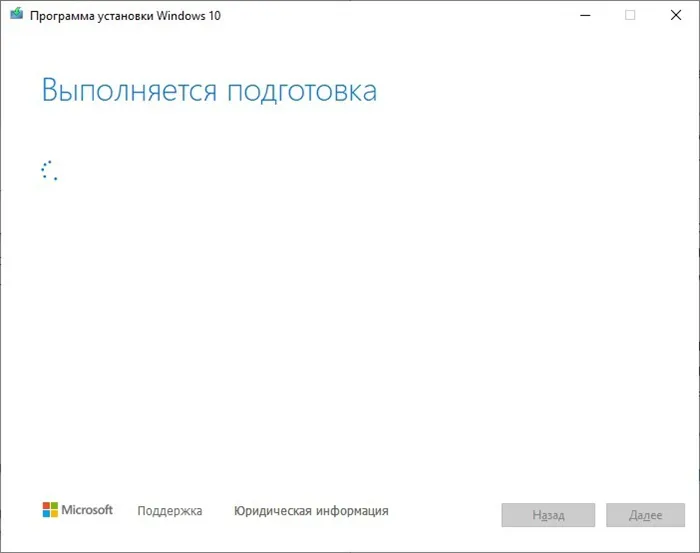
Неправильный пароль // Пример проблемы.
Вариант 1
Лучший и самый простой способ решить вашу проблему — использовать 👉 LiveCD Сергея Стрельца. Во-первых, загрузочный образ уже содержит все необходимые инструменты, а во-вторых, он полностью на русском языке и совместим с большинством компьютеров/ноутбуков.
В предыдущей статье я рассказал, как создать USB-носитель с этим ISO-образом (см. ссылку ниже). Конечно, вам нужен другой рабочий компьютер (на котором вы можете получить доступ к рабочему столу 😉 ).
👉 Помогите!
LiveCD для аварийного восстановления Windows — опция.
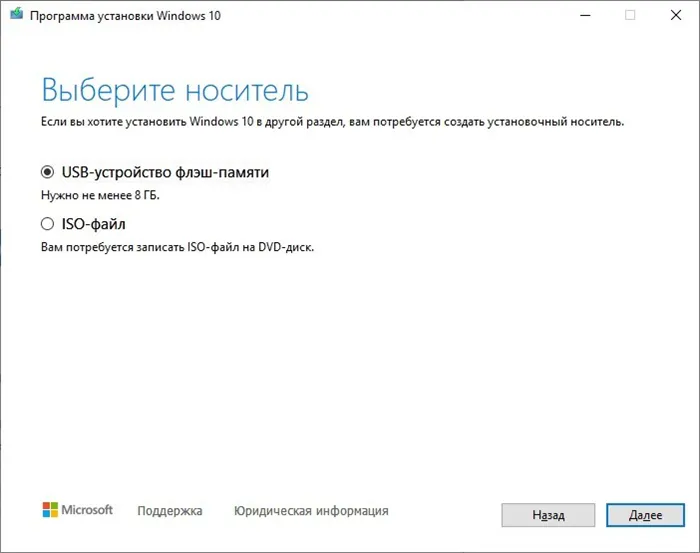
Какие программы вошли в диск «Арчер» «Арчер. «
Далее необходимо подключить созданный вами флеш-накопитель к USB-порту проблемного компьютера/ноутбука и загрузиться с него (👉 как это сделать).
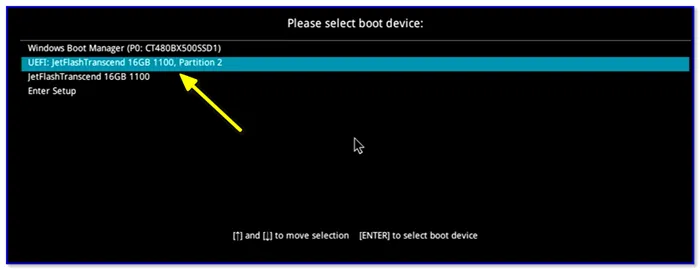
Загрузка с флэш-накопителя
Далее перед вами появится обычный рабочий стол (👇). Вам нужно зайти в меню START, найти и запустить Windows Login Unlocker в разделе программ (см. скриншот ниже 👇).
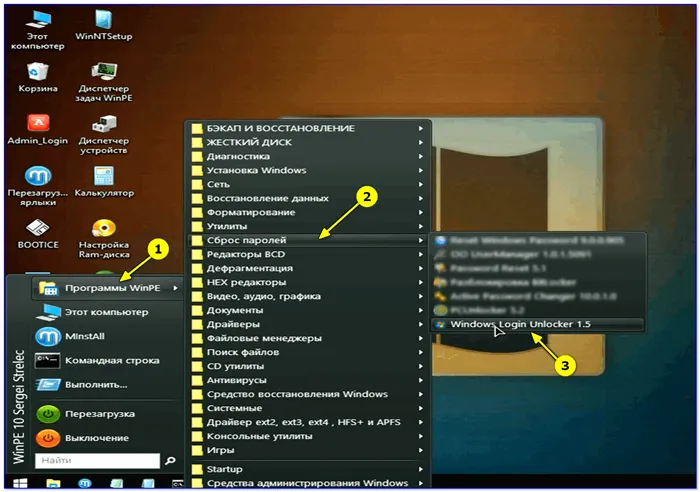
Windows login Unlocker — загрузочный флеш-накопитель от Sagittarius.
Затем в верхнем меню необходимо выбрать операционную систему Windows (у меня на компьютере их 2 — поэтому отображается 2 строки, см. скриншот ниже — стрелка-1).
Затем введите пользователя (пароль которого вы не помните — в моем случае это «alex-ocomp») и нажмите «Сбросить/заблокировать».
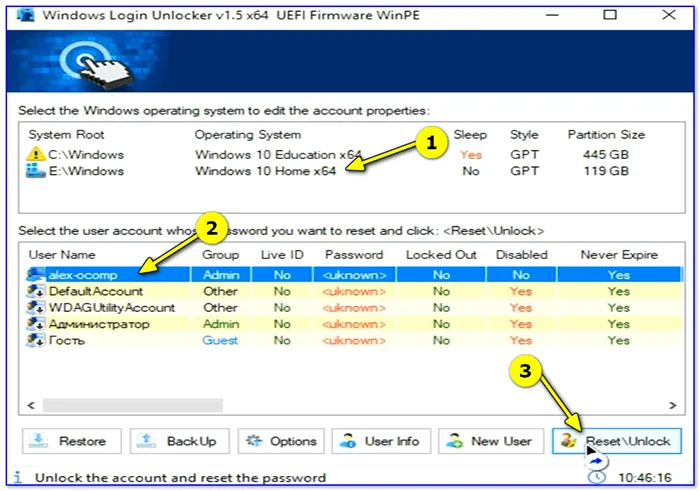
Выберите операционную систему и сбросьте пароль.
Если все прошло успешно, вы получите уведомление (👇).
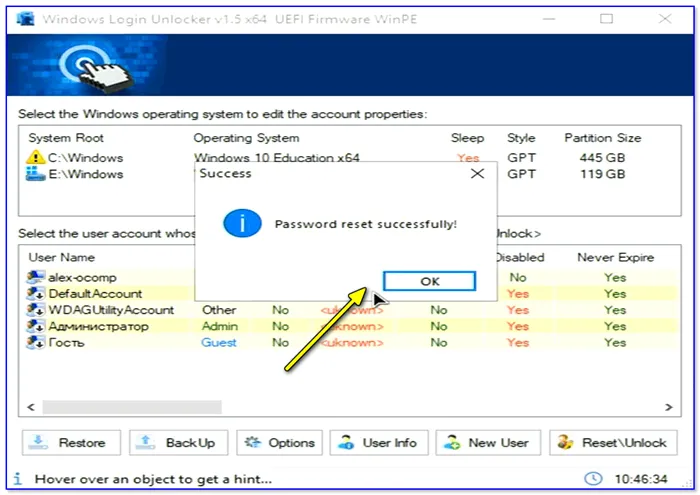
Успешно! Теперь вы можете перезагрузить компьютер.
Теперь вы можете перезагрузить компьютер и нормально пользоваться Windows 😉 .
Вариант 2
Если первый вариант вам не помог, попробуйте Recover My Password (от Lazesoft), который отличается тем, что автоматически подготавливает флешку и имеет высокую совместимость (поддерживает почти все версии Windows, начиная с 2000 и выше).
Lazesoft Recover My Password
- Позволяет восстанавливать пароли на всех основных версиях Windows: 2000, XP, 2003, Vista, 7, 8, 10 (32/64 бит),
- Поддерживаются файловые системы NTFS, FAT32 и FAT,
- Поддерживаемые жесткие диски (IDE, SCSI, SATA, 1394, USB, SAS, драйверы RAID),
- Поддерживаются диски GPT,
- Поддерживает UEFI и BIOS,
- Возможность записи на CD/DVD/USB flash/USB HDD и другие носители,
- Только программное обеспечение весит ~30 МБ, поэтому его можно скачать даже при медленном или ограниченном интернет-соединении,
- Самое главное, вам не придется использовать командную строку или делать что-то сложное — программа рассчитана на новичков!
По этой причине я рекомендую его в этой статье и покажу вам все шаги, которые необходимо выполнить.
1) Создайте загрузочную флешку
Я пропускаю загрузку и установку утилиты (это типично и не должно быть случайным).
После запуска утилиты нажмите на кнопку «Записать загрузочный CD/USB диск».
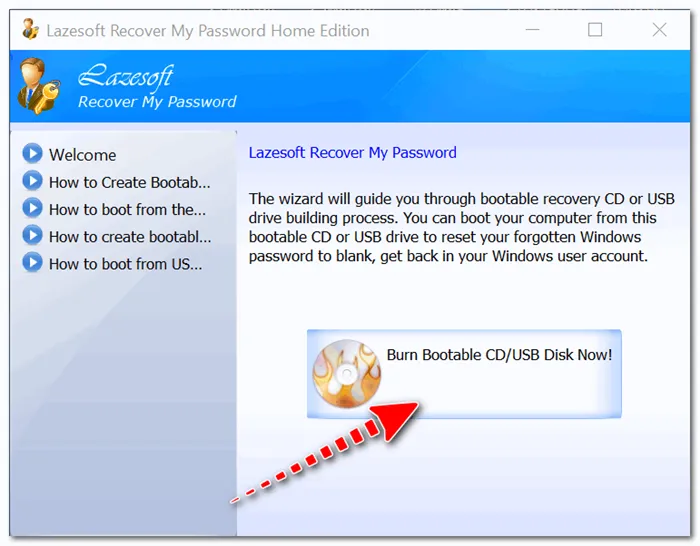
Создание загрузочного носителя
Укажите версию операционной системы Windows, для которой необходимо сбросить пароль.
Примечание. Следует отметить, что, выбрав опцию «Windows 10 64 бит», я смог использовать флешку для удаления паролей Windows 7/8 без каких-либо проблем (т.е. флешка действительно оказалась универсальной). Однако я допускаю, что это может не работать для некоторых версий операционных систем.
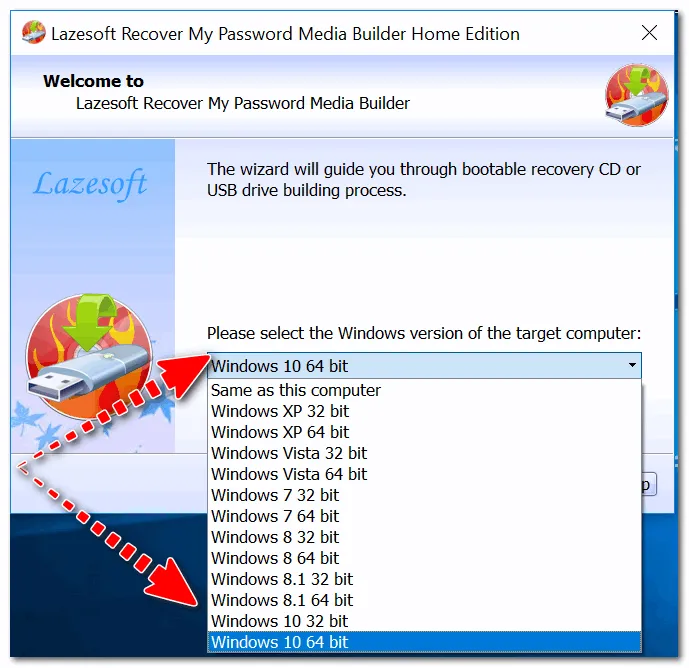
Выберите операционную систему, для которой вы хотите сбросить пароль. (Важно! Этот тип аварийной палочки работает для всех версий операционной системы, независимо от того, что я выбрал здесь. ).
Далее укажите букву USB-накопителя (обратите внимание, что утилита также позволяет записывать CD/DVD-диски или создавать ISO-образы).
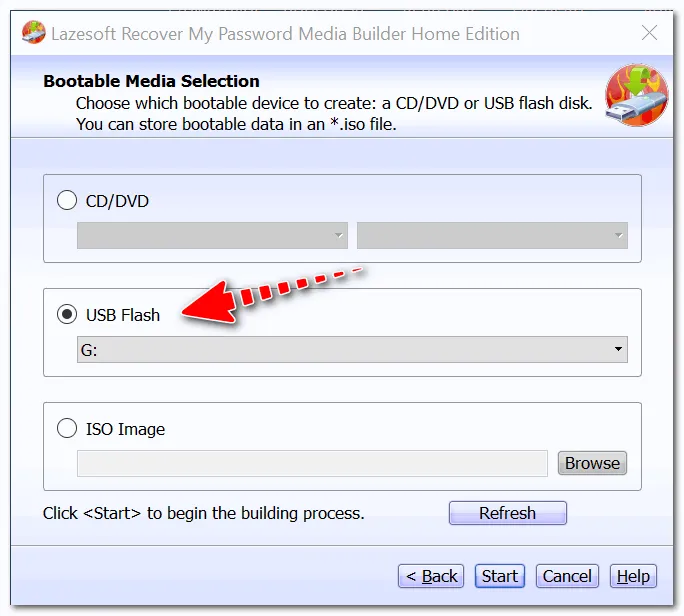
Выберите носитель (дискета, флэш-диск и т.д.).
Через 3-5 минут USB-накопитель будет готов (посмотрите на сообщение, если все в порядке — вы увидите «The recovery disk is now ready», как на скриншоте ниже).
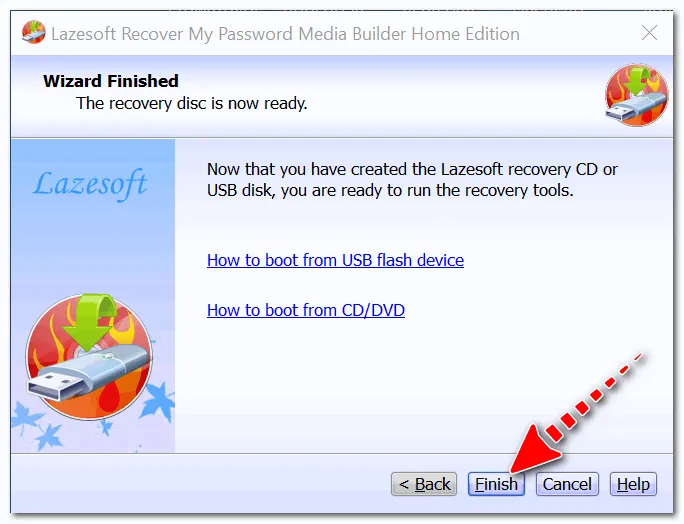
2) Загрузитесь с подготовленного флеш-накопителя (live CD).
Теперь вам нужно подключить этот флеш-накопитель к компьютеру, на котором вы потеряли пароль Windows, и загрузиться с него. Для этого необходимо использовать следующее
- Либо используйте меню загрузки
- или зайдите в настройки BIOS (UEFI) и измените приоритет загрузки.
Таким образом, вы можете сбросить/изменить пароль для каждого пользователя или включить/выключить каждую учетную запись с помощью одной команды в командной строке Windows.
Способ №2. Безопасный режим
Если у вас нет загрузочного диска, вы можете сбросить пароль в безопасном режиме. Эту функцию можно активировать сразу после включения компьютера, пароль не требуется.
Чтобы сбросить пароль, выполните следующие действия:
-
Включите компьютер и коротко нажмите клавишу «F8», как только на экране появится логотип производителя вашего компьютера.



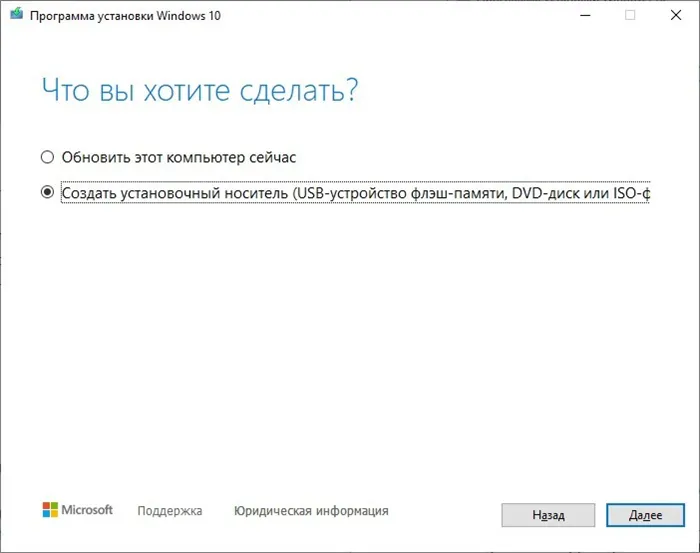
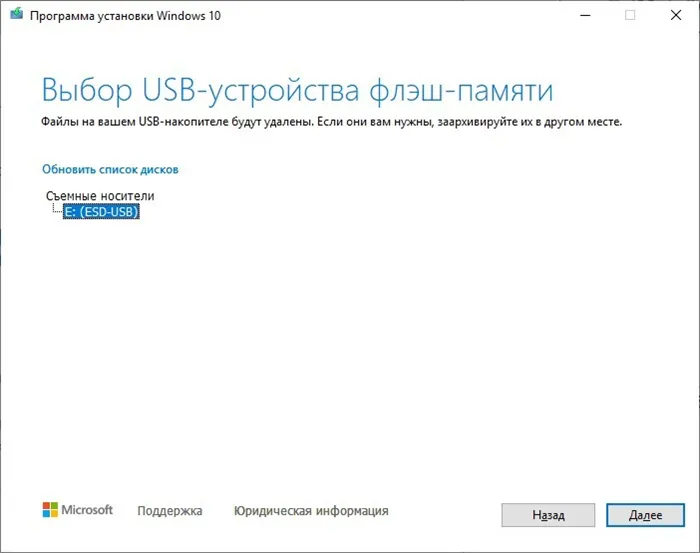
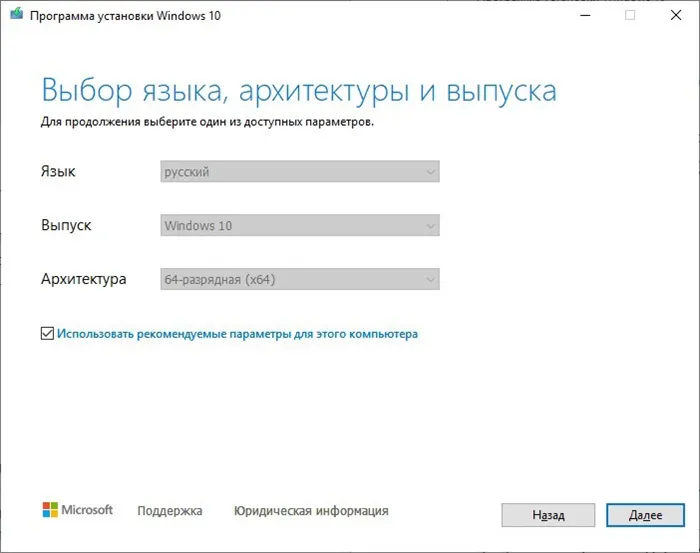
Обратите внимание! Этот метод работает только для операционной системы Windows XP. В Windows 7 и выше эта возможность простого сброса пароля была удалена.
Способ №3. Специальный образ ОС
Забытый пароль можно изменить с помощью урезанной версии операционной системы под названием «Microsoft Windows miniPE edition». После того как вы записали образ этой операционной системы на дискету или флэш-накопитель, вы можете перейти непосредственно к процессу сброса пароля, описанному ниже:
-
Нажмите на «Пуск» и выберите «Программы». .
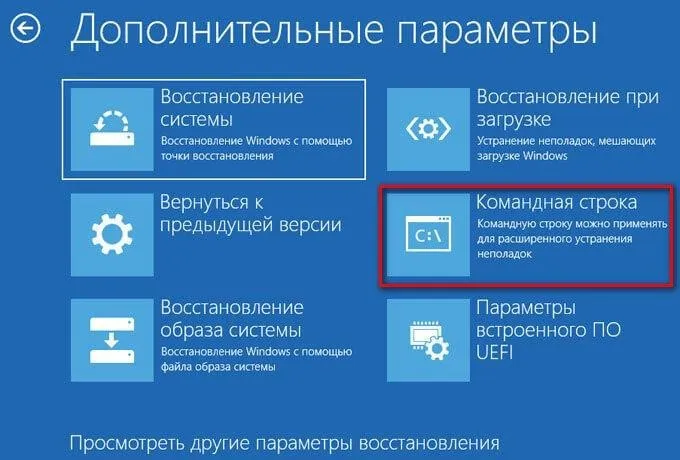
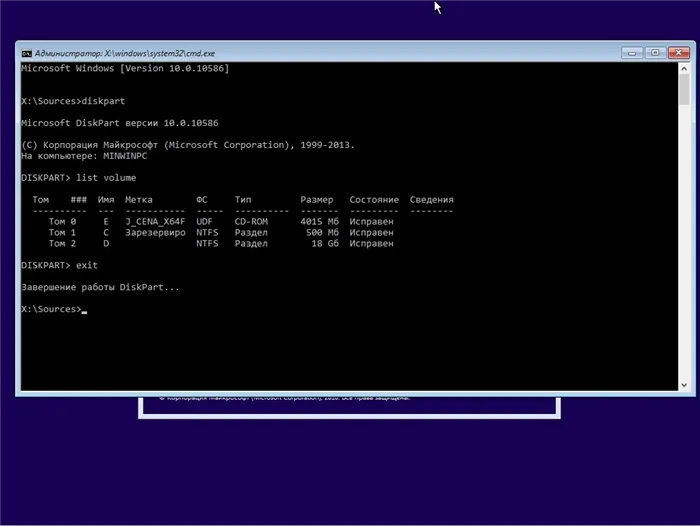
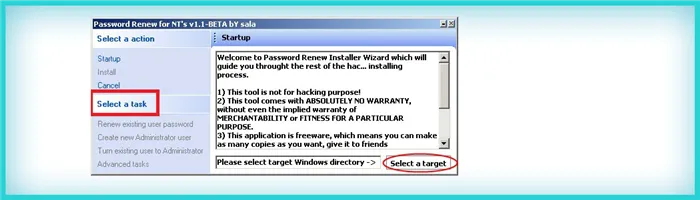
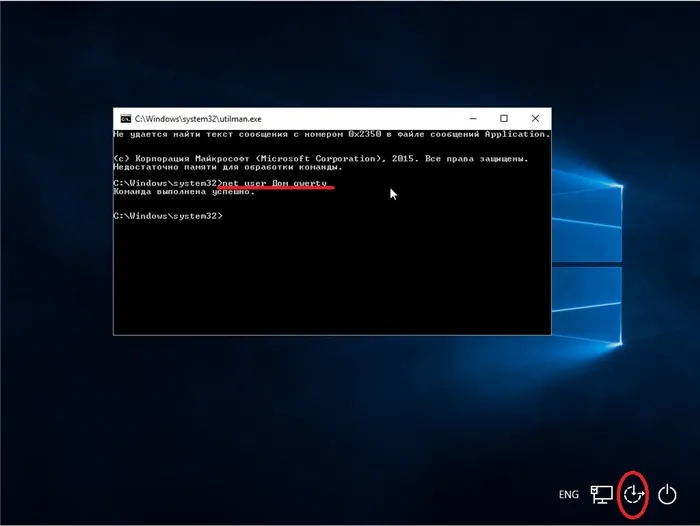
Затем вы можете войти в свою учетную запись с новым паролем.
Заключение
Как видите, забывание пароля — это не трагедия, а простая трудность, которую не так уж сложно решить. Чтобы облегчить себе жизнь в будущем, мы рекомендуем вам ознакомиться с нашими инструкциями по созданию диска сброса пароля. Если проблема будет у вас под рукой, решить ее будет гораздо проще и быстрее.
Видео — Забыл пароль Windows 10/8/8.1/7/XP, как войти в систему?
Понравилась ли вам статья? Сохраните его, чтобы не пропустить!
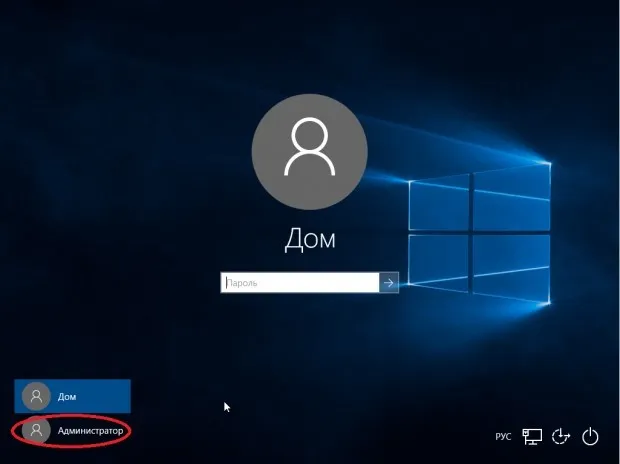
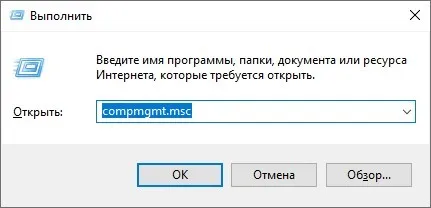
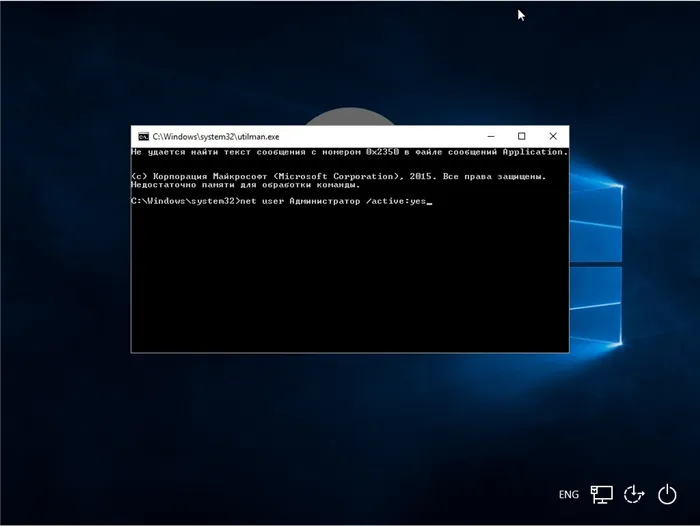
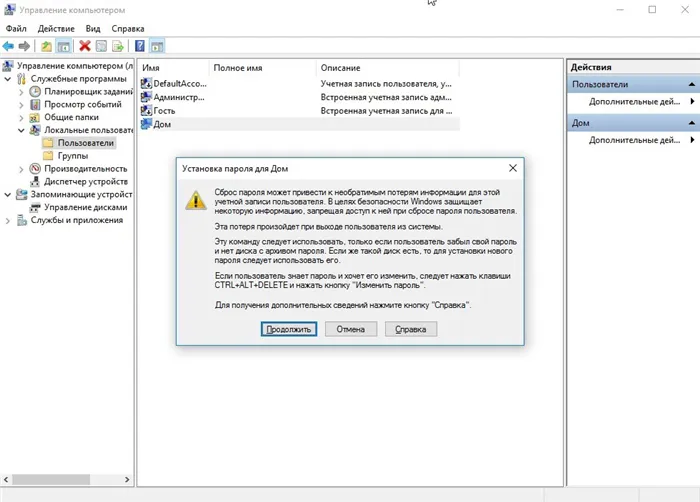
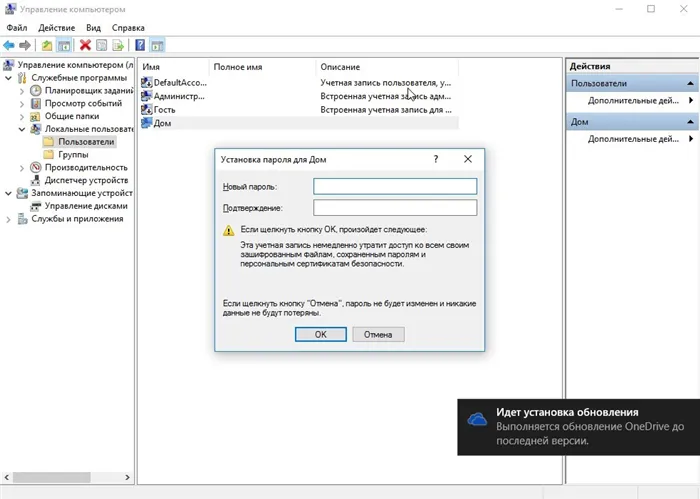
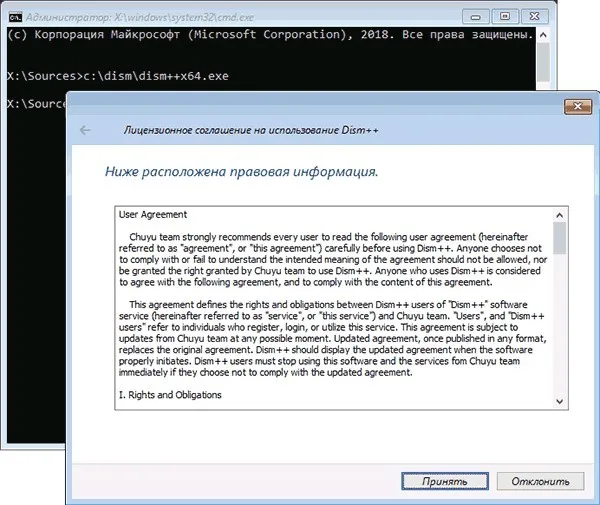


Я веду блог, пишу обзоры программ и бытовой техники и веду свой канал на YouTube. Я предлагаю ИТ-консультации по телефону +74993488277.
Четвертый шаг: Напишите изменения. Нажмите последовательно клавиши! и q для выхода из предыдущих меню, после чего утилита спросит вас: «About to write file(s) back! Мне это сделать?». Введите y и при следующем запросе введите n.
Как создать нового пользователя, если вы забыли пароль учетной записи Майкрософт
Если у вас есть учетная запись Microsoft, вы не сможете изменить пароль с помощью предыдущего метода. Однако вы можете получить доступ к Интернету (если у вас нет другого компьютера или ноутбука), создав другого пользователя и войдя в систему под этим пользователем. После создания этого пользователя настройка системы займет много времени, поэтому не откладывайте ее на потом. Вы также не будете иметь доступа к своим документам, приложениям и файлам, но вы можете зайти в Интернет и сбросить пароль на сайте Microsoft, выполнив действия, описанные в начале этой статьи.
Создайте новую учетную запись пользователя:
![]()
- Выполните шаги 1-6 в предыдущем разделе, чтобы открыть консоль.
- Введите команду net user имя пользователя пароль /add и нажмите Enter. Если имя_пользователя_содержит пробелы, заключите его в кавычки:
- Перезагрузите компьютер и войдите в систему под учетной записью локального пользователя, которую вы недавно создали.
Чтобы сделать добавленного пользователя администратором, используйте эту команду: net localgroup Administrators username /add
Не забывайте свои пароли, записывайте их и храните в надежном месте, блокноте или специальной записной книжке.
Как видите, с помощью простых советов, приведенных в этой статье, вы можете быстро и легко сбросить пароль учетной записи и восстановить доступ к своим важным документам и данным. Попробуйте, и это поможет вам.
Четвертый шаг: Напишите изменения. Нажмите последовательно клавиши! и q для выхода из предыдущих меню, после чего утилита спросит вас: «About to write file(s) back! Мне это сделать?». Введите y и при следующем запросе введите n.
Как применить загрузочный диск для восстановления доступа к ПК
Как изменить пароль ноутбука — этот вопрос чаще всего задают на технических форумах. Чтобы попытаться изменить его, можно использовать загрузочный диск. Чтобы восстановить доступ к системе, необходимо зайти в биос. При включении машины нажмите клавишу F2 или клавишу Del. Появится окно. Вы должны найти панель загрузки и щелкнуть по ней. Что делать дальше.
- Найдите строку 1 st Boot Device.
- Вставьте CD/DVD перед аппаратом.
- Вставьте подготовленный компакт-диск в дисковод для компакт-дисков.
- Перезапустите устройство.
После перезагрузки экран приветствия на вашем компьютере немного изменится. Пользователь увидит приглашение к восстановлению системы, на которое следует нажать. В окне появится несколько вариантов восстановления, но все они требуют ввода пароля для начала процесса. Пользователь должен нажать на командную строку и ввести слово regedit.
Это приведет его в редактор реестра, где он должен найти файл Hkey_local_machine. Он должен быть выделен, и нужно нажать кнопку «Загрузить куст». Затем найдите файл Sam, выберите раздел Hkey_local_machine, файл F. Откройте его, выберите строку 38 и найдите значение 11, замените его на 10.
Помогите. В итоге вам нужно будет выгрузить куст, извлечь диск из машины и перезагрузить систему.
Как разблокировать клавиатуру
Как заблокировать ноутбук или восстановить работу его периферийных устройств — вопрос, который задают многие пользователи. Хотя блокировка клавиатуры не представляет сложности для пользователей, ее разблокировка может потребовать определенных навыков и умений. Клавиатуру можно разблокировать с помощью определенной комбинации клавиш для конкретного типа устройства. Обычно сброс выполняется с помощью следующих наборов:
- Fn + Numlock.
- Fn + F12.
- Fn + F7.
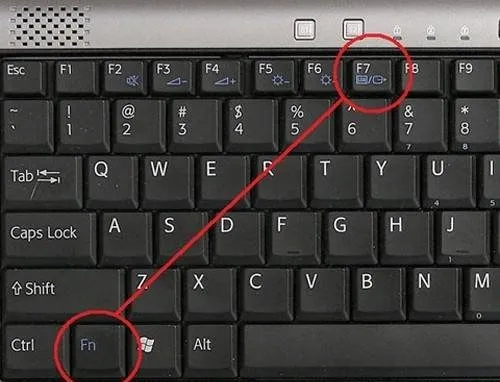
В основном эти комбинации работают для устройств от Lenovo, Asus и Samsung. Информацию о разблокировке можно также найти в руководстве пользователя клавиатуры. Второй способ сброса блокировки заключается в установке специального программного обеспечения. Однако в этом случае возрастает риск заражения компьютера вирусами. Поэтому лучше, если реставрацией будет заниматься профессиональный специалист.
Если пользователь решил провести процесс восстановления самостоятельно, ему следует убедиться, что антивирусное программное обеспечение активировано в процессе установки. Когда установлен антивирус, невозможно заблокировать клавиатуру.
Как разблокировать ноутбук программно
Пароль ноутбука, как разблокировать — это вопрос, с которым пользователи часто обращаются к специалистам. Техник может предложить восстановить работу устройства с помощью специального программного обеспечения:
Почти на всех современных компьютерах уже установлены эти программы. Сначала выберите утилиту, откройте ее и перейдите в каталог. Здесь необходимо ввести имя учетной записи, которую вы хотите разблокировать. После имени необходимо ввести 0. На экране появится случайно сгенерированный пароль. Вы должны запомнить эту комбинацию и затем ввести ее в окне «Безопасность жесткого диска».
Информация! Этот метод разблокировки работает не на всех компьютерах. В некоторых случаях может потребоваться специальное программное обеспечение.
Как упоминалось ранее, изменить параметры учетной записи для входа в Windows можно только в том случае, если вы вошли в систему с правами администратора. Поэтому вы не сможете восстановить доступ с консоли, просто войдя в систему. Еще меньше, если вы вообще не можете переключиться на рабочий стол Windows. Однако есть решение.
Как узнать пароль учётной записи
В этом разделе вы узнаете, как взломать или просто узнать пароль администратора. Ведь во многих случаях проще не сбрасывать забытый пароль, а просто прочитать его. Для этого нам понадобится Ophcrack, утилита с необходимыми возможностями. Он способен использовать как графический, так и текстовый интерфейсы и, по словам его разработчиков, может прочитать практически любой пароль, хранящийся в вашей системе. Как его использовать?
- Перейдите на официальный сайт и загрузите соответствующую версию: либо в виде установочного файла, если вы можете войти в систему, либо в виде live CD, если вы не можете получить доступ к системе, потому что забыли пароль.
- Запустите установочный файл или загрузитесь с USB-накопителя или диска и выберите графический или текстовый интерфейс утилиты.
- Подождите, пока утилита прочитает и отобразит системные пароли. Это может занять разное количество времени в зависимости от мощности компьютера.
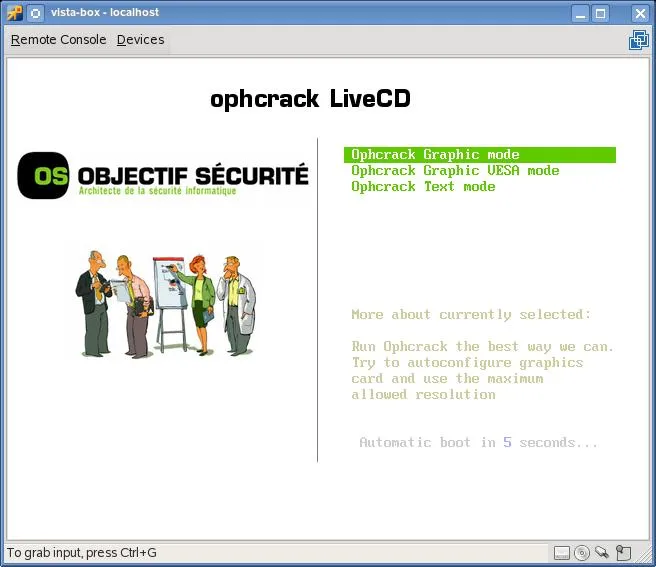
Чтобы сбросить пароль, загрузите утилиту Ophcrack.
Вот и все. Как видите, ничего сложного нет, и если ваш пароль не слишком сложен, программа поможет вам подобрать его. Затем вы можете снова войти в систему и ввести свой пароль. На практике оказывается, что слишком сложный пароль, состоящий из комбинации заглавных и строчных букв и цифр, может привести к сбою программы.
После загрузки с флэш-памяти автоматически появляется окно «Сброс пароля» (см. скриншот ниже 👇). Просто нажмите на кнопку «Далее». .
Сброс пароля при входе в Windows
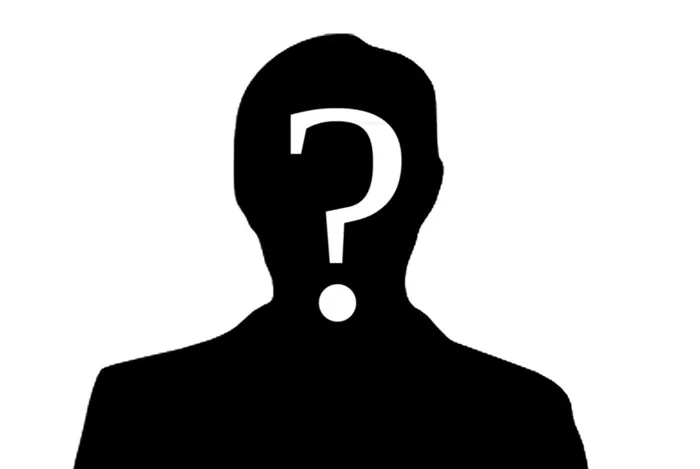
Иногда случается так, что пользователь потерял доступ к своей учетной записи входа в Windows. Часто бывает, что члены одной семьи или организации пользуются одним компьютером или ноутбуком, и каждый создает для себя отдельную защищенную паролем «учетную запись», а затем просто забывает пароль. Давайте рассмотрим некоторые ситуации и способы их решения.
Примечания. В качестве примера мы используем Windows 7, но описанные выше методы применимы к любой версии Windows.
Ситуация первая: у вас есть возможность войти в систему с правами администратора, но утрачен пароль от другой учётной записи
Это простейшая ситуация, для которой есть очень простое решение. Чтобы восстановить доступ к учетной записи пользователя Windows, используйте командную строку Windows. Для этого нажмите комбинацию клавиш Win + R.
Примечание. Клавиша Win расположена в левой нижней части клавиатуры и имеет логотип Windows; «+» — не обязательна; «R» — может быть нажата в любом порядке, как латиницей, так и кириллицей).
Появится окно Выполнить, в котором введите команду cmd и нажмите клавишу Enter (или нажмите кнопку Ok с помощью мыши).
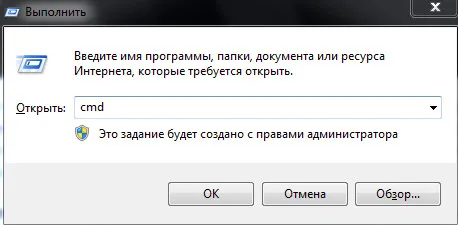
Это откроет консоль Windows (также известную как Командная строка), где вы можете использовать одну команду для восстановления или отзыва доступа ко всем учетным записям пользователей, изменения или сброса паролей, отключения или включения существующих «учетных записей».
Итак, сначала введите команду net user и нажмите клавишу Enter. С помощью этой команды вы можете увидеть в консоли список всех учетных записей, созданных в системе.
Это важно: обращайте внимание на синтаксис и пунктуацию при вводе команд в консоль. Команды можно вводить прописными или строчными буквами, но при необходимости не забывайте о пробелах и другой пунктуации.
В этом примере видно, что на тестовом компьютере есть четыре учетные записи: Администратор, Гость, Пользователь и Сергей. Учетная запись», под которой он вошел в систему, — «Сергей», это указано в первой строке, где мы ввели чистого пользователя.
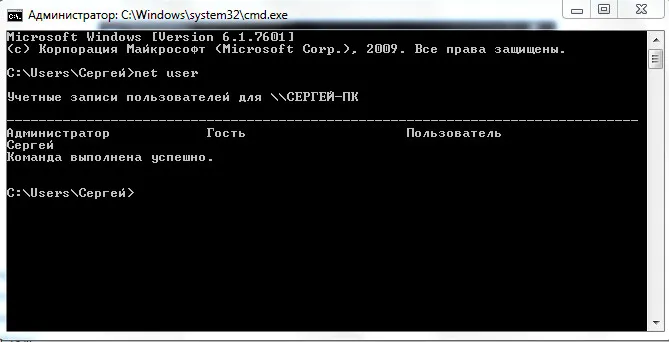
Чтобы проверить состояние учетной записи, под которой мы вошли в систему, используйте команду net user.
В нашем случае команда выглядит следующим образом: net user Sergei.

Как вы видите, наша учетная запись принадлежит к локальной группе Administrators. Это важно, поскольку дальнейшие манипуляции с учетными записями и паролями возможны только для пользователей с правами администратора.
Предположим, нас интересует учетная запись пользователя «user». Если он не появляется на стартовом экране для выбора, то, скорее всего, он не активирован (или просто деактивирован) и поэтому должен быть активирован с помощью той же команды net user, только с параметром active.
Обычно входной сигнал имеет вид: net user /active:yes, но в нашем случае он выглядит так: net user user user /active:yes (для отключения «учетной записи» мы используем аргумент active со значением no : net user /active:no).
Ситуация вторая: у вас есть возможность войти в систему под учетной записью без прав администратора или вовсе нет такой возможности из-за утраченного пароля для входа
Как упоминалось ранее, изменить параметры учетной записи для входа в Windows можно только в том случае, если вы вошли в систему с правами администратора. Поэтому вы не сможете восстановить доступ с консоли, просто войдя в систему. Еще меньше, если вы вообще не можете переключиться на рабочий стол Windows. Однако есть решение.
Для этого необходим установочный диск или флэш-накопитель Windows с любой версией Windows, независимо от версии, установленной на компьютере. О том, как создать загрузочный диск Windows, подробно рассказывается не в этой статье, а в одной из следующих. В общем, здесь есть два варианта:
- Попросите у друга загрузочный диск или флэш-накопитель.
- Скачайте установочный образ с сайта Microsoft или с торрентов и запишите его на диск с помощью подходящей программы (например, Rufus или UltraISO).
Вставьте установочный диск Windows в компьютер/ноутбук и загрузитесь с него.
Примечание. Вы можете использовать любой другой загрузочный LiveCD или даже подключить жесткий диск к другому компьютеру в качестве внешнего или второго диска. Самое главное — получить доступ к тем файлам и папкам операционной системы, к которым у вас больше нет доступа. Однако мы рассмотрим, как это можно сделать с помощью установочного диска Windows 7.
Независимо от версии Windows на диске, каждая загрузка с установочного диска начинается с выбора языка, метода ввода и формата даты/времени. Установите параметры и нажмите Далее.
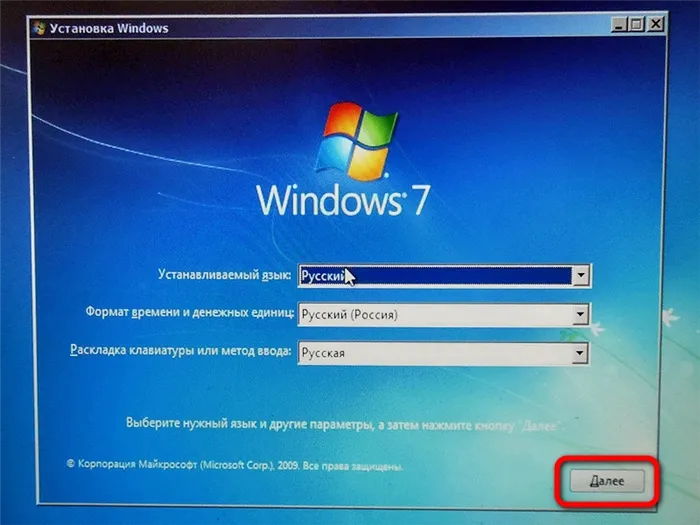
В следующем окне выберите Восстановление системы
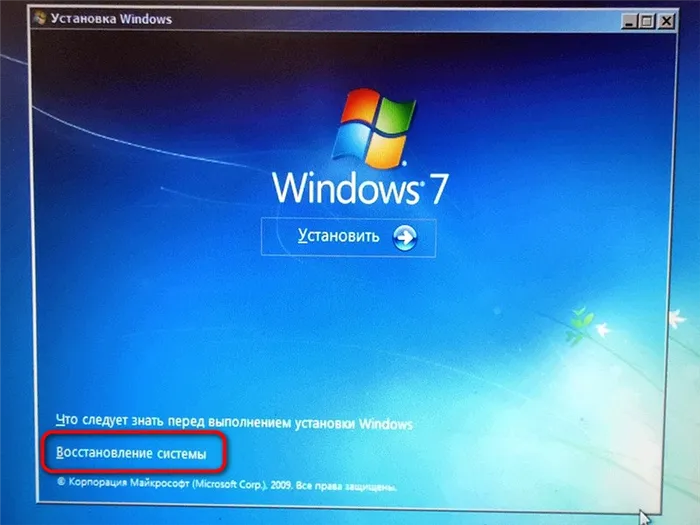
Подождите, пока программа установки распознает установленную операционную систему….
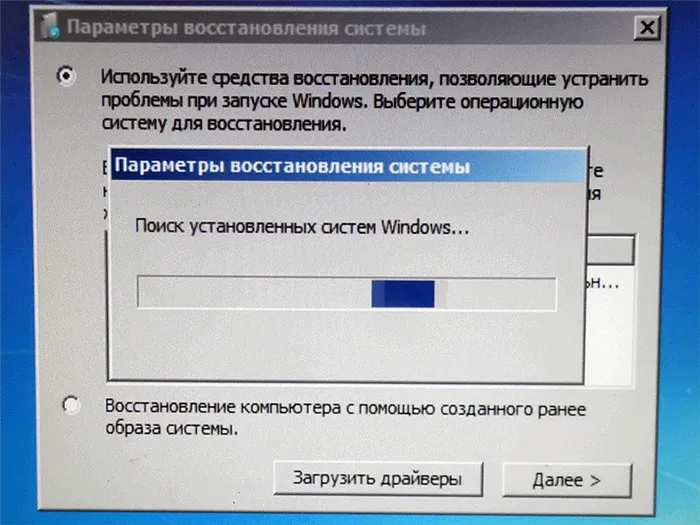
… и снова нажмите кнопку Далее.
На следующем экране вам будет предложено выбрать вариант сброса Windows. Выберите опцию Командная строка.
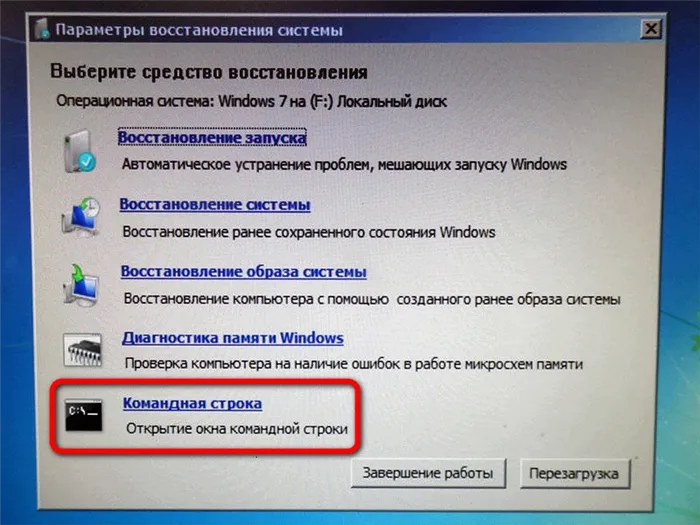
Откроется привычная командная строка.
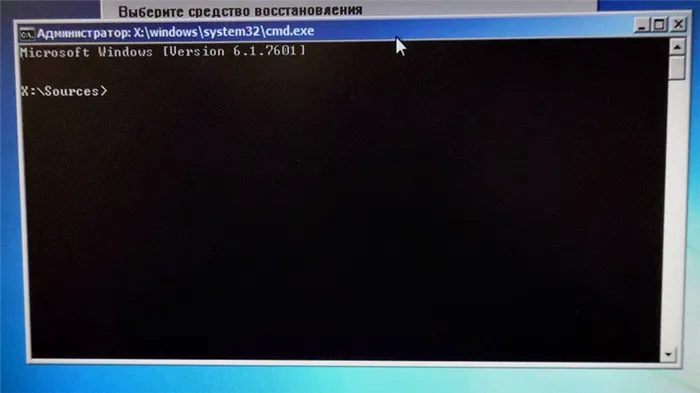
В появившемся окне введите блокнот и нажмите Enter.
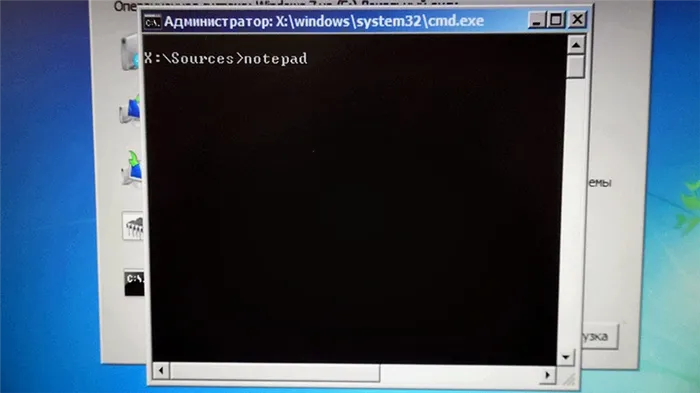
Это приведет к запуску стандартного приложения Notepad, где в верхнем меню нужно выбрать File/Open:
















