При участии во второй и последующих конференциях алгоритм сокращается. Вам нужно сделать только одно действие вместо двух. Посмотрите на панель инструментов в нижней части окна конференции. Если меню отсутствует, откройте опции вручную, коснувшись экрана пальцем.
Как включить звук в Zoom
Как вы можете сделать так, чтобы вас услышали другие участники конференции Zoom? Это руководство поможет вам настроить аудио через мобильный телефон и компьютер. Приложение Zoom запрашивает доступ к камере и микрофону вашего телефона перед тем, как вы впервые войдете в конференцию. Если вы откажетесь от этого, вы не сможете использовать аудио- и видеосвязь со своими контактами. Разрешите доступ к программному обеспечению, и вы сможете включить звук во время совещания.
Посмотрите на панель инструментов в нижней части окна конференции. Если меню отсутствует, доступ к опциям осуществляется вручную с помощью щелчка мыши. Звук включается по умолчанию после проверки системы. Алгоритм проверки мы опишем позже. В левом нижнем углу окна конференции вы увидите надпись «Mute» под белым изображением микрофона. Микрофон компьютера включен, и ваши собеседники могут вас слышать. Когда звук отключен, под белым микрофоном отображается надпись «Mute On» с перечеркнутой линией. Нажмите на заголовок. Звук включен! Участники смогут слышать вас.
Предварительная проверка звука на компьютере

Приложение предлагает проверить динамики и микрофон перед входом в конференцию. Нажмите на предложенный вариант.

Приложение запускает звуковую мелодию и спрашивает, слышите ли вы рингтон. Если звук не слышен, выберите другой микрофон из списка Динамики для повторной проверки. Успешно ли воспроизводится музыка? Нажмите «Да» для дальнейших действий.

Второй шаг — воспроизведение звуков с компьютера. Скажите что-нибудь в микрофон и подождите, пока произнесенные слова будут услышаны. Когда вы сможете услышать себя, нажмите «Да», чтобы продолжить последний шаг.
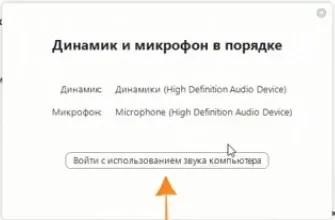
Последнее действие состоит из двух последовательных нажатий на кнопку «Подключить к аудио компьютеру». Звук установлен! Теперь вы находитесь в телефонной конференции и можете говорить со своими собеседниками через микрофон.
Настройки звука на компьютере
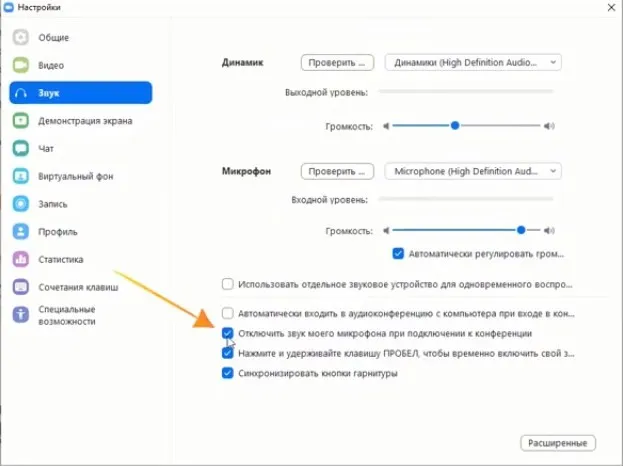
Нажмите на стрелку рядом с опцией «Mute/Выключить звук». Вызовите меню «Настройки звука». Установите флажок «Отключить микрофон, когда я подключен к конференции». Снимите флажок, если он включен.
Теперь установка завершена! Звук включается по умолчанию, когда вы подключены к конференции Zoom.
Третий вариант, если Zoom не работает на вашем телефоне, заключается в том, что организатор имеет право отключить звук для всех участников. Необходимо отключить микрофон для всех:
Как включить микрофон в Zoom на телефоне и ПК
Большинство ошибок совершается при установке программного обеспечения и выполнении необходимых настроек. Чтобы избежать подобных проблем, вот инструкции для телефонов и компьютеров на базе Android или iOS. Это облегчит поиск нужных настроек и позволит избежать прерывания связи.
Как включить на телефоне
Сначала рассмотрим, как подключить микрофон к Zoom на телефоне через настройку. Алгоритм следующий:
- Загрузите Zoom из Play Store или App Store на свой телефон.
- Откройте ссылку, которую вам прислал другой пользователь, чтобы войти в программу.
- Введите имя, которое будет отображаться в чате.
- Нажмите кнопку Clear, когда появится запрос, чтобы разрешить подключение телефонных систем.
- Разрешить аудио- и видеозапись (в последнем случае необязательно).
После ввода передачи достаточно активировать микрофон в приложении Zoom. Для этого нажмите кнопку вызова над звуком устройства. Если при нажатии вы случайно нажали в другом месте, нажмите на изображение микрофона, а затем на кнопку Connect Audio. После этого ссылка, отображаемая опцией активации звука, снова появится.
Очевидно, что для нормальной работы устройства доступ к смартфону должен быть разрешен. В противном случае трансляция будет продолжаться без микрофона.
Бывают случаи, когда во время передачи возникают трудности с Zoom. В этом случае найдите соответствующий значок кнопки. Чтобы активировать звук на телефоне, нажмите на значок. Если вы переместите экран слева направо, вы увидите альтернативную кнопку. Вы также можете деактивировать и активировать опцию.
При желании вы можете в любой момент отключить микрофон Zoom по описанному выше принципу. Кроме того, вы можете отключить звук в настройках программного обеспечения вашего телефона перед входом в систему, чтобы начать разговор тихо и не отвлекать других пользователей своим посещением.
Как включить на компьютере
Следующий вопрос, который необходимо задать себе, — как включить микрофон Zoom на вашем компьютере. Если конференция еще не была создана, выполните следующие действия:
- Откройте приложение на компьютере.
- Откройте компьютер и откройте Conference.Open your computer.Log in your account and select Organise Conference.
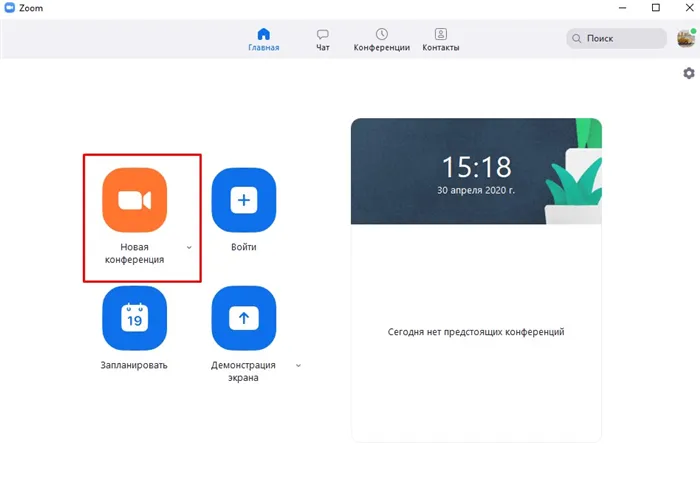
- Нажмите на кнопку Проверить динамики и микрофон.
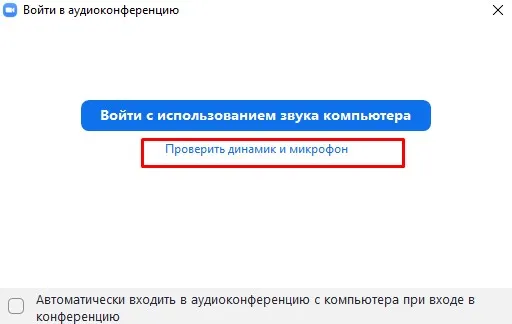
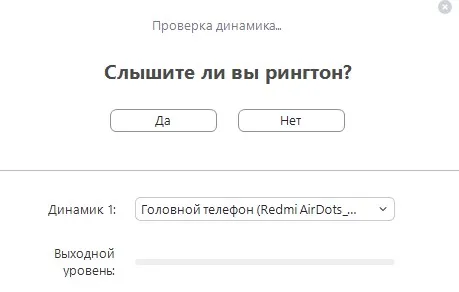
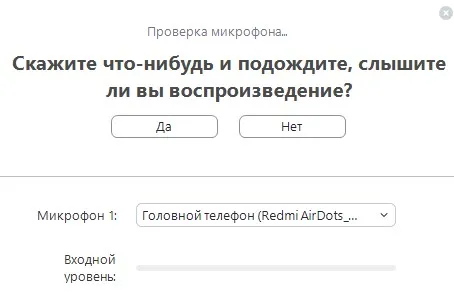
Если вы хотите отключить микрофон вашего компьютера в Zoom, нажмите кнопку Mute во время трансляции. Здесь можно действовать по тому же принципу, что и с телефоном.
Настройки
Уже после входа в приложение вы можете настроить микрофон в Zoom на ноутбуке или телефоне. Для разных типов устройств используются разные подходы.
На ПК
На компьютере зайдите в «Настройки» и выберите пункт «Аудио». Здесь доступны следующие варианты:
- Проверьте и выберите динамик и установите оптимальную громкость.
- Проверьте и выберите микрофон. Здесь же выбирается уровень громкости. При желании можно активировать автоматическую регулировку звука в Zoom, чтобы избежать ручной настройки.
При желании можно активировать и другие настройки:
- использование отдельного устройства при одновременном воспроизведении,
- автоматическая конференц-связь через компьютер,
- отключение микрофона при подключении к чату,
- синхронизация кнопки наушников и т.д.
Если вы знаете, как настроить микрофон в Zoom на компьютере или ноутбуке, вам не придется вводить правильные настройки каждый раз при входе в систему.
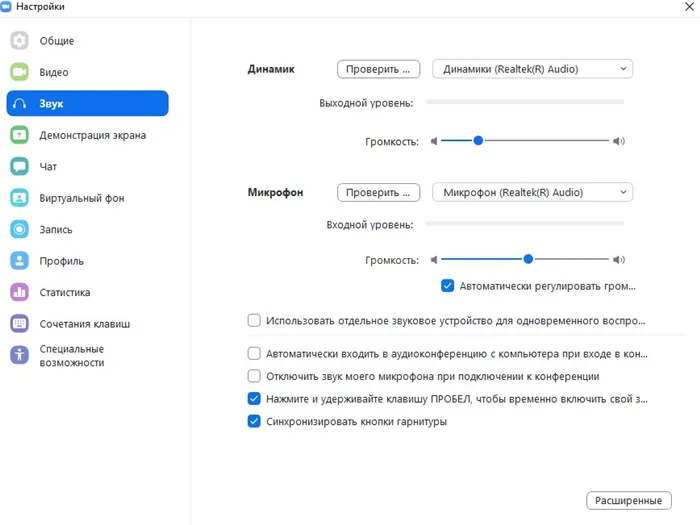
На телефоне
Многие пользователи предпочитают общаться с помощью смартфонов при организации конференций. В этом случае необходимо знать, как настроить микрофон Zoom на мобильном устройстве или планшете. Разработчики создали специальный раздел, в который можно попасть, нажав на шестеренку в левом верхнем углу. При входе в раздел «Конференция» можно выбрать следующие варианты (в плане звука):
- Отключение звука при входе. При выборе этого параметра вы можете присоединяться к разговорам беззвучно и не мешать другим пользователям.
- Используйте оригинальный звук. Если сдвинуть переключатель вправо, шумоподавление будет отключено.
Остальные параметры задаются непосредственно в программе. О том, как правильно это сделать, мы говорили выше.
Как протестировать оборудование перед конференцией
Перед подключением убедитесь, что вы можете включить нужное устройство в Zoom на телефоне или компьютере.
Для этого выполните следующие действия на своем компьютере:
- Перейдите в раздел «Настройки» и «Аудио».
- Выберите нужное устройство в появившемся меню.
- Нажмите кнопку проверки, запишите несколько секунд звука и воспроизведите запись.
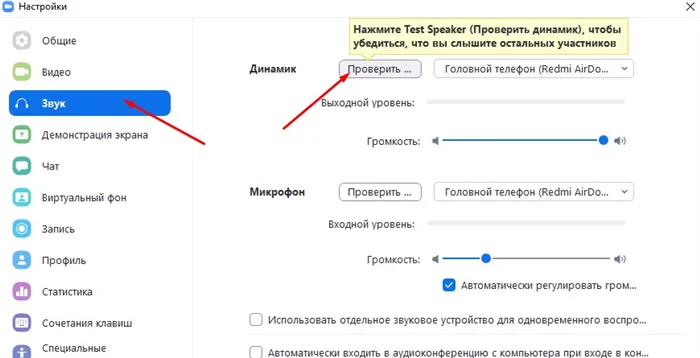
Если вы слышите звук, значит, работа выполнена правильно, и вас точно будет слышно во время конференции или вебинара. Если звук не слышен, убедитесь, что оборудование работает правильно, и проверьте настройки самого ноутбука/компьютера.
В случае с телефоном невозможно управлять звуком описанным выше способом. Здесь достаточно подключить микрофон к Zoom, выбрав необходимые разрешения при подключении. Чтобы самостоятельно проконтролировать материал, попробуйте записать информацию на встроенный диктофон, а затем воспроизвести запись.
Если вы слышите звук, значит, работа выполнена правильно, и вас точно будет слышно во время конференции или вебинара. Если звук не слышен, убедитесь, что оборудование работает правильно, и проверьте настройки самого ноутбука/компьютера.
Как включить звук микрофона в Zoom на телефоне
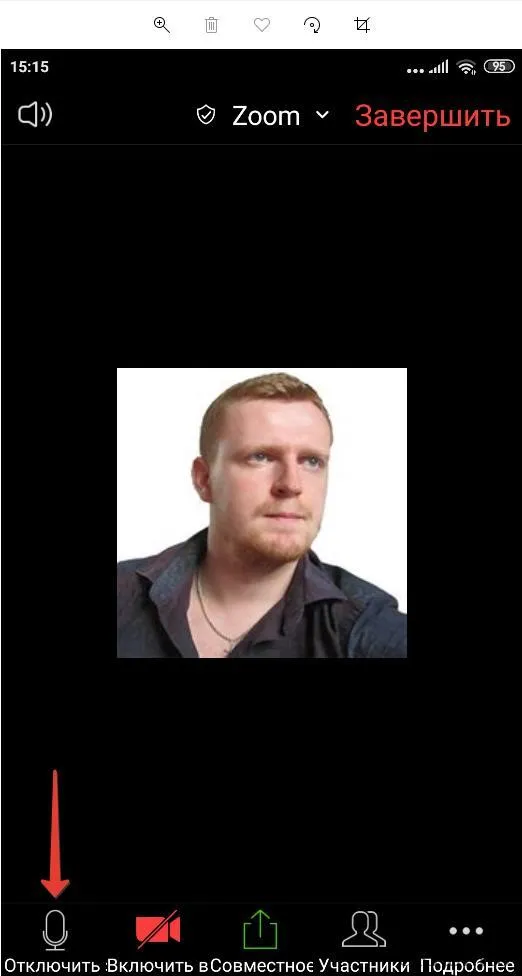
- Чтобы активировать звук исходящей конференции Zoom, то есть звук, который участники слышат, когда вы говорите, нужно щелкнуть на значке микрофона в нижнем меню. Если значок красный и перечеркнут, звук выключен. Если символ микрофона белый, звук включен. Если значок выглядит как гарнитура, это означает, что в настройках нет звука. В этом случае нажмите значок гарнитуры, а затем нажмите отобразившееся сообщение «Вызов со звуком устройства»,
Обратите внимание, что для того, чтобы звук был слышен в конференции Zoom, у принимающего пользователя должны быть включены опции Audio в верхнем меню и Speaker в нижнем меню. В противном случае аудиосвязь отсутствует.
Обратите внимание, что организаторы конференции могут ограничить использование микрофона для других участников. В этом случае активировать звук в Zoom невозможно.
Настройки звука в Zoom на телефоне
Вы также можете настроить параметры звука в Zoom на своем телефоне следующим образом:
Чтобы включить звук Zoom на компьютере или ноутбуке, выполните следующие действия:
- Когда пользователь впервые подключается к Zoom Conference на компьютере, он может выбрать «Connect via computer audio» или — Check speaker and microphone, настоятельно рекомендуется проверить динамик и микрофон с помощью предложенной функции, так как это решит большинство проблем. По мере выполнения теста пользователь должен прислушиваться к звуку и убедиться, что он слышен. Аналогичный процесс выполняется для микрофона. Если внезапно возникла проблема с одним из устройств или с обоими одновременно, следует выбрать из списка другие устройства. Если это не помогло, выполните диагностику звука в Windows. Для этого щелкните правой кнопкой мыши на значке звука на панели задач и выберите «Исправить проблемы со звуком».
















