Флажок — это новый критерий проверки данных. Интересно, что при попытке вызвать метод getDataValidation() для региона с флажками я получаю следующее сообщение об ошибке:
Как вставить символ галочки в Google Таблицы
При работе с контрольными списками в Google Sheets или использовании их для отслеживания задач/проектов можно также использовать значки флажков для обозначения выполненных задач/проектов. Это увеличит визуальное разрешение и улучшит внешний вид вашей работы.
В этом уроке я покажу вам несколько способов внедрения в Google Spreadsheets значка флажка (также называемого значком флажка).
Но прежде чем это сделать, я хочу кратко объяснить разницу между галочкой и флажком в Google Spreadsheets. Это две разные вещи, которые служат двум разным целям.
На изображении ниже слева — галочка, а справа — флажок.
Разница между галочкой и флажком
Галочка — это символ, который вы вводите в ячейку в электронных таблицах Google. Это больше похоже на алфавит или число, которое вы вручную вводите в ячейку. Вы также можете использовать флажок для добавления любого текста или числа до или после флажка.
С другой стороны, флажок также находится внутри ячейки, но вы не можете иметь в ячейке ничего, кроме флажка.
Флажок можно устанавливать и снимать, при этом изменяется значение в ячейке (установленный флажок — TRUE, снятый — FALSE).
В этом руководстве я остановлюсь только на том, как добавить и использовать значок флажка в Google Spreadsheets.
Как поставить галочку в Google Таблицах
Как и в случае с большинством других значков, прямого способа добавить значок галочки в электронные таблицы Google не существует. Здесь нет кнопки для нажатия и нет области символов для добавления галочки.
Однако, как только вы научитесь добавлять их в Google Sheets, это не займет у вас много времени.
Я рассмотрю следующие методы добавления символа галочки (флажка) в Google Sheets:
- Копировать Вставить Символ галочки
- Используйте функцию SYMBOL
- Используйте пользовательское форматирование для автоматического добавления галочек в список.
- Использование карточки-значка в Google Docs
Скопируйте и вставьте галочку
Если вы хотите использовать флажок всего несколько раз, лучше всего скопировать и вставить его в Google Sheets.
Вы можете скопировать его из других рабочих листов, где вы его использовали, или скопировать его из Интернета.
Вот несколько символов с различным дизайном, которые можно скопировать и вставить в ячейку:
Чтобы добавить их в Google Sheets:
- Скопируйте символ разметки сверху
- Скопируйте символ со значка в верхней части страницы и вставьте его в ячейку, куда вы хотите вставить это сообщение.
- Нажмите F2 (или дважды щелкните по ячейке).
- Поместите курсор в то место, куда вы хотите вставить его.
- Вставить (Control + V)
Если у вас есть галочка в ячейке, вы можете скопировать ее и вставить куда угодно.
Использование функции CHAR
Вы также можете использовать функцию SYMBOL для вставки символа галочки.
Каждый символ в электронных таблицах Google может быть представлен числом. Это число называется Unicode. Если вы используете этот юникод с функцией CHAR в Google Sheets, вы получите символ, соответствующий этому юникоду.
Вот типы и результаты, которые вы получите:
| » data-sheets-numberformat=»»> = СИМВОЛ (10003) | «>✓ |
| » data-sheets-numberformat=»»> = СИМВОЛ (10004) | «>✔ |
| » data-sheets-numberformat=»»> = СИМВОЛ (128504) | «>? |
| » data-sheets-numberformat=»»> = СИМВОЛ (9745) | «>☑ |
| » data-sheets-numberformat=»»> = СИМВОЛ (128505) | «>? |
В зависимости от того, какой формат вы предпочитаете, вы можете выбрать один из них.
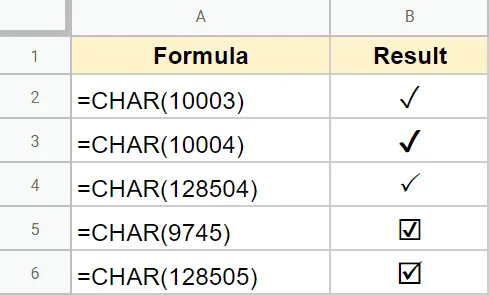
Чтобы поместить один из этих тиковых символов в ячейку в Google Spreadsheets, перейдите к ячейке и введите для нее тип CHAR. Как только вы нажмете клавишу Enter, появится символ галочки.
Если в ячейке есть символ, его также можно преобразовать в значение. Таким образом, вы можете вставить любой текст до или после флажка.
Служба Google Apps Script Spreadsheet не включает методы для всего, что можно сделать через пользовательский интерфейс Google Sheets. Это случай Вставить> Флажок, который является относительно новой функцией.
Могу ли я установить флажок на Android?
Если вы являетесь пользователем Android, сегодня ваш счастливый день. Вам не нужно включать компьютер, если вы читаете этот текст на своем телефоне. Вы можете ввести флажок с телефона так же, как и с настольного устройства. Однако вам понадобится приложение Google Sheets, поэтому загрузите его.
Вам необходимо сделать следующее:
Программы для Windows, мобильные приложения, игры — ВСЕ БЕСПЛАТНО, на нашем закрытом Telegram-канале — Подписывайтесь:)
- Откройте электронную таблицу.
- Выберите ячейки, в которые нужно вставить флажки.
- Нажмите на кнопку с тремя точками в верхнем меню.
- Выберите «Проверить данные».
- Выберите «Критерии».
- Выберите «Флажки».
Вот они! Если вы хотите удалить флажок из ячейки, просто выделите его и нажмите кнопку «Удалить».
Могу ли я установить флажок на iPhone?
У нас плохие новости для всех пользователей iOS. К сожалению, в настоящее время невозможно импортировать новые флажки из приложения Google Sheets на iPhone или iPad. Однако мы считаем, что Google работает над устранением этой проблемы и что эта опция будет доступна в следующем обновлении.
До этого момента вы можете добавить флажок только с компьютера или ноутбука. Однако после добавления нового флажка его можно включать и выключать в приложении для iOS. Это очень важно, так как означает, что члены команды с устройствами iOS не исключены и могут участвовать.
Форматирование флажка
Знаете ли вы, что чекбокс можно форматировать так же, как и обычную ячейку? Правильно. Вам не придется довольствоваться обычными флажками, если они вам не нравятся. Пришло время проявить креативность и удивить своих коллег.
Если вы хотите изменить цвет флажка, примените цвет ко всей ячейке. По умолчанию используется серый цвет, но мы уверены, что вы сможете найти более привлекательный цвет в палитре. Если вы хотите, чтобы флажок был больше, нужно просто выделить ячейку и изменить размер шрифта.
После того как вы отформатируете флажок по своему вкусу, вы можете копировать и вставлять его как любое другое содержимое. Вам не нужно форматировать каждый флажок отдельно.
Служба Google Apps Script Spreadsheet не включает методы для всего, что можно сделать через пользовательский интерфейс Google Sheets. Это случай Вставить> Флажок, который является относительно новой функцией.
Как добавить флажок в Google Таблицах
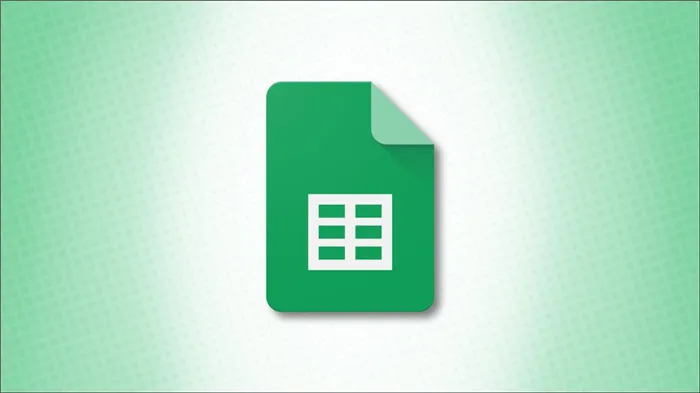
Флажки полезны в самых разных ситуациях, включая данные, которые вы добавляете в электронную таблицу. В Google Sheets можно добавить флажки для таких вещей, как задачи проекта, ответы на вопросы или выбор свойств продукта.
Преимущество использования флажка в Google Spreadsheets заключается в том, что вы также можете использовать проверку данных для присвоения пользовательских значений. Так, например, если вы хотите использовать условное форматирование, вы можете использовать выбранное или невыбранное значение для настройки правила.
Программы для Windows, мобильные приложения, игры — ВСЕ БЕСПЛАТНО, на нашем закрытом Telegram-канале — Подписывайтесь:)
Здесь мы покажем вам, как ставить галочки в таблицах Google и присваивать собственные значения.
Как установить флажок в Google Таблицах
Визит Google Таблицы, войдите в систему и откройте лист, который хотите использовать. Выберите ячейку, в которой вы хотите установить флажок. Затем нажмите Вставить> Установите флажки в меню.
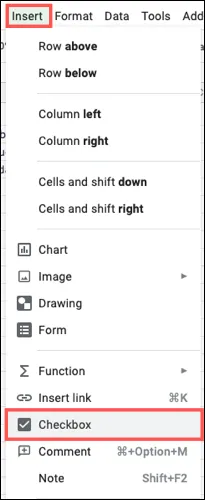
И вот он, ваш флажок в выбранной вами ячейке, готовый к установке!
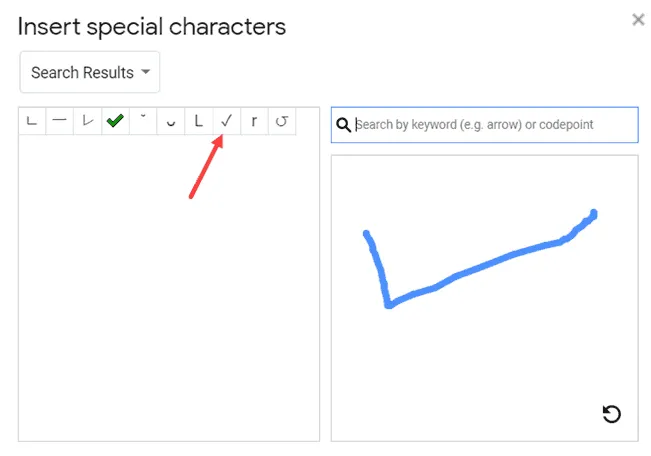
Если вы хотите добавить больше флажков в соседние ячейки, вы можете использовать индикатор заполнения и перетащить флажки в оставшиеся ячейки.
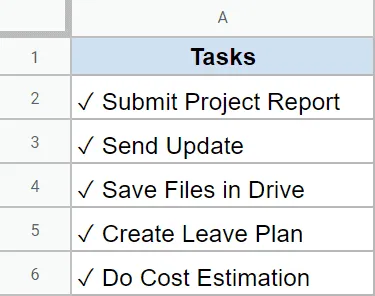
Чтобы удалить ненужный флажок, просто выделите ячейку и нажмите клавишу «Delete» на клавиатуре.
Добавить пользовательские значения для флажка
Как упоминалось ранее, вы можете присваивать значения флажку, когда он выбран и когда не выбран. Щелкните правой кнопкой мыши на ячейке с флажком и выберите «Проверить данные».
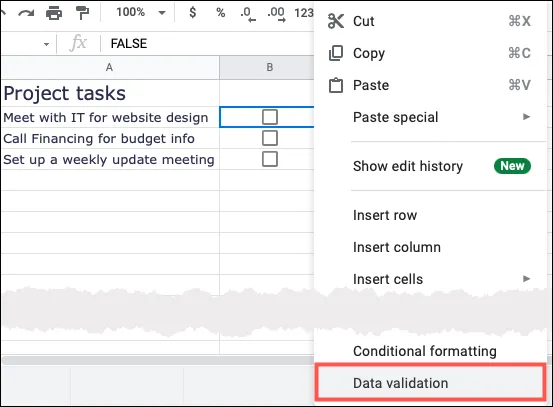
Когда появится окно, выберите «Флажок» из выпадающего списка «Критерии».
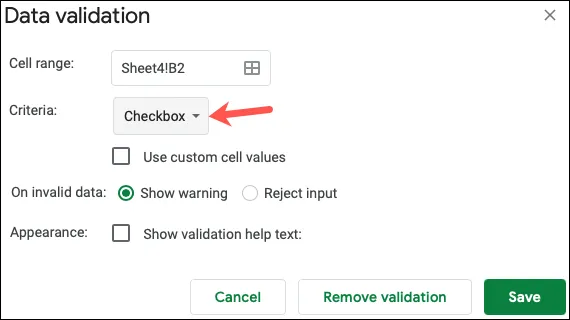
Затем установите флажок «Использовать пользовательские значения ячеек». Затем введите значения для отмеченных и неотмеченных полей. Нажмите на кнопку «Сохранить».
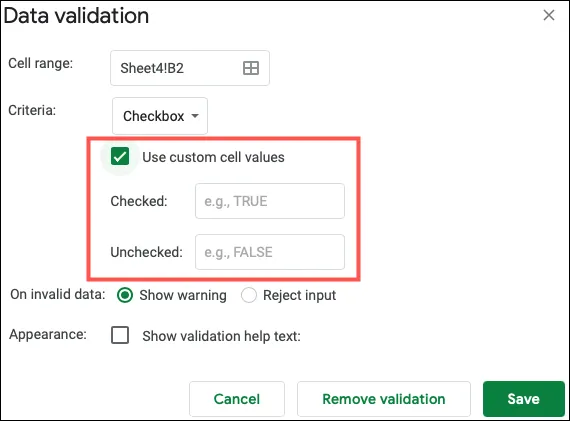
Если теперь вы хотите использовать значения для чего-то другого в рабочем листе, например, для уже упомянутого условного форматирования, значения доступны для выбранных и невыбранных полей.
Совет: Если вы хотите добавить флажки с одинаковыми настраиваемыми значениями в соседние ячейки, добавьте значения в первый флажок, а затем перетащите флажок в остальные ячейки с помощью указателя прокладки.
Удалить пользовательские значения из флажка
Если позже вам больше не понадобятся назначенные пользовательские значения, просто удалите их. Щелкните правой кнопкой мыши на ячейке с флажком и выберите «Проверить данные», как вы это делали при добавлении значений.
Отключите опцию «Использовать пользовательские значения ячеек» и нажмите «Сохранить». При этом флажок останется установленным, но назначенные значения будут удалены.
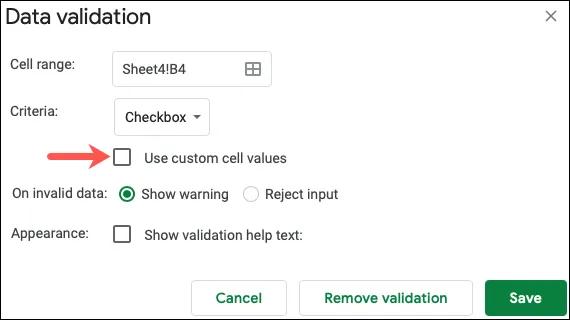
Если вы используете Excel, а также электронные таблицы, прочитайте, как использовать флажки для создания контрольного списка в Microsoft Excel.
Программы для Windows, мобильные приложения, игры — ВСЕ БЕСПЛАТНО, на нашем закрытом Telegram-канале — Подписывайтесь:)
Каждый символ в электронных таблицах Google может быть представлен числом. Это число называется Unicode. Если вы используете этот юникод с функцией CHAR в Google Sheets, вы получите символ, соответствующий этому юникоду.
Таблицы, проверенные Google
Google Sheets позволяет работать вместе с функцией управления электронными таблицами. Этот интерактивный контрольный список пригодится вашей команде для разграничения выполненных задач в рамках проекта.
Функция динамической диаграммы адаптируется к изменяющимся данным, введенным в электронную таблицу, поэтому отображаемая информация всегда точна.
Теперь, когда мы показали вам формулы для подсчета количества выбранных кадров в электронной таблице, как найти запись на основе условия и как преобразовать эту информацию в динамический график, смогли ли вы найти нужную вам информацию в вашей электронной таблице? Используете ли вы другие функции для анализа данных? Расскажите нам о них в комментариях ниже.
















