- Загрузите материал в редактор.
- Затем выделите его и нажмите на инструмент Обрезка. Укажите соотношение сторон экрана 16:9 и настройте рамку, чтобы сохранить наиболее чистый вид.
Как перевернуть горизонтальное и вертикальное видео
Хотите превратить горизонтальное видео в вертикальное или наоборот? Этот шаг может понадобиться, если вы хотите загрузить видео на сайт или устройство с особыми требованиями. С помощью полезной программы VideoMaster вы можете подготовить видео на своем компьютере. Прочитайте статью, чтобы узнать, как за одну минуту превратить горизонтальное видео в вертикальное.
Содержание:
Шаг 1. Установка редактора
Сначала необходимо загрузить дистрибутив редактора с сайта. Затем откройте папку загрузки и найдите установочный файл Videomaster. Запустите его, и начнется установка. Для этого просто следуйте инструкциям мастера установки. После непродолжительного ожидания вы сможете открыть редактор с ярлыка на рабочем столе.
На левой панели появится кнопка «Добавить». Щелкните его и выберите в раскрывающемся списке, хотите ли вы добавить только один клип или сразу всю папку. Откроется проводник, в котором можно указать, какие клипы следует обрабатывать в приложении. Отметьте нужные клипы, и они появятся в виде списка в поле программы. Нажмите на красный крестик, чтобы исключить нежелательные элементы.
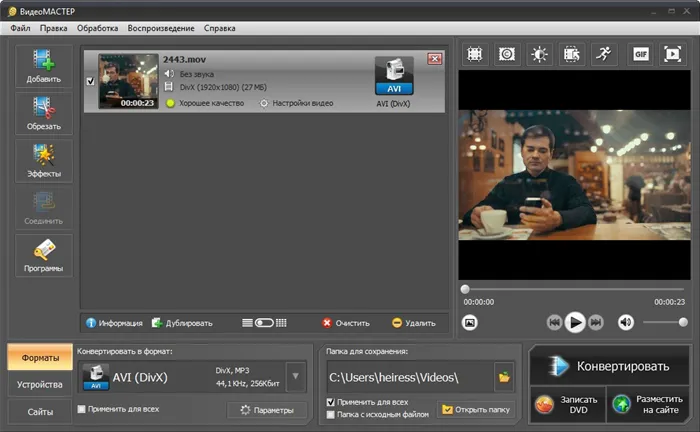
Добавление видеофайлов в главное окно программы
Обратите внимание, что под полем загрузки отображается список форматов, поддерживаемых сервисом. В нем также указано, что максимальный размер исходного файла составляет 16 МБ. Единственным недостатком этой услуги является невозможность загрузки больших видеофайлов.
Inshot Video Editor — это подходящее программное обеспечение для ваших потребностей в редактировании. По сравнению с другими подобными приложениями, он имеет ряд преимуществ, в том числе
- Удобный интерфейс. Все инструменты редактора размещены на специальной панели в нижней части экрана. Таким образом, вам не придется искать нужную функцию.
- Базовая версия (бесплатно). Предоставляет все основные функции, необходимые для редактирования. Платная версия добавляет только фильтры и эффекты.
- Доступность Редактор можно загрузить как для Android, так и для iOS. Также можно установить Inshot на ПК с помощью специального эмулятора.
- Доступны обширные инструменты Холст, эффекты, наклейки, переходы и даже музыка.
Если у вас есть вопросы по какой-либо из функций, вы можете получить ответы, не выходя из редактора. Inshot предоставляет руководство с простыми в исполнении примерами. Они отображаются с вопросительным знаком в верхней части рабочего экрана.
Делаем горизонтальное видео
Если вы хотите изменить формат вашего видео, воспользуйтесь учебником. Все шаги подробно объясняются и приводятся наглядные примеры.
Первый шаг: Загрузите ролик для обработки
Сначала необходимо войти в само программное обеспечение. Если вы уже загрузили программу, вы можете найти ее в меню приложений. Кроме того, если Inshot еще не установлен на вашем устройстве, перейдите в App Shop, введите название редактора и нажмите кнопку «Установить».
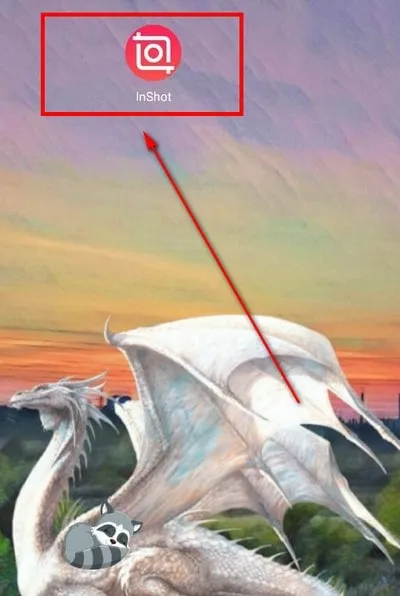
На главном экране вы увидите кнопку «Видео». Нажмите на него. Это откроет все ваши предыдущие проекты. Если вы хотите создать новый, нужно нажать на одноименную кнопку.
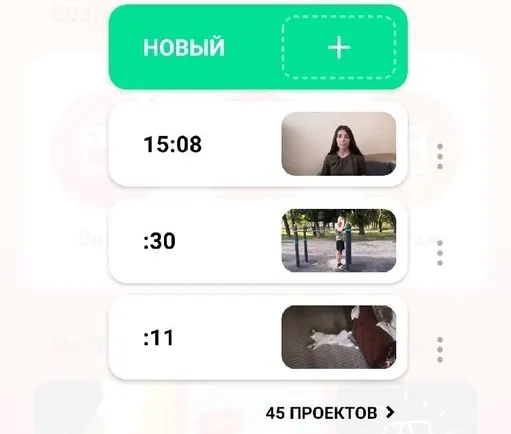
Выберите вертикальное видео, которое вы хотите сделать горизонтальным в галерее, и нажмите на флажок в правом нижнем углу экрана.
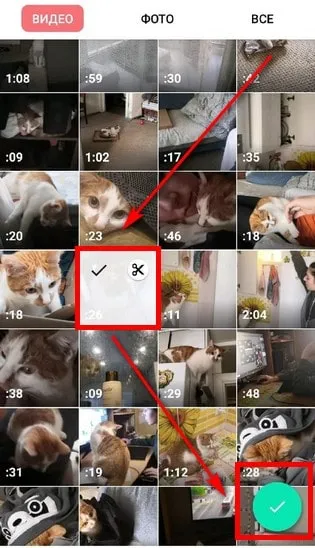
Второй шаг: Измените формат
Для этого вам понадобится функция ‘Canvas’. Он является первым в списке инструментов. Нажмите на значок в нижней панели.
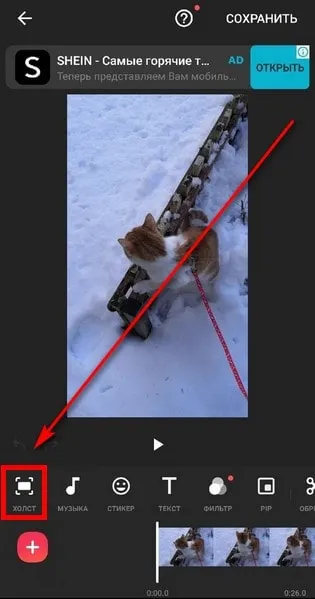
Затем вы увидите шаблоны размеров для всех социальных сетей. Существуют горизонтальные и вертикальные размеры; выберите шаблон 16:9.
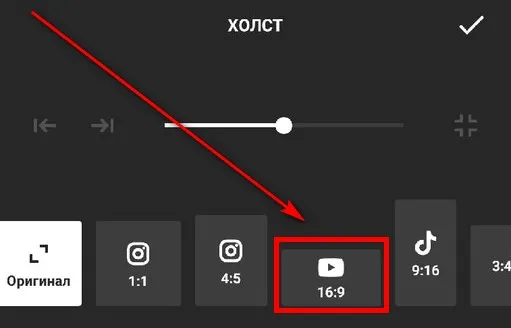
Если вы это сделаете, в центре появится вертикальное видео, а за ним — размытая, увеличенная горизонтальная копия.
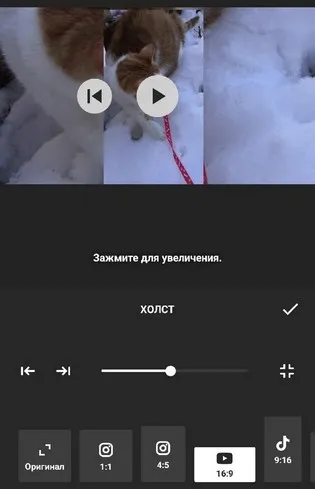
Если вам не нравится такой результат, передвиньте ползунок над шаблоном как можно дальше вправо. Это позволит обрезать верхнюю и нижнюю части кадра, но центр будет идеально горизонтальным.
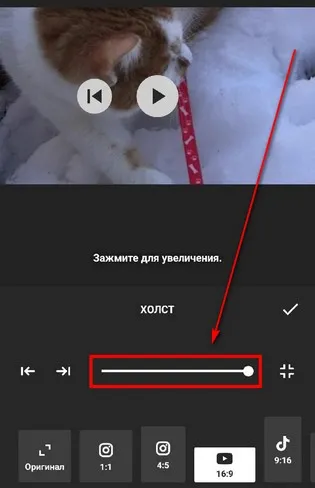
Валики можно перемещать по полотну в любом направлении.
Третий шаг: Сохраните готовый контент
Для этого нужно нажать кнопку «Сохранить» в правом верхнем углу экрана.
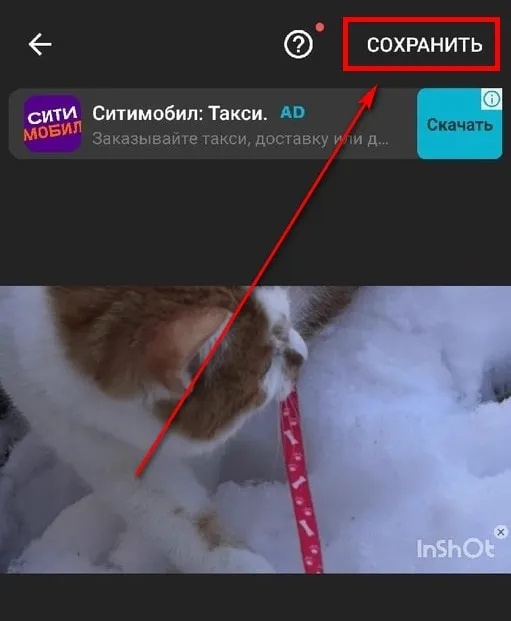
Перед экспортом необходимо настроить такие параметры, как разрешение и частота кадров. Эти настройки изменяют качество и плавность видео, а также вес файла. После выбора настроек снова нажмите «Сохранить».
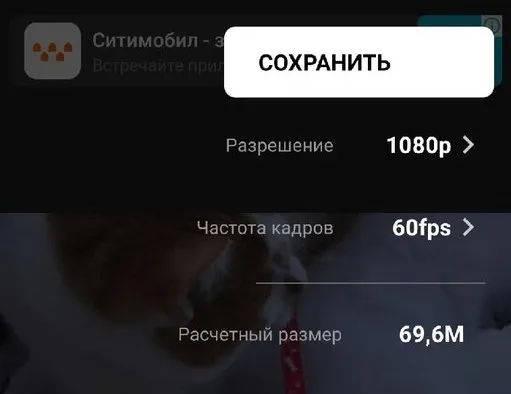
Если вы хотите конвертировать вертикальное видео более простым способом, мы рекомендуем использовать FilmoraPro здесь. Это приложение предназначено для профессиональных или полупрофессиональных пользователей.
Еще подсказки
Основой метода является фильтр размытия MMPeg box. Вы можете изменить эффект, изменив настройки, а также использовать sab , smartblur и unsharp В документации FFMpeg описаны все настройки.
Если кадры немного нестабильны, рекомендуется сначала применить стабилизацию к вертикальным кадрам перед созданием горизонтальных. Предварительно немного стабилизировав его, вы получите более гладкий результат.
И, наконец, если вы не знаете, как использовать командную строку, я рекомендую серию уроков Kezz Bracey «Командная строка для веб-дизайнеров» — отличное введение.
Мы показали вам девять способов повернуть видео на 90 градусов, 180 градусов или на любой другой угол, который вам нужен. Мы изучили, как это сделать, используя различные программы, видеоредакторы и бесплатные онлайн-сервисы. Не маловажным является и то, как повернуть видео на смартфонах и планшетах.
Посмотрите урок по работе функции вращения:
ВидеоШОУ» имеет простой и понятный интерфейс и множество опций для универсальной работы с видеоматериалом. Вы можете установить титры, музыку, плавные переходы, текст и красивые эффекты. Кроме того, в программе есть возможность настраивать собственные анимации для создания кинематографических постановок. Установите сейчас.
Поверните и сохраните видео на 90 градусов всего за три шага.
-
Перетащите файлы на монтажный стол. Приложение предлагает возможность добавить сразу всё содержимое папки одним кликом.
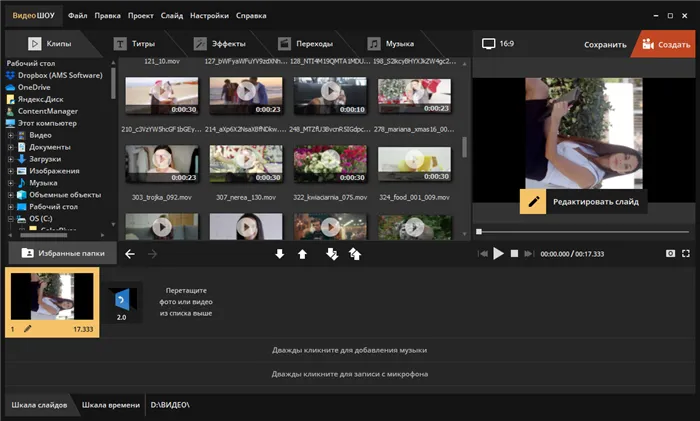
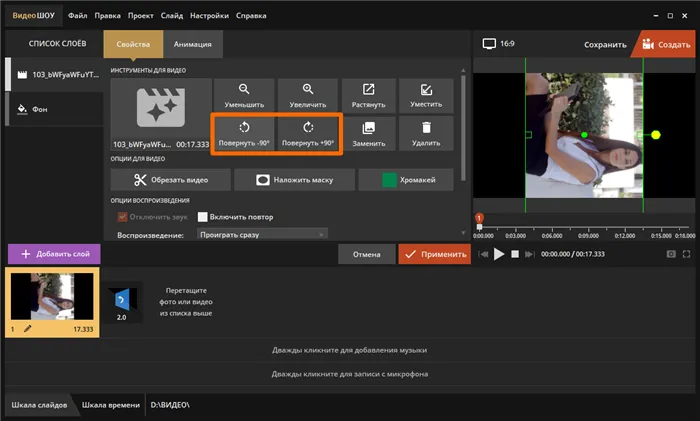
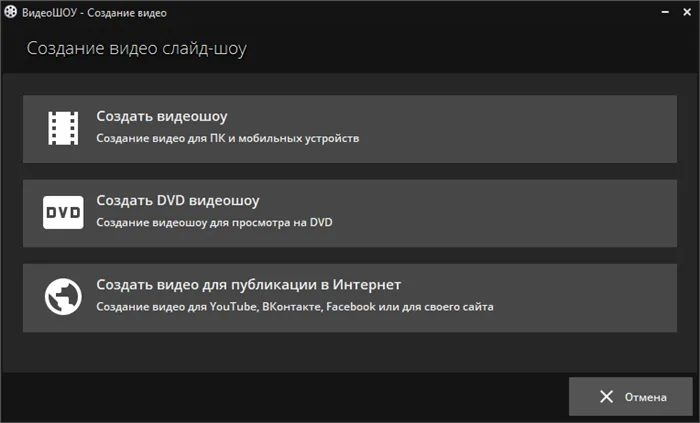
«ВидеоШОУ» — это действительно студия редактирования. Вы можете не только редактировать свои записи, но и реализовать все свои творческие идеи.
Встроенный функционал ОС Windows 10
Существуют также программы для поворота видео на компьютере в самой Windows. Например, базовый проигрыватель Windows Media Player позволяет поворачивать клипы на любой необходимый угол. Это полезно, если вы начали смотреть фильм и вдруг изображение «перевернулось». С помощью нескольких щелчков мыши вы можете продолжать наслаждаться фильмом.
Windows Media Player не позволяет сохранить изменения. Это означает, что вы можете повернуть изображение только для одного просмотра, но если вы запустите его снова, изображение снова будет неправильным.
ffmpeg -i inputfile.mp4 -filter_complex ‘0:vscale=ih*16/9:-1,boxblur=luma_radius=min(h,w)/20:luma_power=1:chroma_radius=min(cw,ch)/20:chroma_power=1bg;bg0:voverlay=(W-w)/2:(H-h)/2,crop=h=iw*9/16’ Выходной файл… MP4?
Часть 4: Часто Задаваемые Вопросы о Том, Как Преобразовать Вертикальное Видео в Горизонтальное
1. Как сделать вертикальное видео горизонтальным на iPhone?
Каждый из нас совершал ошибку, снимая видео в портретном режиме, когда хотел снимать в пейзажном. Решить эту проблему довольно просто, и мы можем вам в этом помочь. Просто выполните следующие действия:
- Откройте приложение «Фото» на вашем iPhone.
- Выберите видео, которое вы хотите изменить.
- Нажмите на инструмент обрезки внизу.
- Отрегулируйте угол по своему вкусу.
- Опция поворота даст вам возможность повернуть видео на 90 градусов.
- Когда вы будете удовлетворены видео, нажмите Готово.
- Вуаля, вы справились с этой задачей за считанные секунды.
2. Лучше снимать вертикально или горизонтально?
В большинстве случаев горизонтальная съемка может быть лучше вертикальной. Съемка по горизонтали поможет вам захватить больше объектов и предметов вокруг вас.
Кроме того, вертикальные видео на таких видеосайтах, как YouTube, не нравятся людям, потому что они выглядят неумело. Для того чтобы ваш контент дошел до многих зрителей на видеосайтах, всегда рекомендуется снимать горизонтально.
Если вам не нравится такой результат, передвиньте ползунок над шаблоном как можно дальше вправо. Это позволит обрезать верхнюю и нижнюю части кадра, но центр будет идеально горизонтальным.
Разворачиваем в редакторе Windows Movie Maker
Выполнить видеозадание в Movie Maker можно довольно быстро и легко. Если у вас нет этой программы, лучше всего скачать ее с официального сайта. Для того чтобы исправить неправильный клип, необходимо выполнить ряд простых действий:
1 Запустите Movie Maker и загрузите исходный файл. Для этого есть кнопка «Добавить фото-видео» .
3 Для сохранения воспользуйтесь кнопкой «Сохранить фильм» . После того как вы нажмете на нее, программа покажет вам варианты, как это сделать. Например, есть возможность «подогнать» файл под экран смартфона или монитора с высоким разрешением.
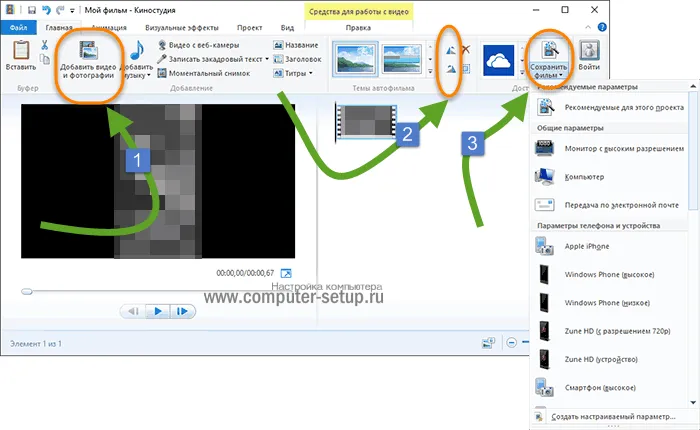
Разворачивание видео в Windows Movie Maker
Если вы задавались вопросом, как перевернуть вертикальное видео с помощью программы Windows, то это очень просто сделать, и мы уже рассказали об этом.
Теперь давайте поговорим о том, как это можно сделать с помощью онлайн-сервисов.
Онлайн сервисы
Мы рассмотрели использование программного обеспечения, но остается вопрос, можно ли и как перевернуть видео в Интернете. Существует ряд отличных сервисов, которые помогают исправить видеофайл онлайн бесплатно.
Например, есть videorotate.com. Чтобы изменить что-то в видео с его помощью, вам нужно сделать следующее:
1 Чтобы перевернуть видео онлайн, зайдите на этот сайт. Нажмите на кнопку «Загрузить свой фильм», чтобы загрузить исходник.
2 Внизу выберите нужное действие. Есть варианты rotate left «Повернуть влево» и right «Повернуть вправо» . Это позволяет повернуть видео на 90 градусов в режиме онлайн. Также видео можно отразить по горизонтали или вертикали (соответственно «Flip horizontally» и «Flip vertically»). «Сброс» сбрасывает выбранные параметры. Далее выберите нужное действие и нажмите на «Преобразовать видео» .
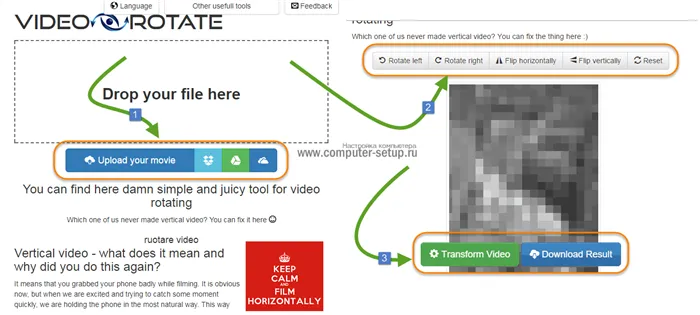
Онлайн-сервис VideoRotate
Самое интересное, что этот сервис позволяет загружать исходники с облачных сайтов — Dropbox, Google Drive и OneDrive.
ВидеоШОУ» имеет простой и понятный интерфейс и множество опций для универсальной работы с видеоматериалом. Вы можете установить титры, музыку, плавные переходы, текст и красивые эффекты. Кроме того, в программе есть возможность настраивать собственные анимации для создания кинематографических постановок. Установите сейчас.
Перевод вертикального видео в горизонтальное
При работе с видео:
- Загрузите материал в редактор.
- Затем выделите его и нажмите на инструмент Обрезка. Укажите соотношение сторон экрана 16:9 и настройте рамку, чтобы сохранить наиболее чистый вид.
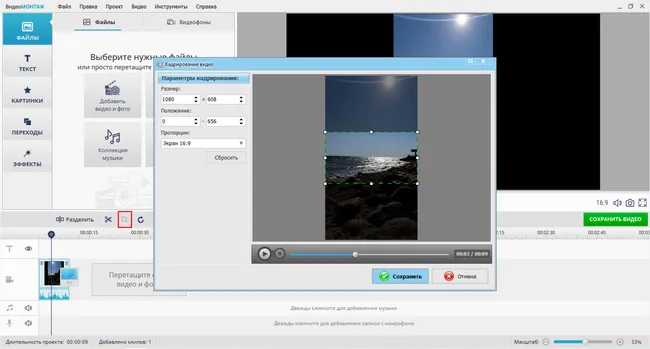
Вам нужно будет обрезать часть исходного отснятого материала
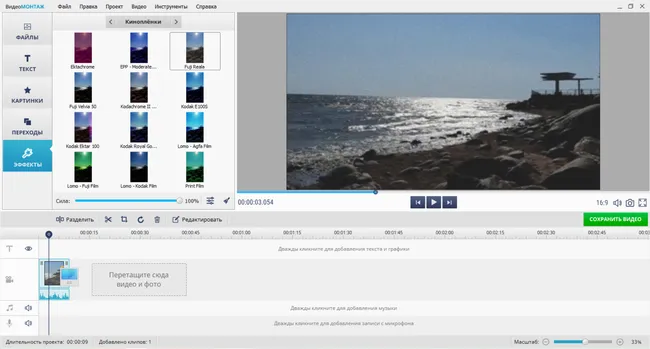
После инвертирования рекомендуется применить эффекты для улучшения качества изображения
Дополнительные возможности для улучшения качества ролика
Видеоредакторы на ПК имеют функции для редактирования, применения эффектов и конвертирования. Импортируйте файлы в популярных видеоформатах для обмена в социальных сетях и на любых веб-сайтах, а также для просмотра на различных устройствах, включая смартфоны, ПК и игровые приставки.
- Быстрая смена монохромных фонов.
- Захват видео с веб-камеры и его последующая коррекция.
- Видео можно перевернуть из альбомной ориентации в портретную или наоборот.
- Создавайте видеооткрытки: выберите заготовку, загрузите документ и напишите поздравление.
- Вы можете добавлять заголовки, надписи, изображения и стикеры.
- Монтаж: обрезка, нарезка и сшивка видеоматериалов.
- Вставляйте фрагменты видео со встроенными переходами.
- Накладывайте более 150 эффектов, включая базовые коррекции, черно-белые пресеты и имитацию пленки.
- Увеличение или уменьшение скорости воспроизведения.
- Добавьте фоновую музыку или записанный голос актера.
- Вывод результата на DVD с функцией интерактивного меню.
- Подготовьте видеоматериалы для публикации на YouTube, VK или в блогах.
- Поддержка более 50 форматов импорта/экспорта, включая AVI, MP4, MOV и MKV.
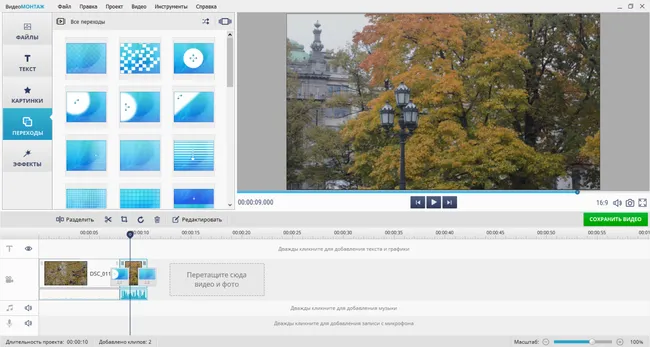
Плавный переход меню.
















