Качество сборки соответствует званию флагмана: детали подогнаны друг к другу максимально плотно, нет никаких зазоров, скрипов или несоответствий. К кнопкам также нет претензий — они легко нажимаются, но не настолько сильно, чтобы вызвать случайное нажатие.
Pocketbook связь с пк
Вы хотите перенести книги с компьютера на ридер PocketBook? Это возможно, потому что если у вас есть PocketBook, к нему прилагается кабель. Сейчас я шаг за шагом объясню, как заполнить память читателя новыми книгами, чтобы вам не пришлось тратить время на работу с настройками.
Сами ридеры оснащены памятью, доступ к которой осуществляется через компьютер, как и к памяти обычного флеш-накопителя. Однако после подключения сам стик остается неподвижным, а устройство для чтения электронных книг требует настройки, которую мы сейчас и рассмотрим.
1. когда мы открываем программу для чтения, мы иногда видим открытую страницу книги, которая еще не прочитана (если это не так, перейдите к шагу 3).
2. нажмите круглую кнопку в центре, чтобы открыть меню. Убедитесь, что выбран значок «Конец книги». Нажмите на центр круглой кнопки второй раз, чтобы выйти из папки. 3.
Когда папка открыта, переместите курсор, сначала коснувшись нижней части круглой кнопки, а затем прокрутив вправо до значка Настройки. Нажмите на центр круглой кнопки.
Вызовите настройки считывателя. 4.
4. нажмите нижнюю кнопку на булочке, затем выберите «Режим USB» и «Связь с ПК». Подтвердите, нажав на центр круглой кнопки.
Связь с ПК
Подключение читалки к компьютеру
Подключите кабель, входящий в комплект поставки считывателя, к порту micro USB. Подключите кабель к ПК к порту USB. Появится сообщение со звуковым сигналом — «Найдено новое устройство.
6. откройте «Мой компьютер» и найдите там значок «Съемный диск». Это память читателя.
Съемное запоминающее устройство — память считывающего устройства
7. Остается только открыть «Съемный диск» и скопировать туда нужную книгу, щелкнув правой кнопкой мыши на книге в папке и выбрав в контекстном меню «Отправить» — «Съемный диск».
Отправка через контекстное меню
Когда все книги будут скопированы, мы должны извлечь устройство, как обычный флеш-накопитель. Установите курсор на значок «Съемный диск» на экране «Мой компьютер» и щелкните правой кнопкой мыши, чтобы активировать контекстное меню — выберите «Извлечь».
9. для повышения безопасности можно выключить считыватель перед отсоединением от компьютера, так как даже после извлечения на экране остается изображение передачи информации.
Если считывающее устройство не распознается, попробуйте подключить его заново. Проверьте настройки считывающего устройства. После загрузки книг вы можете запустить программу для чтения.
Итак, мы загрузили книги в корневой каталог Reader, откуда их можно перенести в папки или скопировать непосредственно в выбранную папку. При включении устройства отображается сообщение о том, что загружены новые книги. После нажатия на сообщение мы можем начать читать только что загруженные книги без долгих поисков.
Вид окна после загрузки — Загружены новые книги.
Пожалуйста, поделитесь своими комментариями, отзывами и предложениями для начинающих читателей. Автор.
Новости по теме:
Комментарии (10)
Я делаю все в соответствии с инструкциями. Но книги в любом формате не открываются, хотя их легко читать при использовании компьютера. Мягкая обложка 614.
Ты гений. Писательство. Я приглашаю вас выпить чашечку чая.
Книги в моем ридере расположены в алфавитном порядке. Теперь авторы пишут в сериях, и тогда мне приходится искать книги в списке и в моем ридере Как расположить книги по авторам? На компьютере авторы находятся в папках. Могу ли я передавать по одной папке за раз или мне нужно передавать по одной книге за раз? Спасибо
Poketbooks отлично работает с папками.
Спасибо большое) Вот, помогите мне)))))
Спасибо за простое объяснение алгоритма. Мне 65 лет — мне удалось без проблем перенести необходимую литературу на «читалку». Одно плохо: формат pdf трудно читать, вы можете перевести его в формат e-pub, но тогда он помещается гораздо меньше. удачи!
Я не могу открыть книгу в Poketbook, потому что там написано, что я должен активировать Adobe ID. Я прошел: Настройки-Учетные записи-Нажмите drm, но ничего не работает.
Спасибо Сергей за помощь и разъяснения.
Большое спасибо от «тупицы»! Мне не пришлось вызывать системного администратора.
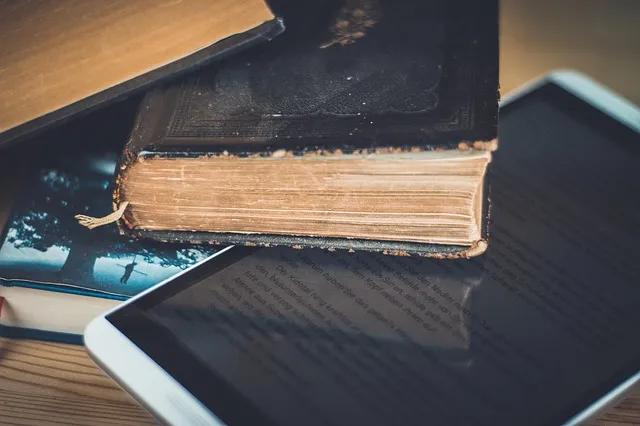
Современные электронные читалки становятся все умнее, некоторые модели даже оснащены вай-фаем, что позволяет скачивать книги из интернета. Но все же удобнее загружать книги с компьютера, подключив ридер с помощью кабеля. Однако компьютер может не увидеть электронную книгу.
Если компьютер не отображает электронную книгу, причин может быть много, но они делятся на две основные группы: Аппаратное и программное обеспечение. Аппаратные причины связаны с выходом из строя «железа»: Проблема может заключаться в кабеле или штекере. Программные причины связаны с неисправностью программного обеспечения компьютера или электронной книги.
Сначала попробуйте исключить аппаратные проблемы, проверив целостность кабеля и штекера. Внимательно осмотрите штекер и кабель на наличие повреждений, которые можно увидеть невооруженным глазом. Если у вас есть другой кабель, попробуйте подключить электронную книгу с его помощью (многие ридеры оснащены стандартными кабелями mini-USB, поэтому вы можете использовать кабель от другого устройства с портом mini-USB).
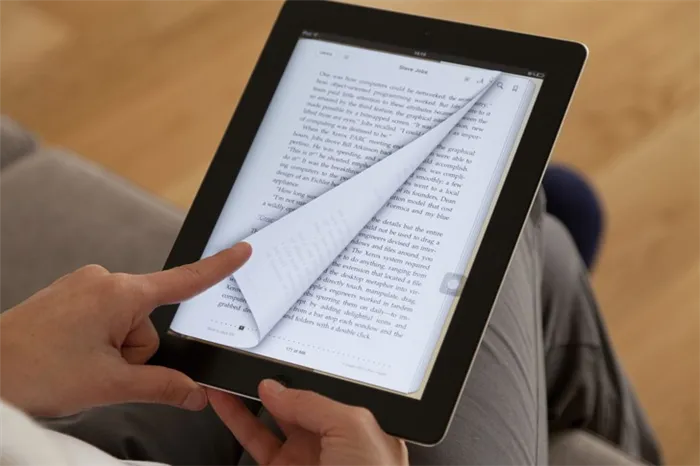
Также стоит проверить порты USB на компьютере. Например, если вы подключите электронную книгу к порту на передней панели, блок питания может не работать. То же самое происходит, если подключить книгу через удлинительный кабель USB. Или же разъем может быть просто неисправен. В этом случае следует попробовать другой доступный порт.
Если электронная книга полностью разряжена, компьютер может ее не увидеть. Поэтому перед подключением книги к компьютеру ее следует сначала зарядить. Если книга поставляется с зарядным устройством, это не проблема. Чтобы зарядить книгу через USB, можно отдельно приобрести специальное зарядное устройство с USB-портом.
Еще одна возможная причина, по которой компьютер не хочет видеть считывающее устройство, — это множество USB-устройств, которые уже подключены к нему. Если у вас уже есть мышь, клавиатура, USB-динамик, камера или грелка, ваш компьютер не сможет забрать вашу книгу. Если ваш системный диск имеет несколько выходов USB, это не означает, что все они могут быть использованы одновременно.
Сначала изучите руководство пользователя или Интернет, чтобы узнать, какие форматы поддерживает ваше электронное устройство. Наиболее важными являются pdf, txt, rtf, fb2, doc. Эти форматы обычно могут быть прочитаны любым устройством такого типа. Если определенный формат не поддерживается, загруженный текст не откроется.
Способ 1. Использовать USB-кабeль
Это самый простой способ загрузить загруженную электронную книгу PocketBook с вашего компьютера. Этот метод также подходит для всех моделей всех производителей.
Преимуществом этого метода является его гибкость, поскольку каждая книга и каждый компьютер или ноутбук (даже ваши смартфоны) имеют USB-порт.
Электронная книга поставляется с USB-кабелем. Это необходимо для подключения устройства к компьютеру. Благодаря драйверам и кабелю электронная книга воспринимается как USB-накопитель. Откройте его, и вы увидите папки с музыкой, фотографиями и документами. Затем выполните следующие действия:
- Найдите папку под названием Documents, Books или аналогичную,
- Скопируйте книгу, которую вы ранее загрузили с компьютера, в электронную книгу в нужном вам формате,
- Нажмите «Безопасное извлечение устройства»,
- Отсоедините кабель.
Способ 2. Использовать сетевые библиотеки
Онлайн-библиотеки (каталоги ODPS) — это еще один способ загрузить книгу в свою электронную книгу. Эта относительно новая технология представляет собой электронную версию библиотек: сетевые библиотеки, как и обычные библиотеки, имеют свои собственные каталоги, основанные на адресах.
Главное преимущество — простота поиска (благодаря каталогам).
Использование ODPS возможно только для некоторых электронных книг, для которых можно использовать специальные приложения для предварительного доступа к библиотекам.
Библиотечные веб-приложения:
- OReader,
- AlReader,
- AlReader, AlReader, CoolReader,
- FBReader и некоторые другие.
Для доступа к каталогам ODPS необходим доступ в Интернет. Поэтому включите Wi-Fi и выполните следующие действия:
- Запустите приложение.
- Откройте меню
- выберите «Открытые книги».
- В появившемся списке выберите «Сетевые библиотеки». Некоторые приложения уже имеют несколько каталогов. Если каталог отсутствует или если вы хотите добавить свой собственный каталог, выберите «Добавить каталог». В появившемся окне введите адрес библиотеки в соответствующее поле. Каталоги ODPS наиболее популярных книжных служб находятся в открытом доступе в Интернете.
- Поиск по жанру, автору или названию книги.
- Выберите книгу и нажмите на нее. После этого загрузка начнется автоматически.
Способ 3. Использовать карту памяти
Этот способ загрузки книг в электронные книги (PocketBook, Kindle, Nook и т.д.) можно использовать, если устройство поддерживает карты SD. Идея та же, что и в первом способе — скопировать или переместить файл на карту памяти. Разница в том, что при использовании USB файл копируется во внутреннюю память, а при использовании SD — во внешнюю.
Преимущества: не требуется кабель USB, не нужны драйверы, возможность вставлять в устройство разные карты памяти и считывать файлы с карт на разных устройствах (например, планшете или смартфоне).
Недостаток: компьютеры не имеют встроенного устройства для чтения карт памяти microSD.
Для загрузки выполните следующие действия:
- Извлеките SD-карту из книги (рекомендуется сначала выключить устройство),
- вставьте карту в соответствующий слот,
- подождите, пока карта не появится в списке устройств,
- Откройте карту и выберите или создайте папку для книг,
- Скопируйте или переместите ранее загруженный файл книги в папку,
- Извлеките SD-карту из ноутбука и вставьте ее в электронную книгу.
Вы также можете переместить файл на карту памяти через USB-кабель — тогда папка SD (внешнее хранилище) появится рядом с папкой внутреннего хранилища аппарата.
















