Поиск по местоположению. Если вы ищете по году или коллекции, нажмите. Фотографии и видео, содержащие данные о местоположении, будут отображаться в соответствующем месте на карте.
Как создать папку на айфоне или айпаде для приложений
Когда на рабочем столе скапливается так много различных приложений, трудно найти нужное программное обеспечение. Пользователю будет удобнее, если все утилиты будут организованы и расположены в определенном месте, подобно принципу «стопки» на персональном компьютере. Владельцы престижных устройств через некоторое время начинают искать ответ на вопрос, как создать папку на iPhone. Устройство позволяет выполнить эту операцию, а также дать им имя по своему выбору и установить пароль для особо важных приложений.
Превращайте фотографии в произведения искусства прямо на iPhone, iPad или iPod touch. После съемки фотографии откройте ее в приложении «Фото» и нажмите Редактировать. Затем вы можете настроить размер, угол и яркость, добавить фильтр и многое другое. Выберите параметр, например яркость или насыщенность, затем перетащите ползунок, чтобы изменить силу и интенсивность этого параметра. Если внесенные изменения вас не устраивают, нажмите Отмена, чтобы вернуться к исходному состоянию.

Регулировка яркости и цветопередачи
Мгновенно настраивайте яркость, экспозицию, насыщенность, отражение, температуру, оттенок и т.д. фотографий и видео. Затем используйте ползунок для детальной настройки каждого параметра. Таким образом, вы сможете сделать свои фотографии еще более потрясающими в кратчайшие сроки.

Применить фильтры
Нажмите здесь, чтобы поэкспериментировать со встроенными фотофильтрами. Применяйте к фотографиям различные цветовые эффекты, например «Яркий» или «Эффект». Вы также можете попробовать классические черно-белые режимы, такие как «Моно» и «Серебро».

Обрезка и выпрямление
Вы можете перетащить углы инструмента «Сетка», чтобы установить границы кадрирования, а затем повернуть колесико, чтобы перекосить или выпрямить фото или видео.
Медиатека
Просматривайте пользовательские моменты на вкладке «Библиотека», затем просматривайте фотографии по годам, месяцам, дням или все сразу. По мере прокрутки и просмотра вы увидите, как оживают фотографии и видео.
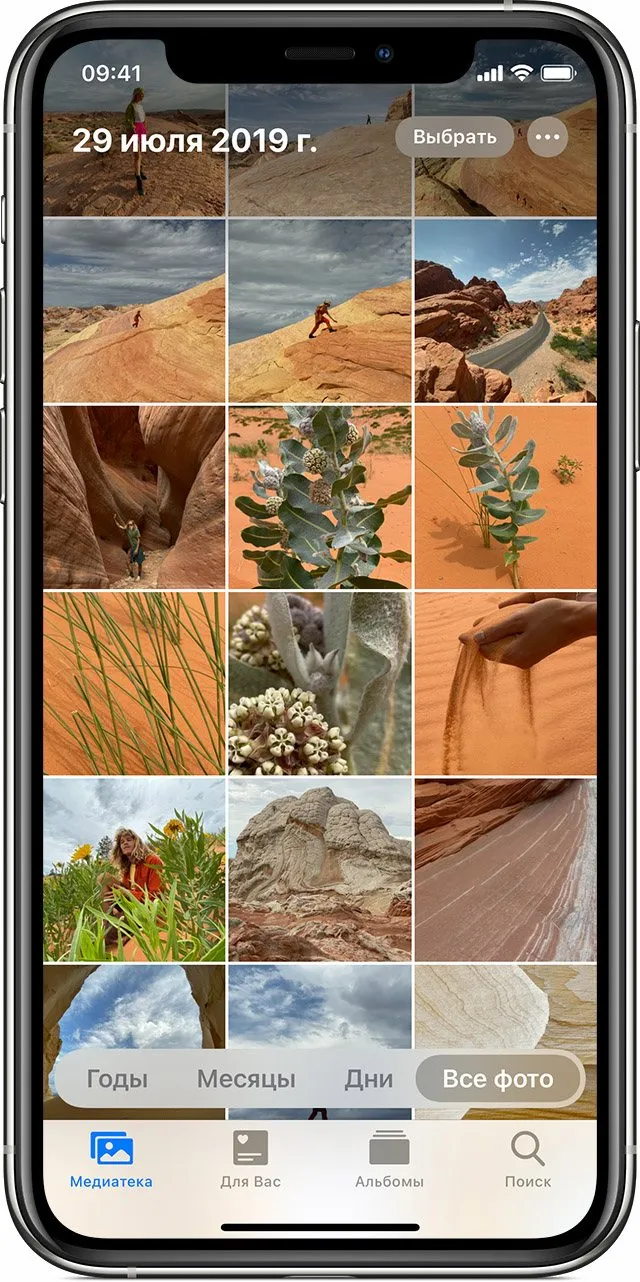
В iOS 14 можно установить фильтр отображения, чтобы упростить просмотр библиотеки. Например, вы можете выбрать отображение только фотографий или только видео. Чтобы настроить фильтр дисплея:
В режиме энергосбережения видеоролики и фотографии Live Photos не воспроизводятся автоматически.
Обрезка видеозаписи
В приложении «Фото» откройте видео, а затем нажмите Редактировать.
Перетащите любой край рамки, затем нажмите Готово.
Нажмите Сохранить видео, чтобы сохранить только обрезанное видео, или Сохранить видео как новое, чтобы сохранить обе версии видео.
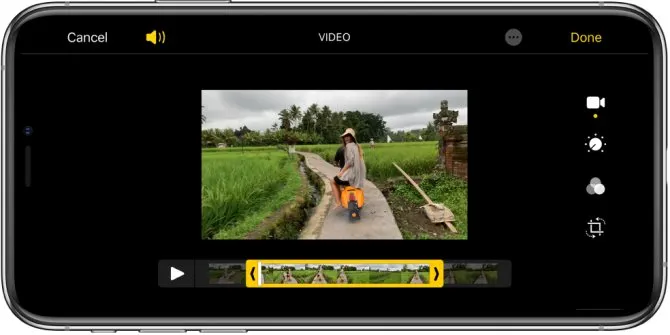
Чтобы отменить обрезку после сохранения, откройте видео, нажмите «Редактировать», а затем нажмите «Назад».
Примечание. Видео, сохраненное как новый клип, нельзя восстановить в исходное состояние.
Это важно: некоторые пользователи задаются вопросом, как изменить имя iPhone, если они выбрали неудачное имя при первой настройке устройства. Вторая причина — покупка старого, подержанного устройства с рук.
Как изменить названия фотоальбомов на iphone и ipad
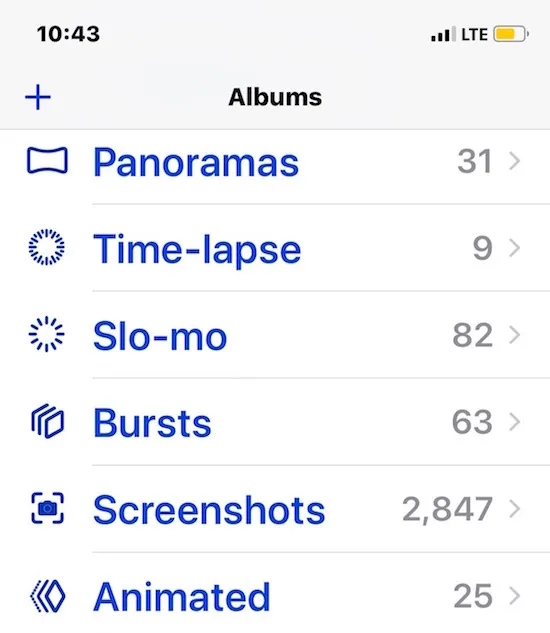
Сортировка изображений по альбомам на устройствах iOS — отличный способ упорядочить фотографии для различных целей, а некоторые приложения для редактирования фотографий, такие как Snapseed и Instagram, создают собственные альбомы для поддержания порядка. Однако нередко альбомы эволюционируют. То, что когда-то могло быть просто пачкой фотографий для функции фоторамки на iPad, постепенно может превратиться в более обширное пространство для хранения фотографий, поэтому смена названия вполне уместна.
Переименовать эти фотоальбомы непросто, поэтому давайте рассмотрим, как это можно сделать на iPad, iPhone и iPod touch.
Как переименовать фотоальбомы на iPhone, iPad и iPod touch
- Откройте приложение «Фото», а затем перейдите в раздел «Просмотр фотоальбомов» (чтобы увидеть все фотоальбомы, может потребоваться нажать «Просмотреть все»).
- Нажмите на кнопку «Редактировать» в углу экрана.
- Нажмите непосредственно на название альбома, который вы хотите переименовать, чтобы вызвать клавиатуру
- Введите имя нового альбома, который вы хотите использовать для этого фотоальбома, а затем нажмите «Готово», чтобы завершить изменение.
При желании таким же образом можно переименовать и другие фотоальбомы.
Обратите внимание, что вы не можете изменить названия фотоальбомов по умолчанию, такие как «Фотофильм», «Скриншоты», «Анимированные», «Живые фото», «Серия», «Time Lapse» и т.д. и т.п., поскольку названия альбомов по умолчанию устанавливаются iOS.
Вы можете изменить только названия альбомов фотографий, добавленных пользователем.
Изменение названий альбомов выглядит одинаково на iPhone и iPod touch, и хотя на iPad оно в основном такое же, на iPad оно выглядит несколько иначе из-за большего размера экрана по сравнению с iPhone.
На современных версиях iOS и iPadOS процесс выглядит несколько иначе. В исторических целях здесь приведены скриншоты процесса переименования фотоальбомов в старых версиях iOS:
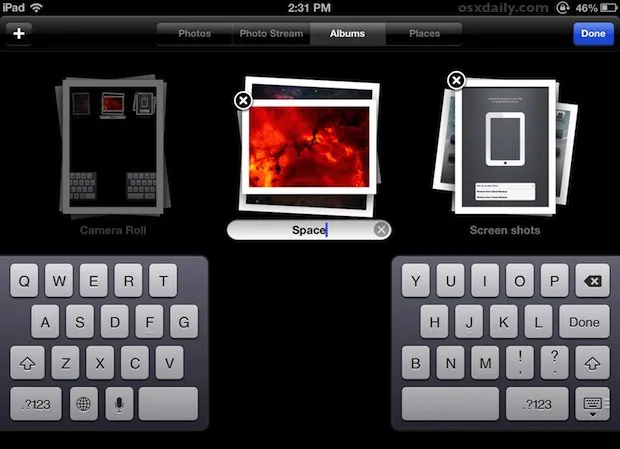
Вы можете переименовать любой альбом, кроме Camera Roll, где хранятся все фотографии и альбомы по умолчанию на устройстве. Однако в некоторых случаях вы можете не менять названия наборов, поскольку некоторые приложения для редактирования фотографий для iOS, например Snapseed, создают собственные альбомы для фотографий, которые были отредактированы или изменены с помощью этих приложений. Как вы, возможно, уже выяснили, даже если вы измените название этих созданных приложением альбомов, а затем снова воспользуетесь приложением, оно создаст новый альбом с названием приложения.
— Откройте настройки на iPhone — нажмите «Общие», а затем выберите «Информация». — Затем выберите «Имя» в верхней части окна. — Дайте своему устройству новое имя. — Закройте настройки на телефоне.
Как изменить название фотографии на iPhone?
Нажмите «Изменить», затем нажмите синюю стрелку, нажмите «Переименовать», выберите новое имя и нажмите «OK», начните сначала для каждой фотографии!
— Откройте приложение Google Фото — войдите в свой аккаунт Google. — Нажмите на изображение вашего профиля или первую букву вашего аккаунта в правом верхнем углу — Выберите «Настройки Google Фото» — Активируйте или деактивируйте опцию «Резервное копирование и синхронизация».
Как сделать так, чтобы дата отображалась на фотографиях?
Нажмите стрелку вниз () рядом с Дата/Время, выберите Дата или Время, затем нажмите Свойства. 5. Когда появится диалоговое окно Capture Date/Time, установите стили для данных, которые вы хотите импортировать.
Windows позволяет легко переименовать сразу целую серию фотографий. Чтобы переименовать сразу несколько фотографий, перейдите в папку, в которой они находятся. Затем выберите последнюю фотографию в списке и, удерживая клавишу Shift, щелкните по первой фотографии.
Фото на iPhone, iPad и iPod touch сохраняют ваши правки как новое видео, поэтому вы можете использовать длинную или короткую версию по своему усмотрению.
Отправка фотографий и видеозаписей
Фотографии и видео можно отправлять по электронной почте, текстовыми сообщениями (MMS или iMessage), через Twitter, Facebook и Flickr. Видео можно отправлять по электронной почте, текстовыми сообщениями (MMS или iMessage) и публиковать на YouTube, Facebook и Vimeo. Вы также можете обмениваться фотографиями и видеороликами с помощью функции обмена фотографиями, как описано выше.
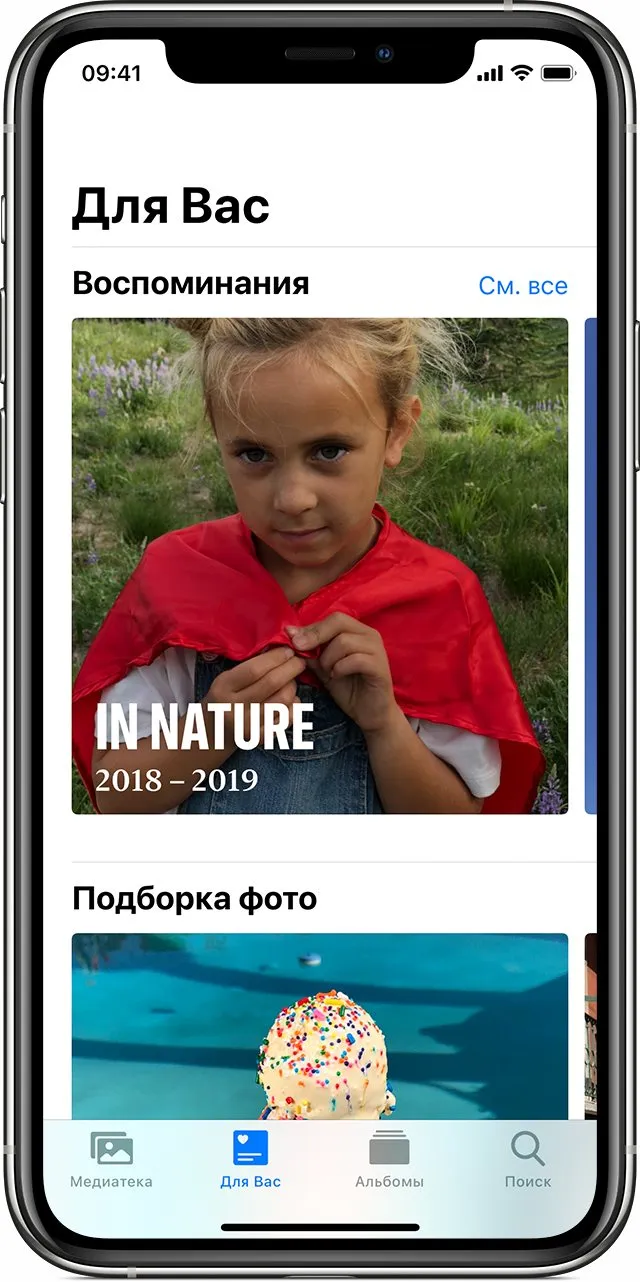
Выберите фото или видео и нажмите. Если значок не отображается, коснитесь экрана, чтобы отобразить элементы управления.
Максимальный размер вложения зависит от поставщика услуг. При необходимости iPhone может сжать прикрепленное видео или фото.
Фотографии и видео также можно скопировать и вставить в электронное письмо или текстовое сообщение (MMS или iMessage).
Отправляйте или копируйте несколько фотографий и видео. При поиске моментов нажмите Поделиться.
Сохраните или отправьте полученные фотографии или видео.
- Из электронного письма. Нажмите, чтобы загрузить, если это необходимо, затем нажмите, пока не отобразятся параметры отправки.
- Из текстового сообщения. Нажмите на элемент в диалоговом окне, а затем нажмите
Изображения и видео, полученные в сообщениях или сохраненные с веб-страниц, хранятся в фотоальбоме.
Редактирование фотографий и обрезка видеозаписей
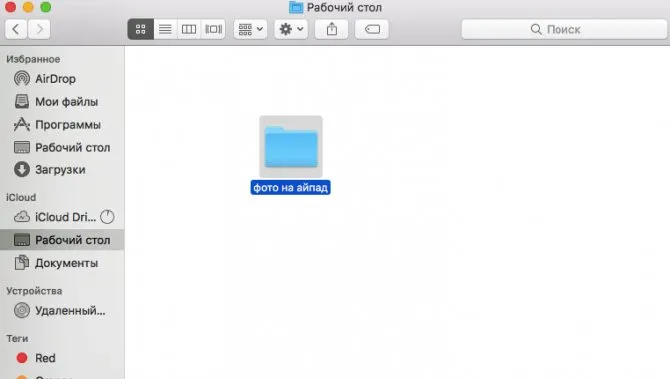
Вы можете редактировать фотографии прямо на iPhone. При просмотре фотографии в полноэкранном режиме нажмите Редактировать, а затем нажмите один из инструментов.
- Auto Enhance оптимизирует общий уровень темноты или освещения, контрастность, насыщенность цвета и другие параметры фотографии.
- Фотофильтры позволяют применять различные цветовые эффекты, например, черно-белый.
- Выбрав инструмент удаления красных глаз, коснитесь каждого глаза, чтобы изменить его.
- Обрежьте фотографию, перетаскивая углы сетки.
Перетащите фотографию, чтобы изменить ее положение, затем нажмите Обрезать.
Не довольны результатом? Коснитесь инструмента еще раз, чтобы вернуться к оригиналу.
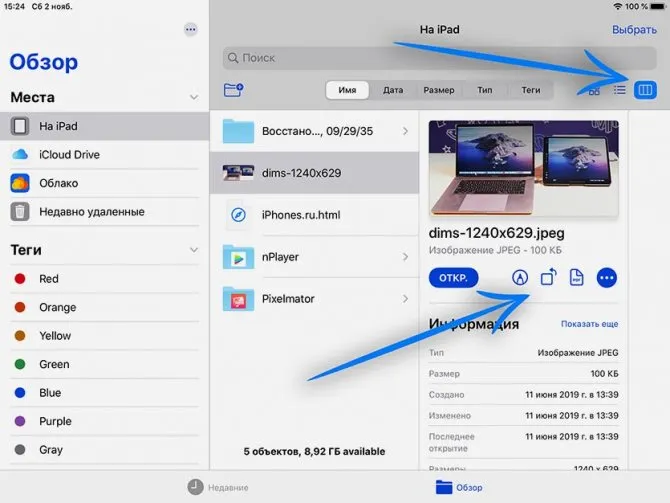
Нажмите на экран, чтобы отобразить элементы управления, перетащите один конец рамки в верхнюю часть экрана, затем нажмите Crop.
Это важно: если выбрать Crop Original, обрезанные кадры будут навсегда удалены из исходного видео. Если вы выберите Сохранить как новый, новый обрезанный видеоклип будет сохранен в альбоме фотопотока, а исходная видеозапись останется без изменений.
Выберите замедленную съемку для видео. (iPhone 5s) Используйте вертикальные полосы под изображением предварительного просмотра, чтобы выбрать часть видео, которую вы хотите просмотреть в замедленном режиме.
















