Для быстрого переключения между режимами отображения можно использовать комбинацию клавиш Win + P, чтобы перейти к одному из режимов отображения, позиционируя курсор:
Использование ноутбука в качестве монитора для компьютера
Сегодня почти в каждом доме есть не только настольный компьютер, но и ноутбук, планшет и другие устройства. Даже у современного человека есть несколько устройств для разных задач. Любая технология не может работать вечно, и рано или поздно она ломается, иногда после окончания срока службы, иногда раньше, чем планировалось. Но что делать, когда экран ломается в самый неподходящий момент? Ситуация не критична, если оборудование заменяемо, но в некоторых случаях использование ноутбука вместо компьютера — не выход, например, если на жестком диске хранится важная информация, необходимо продолжить работу, закончить проект и т.д. Существуют различные способы переноса данных, если необходимая информация хранится на системном диске, есть возможность использовать ноутбук в качестве монитора для загрузки информации без извлечения жестких дисков. Иногда необходимо подключить второй монитор, которого нет в наличии, например, для потокового вещания или других целей. Причины, по которым пользователь задается вопросом, можно ли использовать ноутбук в качестве монитора, могут быть разными.

Настройка ноутбука в качестве монитора для компьютера.
Какими способами можно провести подключение
Ноутбук имеет стандартные компоненты настольного компьютера, включая экран, поэтому, по логике вещей, должен существовать соответствующий метод. И есть один, и не только один. Поскольку каждое устройство работает на своей собственной системе, вы не можете просто подключить систему к ноутбуку, даже при наличии соответствующих соединений. Несмотря на ваш энтузиазм, устройство загрузит свою собственную операционную систему. Для того чтобы одно устройство отображало информацию, поступающую от другого, эти два устройства должны быть синхронизированы. Недостаточно иметь только системный блок ПК и ноутбук. Для выполнения задачи вам потребуется дополнительное подключение. Подумайте, как можно по-разному использовать ноутбук в качестве монитора.
Коммутирование с помощью кабеля
Для проводного подключения необходимо приобрести подходящий кабель. Подключение через видеосоединения HDMI, VGA или DVI, в зависимости от того, какой вариант поддерживается оборудованием. Современные устройства могут иметь разъем DisplayPort в качестве альтернативы HDMI. Адаптер также может быть использован, если соединения устройств не совпадают.

Вариант 1
Ноутбук может работать в качестве монитора через видеоразъемы HDMI, VGA или DVI. Для этого выполните следующие действия:
- Подключите один конец кабеля к соответствующему порту на ноутбуке, а другой конец — к порту на компьютере,
- Запустите ноутбук и зайдите в «Настройки дисплея» любым удобным способом, например, через Панель управления. В зависимости от версии вашей операционной системы Windows, вы можете получить доступ к разделу Настройки разными способами. Вы можете получить доступ к «Свойствам», щелкнув правой кнопкой мыши в контекстном меню рабочего стола — выберите «Свойства экрана» — откройте вкладку «Настройки».
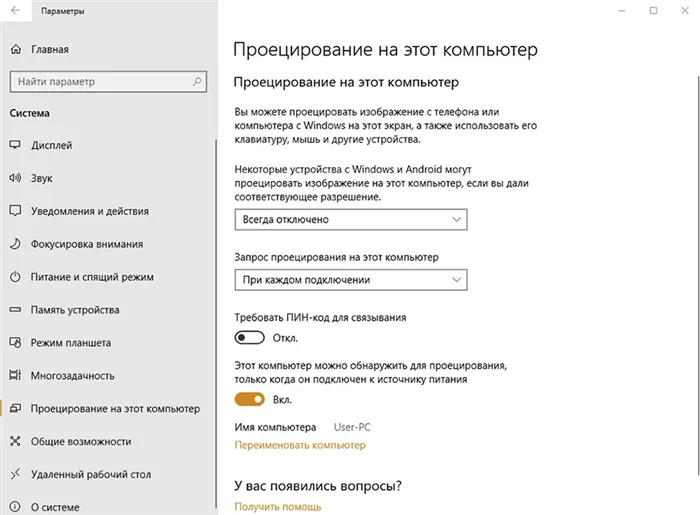
Для macOS откройте «System Preferences» и перейдите на вкладку «Display», остальное — то же самое, что и для Windows,
- Система распознает подключенные устройства, поэтому в пункте Настройки дисплея появляется картинка с разными мониторами под номерами. Здесь мы выбираем второй и настраиваем экран ноутбука,
- Проверьте элементы визуального отображения данных,
- Если вы хотите использовать ноутбук в качестве монитора по умолчанию для компьютера, установите флажок «Использовать это устройство в качестве основного».
Вариант 2
Кроме того, устройства могут быть подключены через порты Ethernet, в этом случае необходимо создать локальную сеть. Для подключения используются порты Ethernet ноутбука и системы. Нам нужен подходящий кабель (витая пара) с Ethernet-разъемами (стандарт RJ 45) с обеих сторон. Длина кабеля обычно составляет от 0,5 до 15 метров, что вполне достаточно для проведения процедуры. Подключите один конец кабеля к порту LAN ноутбука, а другой конец — к соответствующему разъему сетевой карты компьютера.
Удалённый доступ при помощи ПО
Ноутбук с Windows версии семь или выше также можно подключить к системе без кабеля через приложение Air Display. Программное обеспечение устанавливается и активируется на обоих устройствах. С помощью программного обеспечения можно переключаться между экранами и использовать их одновременно. Использование ноутбука в качестве монитора возможно с помощью программ удаленного доступа, таких как TeamViewer, RDesktop, ZoneOS ZoneScreen, RAdmin и др. С их помощью вы можете управлять монитором дистанционно. Каждое из приложений имеет свои нюансы установки, и программное обеспечение должно быть установлено как на ПК, так и на ноутбуках. Когда соединение установлено, одно из устройств становится сервером, другое — клиентом, и когда ведущее устройство выполняет действия, все, что выполняется на экране сервера, появляется на экране клиента. Сопряжение устройств с TeamViewer очень простое. Для этого необходимо знать пароль и идентификатор компьютера, который присваивается компьютеру при запуске приложения. Введите данные в соответствующие поля в окне программного обеспечения на ноутбуке. В этом случае рабочий стол компьютера доступен и управляем с экрана ноутбука, но для этого необходим функционирующий экран компьютера. В противном случае метод не подходит.
Далее перейдите в «Настройки», откройте пункт «Система» и оттуда перейдите к настройкам «Дисплей». Чуть ниже вы увидите опцию «Обнаружить» для старых мониторов, а рядом с ней — подпункт, посвященный совместному использованию экрана, и опцию для мониторов сторонних производителей.
Почему нельзя подключить монитор кабелем?
Подавляющее большинство ноутбуков имеют видеоинтерфейс. Обычно это VGA или DVA. Вы можете подумать, что достаточно соединить компьютер и соответствующий порт кабелем. Но это не так. Помните, что эти видеоинтерфейсы являются видеовыходами, что означает, что сигнал передается с ноутбука.

Только некоторые модели премиум-класса оснащены VIDEO INPUTS, которые выполняют функцию приемника сигнала. Некоторые ноутбуки также имеют соответствующий переключатель рядом с портом, но такие микросхемы встречаются довольно редко. Поэтому в большинстве случаев вы не можете использовать обычный кабель для передачи изображения с компьютера на ноутбук.
Используем встроенные утилиты
Если оба компьютера подключены к одной сети Wi-Fi, вы можете соединить два устройства через Интернет. В Windows 10 есть функция проецирования изображения на экран, поддерживающая стандарт Miracast. Поэтому заранее проверьте, поддерживает ли ваше устройство эту технологию.
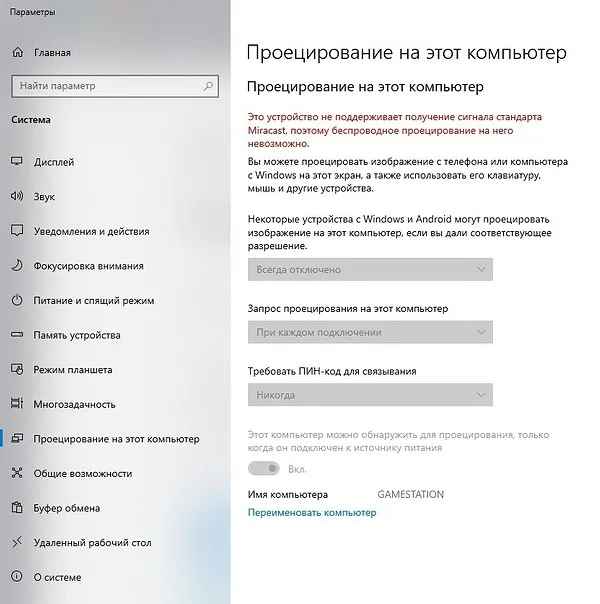
Выполните следующие действия, чтобы установить соединение:
- Щелкните правой кнопкой мыши меню Пуск в левом нижнем углу экрана и выберите пункт Система.
- Затем найдите опцию «Показать на этом компьютере» в левом меню.
- Настройте параметры по своему усмотрению. Например, PIN-код и нужно ли вводить его при каждом входе в систему.
- Затем нажмите комбинацию клавиш WIN + R на настольном компьютере и введите команду mstsc.
- Введите имя вашего ноутбука в появившемся поле.
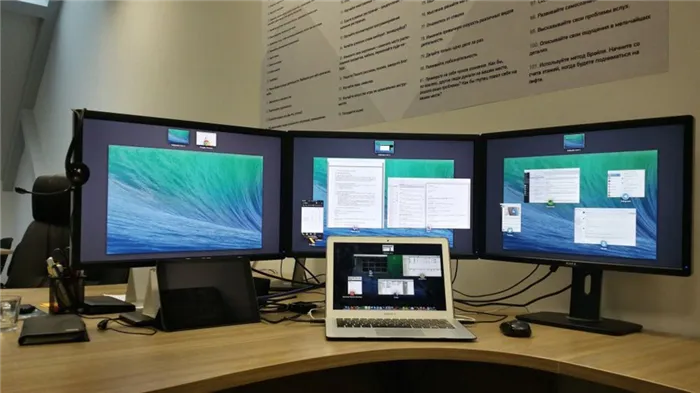
Подробнее об этом методе вы можете прочитать в другой нашей статье. Не расстраивайтесь, если с первого раза не получилось. Существует множество факторов, которые могут помешать вам успешно войти в систему. Например, настройки брандмауэра, антивирусной программы, отключенной службы и так далее.
Используем утилиты удаленного управления
Мы также можем порекомендовать универсальный метод для всех платформ — программу удаленного управления, например TeamViewer. В этом случае не имеет значения, какая у вас операционная система и как вы подключены к Интернету. И не обязательно использовать самый популярный продукт. Вы можете использовать любой аналог — AeroAdmin, AnyDesk, RemotePC и другие.
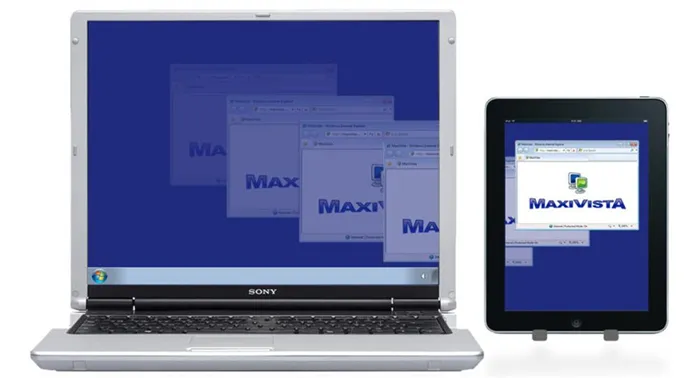
Для использования большинства этих программ необходимо знать идентификатор и пароль ноутбука. Разумеется, программное обеспечение должно быть установлено на обоих компьютерах. Более того, многие продукты бесплатны, не требуют дополнительных настроек и переведены на русский язык, что делает сам этот способ простым и удобным.
















