Google Slides позволяет творчески подходить к использованию ссылок. Например, вы можете прикрепить к презентации ссылку на картинку, диаграмму, рисунок или стикер, что может быть очень полезно для образовательных презентаций, предназначенных для младших школьников.
Как конвертировать презентацию PowerPoint в слайды Google
Хотите отредактировать презентацию PowerPoint в Google Slides, но не знаете как? Не стоит беспокоиться. У нас есть то, что вам нужно. Поскольку Google Slides и Microsoft PowerPoint — две самые популярные программы для создания презентаций, обе компании позаботились о совместимости своих файлов.
Хотя в Google Slides отсутствуют некоторые эффекты и функции PowerPoint, процесс преобразования все равно работает очень хорошо. Ниже мы покажем, как преобразовать презентацию PowerPoint в Google Slides.
Откройте Google Диск
Все, что вам нужно для доступа к Google Drive, — это учетная запись Google. Если у вас есть адрес Gmail, значит, у вас уже есть аккаунт Google. Если у вас его нет, создайте его сейчас, прочитав раздел «Создание учетной записи Google»,
Сначала зайдите в свой Google Диск. Вы можете добраться туда двумя разными способами. Один из способов — набрать в веб-браузере http://drive.google.com, что приведет вас прямо на Google Диск.
Приложения для Windows, мобильные приложения, игры — ВСЕ БЕСПЛАТНО, на нашем закрытом Telegram-канале — Подписывайтесь:)
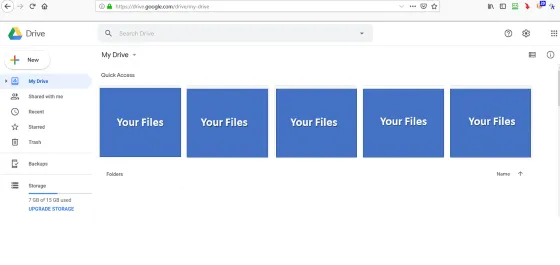
Другой вариант — получить доступ к диску с любой страницы Google. Например, если вы вошли в Google (если нет, вам будет предложено войти), нажмите на значок решетки рядом с изображением вашего профиля в правом верхнем углу экрана и выберите Диск ,
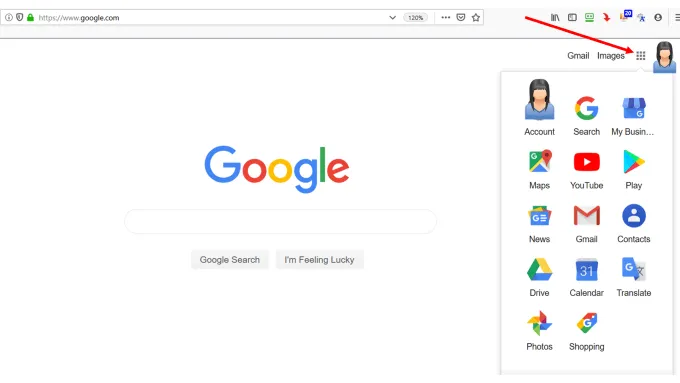
Если кто-то поделился с вами презентацией, она появится в разделе Презентации,
Наведите курсор на строку поиска и откройте параметры файла. Нажмите на Презентация ,
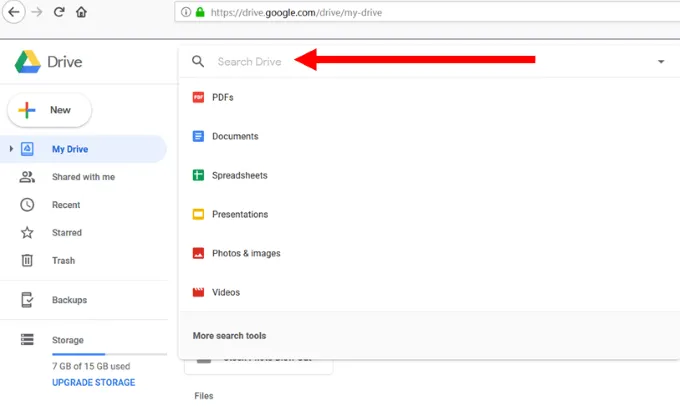
Если он еще не открыт, вам нужно будет загрузить его со своего компьютера.
Загрузите или перетащите презентацию Powerpoint в Google Диск
В Google Диске нажмите значок «Новый», расположенный чуть ниже значка диска.
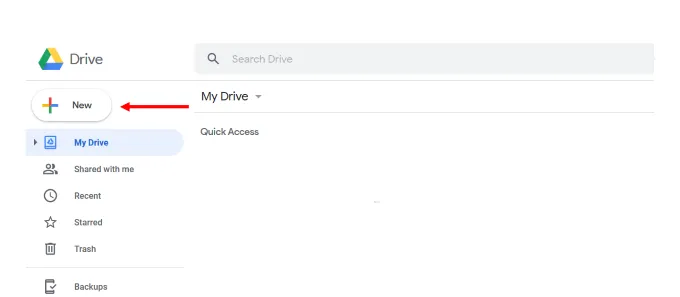
Выберите презентацию PowerPoint из ее расположения на компьютере и загрузите ее на диск.
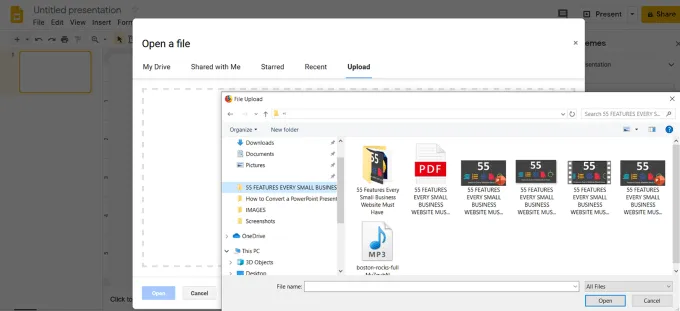
В правом нижнем углу экрана появится подтверждающее сообщение, информирующее о завершении загрузки.
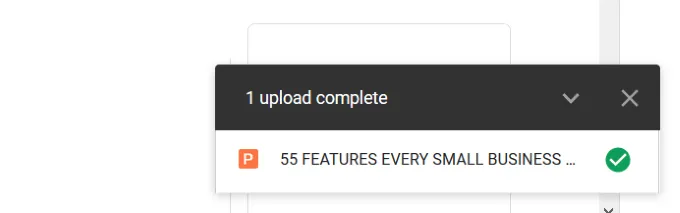
Вы также можете перетащить файл презентации непосредственно с компьютера на Google Диск. Если вы не видите свой файл на диске, обновите страницу. Если вы загрузили его правильно, он будет первым файлом в списке.
Щелкните правой кнопкой мыши файл презентации, выберите «Открыть с помощью» и нажмите «Google Slides». Google автоматически преобразует слайды PowerPoint в формат Google Slide.
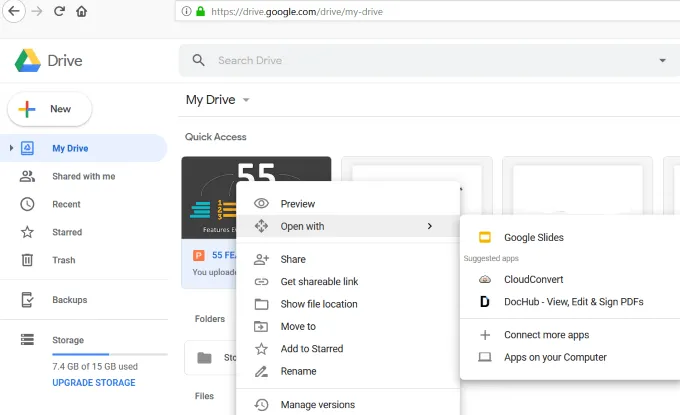
Как упоминалось ранее, не все функции PowerPoint работают в Google Slides. Вы получите уведомление от Google с подробной информацией о том, какие функции не будут работать.
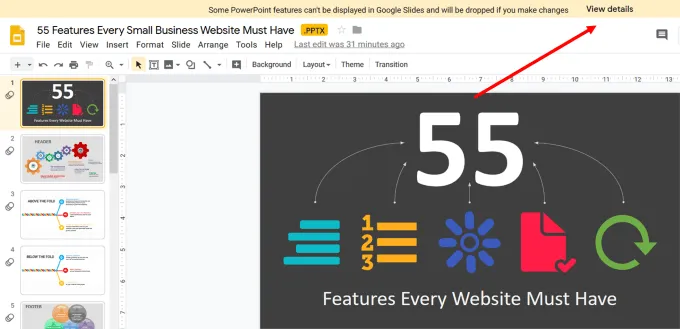
В этом случае некоторые текстовые эффекты, анимация и графические эффекты не будут работать должным образом в Google Слайдах и будут удалены.
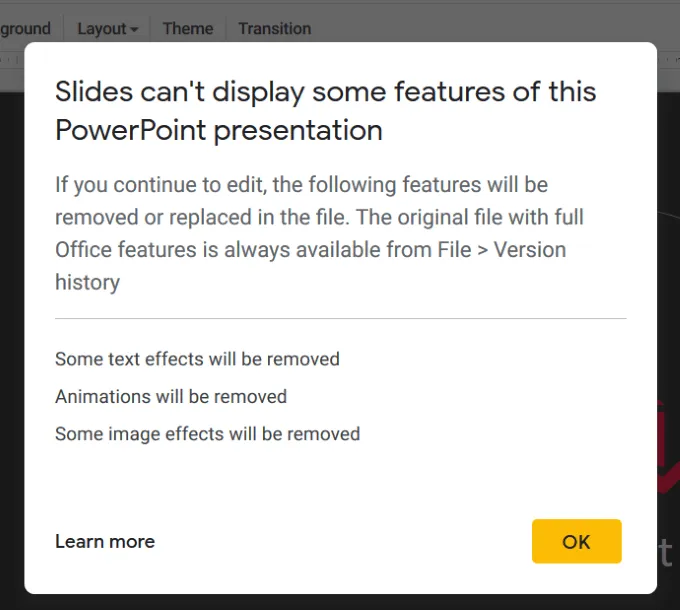
Теперь ваш файл презентации можно редактировать, делиться им или загружать.
В этой службе существует два типа меню: виртуальное и письменное. Для отображения дополнительных функций в правом верхнем углу есть два значка со стрелками, которые показывают и скрывают справку.
Как конвертировать Powerpoint в Google Slides
Microsoft PowerPoint и Google Slides — два самых популярных приложения для редактирования слайдовых презентаций. Поэтому вполне вероятно, что вам потребуется передать файл из одного приложения в другое.
Microsoft PowerPoint уже давно является популярным приложением для создания и редактирования презентаций, необходимых вам для работы или учебы.
Однако со временем в эту сферу вошло все больше и больше компаний, в том числе и Google. Существует приложение Google Slides, которое позволяет создавать такие презентации бесплатно, если у вас есть только аккаунт Google. Эти презентации могут храниться в Google Drive, и доступ к ним можно получить с любого компьютера с доступом в Интернет.
Но даже если вы уже перешли на Google Slides, у вас может оставаться много файлов PowerPoint или другие люди могут поделиться с вами Powerpoints, которые вы предпочли бы редактировать в Google Slides. К счастью, вы можете конвертировать файлы PowerPoint в формат Google Slides и редактировать их там.
Приложения для Windows, мобильные приложения, игры — ВСЕ БЕСПЛАТНО, на нашем закрытом Telegram-канале — Подписывайтесь:)
Как конвертировать Powerpoint в Google Slides
- Войдите в Google Диск.
- Нажмите на «Создать», а затем на «Загрузить файл».
- Выберите файл PowerPoint и нажмите «Открыть».
Если преобразование не происходит автоматически, возможно, необходимо изменить настройки Google Drive. Об этом мы поговорим ниже.
В продолжении нашей статьи ниже приведена дополнительная информация и изображения этих шагов.
Как конвертировать файл Powerpoint в Google Slides
Действия, описанные в этой статье, были выполнены с помощью настольной версии веб-браузера Google Chrome. Это руководство предполагает, что у вас уже есть файл PowerPoint, который вы хотите преобразовать в Google Slides. Обратите внимание, что хотя большинство файлов конвертируются без проблем, в некоторых случаях некоторые элементы слайда могут измениться.
Шаг 1. Откройте вкладку браузера и перейдите на свой Google Диск по адресу https://drive.google.com.
Если вы еще не вошли в систему, вам будет предложено сделать это.
Шаг 2: Нажмите кнопку «Создать» в верхнем левом углу окна, затем выберите вариант загрузки файла.
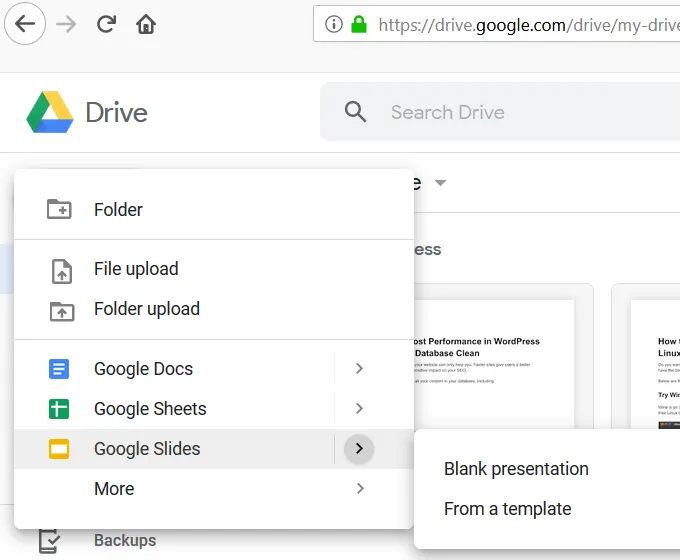
Шаг 3. Найдите файл Powerpoint, который вы хотите преобразовать, выберите его, затем нажмите кнопку «Открыть».
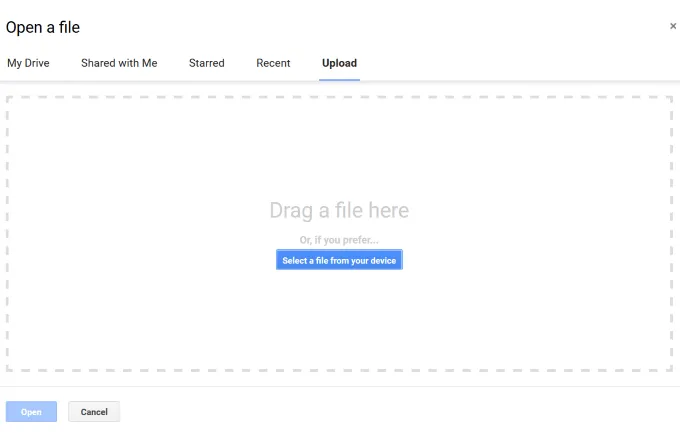
Если файл не конвертируется в Google Slides автоматически, вам нужно щелкнуть правой кнопкой мыши на файле, выбрать «Открыть с помощью», а затем «Google Slides».
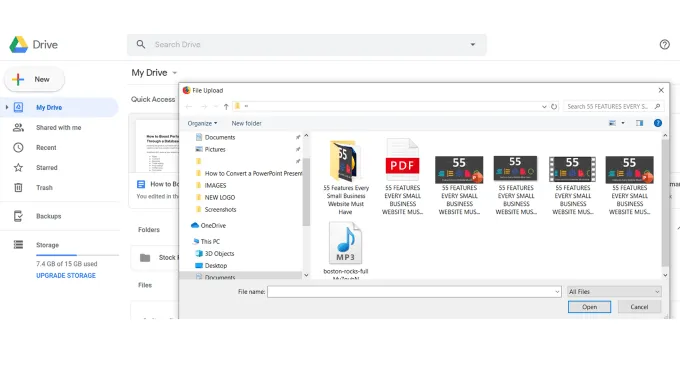
Если файл не конвертируется автоматически после загрузки, возможно, необходимо изменить настройки Google Drive. Для этого нажмите на значок шестеренки в правом верхнем углу окна Google Drive, выберите «Настройки», установите флажок слева от «Преобразовать загруженные файлы в формат редактора Google Docs» и нажмите «Готово».
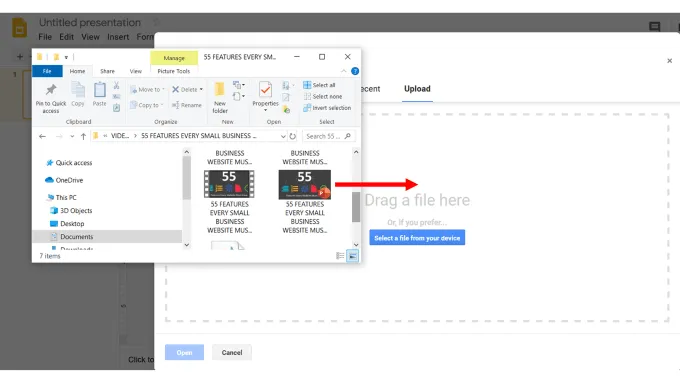
Если вы хотите использовать другой подход к преобразованию и сохранить файл Google Slides как файл PowerPoint, в этой статье мы расскажем вам, как это сделать.
То же самое относится к документам Microsoft Word и Google Docs, а также к файлам Microsoft Excel и Google Sheets.
Приложения для Windows, мобильные приложения, игры — ВСЕ БЕСПЛАТНО, на нашем закрытом Telegram-канале — Подписывайтесь:)
Если планируется вставлять видео, то для этого перейдите в раздел «вставка>Видео». В меню вы можете использовать импорт по URL, из Youtube или из Google Drive.
Тема и шаблоны презентации
В этой службе существует два типа меню: виртуальное и письменное. Для отображения дополнительных функций в правом верхнем углу есть два значка со стрелками, которые показывают и скрывают справку.
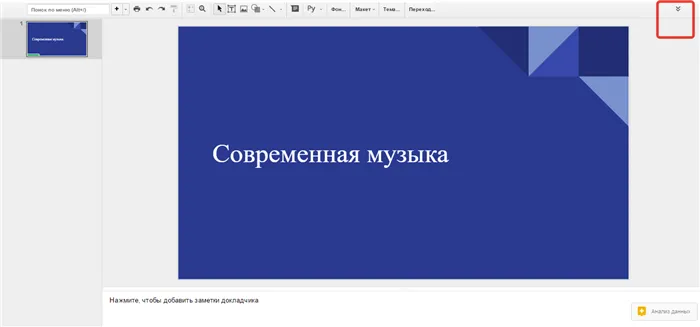
Первым этапом надо выбрать тему оформления для слайдов. Для этого перейдите во вкладку слайд>Измените тему. С правой стороны отображается окно с доступными опциями. Можно также щелкнуть правой кнопкой мыши и выбрать опцию из меню справки.
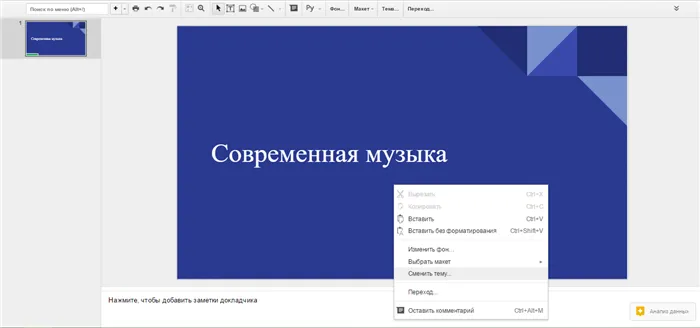
При желании вы можете создать свою собственную тему, выбрав любой шаблон и изменив его с помощью инструментов (фон, изображения, макет, заголовки и т.д.).
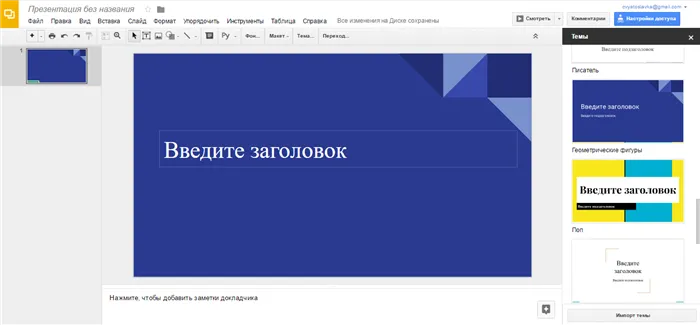
Шаблон и тему можно также загрузить с компьютера, выбрав Импорт темы на вкладке Тема, а затем выбрав нужный файл в открывшемся окне Проводника.
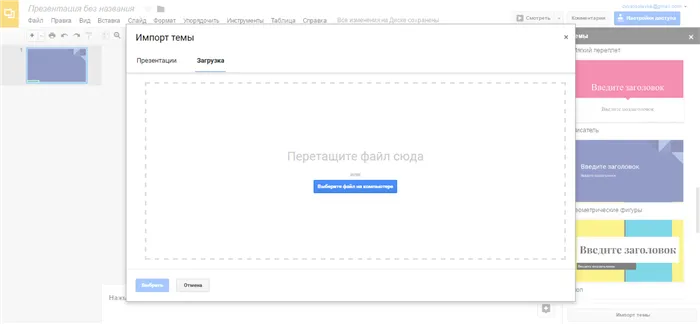
После изменения внешнего вида можно настроить шаблон дисплея. Для каждой темы существует несколько способов расположения объектов на слайде. С помощью этой опции вы можете дифференцировать свою презентацию, используя различные макеты заголовков и меняя дизайн фона.
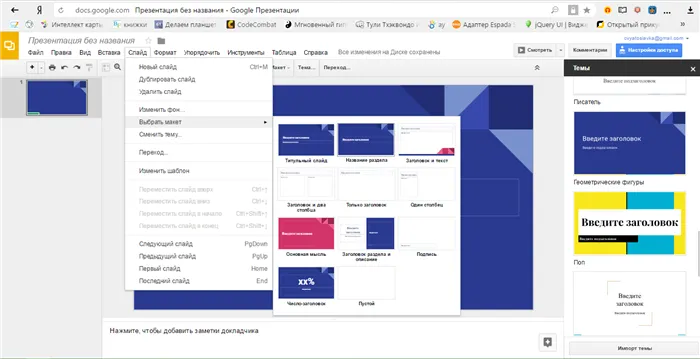
Анимаирование и переходы
Все элементы можно перемещать для увеличения экрана. Для этого выберите нужный элемент и в меню помощи выберите «Анимировать». Затем задается тип эффекта, время начала анимации и ее продолжительность.
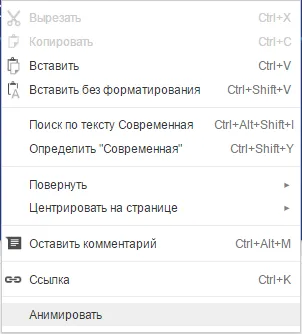
Приветственный слайд содержит название презентации, тему проекта, а также цели и задачи проекта. Теперь добавьте эффект перехода. Для этого нажмите правую кнопку мыши и выберите «Переход». С правой стороны вы увидите меню для настроек эффекта. Здесь вы можете выбрать тип перехода, его скорость и то, должен ли эффект применяться ко всем слайдам.
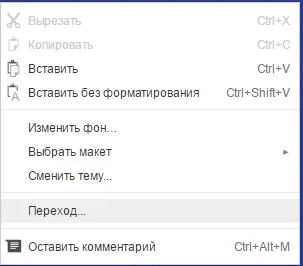
Добавление нового слайда
Теперь необходимо ввести основную информацию о теме. Для этого нажмите комбинацию клавиш Ctrl+m или нажмите кнопку «+» между интерфейсами в верхнем справочном меню. Новая миниатюра слайда отображается в левой панели подсказок. Когда добавляется элемент, предпочтительный макет автоматически устанавливается для этого элемента. При желании его можно заменить.
| Отменить действие | Ctrl+z |
| Повторите действие | Ctrl+y |
| Вставить слайд | Ctrl+m |
| Вставить без форматирования | Ctrl+Shift+v |
| Выделите жирным шрифтом | Ctrl+b |
| Курсив | Ctrl+i |
| Начало презентации | Ctrl+Shift+f5 |
Текстовое поле
Чтобы добавить новый текст, найдите значок «Т» в квадратной среде на вкладке Меню.
Для редактирования выделите текстовое поле, перейдите в раздел меню «Дополнительно» и выберите нужные вам параметры. Для этого в главном меню есть вкладка «Форматирование». Здесь вы можете применить настройки, как в Word:
- Текст подчеркнут,
- размер и шрифт,
- цвет букв,
- хайлайтер,
- курсив,
- шрифт,
- смелый.
- Заполнить,
- Добавить ссылку,
- выравнивание,
- межстрочный интервал,
- четкое форматирование,
- нумерованные списки с точками,
- боковое углубление,
- метод фонетического ввода.
Все эти функции можно найти в верхнем меню. Он появляется при выборе редактируемой области текста.
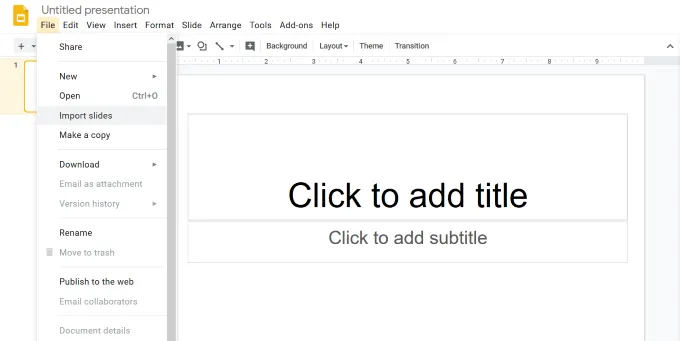
Вы также можете перетащить файл презентации непосредственно с компьютера на Google Диск. Если вы не видите свой файл на диске, обновите страницу. Если вы загрузили его правильно, он будет первым файлом в списке.
Заключение
Презентации — один из самых мощных инструментов в образовании и бизнесе. Вы можете использовать его как онлайн, так и офлайн. Не упустите возможность научиться создавать такие проекты самостоятельно.
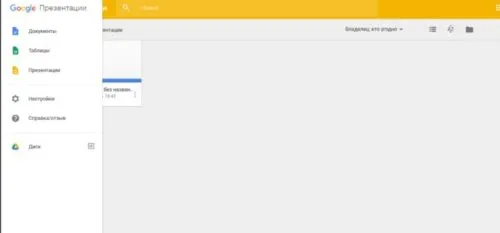
Это просто и доступно каждому, а результат не заставит себя ждать. Мы надеемся, что приведенные выше советы и рекомендации будут вам полезны.
















