Многие наверняка знают, что все смартфоны с Android 10 и выше поддерживают автоматическое сканирование QR-кодов. Теперь вам не нужно скачивать стороннее приложение типа QR Scanner, вы можете просто навести камеру телефона на QR-код и получить готовую ссылку.
Как отключить встроенную камеру или веб-камеру в Windows 10
В Windows 10 камера является частью устройства и позволяет совершать видеозвонки через Skype, делать фотографии и т.д. Многие приложения и службы запрашивают и используют камеру, а настройки Windows позволяют указать, какие приложения могут использовать камеру.
Беспокоиться о камере своего ноутбука или планшета стало тенденцией уже давно. Это вредоносные приложения, которые теоретически могут получить доступ к вашей камере. Если вы беспокоитесь о своей конфиденциальности, когда камера включена, ее следует отключить. Выключение камеры может быть важным, поскольку это исключает возможность того, что вредоносное ПО завладеет камерой и будет использовать ее для слежки за вами.
Примечание:
- Если в вашем устройстве или камере есть индикатор камеры, он включается, когда камера используется.
- Если в вашей системе нет индикатора камеры, вы получите уведомление о том, что камера используется или выключена.
Если у вас есть планшет или ноутбук со встроенной веб-камерой, вам может быть интересно, как отключить ее из соображений конфиденциальности и безопасности.
Это руководство расскажет вам, как полностью отключить встроенную веб-камеру в Windows 7, Windows 8 и Windows 10, если это необходимо.
Содержание:
- Способ 1: Включите или выключите камеру с помощью физической кнопки.
- Способ 2: Отключите камеру или веб-камеру в диспетчере устройств.
- Вариант 3: Активируйте камеру или веб-камеру в диспетчере устройств.
- Способ 4: Активируйте или деактивируйте доступ к камере для этого устройства.
- Вариант 5: Активировать или деактивировать камеру через контекстное меню
Способ 1: Включение или отключение камеры или веб-камеры с помощью функциональной клавиши
В новых ноутбуках есть физическая кнопка, позволяющая отключить камеру компьютера.

- Найдите функциональную клавишу на клавиатуре и нажмите ее, чтобы выключить камеру, затем нажмите ее снова, чтобы включить. (см. скриншот ниже). Доступна ли эта опция, зависит только от модели вашего устройства.
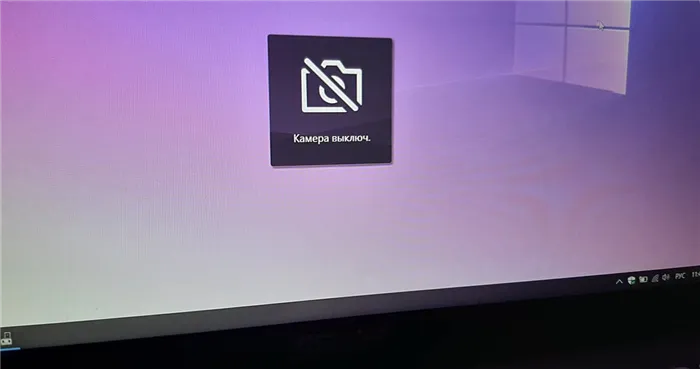
Способ 2: Отключить камеру или веб-камеру в диспетчере устройств
- Чтобы воспользоваться этой опцией, необходимо войти в систему как администратор.
- Откройте диспетчер устройств ( devmgmt.msc ).
- Разверните опцию «Камеры» или «Устройства формирования изображений», в зависимости от того, какая опция доступна.
- Щелкните правой кнопкой мыши на устройстве с камерой и выберите «Отключить устройство». (см. скриншот ниже)
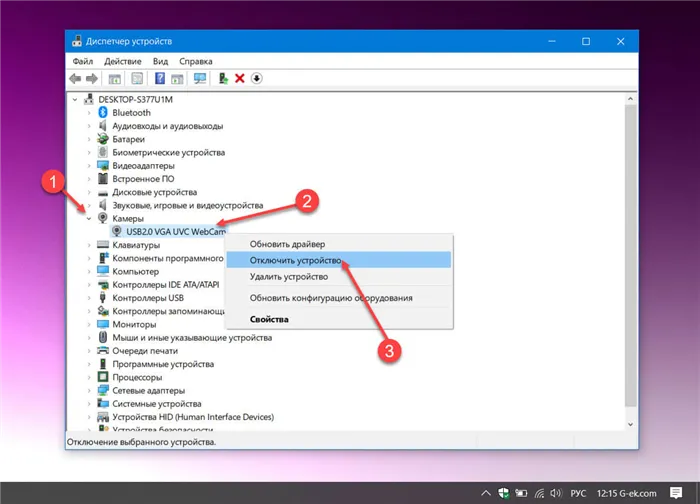
Если в списке указано устройство с определенным типом ИК-камеры, это инфракрасная камера, используемая для распознавания лиц Windows Hello.
- Подтвердите действие, нажав на кнопку «Да».
- Когда вы закончите, вы можете закрыть диспетчер устройств, если хотите.
Здравствуйте. Спасибо, что указали на ошибку. Действительно, вам нужно использовать netcfg /d вместо netcfg-d. Мы исправим эту аппаратную ошибку в ближайшее время.
Как запретить Яндексу использовать микрофон
Пользователи Яндекс браузера, особенно те, кто активно участвует в диалогах с Алисой, через некоторое время замечают сообщения об использовании микрофона от других сервисов. Это создает неприятное ощущение, что вас слушают. Неизвестно кто, неизвестно зачем.
Вы можете запретить Яндексу и другим сайтам использовать микрофон через настройки вашего браузера:
- перейдите в раздел «Настройки»,
- нажмите на «Сайты» в левом меню,
- введите «расширенные настройки сайта»,
- найдите опцию «Доступ к микрофону»,
- выберите опцию «Запретить».
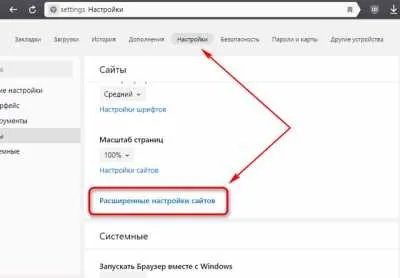
Расширенные настройки Яндекса
Обратите внимание, что можно выбрать опцию «Запросить разрешение», что приведет к появлению предупреждений об использовании микрофона. Однако вы должны убедиться, что у веб-сайтов нет разрешения на автоматическую активацию этой функции.
Для этого необходимо в том же разделе меню «Дополнительные настройки сайта» нажать на «Настройки сайта» и проверить, разрешено ли использование микрофона на этом сайте.
Наконец, возможно, что пользователь дает разрешение при входе на сайт и тут же забывает о нем. Браузер, с другой стороны, не забывает и в следующий раз снова предоставит микрофону доступ к этому сайту.
Не забудьте про Алису
Голосовой помощник Алиса — полезный робот от Яндекса, который всегда готов к общению с пользователем. Всегда? Именно это и вызывает беспокойство.
Отключение доступа к микрофону в настройках ничего не дает, когда Алиса ждет голосовой команды. Не забывайте об этом:
- перейдите в раздел «Настройки»,
- выберите вкладку Голос,
- нажмите на Инструменты в меню,
- снимите флажок «Включить голосовую активацию».
Чтобы подстраховаться, вы также можете снять флажок во втором поле «Включить голосовую активацию голосового помощника Алисы», но тогда вам придется активировать его каждый раз, когда вы захотите вызвать помощника.
Как Яндексу запретить доступ к камере
Там же можно отключить доступ к Яндекс Браузеру в камере:
- перейдите в раздел «Настройки»,
- нажмите на «Сайты» в левом меню,
- перейдите в раздел «Дополнительные настройки сайта»,
- найдите раздел «Доступ к камере»,
- выберите «Запретить».
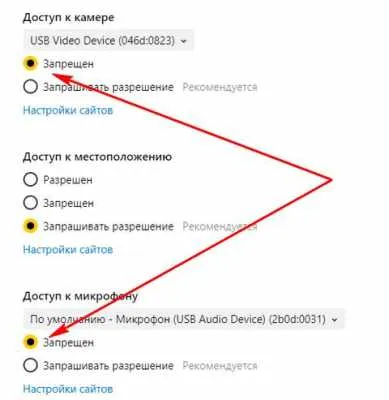
Запретить доступ
Здесь вы можете запретить доступ к сайту, если вы действительно не хотите, чтобы он был выставлен на всеобщее обозрение.
Обратите внимание, однако, что запрет доступа к настройкам не гарантирует, что камера и микрофон будут полностью отключены. Никто не верит утверждениям, что за вами больше не следят. И по праву. Ведь даже такой опытный человек, как владелец Facebook Цукерберг, снимает камеру и микрофон своего ноутбука.
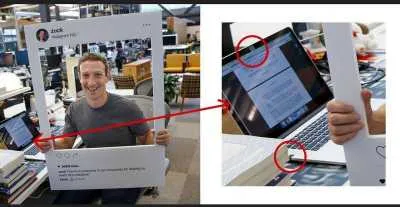
Закрепите камеру скотчем.
Здравствуйте. Мне приятно знать, что среди наших читателей есть добросовестные, порядочные и законопослушные пользователи, которые не поддаются греху и соблазнам.
Как отключить эту функцию?
Многие пользователи, обеспокоенные безопасностью своих личных данных, задаются вопросом, как предотвратить доступ приложений к этим данным. Прежде всего, вам нужно решить, хотите ли вы их запретить. Если вы этого не сделали, вам достаточно нажать на уведомление и выполнить действия, о которых вас попросит система. Процесс прост, его нужно выполнить только один раз, и устройство по умолчанию не позволит приложениям получить доступ к камере.
Когда вы запрещаете, может возникнуть другая трудность. Каждый раз, когда вы получаете доступ к Instagram или Viber, вы должны дать свое согласие, когда вас спросят. После этого система отправит соответствующее уведомление.
Другие варианты решений
Если вы не беспокоитесь о хранении личных данных и доверяете системе смартфона, вы можете выбрать другой вариант. Самый простой способ — полностью отключить уведомления.
- Вызовите меню. Откройте стандартный пункт «Настройки» и выберите опцию «Питание и производительность». Затем найдите пункт «Контроль деятельности».
- Пункт «Контроль активности» предоставляет список программ по умолчанию, для которых требуются соответствующие медиаустройства.
- Вручную выберите программы, к которым вы хотите предоставить доступ по умолчанию, из списка опций. Выберите «Без ограничений» по отношению к ним.
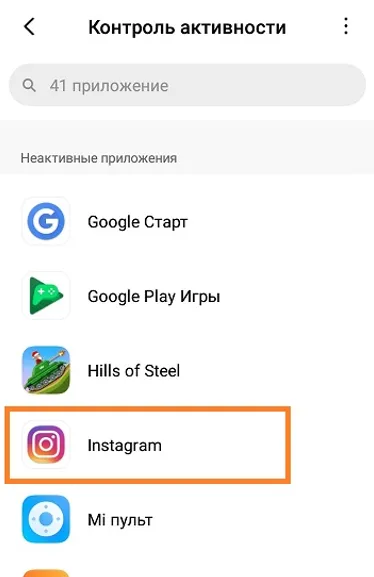
Этот алгоритм может быть выполнен с помощью нескольких отдельных приложений. Для экономии времени это разрешение часто предоставляется для всех записей в списке.
Вторая возможность — предоставить это разрешение через меню «Настройки» и пункт «Разрешения». Тогда ограничения для камеры и микрофона должны быть сняты как отдельные программы. Таким образом, вы позволяете использовать их всем программам, которые в них нуждаются.
Это дает Instagram или Viber неограниченный контроль над датчиками на вашем устройстве. Однако это не представляет угрозы для работы телефона, так как никаких незаконных процессов в этих приложениях обнаружено не было.
Вопрос о том, как отключить использование камеры и микрофона в фоновом режиме, можно решить в настройках устройства. Все опции находятся в меню. Просто зайдите в меню и установите нужные параметры.
Теперь при отправке фотографии все снимки автоматически конвертируются в JPEG. В итоге нет никаких костылей, а место на смартфоне освобождается.
Умные функции
Интеллектуальные возможности инструмента выходят далеко за рамки вышеперечисленных функций. Например, если вы наведете камеру на какой-либо продукт питания, Яндекс тут же подсчитает калории, и вы сможете решить, стоит ли покупать его на ужин.
Вы также можете легко узнать марку автомобиля, технические характеристики и даже цену.
Камера Яндекса отлично работает с товарами:
- На нем указаны марка и производитель,
- выбирает лучшую цену,
- предлагает место для покупки,
- Он находит похожие продукты.
Этот инструмент чрезвычайно упрощает сканирование документов. Вы можете мгновенно отредактировать изображение, обрезать края и изменить контрастность.
Если вы находитесь за границей, общаетесь с незнакомыми людьми или учитесь, функция переводчика будет чрезвычайно полезна.
















