Одним из самых простых и быстрых способов переноса фильма на iPhone является использование облачного хранилища. Для этого можно использовать Google Диск, Яндекс.Диск или Dropbox. Сохраните фильм на компьютере.
Как перенести видео на iPhone и iPad с компьютера
В этом руководстве для начинающих рассматриваются два способа передачи видеофайлов с ПК под управлением Windows на iPhone и iPad: официальный метод (и его ограничения) и предпочитаемый мной метод без iTunes (включая передачу по Wi-Fi), а также обзор других возможных вариантов. Примечание: Эти же методы можно использовать и на компьютерах с macOS (но для них иногда удобнее использовать Airdrop).
Копирование видео с компьютера на iPhone и iPad в iTunes
Apple предлагает только один вариант копирования медиафайлов, включая видео, с компьютера под управлением Windows или macOS на планшет iPhone и iPad — с помощью iTunes (я предполагаю, что iTunes уже установлен на вашем компьютере).
Основное ограничение этого метода заключается в том, что он поддерживает только форматы .mov, .m4v и .mp4. А для последних формат поддерживается не всегда (это зависит от используемого кодека, наиболее популярный поддерживаемый формат — H.264).
Чтобы копировать видео с помощью iTunes, выполните следующие действия:
- Подключите устройство. Если iTunes не запускается автоматически, запустите программу.
- Если устройство не запускается, когда iTunes не запускается, выберите iPhone или iPad в списке устройств.
- В разделе «На моем устройстве» выберите «Фильмы» и просто перетащите нужные вам видеофайлы из папки на компьютере в список фильмов на устройстве (вы также можете выбрать «Добавить файл в медиатеку» в меню «Файл»).
- Если формат не поддерживается, появится сообщение «Некоторые из этих файлов не были скопированы, поскольку они не могут быть воспроизведены на этом iPad (iPhone)».
- После добавления файлов в список нажмите кнопку «Синхронизировать» внизу. После завершения синхронизации вы можете отключить устройство от сети.
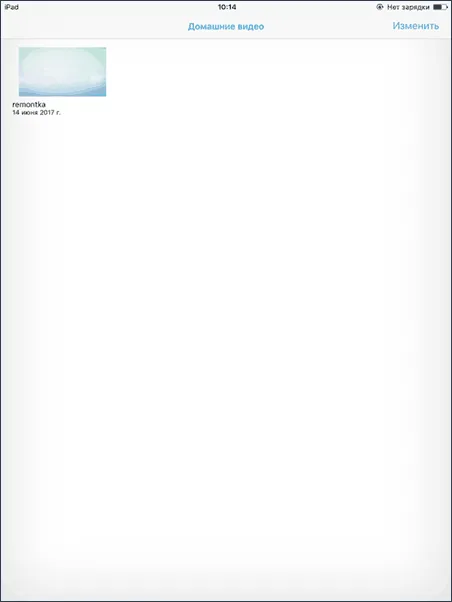
После копирования видеозаписей на устройство их можно просматривать в приложении «Видео» на устройстве.
Использование VLC для копирования фильмов на iPad и iPhone по кабелю и Wi-Fi
Существуют сторонние приложения, которые позволяют переносить видео на устройства iOS и воспроизводить их на iPad и iPhone. Одним из лучших бесплатных приложений для этой цели, на мой взгляд, является VLC (приложение доступно в Apple App Store https://itunes.apple.com/ru/app/vlc-for-mobile/id650377962).
Главное преимущество этого и других подобных приложений — бесшовное воспроизведение практически всех популярных видеоформатов, включая mkv, mp4 с кодировками, отличными от H.264, и другие.
После установки приложения существует два способа копирования видеофайлов на устройство: через iTunes (но без ограничений по формату) или через Wi-Fi в локальной сети (то есть для передачи и компьютер, и телефон или планшет должны быть подключены к одному маршрутизатору).
Копирование видео в VLC с помощью iTunes
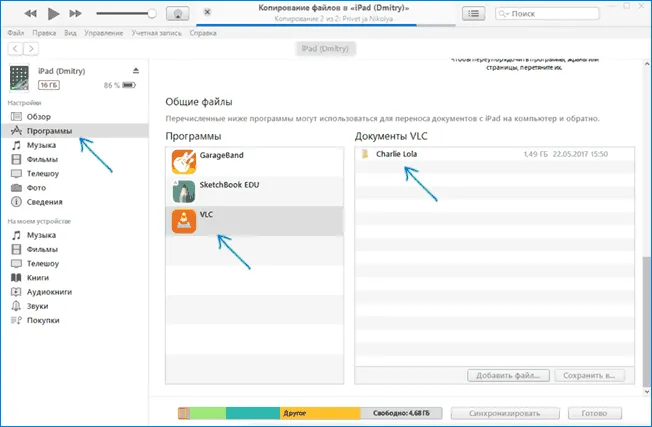
- Подключите iPad или iPhone к компьютеру и запустите iTunes.
- Выберите свое устройство из списка, а затем выберите Приложения в разделе Настройки.
- Прокрутите вниз до страницы Приложения и выберите VLC.
- Перетащите видеофайлы в «Документы VLC» или нажмите «Добавить файлы», выберите нужные файлы и подождите, пока они будут скопированы на ваше устройство.
После завершения процесса копирования вы можете смотреть загруженные фильмы или другие видео с помощью проигрывателя VLC на своем телефоне или планшете.
Передача видео на iPhone или iPad по Wi-Fi в VLC
Примечание: Чтобы этот метод сработал, компьютер и устройство iOS должны быть подключены к одной сети.
- Запустите приложение VLC, откройте меню и активируйте опцию «Доступ к WiFi».
- Адрес отображается рядом с переключателем, который необходимо ввести в любом браузере на компьютере.
- Когда вы откроете этот адрес, вы увидите страницу, где можно просто перетащить файлы или нажать кнопку «Плюс» и указать нужные вам видеофайлы.
- Дождитесь завершения загрузки (в некоторых браузерах индикатор выполнения и проценты не отображаются, но загрузка идет).
Когда видео будет готово, его можно будет просмотреть в VLC на вашем устройстве.
Примечание: Я заметил, что иногда после загрузки VLC не показывает загруженные видеофайлы в списке воспроизведения (даже если они занимают место на устройстве). Опыт показывает, что это происходит с длинными именами файлов на русском языке с пунктуацией — уникальные шаблоны не распознаются, но переименование файла во что-то более «простое» помогает решить проблему.
Существует множество других приложений, которые работают аналогичным образом, и если VLC по каким-то причинам вам не подходит, я рекомендую попробовать PlayerXtreme Media Player, который вы также можете загрузить из Apple App Store.
Если компьютер и iPhone подключены к одной сети Wi-Fi, беспроводное соединение можно использовать для передачи видео. Нам также понадобится приложение VLC (или другой файловый менеджер или плеер с функцией синхронизации по Wi-Fi).
Способы загрузки видеороликов на iPhone
Как правило, существует несколько способов добавить видео в галерею, но каждый из них требует наличия компьютера и дополнительного программного обеспечения. Это можно сделать с помощью следующего программного обеспечения:
Каждый метод имеет свои особенности. Давайте рассмотрим каждую программу по отдельности, чтобы понять, как можно передать видео с компьютера на iPhone в фотогалерею.

Добавляем фильмы через iTunes
Это один из самых популярных и известных методов. Чтобы загрузить видео, необходимо добавить его в медиатеку программы, а затем синхронизировать с телефоном, что можно сделать через USB или Wi-Fi.
Это делается следующим образом:
- Установите iTunes.
- Подключите смартфон через Wi-Fi или кабель USB.
- В верхнем меню программы нажмите «Файл» и «Добавить новое в медиатеку». Или нажмите Ctrl+O.
- Видео теперь добавлено в медиатеку.
- Затем щелкните правой кнопкой мыши на видео, выберите «Добавить на устройство» и нажмите на свой телефон.
- Наконец, перейдите в обзор устройства, переключитесь на вкладку «Фильмы», активируйте флажок «Синхронизировать» и нажмите на кнопку «Синхронизировать» под ним.
Как только фильм будет синхронизирован, он появится в меню Видео.
Теперь вы знаете, как скопировать фильм на iPhone через iTunes.
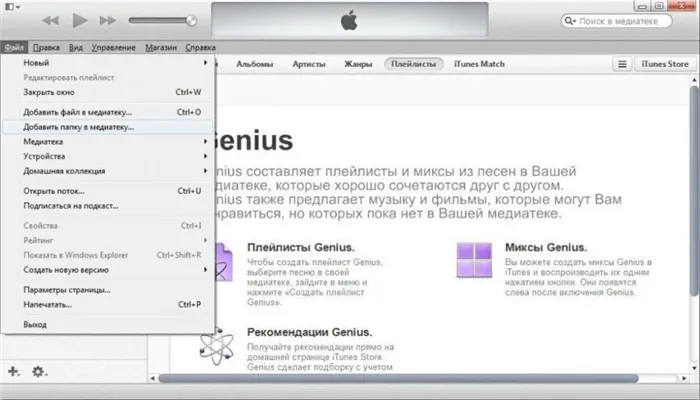
Загрузка через Яндекс.Диск
Другой, довольно простой вариант — добавить его через Яндекс.Диск. Здесь все очень просто:
- Загрузите видео на Яндекс.Диск через браузер или облачную версию ПК-версии.
- Установите приложение Яндекс Диск на свой iPhone, а затем авторизуйте его.
- Перейдите в папку, в которой было сохранено видео, проведите пальцем в сторону и нажмите «Offline».
- Затем видео будет сохранено на вашем телефоне. Вы также можете смотреть фильм без подключения к Интернету.
Если компьютер и iPhone подключены к одной сети Wi-Fi, беспроводное соединение можно использовать для передачи видео. Нам также понадобится приложение VLC (или другой файловый менеджер или плеер с функцией синхронизации по Wi-Fi).
По Wi-Fi
Для передачи видео через Wi-Fi:
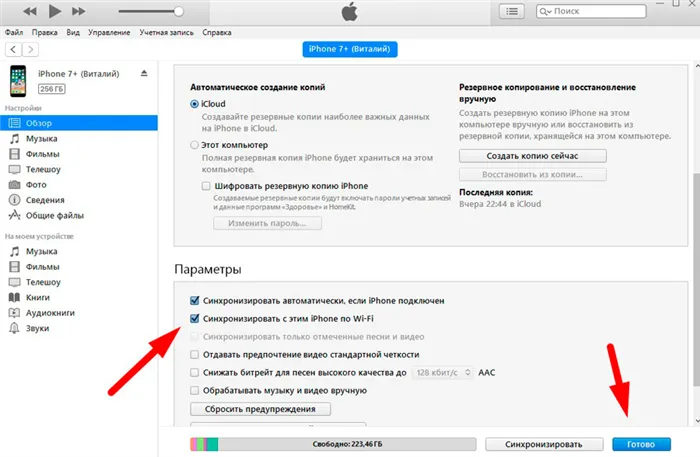
- Подключите устройство к компьютеру. Подключите устройство к компьютеру.
- Откройте iTunes.
- Перейдите к обзору устройства.
- Прокрутите страницу вниз.
- Выберите опцию «Синхронизация через Wi-Fi».
- Нажмите кнопку «Применить».
Затем вы можете загрузить медиафайл по беспроводной связи с компьютера на iPhone (если устройства находятся в одной сети). Для этого:
- Перейдите в настройки гаджета.
- Перейдите к гаджету.
- Перейдите в раздел «Гаджеты».
- Кнопка синхронизации.
Все содержимое библиотеки iTunes копируется на гаджет. Таким образом, вы можете добавлять новые клипы, даже находясь в пути.
Если вы не хотите выбирать по одной ссылке за раз, вы можете скопировать всю коллекцию фильмов сразу, нажав Добавить папку в меню Файл. И укажите каталог мультимедиа. Они будут автоматически копироваться на iPhone при каждой синхронизации.
iCloud
iCloud — это онлайн-хранилище компании Apple. Если вы разместите на нем видео, оно будет доступно на всех ваших устройствах, подключенных к Интернету. Все, что вам нужно, это ваше имя пользователя и пароль. Они должны соответствовать информации о пользователе, указанной в настройках iPhone.
Узнайте, как загрузить видео с компьютера на iPhone:
- Установите программное обеспечение iCloud на свой компьютер. Загрузите и установите программное обеспечение iCloud.
- Начните.
- Нажмите на «Счет».
- Введите данные учетной записи Apple и подтвердите.
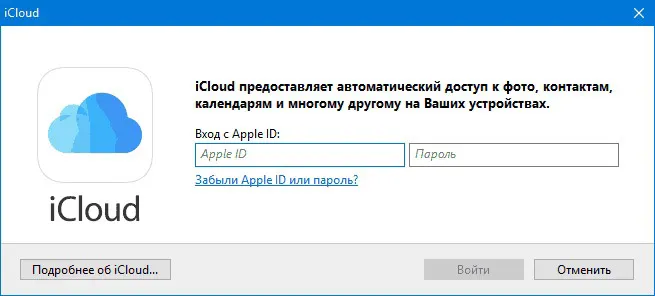
- Перейдите на сайт icloud.com.
- Введите свой идентификатор Apple ID и пароль.
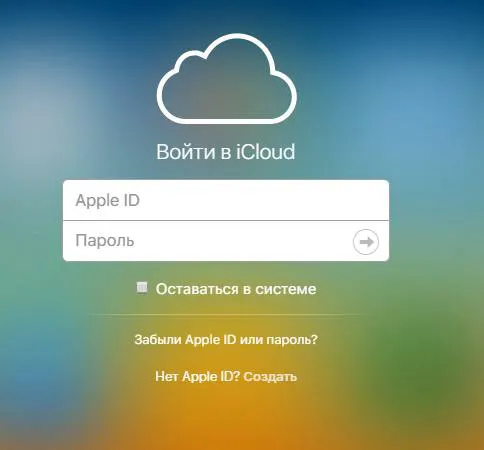
Другие способы
Вот еще несколько способов загрузки видео на iPhone:
- Электронная почта. Отправьте себе электронное письмо с вложением. Прикрепите электронное письмо с вложением и откройте его на своем устройстве.
- Обмен файлами и онлайн-хранилище. Например, Dropbox или Яндекс.Диск. Это то же самое, что и iCloud, но не только для устройств Apple.
- Мессенджер с функцией загрузки файлов.
- Видеохостинг. Добавьте видео на YouTube или Rutube и смотрите его на iPhone. Или найдите в App Store приложение, которое извлекает медиафайлы из браузера.
- Социальные сети. Например, вы можете загружать видео во «ВКонтакте».
С устройствами Apple передавать файлы не так просто. Вам нужны специальные программы. Но вы можете посмотреть свой любимый фильм на iPhone.
















