- Запустите iTunes и подключите мобильный телефон к компьютеру через USB-кабель.
- В меню «Файл» выбрать пункт «Добавить в медиатеку». Здесь можно выбрать несколько вариантов:
- 1. добавить файл — для загрузки одного трека.
- 2. Добавить папку – перемещение сразу целой папки с музыкальными треками.
Как на Айфон закачать музыку с компьютера
Многие пользователи хранят свои записи на компьютере. У них могут возникнуть проблемы с переносом музыкальных файлов на телефон. Есть несколько простых решений этой проблемы.
Приложение iTunes и мобильные устройства iPhone принимают следующие форматы музыкальных файлов:
- MP3 (от 16 до 320 Кбит/с),
- MP3 VBR,
- АИФФ,
- AAC Protected (из магазина iTunes),
- Аудио (формат 2,3,4),
- ALAC (Apple Lossless),
- WAV.
В этот список поддерживаемых форматов не входит распространенное расширение WMA (Windows Media Audio). iTunes и iPhone конвертируют этот формат в AAC с битрейтом 128 Кбит/с. Это настройка по умолчанию.
Не рекомендуется изменять эти настройки, если пользователь плохо знаком с телефонной системой. С другой стороны, если пользователь не удовлетворен настройками. Он может обратиться за помощью в любой мобильный центр.
Если загруженный аудиофайл не может быть воспроизведен программой iTunes, это означает, что формат файла не соответствует параметрам программы. Вам необходимо преобразовать расширение файла в один из вышеуказанных форматов.
Переносим музыку через iTunes
Этот вариант является самым быстрым способом передачи музыки с компьютера на мобильное устройство. Если программа iTunes еще не установлена, ее необходимо загрузить из интернет-магазина на сайте apple.com. Затем приложение будет установлено на ваш компьютер. После установки следуйте приведенным ниже инструкциям:
- iPhone подключен к компьютеру,
- iPhone подключен к компьютеру, iTunes открыт, если системе требуется обновление, необходимо нажать кнопку «Обновить iTunes» и перезагрузить компьютер.
- На экране компьютера появится вопрос «Доверять этому компьютеру», на который вы должны ответить «Да»,
- Нажмите на значок «Устройства», выберите iPhone, и система перенаправит вас на страницу мобильного телефона,
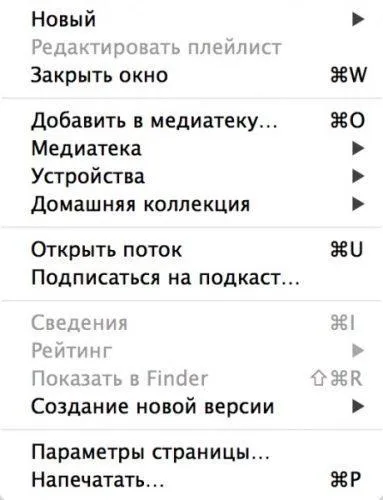
- Нажмите кнопку «Файл» в левом верхнем углу окна программы, откроется меню, нажмите кнопку «Добавить папку в библиотеку»,
- Выберите папку с музыкой, а затем нажмите кнопку «Выбрать папку», чтобы импортировать файлы пользователя в библиотеку,
- Перейдите в раздел «Музыка» и установите флажок «Синхронизировать музыку» и флажок «Вся музыкальная библиотека».
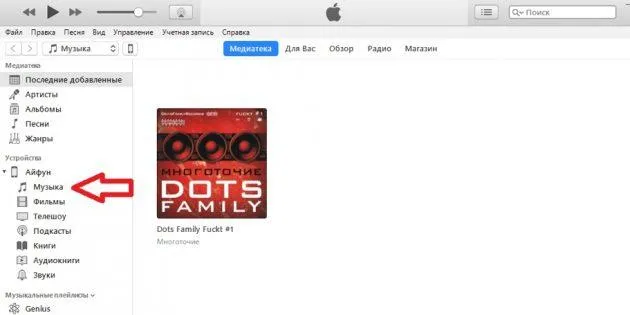
Этот метод имеет следующие преимущества и недостатки.
| Преимущества | Недостатки |
| Качество файлов не теряется | Не очень удобный интерфейс |
| Все данные сохраняются | Вы можете группировать только по альбомам |
| Отсутствие ограничений на количество и размер файлов | Вы не можете отслеживать изменения в файлах |
| Использование файлов легко и просто |
Выбранные композиции переносятся на iPhone в Apple Music. Вы можете прослушивать аудиофайлы в любое время.
С помощью Google диска
Необходимо выполнить следующие действия:
- Откройте Google Диск на своем компьютере,
- необходимо нажать на кнопку «Создать»,
- Откроется меню, в котором нужно нажать на «Upload files» и выбрать аудиофайлы,
- Нажмите кнопку «Открыть» в правом нижнем углу страницы, чтобы начать процесс загрузки,
- После того как данные будут перенесены в Google Drive на компьютере, необходимо открыть Google Drive на iPhone,
- Выберите нужные музыкальные файлы и нажмите кнопку «Available Offline».
После этого пользователь может прослушивать треки через сервис Google, даже если он не подключен к всемирной сети.
Преимущества и недостатки этого варианта передачи аудиофайлов.
| Преимущества | Недостатки |
| Вы можете восстановить удаленные файлы | Не хотите использовать Google Диск с телефона? |
| Существует ряд изменений в информации | Папки нельзя синхронизировать за пределами службы |
| Интерфейс переведен на русский язык | Существует вероятность сбоя при загрузке файлов |
| Пользователи могут делиться данными с другими |
Несмотря на некоторые неудобства в использовании, многие люди пользуются этой услугой на мобильных устройствах и планшетах.
Если вы хотите загрузить на устройство целые альбомы, выберите «Добавить папку в медиатеку» и укажите путь к музыкальному каталогу. Если вы добавите большое количество дорожек, появится окно переноса. Дождитесь завершения процесса, прежде чем сортировать дорожки дальше.
Способ 1: iTunes
Iytunes — самая важная программа каждого пользователя Apple, потому что это многофункциональная комбинация, которая в основном используется для переноса файлов на смартфон. Мы уже подробно рассказывали, как перенести музыку из iTunes на i-устройство, поэтому не будем останавливаться на этом подробно.
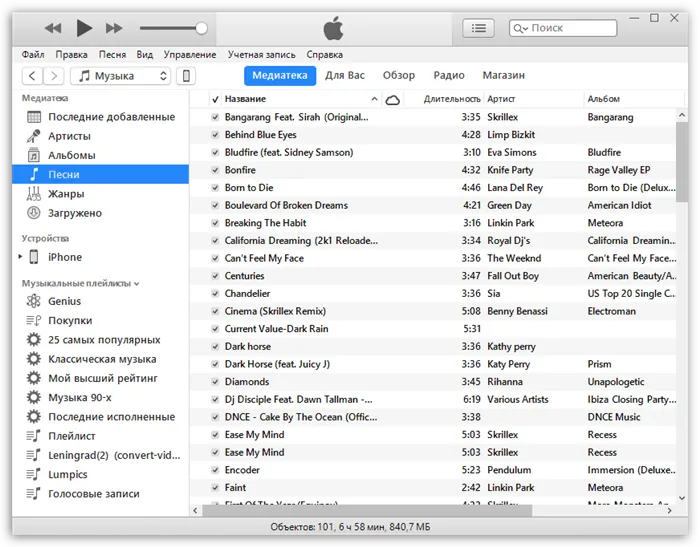
Способ 2: AcePlayer
AcePlayer можно заменить практически любым музыкальным проигрывателем или файловым менеджером, поскольку эти приложения поддерживают гораздо больше музыкальных форматов, чем стандартный AcePlayer. С помощью AcePlayer, например, можно воспроизводить формат FLAC, который характеризуется высоким качеством звука. Но все, что вы делаете после этого, обрабатывается iTunes.
Многие пользователи компьютеров знакомы с таким популярным плеером, как VLC, который доступен не только для компьютеров, но и для устройств iOS. Если компьютер и iPhone подключены к одной сети, музыку можно передавать с помощью этой программы.
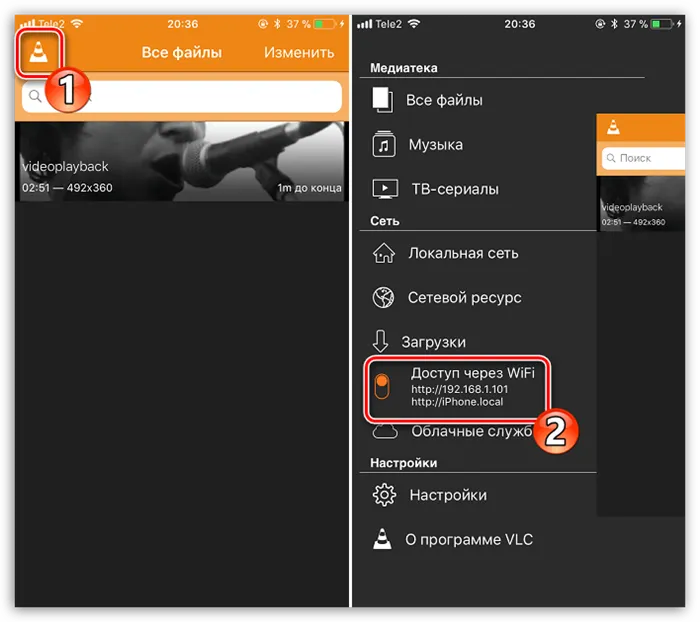
- Установите приложение VLC for Mobile, которое вы можете бесплатно загрузить из App Store по ссылке выше.
- Запустите установленное приложение. Чтобы активировать функцию Wi-Fi, нажмите кнопку меню в левом верхнем углу плеера, а затем установите переключатель рядом с опцией «Доступ к WiFi» в активное положение.

Способ 5: iTools
В качестве альтернативы iTunes существует множество удачных альтернатив, например, iTools, которая предлагает простой пользовательский интерфейс с поддержкой русского языка, большую функциональность и удобный способ передачи файлов на устройство Apple. Используя этот инструмент в качестве примера, давайте рассмотрим остальную часть процесса копирования музыки.
Каждый из представленных способов прост в исполнении и позволяет перенести все любимые треки на смартфон. Мы надеемся, что эта статья была полезной для вас.
Мы рады, что смогли помочь вам решить эту проблему.
Кроме этой статьи, на этом сайте есть еще 13108 полезных руководств. Добавьте Lumpics.ru в закладки (CTRL+D) и вы обязательно найдете нас полезными.
С помощью медиаплеера, поддерживающего беспроводной обмен файлами, можно загружать музыку на iPhone без iTunes. Единственное требование для перемещения песен — чтобы компьютер и смартфон находились в одной локальной сети. Пошаговые инструкции:
Перенос музыки на iPhone или iPad через iTunes
Чтобы ваш iPhone, iPad или iPod постоянно пополнялся новыми композициями, необходимо знать, как передавать музыку через iTunes. Тип устройства не имеет значения, так как процесс происходит по одному и тому же алгоритму. Самое главное — правильно настроить синхронизацию, тогда музыка будет передаваться как на iPhone, так и на iPad.
Устройства Apple работают только с определенными типами музыкальных файлов. Если вы переносите музыкальные треки, сохраненные в неподдерживаемых форматах, они просто не будут добавлены в вашу библиотеку iTunes. Поддерживаемые аудиоформаты:
Популярные форматы FLAC и WMA не поддерживаются. Чтобы загрузить такие песни, необходимо сначала преобразовать их в один из соответствующих форматов.
Синхронизация в iTunes
Мы рекомендуем загружать музыку на устройство через официальное приложение iTunes. Загрузите последнюю версию с веб-сайта Apple.
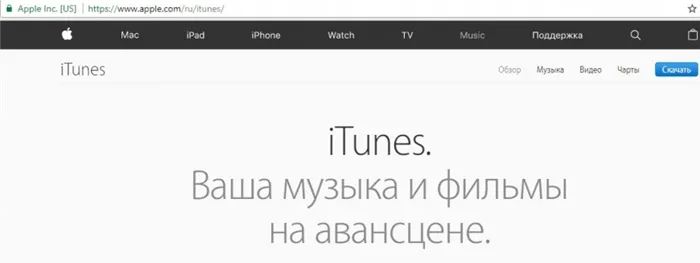
Запустите iTunes и перейдите в раздел «Моя музыка». Если вы только что установили программу, это поле будет пустым. Существует два способа создания музыкальной библиотеки: Вы можете добавлять отдельные файлы или целые папки. Чтобы загрузить одну или несколько песен, откройте меню «Файл» и выберите «Добавить файл…».
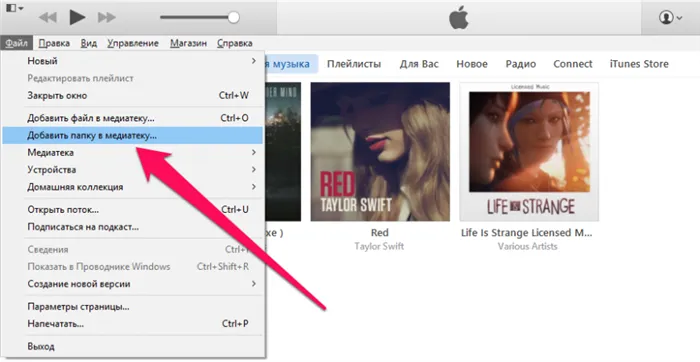
Если вы хотите загрузить на устройство целые альбомы, выберите «Добавить папку в медиатеку» и укажите путь к музыкальному каталогу. Если вы добавите большое количество дорожек, появится окно переноса. Дождитесь завершения процесса, прежде чем сортировать дорожки дальше.
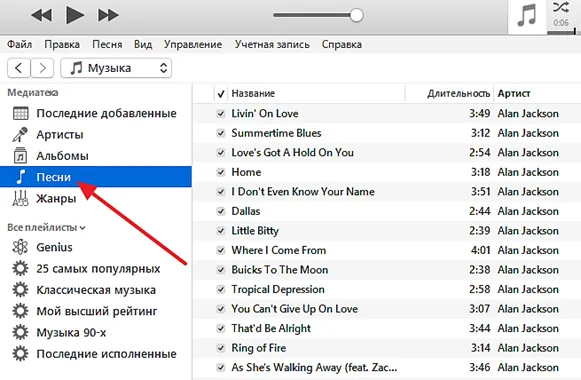
Файлы в медиатеке можно сортировать по исполнителям, жанрам, альбомам или отдельным трекам. Последний вариант наиболее удобен для создания списков воспроизведения и редактирования треков. Ничего лишнего и перенесите всю свою музыкальную библиотеку на iPhone:
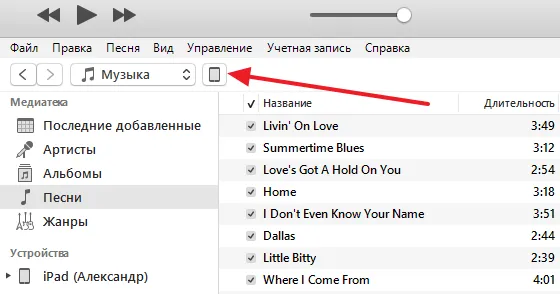
- Подключите устройство с помощью кабеля USB.
- Подождите, пока устройство не будет распознано в iTunes. Нажмите на значок рядом с Музыкой.
- Меню устройства отображается слева. Откройте вкладку Обзор.
- Прокрутите вниз до раздела Настройки. Активируйте флажок «Редактировать музыку и видео вручную». Примените изменения.
- Выберите раздел Музыка и выберите Синхронизировать музыку.
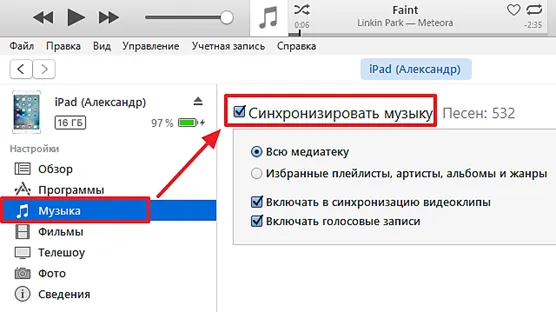
Вы можете синхронизировать всю свою музыкальную библиотеку или выбрать отдельные плейлисты, жанры, исполнителей и альбомы. После того как вы выбрали песни и нажали кнопку «Готово», появится еще одно окно для подтверждения процесса. Нажмите кнопку «Применить», дождитесь завершения синхронизации и убедитесь, что выбранные песни доступны в приложении «Музыка».
















