Откроется окно с нужным апплетом, содержащим список всех установленных приложений. Здесь нам нужно найти запись под названием «NVIDIA Graphics Driver 372.70». Цифры в названии указывают на версию программного обеспечения, у вас может быть другая версия.
Как перезагрузить видеокарту на компьютере
Операционная система Windows теперь способна быстро перезагружать графический драйвер, когда пользователь нажимает секретную комбинацию клавиш на физической клавиатуре. Если ваш экран «застыл», попробуйте этот вариант перед перезагрузкой системы.
В некоторых случаях это может устранить зависание, которое ранее требовало принудительной перезагрузки компьютера. Эта комбинация клавиш перезапускает графическую подсистему только в операционных системах десятого и восьмого издания.
Клавиши, такие как Win + Ctrl + Shift + B на клавиатуре, должны быть нажаты одновременно. Когда инструмент активируется, ваш экран станет черным. Не волнуйтесь, это займет всего секунду или две.
Дополнительным признаком активации является звуковой сигнал. Тогда все вернется на круги своя. Все окна и приложения, в которых вы работали до этого, останутся открытыми. Вы не потеряете результат своей работы.
ВИДЕОДРАЙВЕР
После того как мы протестировали комбинацию клавиш во время игры, игра продолжала работать нормально. Причина в том, что системный инструмент просто перезагружает графическую подсистему. Все ваши приложения не затронуты и будут продолжать нормально функционировать.
Представленный ярлык является частью Windows 10, чтобы графический драйвер NVIDIA, AMD и Intel автоматически перезапускался в зависимости от оборудования, установленного на вашем ПК или ноутбуке.
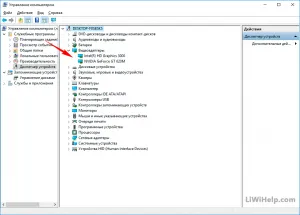
Никто не может гарантировать, что это сработает в 100% случаев. Однако, если на компьютере возникли проблемы с графическим драйвером, сначала следует попробовать этот вариант.
В противном случае запустите диспетчер задач и уничтожьте процесс или процессы, которые сильно нагружают процессор, занимают много памяти или используют больше места, чем требуется на жестком диске. Вы можете проанализировать и найти проблемную игру или приложение, нажав Ctrl + Shift + Esc.
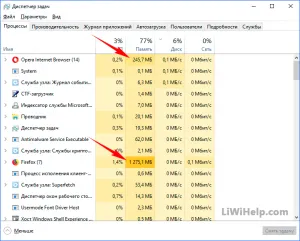
Если все остальное не помогает и компьютер перестает отвечать на запросы, его следует выключить. Для этого нажмите и удерживайте кнопку питания в течение примерно десяти секунд, пока компьютер или ноутбук не выключится.
Подождите несколько секунд, а затем снова включите его. Помните, что это крайний случай. Как минимум, в результате таких действий может быть поврежден жесткий диск.
Ни одно из вышеперечисленных действий не поможет при появлении синего экрана. Это указывает на то, что ваша операционная система получила критическую ошибку. Дождитесь автоматической перезагрузки компьютера с Windows 10.
Все компьютерные советы, которые мы до сих пор публиковали на этом сайте, расположены по категориям в карте гостя. Просмотрите их, и вы обязательно найдете интересные и полезные предложения для вашего компьютера.
Как перезапустить драйвер для видеокарты в Windows?
Операционная система Windows имеет специальную, почти секретную комбинацию, которая способна перезапустить драйвер для графического ускорителя, установленного на системном блоке или ноутбуке пользователя. Если ваш компьютер замер, не подавая признаков жизни, попробуйте использовать следующую комбинацию.
Этот ярлык работает на всех версиях операционной системы Microsoft, поэтому вам не нужно беспокоиться о совместимости.
В конце 2016 года компания Microsoft заменила синий экран смерти на зеленый в предварительной версии Windows 10. В стабильных версиях операционной системы синий экран остался. В Windows 11 экран смерти стал черным, как и экраны запуска, обновления и выключения.
Как перезапустить графический драйвер в Windows 10
Если вы давно пользуетесь компьютером под управлением Windows, то наверняка сталкивались с ситуацией, когда экран не работает должным образом. Сценарии могут быть разными, например, черный экран, замирание экрана, отсутствие реакции на клавиатуру и мышь. Это указывает на проблему с монитором или графическим драйвером. Хотя Windows 10 может сама исправить графический драйвер, вы всегда можете вручную перезапустить графический драйвер в Windows 10 — просто на случай, если графический драйвер неисправен. Давайте узнаем, как это сделать.
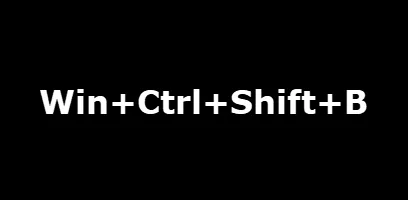
В этом руководстве мы познакомим вас с некоторыми методами, которые вы можете использовать для перезагрузки компьютера и восстановления пароля для графического драйвера. Будьте уверены, что ваша работа не будет потеряна — экран может мерцать лишь секунду или две.
1Перезапустите графический драйвер с помощью сочетания клавиш Win + Ctrl + Shift + B.
Используйте комбинацию клавиш Win + Ctrl + Shift + B на клавиатуре Windows 10/8. Экран мерцает и на секунду становится черным, затем снова становится черным менее чем через секунду. Если это не работает, убедитесь, что клавиша Windows не выключена. На многих игровых компьютерах встроенное ПО отключает клавишу Windows, так как она может случайно сместить фокус.
Программы для Windows, мобильные приложения, игры — ВСЕ БЕСПЛАТНО, на нашем закрытом Telegram-канале — Подписывайтесь:)
Это самый простой способ перезапустить драйвер без учетной записи администратора.
2Удалите и обновите поврежденный дисплей или графический драйвер.
Если ваш графический драйвер часто дает сбои, вероятно, он поврежден. Вам следует либо переустановить драйвер, либо обновить его до последней версии. Часто старые драйверы не совместимы с последними версиями Центра обновления Windows, что приводит к тому, что драйверы дисплея перестают отвечать.
Это можно исправить двумя способами. Вы можете удалить его вручную с помощью Диспетчера устройств или через Панель управления. Для этого вам могут понадобиться права администратора.
A Удалите драйверы с помощью диспетчера устройств.
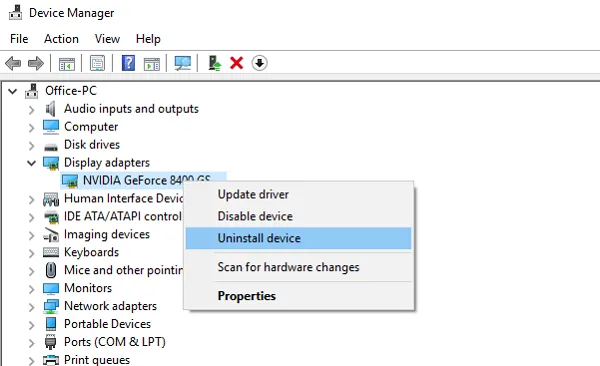
- Откройте Диспетчер устройств через меню Пуск или наберите devmgmt.msc и нажмите Enter в командной строке.
- Найдите адаптеры дисплея и вставьте их.
- Щелкните правой кнопкой мыши на адаптере и выберите Uninstall (Удалить).
- Перезагрузите компьютер.
Если вы сообщите об этом, Windows автоматически установит необходимый драйвер через Windows Update. Если это не так, вы можете установить драйвер вручную через опцию Driver Update.
Установите драйверы через панель управления.
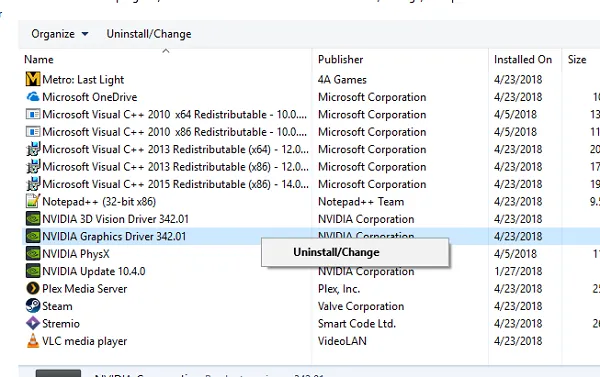
Многие OEM-производители разрабатывают программное обеспечение, которое дает пользователям больше контроля над функциями, выполняемыми водителем. Nvidia предлагает панель управления, которая позволяет оптимизировать некоторые настройки дисплея. Рекомендуется, чтобы после удаления драйвера через диспетчер устройств вы также удалили программное обеспечение OEM.
- Введите Control Panel в строке поиска и, когда программа появится, нажмите на нее, чтобы открыть.
- Введите «Программы и компоненты»> Установка и удаление программ».
- Найдите программу-драйвер, выберите ее и удалите.
Возможно, вам захочется переустановить программное обеспечение и драйвер после этих двух шагов, чтобы убедиться, что ваша видеокарта полностью загружена, а не просто использует простой драйвер.
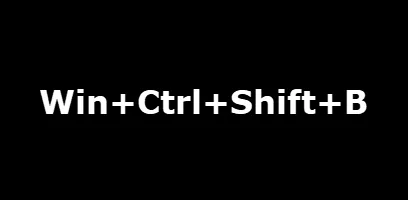
.
Программы для Windows, мобильные приложения, игры — ВСЕ БЕСПЛАТНО, на нашем закрытом Telegram-канале — Подписывайтесь:)
В конце 2016 года компания Microsoft заменила синий экран смерти на зеленый в предварительной версии Windows 10. В стабильных версиях операционной системы синий экран остался. В Windows 11 экран смерти стал черным, как и экраны запуска, обновления и выключения.
Как быстро перезагрузить драйвера видеокарты в Windows 10
В Windows 8 и 10 есть комбинация клавиш, которая позволяет быстро перезапустить драйверы видеокарты. Это может потребоваться в случае замершего экрана и может решить проблему без перезагрузки системы.
Для перезапуска графических драйверов одновременно нажмите клавиши «Win + Ctrl + Shift + B».
После нажатия экран на несколько секунд станет черным, затем вы услышите звуковой сигнал, и экран вернется в нормальное состояние. Все ваши приложения остаются открытыми, и вы не пропускаете работу над документами. Эта комбинация клавиш работает даже во время игр на компьютере. Это происходит потому, что Windows просто перезапускает графическую подсистему, не затрагивая файлы приложений.
Комбинация клавиш является частью операционной системы Windows 10, поэтому она перезапускает практически все графические драйверы (NVIDIA, AMD и Intel), независимо от установленного графического оборудования.
Конечно, это не решает проблемы с синим экраном смерти или другими системными ошибками.
Спасибо, что читаете! В настоящее время большинство моих заметок, статей и сборников публикуются на моем телеграм-канале «Левашов». Подпишитесь, чтобы никогда не пропустить новости из мира ИТ, полезные руководства и полезные услуги.
Респект за пост! Спасибо за работу!
Хотите больше статей в блоге? Больше обзоров программного обеспечения, услуг и гаджетов? Сейчас мне нужна помощь, чтобы писать регулярно и приносить вам отличные посты. Чтобы регулярно поддерживать сайт, вы можете подписаться на российский сервис Boosty или использовать ЮМопеу (ранее Яндекс Деньги) для разовой поддержки:
Заранее спасибо! Все собранные средства будут направлены на развитие сайта. Поддержка — это подарок владельцу сайта.
Telegram

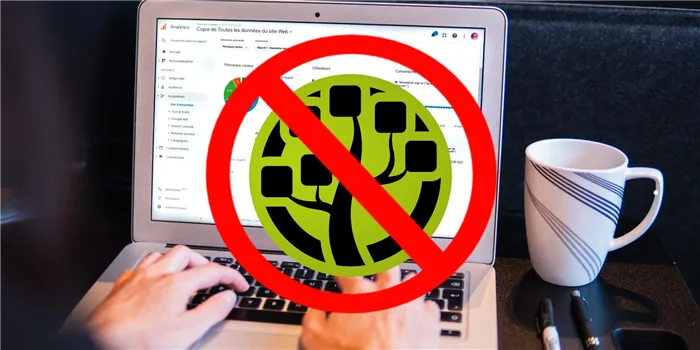


Чтобы перезапустить драйвер графического ускорителя, нажмите на клавиатуре комбинацию клавиш Win+Ctrl+Shift+B. После нажатия этой комбинации экран на несколько секунд станет пустым, затем вы услышите звуковой сигнал, и изображение вернется.
Как обновить видеодрайвер в ОС Windows 10

Для поддержания стабильной производительности (скорости) компьютера рекомендуется не только очищать жесткие диски от ненужных накопившихся файлов и загружать последние пакеты обновлений Windows, но и регулярно обновлять драйверы для всех встроенных компонентов компьютера. По статистике, чаще всего пользователям требуется обновить программное обеспечение видеокарты, а сам процесс обновления видеокарты не ограничивается одним методом.
Зачем регулярно обновлять видеодрайверы
Любое приложение или игра, использующие технологию 3D, тесно связаны с видеокартой. Если программное обеспечение вашей видеокарты не соответствует рекомендованным системным требованиям для вашего приложения, вы не сможете его использовать (или оно выйдет из строя). Учитывая, что разработчики постоянно совершенствуют свои приложения, выпуская новые версии, обновление графических драйверов является не только необходимым, но и срочным.
Существует три способа, с помощью которых пользователь может выполнить процесс обновления:
- В автоматическом режиме благодаря встроенному в Windows 10 «Помощнику по обновлению»,
- В полуавтоматическом режиме с использованием сторонних утилит,
- Вручную (необходимо скачать специальный установщик с официального сайта производителя видеокарты).
Для всех этих вариантов не требуется специальных знаний в области программирования или других компьютерных наук. Однако прежде чем приступить к обновлению драйверов, необходимо знать название модели установленной видеокарты, особенно для ручного обновления.
Как узнать название модели видеодрайвера
Чтобы узнать полное имя видеоадаптера:
- Щелкните правой кнопкой мыши на значке «Пуск» и запустите приложение «Диспетчер устройств». Вы также можете найти «Диспетчер устройств» с помощью функции поиска, введя соответствующий поисковый запрос (поле поиска расположено рядом с кнопкой Пуск).
- Найдите категорию «Видеоадаптер» и разверните ее. Найдите название вашей видеокарты. Вы можете дважды щелкнуть на видеокарте левой кнопкой мыши, чтобы убедиться, что это точное название карты (в открывшемся окне также будет показана точная информация об оборудовании).
Видео: как узнать всю необходимую информацию о видеокарте с помощью программы TechPowerUp GPU-Z
Обновление видеодрайвера в автоматическом режиме
Автоматическое обновление драйверов видеокарт доступно благодаря встроенному в Windows 10 «Помощнику обновления». Чтобы запустить его, вам нужно сделать следующее:
Видео: как автоматически обновить видеодрайвер с помощью «Мастера обновлений» Windows 10
Обновление видеодрайвера вручную
Чтобы обновить программное обеспечение видеокарты вручную, необходимо загрузить пакет обновления с официального сайта производителя видеокарты.
Nvidia GeForce
Если у вас видеокарта Nvidia GeForce, вы должны сделать это:
AMD Radeon
Если у вас есть видеокарта марки Radeon, вам следует.
- Перейдите на сайт AMD, откройте вкладку «Драйверы и поддержка», выберите модель вашей видеокарты (выполните поиск по линейке продуктов) и нажмите кнопку «Отправить». Вы также можете найти свою видеокарту в панели оборудования под строкой поиска
- Выберите и загрузите версию пакета драйверов, подходящую для вашей операционной системы Windows. Самые последние версии драйверов всегда находятся в начале списка.
- После загрузки запустите программу установки и распакуйте пакет в любую папку на вашем компьютере. Нажмите кнопку Просмотр подробностей, чтобы проследить весь процесс распаковки.
- По окончании процесса распаковки автоматически запустится «Мастер установки» для установки драйвера Radeon. Вы должны принять «Лицензионное соглашение» и подождать, пока утилита выполнит сканирование системы. Процесс сканирования зависит от загрузки процессора
- Затем выберите один из способов установки видеодрайвера. По умолчанию лучше всего выбрать «Экспресс-установка».
- Дождитесь завершения процесса установки, а затем нажмите «Перезапустить сейчас». Если вы хотите, чтобы драйвер всегда обновлялся автоматически, активируйте флажок «Обновлять систему вовремя» перед перезагрузкой компьютера.
- Выполнено. После перезагрузки компьютера драйвер для видеокарты будет постоянно обновлен.
Возможные ошибки обновления и способы их устранения на ОС Windows 10
Во время (или даже после) обновления драйверов могут возникнуть технические ошибки и сбои, которые могут привести к серьезным проблемам в работе. Программы, приложения и игры могут перестать запускаться. Давайте рассмотрим наиболее распространенные проблемы и их решения.
Ошибка «Видеодрайвер перестал отвечать»
Ошибка возникает после обновления и появляется в нижней части рабочего стола.
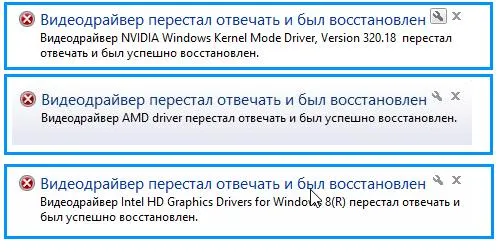
Чаще всего ошибка возникает при попытке запустить приложение или игру.
Решение — сбросить графический драйвер до предыдущей версии, а затем обновить его снова. Чтобы сбросить его, необходимо выполнить следующие действия:
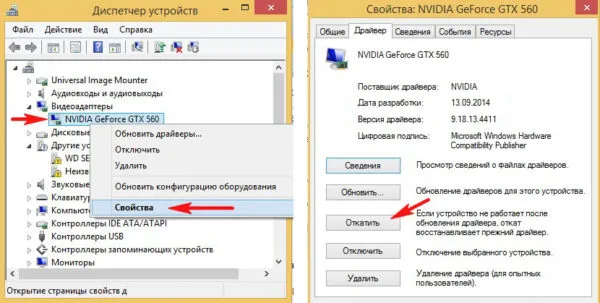
- С помощью поисковой строки Windows найдите «Диспетчер устройств» и откройте его. В списке «Видеоадаптеры» выберите видеокарту, щелкните правой кнопкой мыши на ее названии, а затем нажмите «Свойства». На вкладке «Драйвер» нажмите кнопку «Откатить». Перезагрузите компьютер после отката.
- Затем можно снова обновить графический драйвер.
Ошибка Could not download file
Ошибка возникает только при попытке обновить драйвер через функцию «Мастер обновления» в Windows 10.
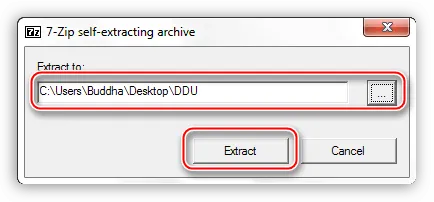
Чаще всего эта ошибка возникает у владельцев видеокарты AMD Radeon.
Решение довольно простое: вы можете отключить защиту от вирусов на период автоматического обновления драйверов.
Ошибка «Сбой программы установки» (актуально для видеокарт Nvidia GeForce)
Ошибка возникает при попытке обновить графический драйвер Nvidia.
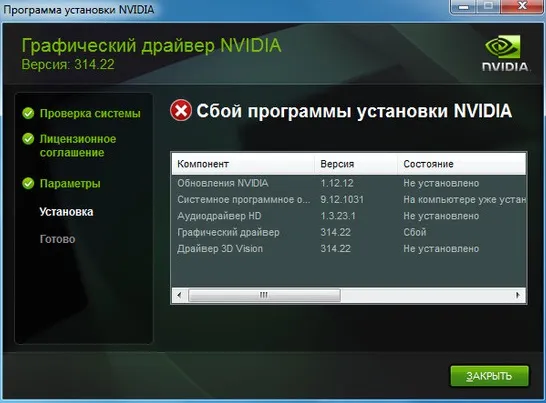
Возникает ошибка при обновлении графического драйвера вручную.
Эта ошибка вызвана несовместимостью между пакетом драйверов и размером Windows. Загрузите соответствующую версию графического драйвера с официального сайта Nvidia. Откройте меню Пуск и перейдите в Настройки / Система / О системе, чтобы узнать количество бит на символ вашей системы.
Исходя из собственного опыта, могу сказать, что лучшим решением в случае возникновения ошибки при обновлении драйвера видеокарты является полное удаление старой версии драйвера и установка текущей версии вручную. Вы можете загрузить его заранее с официального сайта Nvidia или AMD. В этом случае для удаления драйвера лучше всего использовать специализированные утилиты, такие как RegOrganizer, CCleaner или аналогичные. Деинсталляция драйвера встроенными средствами Windows может привести к ошибкам и сбоям в работе видеокарты, поскольку некоторые деинсталлированные файлы или заархивированные записи останутся в системном реестре.
Обновление драйверов видеокарты необходимо для эффективной и стабильной работы компьютера и Windows 10. Своевременные обновления обеспечивают правильную работу программ, игр и приложений, использующих технологию 3D. Существует три способа обновления драйверов: автоматически (с помощью мастера обновления Windows), полуавтоматически (с помощью утилит сторонних производителей) и вручную (путем загрузки пакета обновления драйверов с официального сайта производителя видеокарты).
Новая версия драйвера обычно улучшает функциональность устройства и устраняет проблемы, которые присутствовали в предыдущей версии драйвера. Но иногда новая версия имеет больше проблем с устройством и может сделать его непригодным для использования.
Быстрая перезагрузка видеодрайвера в Windows 8/10
В Windows 8 и 10 появилась возможность быстро перезагрузить графический драйвер, нажав определенную комбинацию клавиш. Когда это может понадобиться? Например, экран внезапно замирает во время игры. Как обычно ведут себя пользователи в этой ситуации? Они пытаются закрыть игру и перезапустить ее с помощью диспетчера задач или принудительной перезагрузки компьютера. Однако в большинстве случаев ситуацию может исправить быстрый перезапуск видеодрайвера.
Итак, чтобы выполнить быстрый перезапуск видеодрайвера, необходимо одновременно нажать Win + Ctrl + Shift + B. Ваш экран на некоторое время (иногда до нескольких секунд) станет полностью черным, вы услышите звуковой сигнал, который служит дополнительным признаком перезапуска. После этого в большинстве случаев восстанавливается нормальная работа видеокарты, при этом все открытые приложения и окна остаются без изменений. Все предложения будут продолжать работать, так как перезапускается только графическая подсистема.
Этот ярлык запускает системный инструмент Windows, поэтому данный метод работает с различными драйверами AMD, Intel и NVIDIA.
Перезапуск графического драйвера, очевидно, не является панацеей от замерзания, но в случаях, когда проблема вызвана неправильной работой графических драйверов, можно сначала попробовать описанный выше метод.
Если перезагрузка графического драйвера не помогает, вы можете открыть диспетчер задач (Ctrl + Shift + Esc), найти процесс или процессы, которые сильно нагружают процессор, и убить их.
Если компьютер не реагирует на нажатия клавиш, достаточно перезагрузить или выключить компьютер, нажав клавиши Reset или Power на системном диске.
Секретные горячие клавиши Windows перезагружаем драйвер видеокарты
В Windows есть секретная комбинация клавиш, которая перезагружает графическую систему. Если ваш компьютер зависает в игре или при просмотре видео, скорее всего, проблема заключается именно в этом. В противном случае требуется принудительная перезагрузка компьютера. Эта комбинация клавиш перезапускает графическую подсистему в Windows 10 и Windows 8, к сожалению, она не работает в Windows 7.

Чтобы перезапустить графические драйверы компьютера
- Чтобы перезапустить графические драйверы, нажмите клавишу «Win + Ctrl + Shift + B» на клавиатуре.
Экран на секунду станет черным, и вы услышите звуковой сигнал. После этого все снова отображается так, как было до нажатия клавиши прямого доступа. Все текущие запросы остаются открытыми. Даже если вы играете в игру на компьютере. После использования этого метода игра продолжилась нормально. Это происходит потому, что Windows просто перезапускает графическую подсистему. Все ваши приложения остаются спокойными и продолжают работать в обычном режиме. Эта комбинация клавиш является частью операционной системы Windows 10, поэтому она перезапускает графические драйверы NVIDIA, AMD и Intel. Независимо от того, какое у вас графическое оборудование, это будет работать.
Как восстановить зависания
Нет никакой гарантии, что это исправит систему. Однако если ваш компьютер зависает из-за проблемы с графическим драйвером, которая возникает как при воспроизведении 3D, так и при обычной работе, это может помочь. Windows 10 использует видеокарту для ускорения анимации рабочего стола, а современные веб-браузеры — для ускорения отображения веб-страниц.
Если вы видите черный экран и ничего не происходит, попробуйте использовать комбинацию клавиш Ctrl + Alt + Del после перезапуска графических драйверов. Если компьютер не отвечает, необходимо выключить компьютер. Для этого нажмите кнопку питания на компьютере и удерживайте ее около десяти секунд, пока компьютер не выключится. Подождите несколько секунд, прежде чем снова включить его. Да, жесткое отключение — не лучшее решение, но оно определенно сработает, это отличная функция Microsoft и ее очень легко сделать. Если вы столкнулись с синим экраном смерти, вам поможет следующая информация.
Для перезапуска графических драйверов одновременно нажмите клавиши «Win + Ctrl + Shift + B».
B удалить драйверы из панели управления
Многие производители разрабатывают программное обеспечение, которое дает пользователю больше контроля над функциями водителя. Nvidia предлагает панель управления, которая позволяет оптимизировать различные настройки дисплея. Рекомендуется, чтобы после удаления драйвера через диспетчер устройств вы также удалили программное обеспечение OEM.
- Введите Control Panel в строке поиска и, когда программа появится, щелкните по ней, чтобы открыть ее.
- Введите Программы и компоненты> Устанавливайте и удаляйте программное обеспечение.
- Найдите программу-драйвер, выберите ее и удалите.
Возможно, вы захотите переустановить программное обеспечение и драйвер, выполнив эти два шага, чтобы убедиться, что ваша видеокарта полностью используется и не использует основной драйвер.
Ctrl alt del
Относится ко всем операционным системам. Комбинация отображает системное меню, в котором можно использовать различные опции. А если ваш компьютер вдруг перестанет работать, выберите диспетчер задач и удалите ненужные программы, которые замедляют работу. Этот метод восстановления не сохраняет никаких данных.
Если ни один из методов не работает или появляется страшный синий экран, лучше обратиться к специалисту, чтобы избежать полной переустановки операционной системы и, соответственно, потери всех данных.
Сообщено 2 раза Падение: 2 пользователя
Ctrl shift esc
Если ваша система ведет себя странно, зависает или медленно работает, используйте комбинацию клавиш Ctrl Shift Esc. Это приведет вас непосредственно к диспетчеру задач без перехода через меню. Здесь можно выбрать висящее приложение и деактивировать его. В списке найдите задачу, которая «не отвечает», и удалите ее.
Помимо вышеперечисленных причин, всегда существует вероятность того, что графический драйвер перестал отвечать из-за аппаратной ошибки. Решение заключается в диагностике проблемы и ее своевременном устранении.
Обычно эти команды могут вывести компьютер из спящего режима. Однако бывают случаи, когда операционная система зависает, и вы даже не можете нажать кнопку аварийного сброса. Если у вас такой случай, необходимо принудительно отключить компьютер от источника питания.
Как обновить драйверы графики в Windows 10
Ваши графические драйверы управляют тем, что вы видите на экране. Они помогают оборудованию компьютера взаимодействовать с операционной системой, включая Windows 10. Если у вас новый компьютер и вы не можете найти выделенный графический процессор или все отображается с меньшим разрешением, это может быть связано с тем, что ваши графические драйверы устарели или отсутствуют.
Как же можно обновить свой графический процессор? Существует несколько способов обновления графических драйверов, и в этом руководстве они подробно описаны.
Зачем вам обновлять графический драйвер?
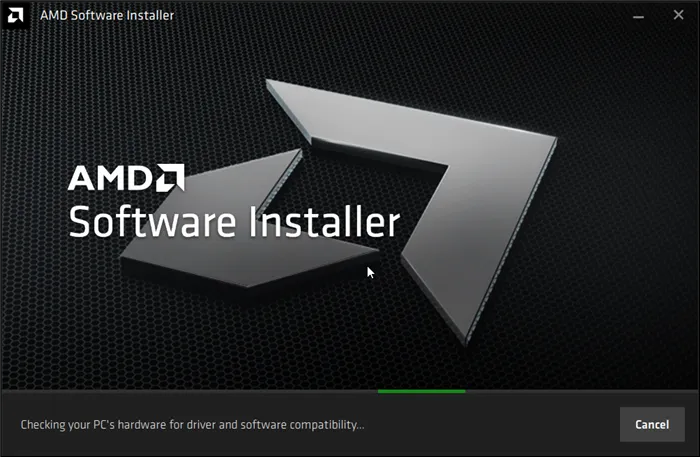
Обновление графического драйвера позволяет воспользоваться преимуществами последних улучшений производительности графического процессора. AMD и Nvidia продолжают выпускать новые обновления, которые включают в себя улучшения производительности, исправления ошибок и новые функции.
Программы для Windows, мобильные приложения, игры — ВСЕ БЕСПЛАТНО, на нашем закрытом Telegram-канале — Подписывайтесь:)
Обновление встроенных графических процессоров Intel может быть не столь значительным из-за большой разницы между выделенным и встроенным графическим процессором. Однако новые ноутбуки со встроенной графикой обычно не имеют новейших драйверов дисплея, что приводит к снижению выходного разрешения. Отсутствие обновлений для встроенной графики также может привести к ошибкам при игре в игры.
К счастью, для пользователей графики Intel UHD или Xe компания Microsoft поставляет более новую версию драйверов дисплея с обновлениями Windows. После установки нового компьютера не забудьте установить предстоящие обновления Windows для устранения проблем с экранами с низким разрешением или неработающей встроенной графикой.
В целом, если вы играете в игры на своем компьютере, выполняете задачи с интенсивным использованием графики или получаете пониженный FPS в играх, установка новейших графических драйверов для вашего GPU поможет максимально эффективно использовать ресурсы и повысить общую производительность графики.
Как определить видеокарту
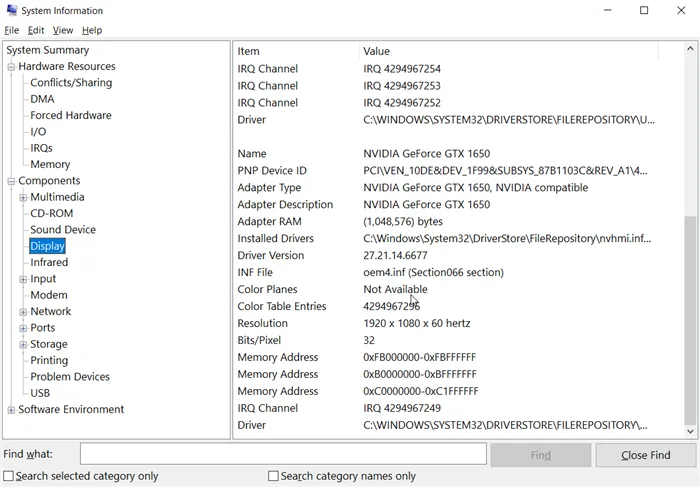
Производители ноутбуков обычно размещают рядом с трекпадом наклейку, указывающую на конфигурацию вашего оборудования. Если вы используете настольный компьютер или наклейка недоступна, вы можете использовать Сведения о системе, чтобы просмотреть всю информацию об аппаратном и программном обеспечении вашего компьютера.
Чтобы открыть информацию о системе:
Если у вас есть специальная или встроенная графика, обе части оборудования имеют отдельные разделы. В данном случае у меня есть встроенная видеокарта AMD Radeon и выделенный графический процессор Nvidia.
Получив информацию о видеокарте, установленной на компьютере, выполните следующие действия, чтобы обновить графический драйвер в Windows 10.
Как обновить графический драйвер с помощью обновлений Windows
Как упоминалось ранее, вы можете установить стабильный графический драйвер через Центр обновления Windows, если вы используете интегрированную графику.
Драйверы в Центре обновления Windows сертифицированы лабораториями качества аппаратного обеспечения Windows (WHQL). Хотя обновления Windows Updates могут содержать не самые последние драйверы (по сравнению с теми, которые доступны на сайте производителя комплектующих), они помогут вам запустить ваш новый компьютер.
Как обновить драйверы видеокарты Nvidia через GeForce Experience
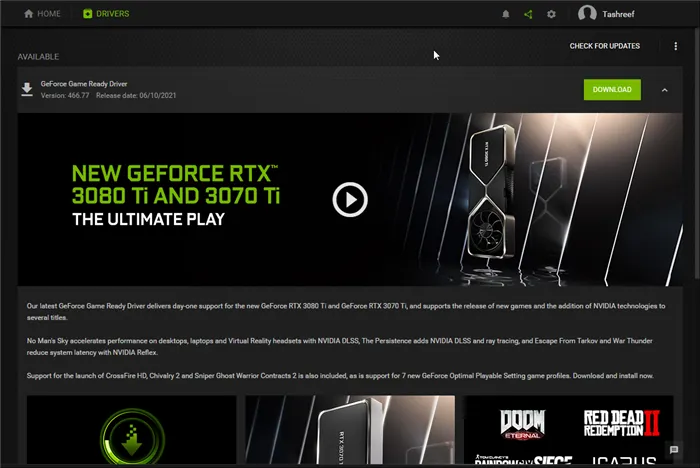
GeForce Experience позволяет автоматически загружать и устанавливать новые драйверы по мере их появления. К сожалению, хотя новые драйверы повышают производительность и исправляют ошибки, они также могут быть проблемными.
Пользователи, у которых нет проблем с графикой, могут отключить автоматические обновления и установить их после устранения мелких неполадок.
Чтобы отключить автоматические обновления для графики Nvidia.
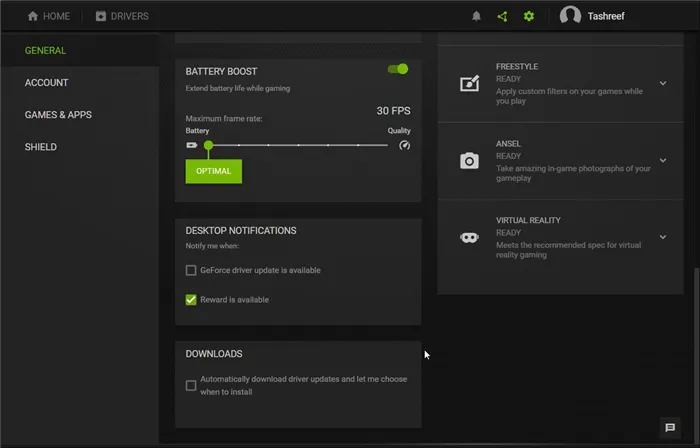
Установите флажок еще раз, если вы хотите включить автоматическое обновление на своем компьютере.
Отключить / включить автоматическое обновление на программном обеспечении Radeon
Если вы хотите отключить автоматические обновления для графики Radeon, выполните следующие действия.
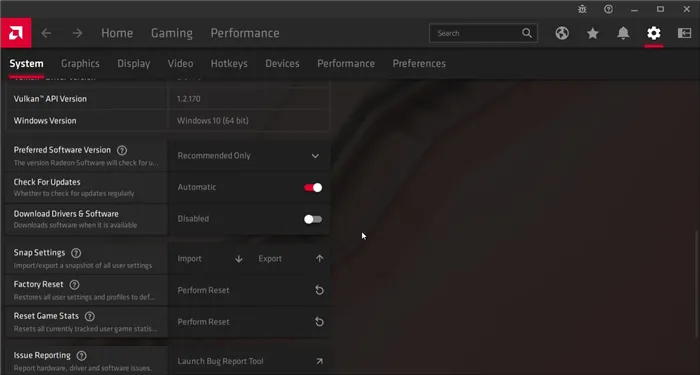
Обновите графический драйвер напрямую от производителя оборудования
Как правило, производитель оборудования делает все текущие графические обновления доступными для загрузки на своем официальном сайте. В зависимости от вашей конфигурации вы можете загрузить совместимые драйверы видеокарты здесь:
На сайте производителя соответствующего графического процессора у вас запросят информацию об оборудовании и автоматически предложат совместимые драйверы. Загрузите драйверы для вашего компьютера и запустите программу установки, чтобы установить драйверы. Чтобы изменения вступили в силу, может потребоваться перезагрузка.
Получите последние обновления драйверов от производителя вашего ноутбука
Производители ноутбуков, такие как HP, Dell и Lenovo, интегрируют в свои устройства собственные приложения.
Например, на ноутбуке HP можно использовать инструмент Support Assistant для проверки наличия ожидающих обновления драйверов. Хотя вы можете получить не самые последние обновления, они являются сертифицированными загрузками и считаются стабильными.
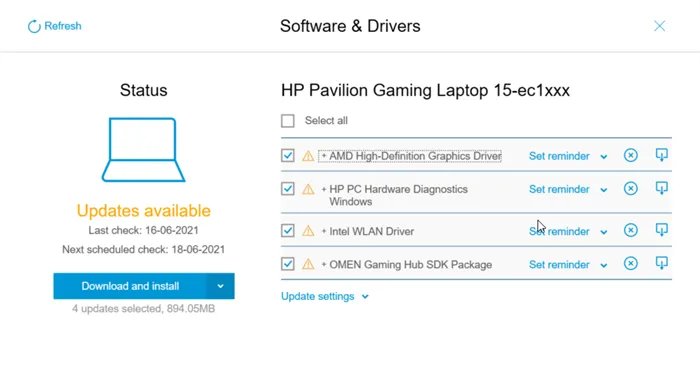
Приложение Vantage также предлагает аналогичные функции на ноутбуках Lenovo. Помимо обновления графических и системных драйверов, эти приложения показывают состояние ноутбука, предлагают варианты конфигурации для продления срока службы и предоставляют информацию о гарантии.
Посетите веб-сайт производителя вашего ноутбука, если вы не можете найти нужные драйверы в приложении.
Обновите графический драйвер для повышения производительности и новых функций
Обновление графического драйвера, особенно для новой игровой консоли, необходимо для получения максимальной отдачи от оборудования. Без новейшего драйвера вы можете ограничиться низким разрешением, размытыми изображениями, уменьшенной глубиной цвета и сниженной производительностью.
Помимо обновления графического драйвера, вам также следует проверить и обновить другие устаревшие драйверы на вашем компьютере, чтобы обеспечить максимальную производительность и бесперебойную работу системы.
Программы для Windows, мобильные приложения, игры — ВСЕ БЕСПЛАТНО, на нашем закрытом Telegram-канале — Подписывайтесь:)
















