Обычно существует несколько причин таких проблем. Поскольку это устройство Bluetooth, может возникнуть проблема с подключением из-за разных поколений технологии Bluetooth или проблемы с программным обеспечением устройства. Или, что хуже всего, может возникнуть проблема с аппаратным обеспечением вашего Bud.
Как подключить Samsung Galaxy Buds2 к ПК, iPhone и другим устройствам
Samsung Galaxy Buds2 — это новейшие беспроводные наушники от Samsung, и, как и их предшественники, эти наушники отличаются превосходным качеством. Вы получаете широкую звуковую сцену, сенсорный интерфейс и, самое главное, элегантный и стильный дизайн. Хорошо то, что помимо смартфона Samsung эти наушники можно подключить к компьютеру, iPhone или смарт-часам Galaxy Watch 4.
Самое приятное, что он сохранил некоторые из своих функций, такие как ANC, прозрачность звука и режим воспроизведения/паузы. Однако у него есть некоторые особенности.
Однако если вы хотите подключить Samsung Galaxy Buds2 к ПК с Windows, iPhone и другим устройствам, узнайте, как это сделать здесь. Вот он.
Как связать Galaxy Buds2 с ПК с Windows или настольным компьютером
Как упоминалось ранее, подключение Galaxy Buds2 к компьютеру Windows — простой процесс. А если у вас установлен Windows Swift Pair, вам не нужно выполнять отдельную установку (подробнее об этом позже).
Шаг 1: Сначала сбросьте бутоны. Откройте корпус, нажмите и удерживайте сенсорную область в течение 10-15 секунд. Затем поднесите его к уху и услышите серию звуковых сигналов.
Это означает, что ваши наушники были сброшены.
Очень важно сбросить настройки Galaxy Buds2, особенно если вы ранее подключали их к телефону. Однако эта процедура выполняется только один раз и не требует повторения при каждом подключении устройств.
Шаг 2 : откройте свой компьютер с Windows 10 (Win Key + I), перейдите в «Устройства»> «Bluetooth и другие устройства» и нажмите «Добавить Bluetooth или другие устройства».
Затем выберите Bluetooth, чтобы начать процесс сканирования.
Держите бутоны на расстоянии спаривания, и через некоторое время они появятся в меню. Теперь просто выберите бутоны и все. Теперь они подключены.
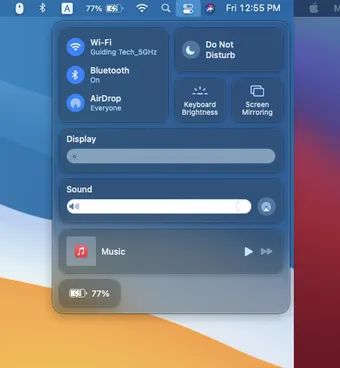
Теперь просто включите Netflix и смотрите свои любимые сериалы Marvel.
Как мы уже говорили, это может быть длительный процесс. Если на вашем компьютере включена функция Swift Pair, вы увидите всплывающую подсказку в правом углу экрана.
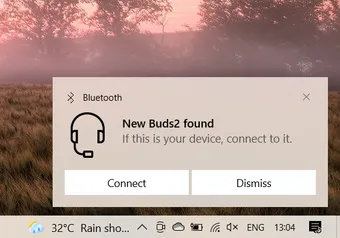
Чтобы включить Swift Pair от Microsoft, вернитесь в меню Bluetooth, прокрутите вниз до Swift Pair и выберите его.
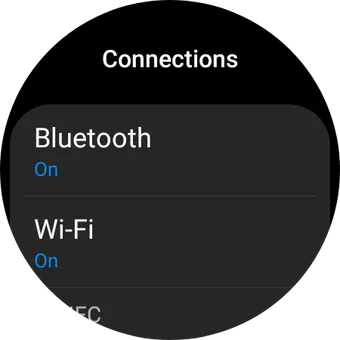
Обратите внимание, что Bluetooth-карта вашего компьютера должна поддерживать Microsoft Swift Pair. Некоторые старые карты Bluetooth не поддерживают эту функцию, а если поддерживают, то опции Swift Pair отсутствуют.
Как связать Galaxy Buds2 с iPhone
Когда речь идет об Apple iPhone, сопряжение Galaxy Buds2 является простым процессом.
Шаг 1: Откройте центр управления iPhone, нажмите и удерживайте значок Bluetooth.
Опять же, вам нужно будет перевести Galaxy Buds2 в режим перезагрузки, чтобы облегчить сопряжение.
Шаг 2: Теперь Galaxy Buds2 видны в настройках. Просто нажмите на него, и бутоны будут сопряжены. Просто нажмите на кнопку, и бады будут назначены.
Вы можете не только слушать свои любимые треки, но и получить доступ к некоторым основным сенсорным функциям. Например, вы можете воспроизводить и приостанавливать музыку одним касанием и активировать аудиослайд длинным касанием. Аналогичным образом можно включать и выключать ANC.
Обычно существует несколько причин таких проблем. Поскольку это устройство Bluetooth, может возникнуть проблема с подключением из-за разных поколений технологии Bluetooth или проблемы с программным обеспечением устройства. Или, что хуже всего, может возникнуть проблема с аппаратным обеспечением вашего Bud.
Как связать Galaxy Buds Pro с iPhone
Шаг 1: Если вы уже подключили наушники к другому устройству, лучше сбросьте их перед тем, как продолжить. Для этого нажмите и удерживайте сенсорные кнопки, пока не услышите серию звуковых сигналов.
Шаг 2: Затем откройте меню Bluetooth на iPhone через Центр управления. Если гарнитура находится в режиме сопряжения, она появится в списке устройств.
Просто нажмите, чтобы выбрать, и все готово.
плюсы и минусы
В то время как все предыдущие модели Galaxy Buds позволяют сопрягаться с Apple iPhone через приложение iOS Buds, Galaxy Buds Pro не поддерживают эту функцию. Вместо сопряжения через приложение вы используете обычные методы сопряжения беспроводных гарнитур через Bluetooth.
Это означает, что вы потеряете такие функции, как фоновый шум, настройки сенсорной панели и многое другое.
Как подключить Galaxy Buds Pro к ПК или настольному компьютеру с Windows
Шаг 1. На ПК или ноутбуке с Windows 10 нажмите одновременно клавиши Windows + I, чтобы открыть Настройки. Найдите Устройство> Bluetooth и другие устройства и нажмите Добавить Bluetooth и другие устройства> Bluetooth, чтобы начать сканирование.
Если гарнитуры Buds Pro расположены близко друг к другу, они будут видны при сканировании. Затем вам останется только нажать «Connect», чтобы завершить процесс сопряжения.
Однако если наушники Galaxy Buds Pro не обнаружены во время первого сканирования, дайте наушникам отдохнуть перед повторной попыткой сопряжения. Для этого наденьте Galaxy Buds Pro и нажмите и удерживайте сенсорные кнопки, пока не услышите серию звуковых сигналов.
Шаг 1: После подключения наушников к смартфону важно дать им отдохнуть, чтобы компьютер смог их найти. Для этого наденьте Galaxy Buds Live, нажмите и удерживайте сенсорную область на каждом из них, пока не услышите серию звуковых сигналов.
Как связать Galaxy Buds Live With iPhone
Шаг 1: На iPhone загрузите и установите приложение Samsung Galaxy Buds.
Купить Samsung Galaxy Buds.
Шаг 2: Затем нажмите Galaxy Buds Live и дождитесь начала сопряжения. Вам необходимо перезагрузить наушники, иначе их будет трудно сопрячь.
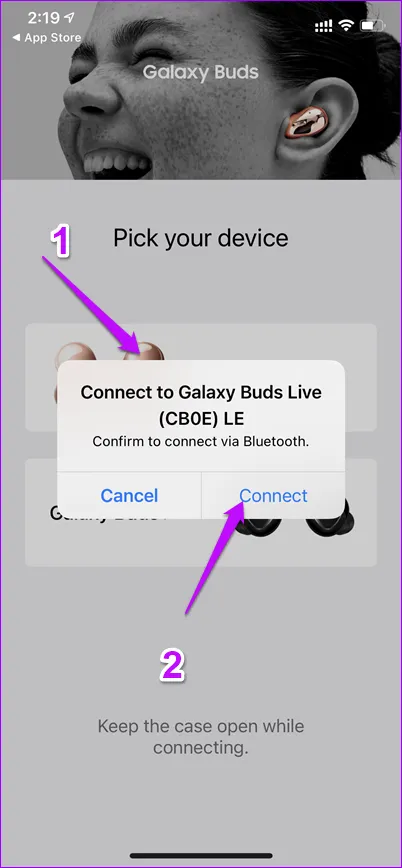
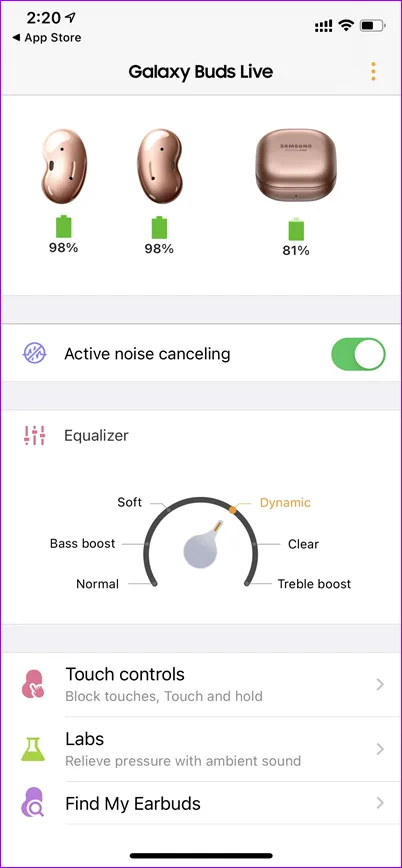
Кроме того, вы можете подключить наушники, как обычно, через Центр поддержки. Затем откройте это приложение и нажмите на карту Galaxy Buds Live, чтобы завершить процесс. Разве это не намного проще и быстрее?
Если вы решите не устанавливать приложение, Buds Live будет вести себя как любая другая настоящая беспроводная гарнитура. Это означает, что вам придется обойтись без таких важных функций, как ANC и сенсорное управление, среди прочих. После установки приложения можно посмотреть время автономной работы и такие функции, как «Найти мои наушники».
Как связать Galaxy Buds Plus с Mac
Подключить Galaxy Buds Live к компьютеру Mac так же просто, как и к компьютеру Windows.
Шаг 1: Прежде чем приступить к работе, необходимо выполнить сопряжение и сброс настроек наушников Buds Live. Нажмите и удерживайте каждый бутон в течение нескольких секунд, пока не услышите серию звуковых сигналов.
Шаг 2: Далее откройте Центр уведомлений на вашем Mac и выберите Bluetooth в меню. Опять же, держите наушники рядом с вашим Mac.
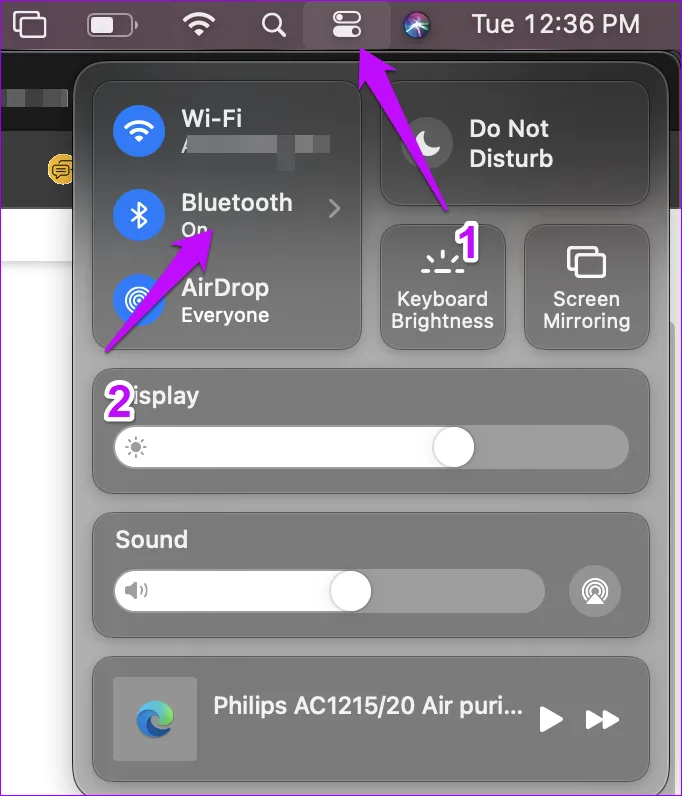
Здесь вы увидите все устройства, которые были ранее сопряжены. Нажмите Настройки Bluetooth, а затем выберите Galaxy Live в списке устройств. Вот и все.
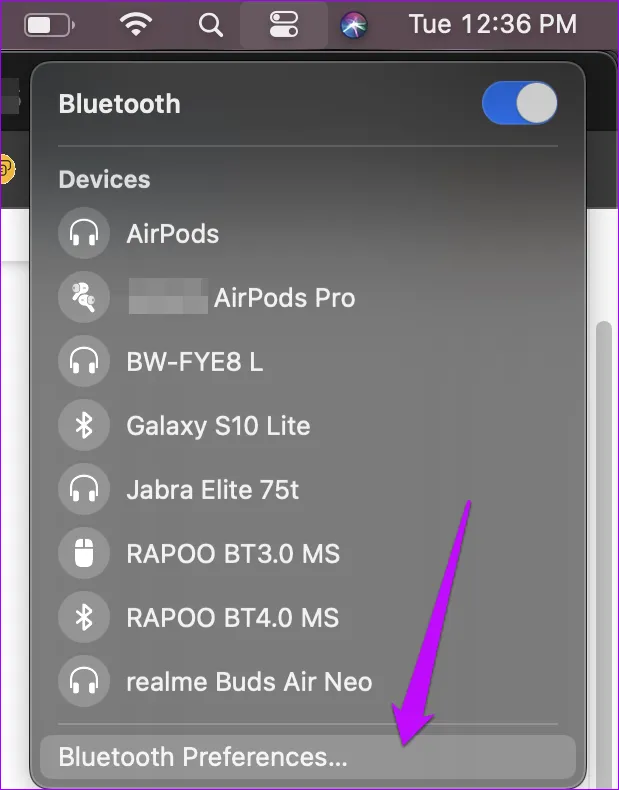
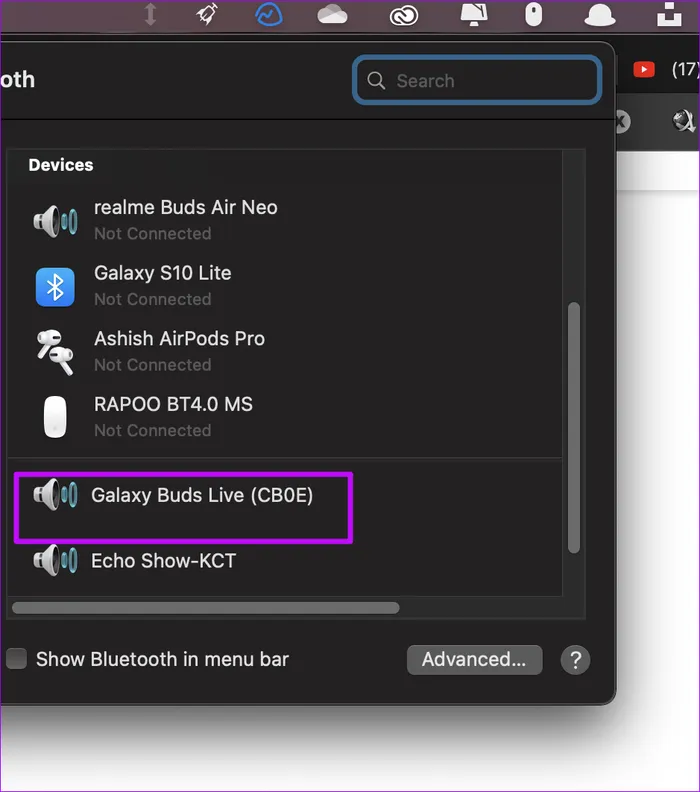
Также в журнале Guiding Tech.
Как связать Galaxy Buds Plus с Galaxy Watch 3
Если у вас есть смарт-часы Samsung, такие как Galaxy Watch 3 или даже более старые Galaxy Active 2, сопряжение с Buds Live, вероятно, является одним из самых простых и быстрых способов.
Он позволяет воспроизводить любимые песни на ваших часах….. Поскольку оба устройства имеют встроенную память, вы можете либо перенести песни непосредственно на смарт-часы, либо воспроизвести один из плейлистов, загруженных из Spotify Premium.
Это, конечно, дает вам возможность оставить свой смартфон, когда вы отправляетесь на утреннюю пробежку или пробежку, хотя рекомендуется не активировать ANC.
Шаг 1. Как и в предыдущих шагах, у вас есть, чтобы перевести Galaxy Buds Plus в состояние сопряжения. После этого откройте меню «Настройки» на часах и найдите «Подключение> Bluetooth». Затем выберите Bluetooth audio.
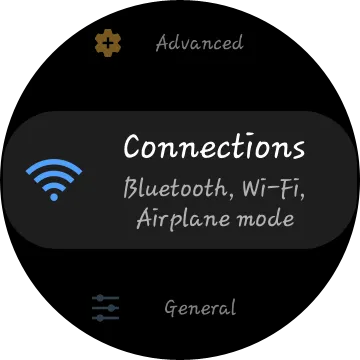
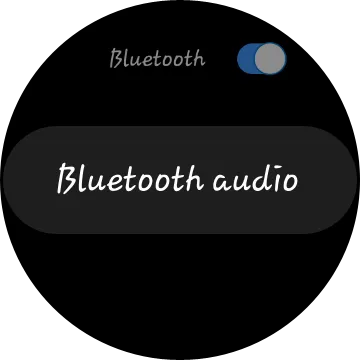
Затем нажмите «Сканировать», и вы не успеете оглянуться, как на экране появятся наушники. Нажмите на карточку, чтобы увидеть дополнительные варианты. Во-первых, вы можете не использовать наушники при звонках, как показано на скриншоте ниже.
Держите бутоны на расстоянии спаривания, и через некоторое время они появятся в меню. Теперь просто выберите бутоны и все. Теперь они подключены.
Как подключить Galaxy Buds к устройствам на Windows 10
Вы можете подключить Galaxy Buds к компьютеру с Windows 10. Сначала откройте меню «Пуск» и найдите в строке поиска слово «Bluetooth». Находясь в настройках Wi-Fi, перейдите к списку доступных устройств, где выберите Galaxy Buds.
Если вы хотите отсоединить Galaxy Buds от устройств iOS, перейдите в меню Настройки — Bluetooth и найдите наушники в списке. Нажмите на них, чтобы соединить их.
Как подключить Galaxy Buds к устройствам на MacOS
Сопряжение Galaxy Buds с компьютерами Apple также довольно простое. Откройте Системные настройки и перейдите к Настройкам Bluetooth. Когда Galaxy Buds появится в списке доступных устройств, нажмите кнопку Pair.
Какие наушники вы используете? Расскажите нам об этом в комментариях и в нашем чате Telegram.
Исправлено: не удается подключить Galaxy Buds к Windows
Galaxy Buds могут не подключаться к компьютеру, если системные драйверы или Windows не обновлены до последней версии. Кроме того, неправильная настройка системных служб также может стать причиной обсуждаемой ошибки.
Пользователь сталкивается с проблемой, когда пытается подключить Galaxy Buds к компьютеру, но не может этого сделать (хотя некоторые пользователи успешно подключились). В некоторых случаях компьютер пользователя не может найти Buds, а в других случаях подключение было успешным, но звук от Buds не поступал. Проблема не ограничивается конкретной версией Galaxy Buds.
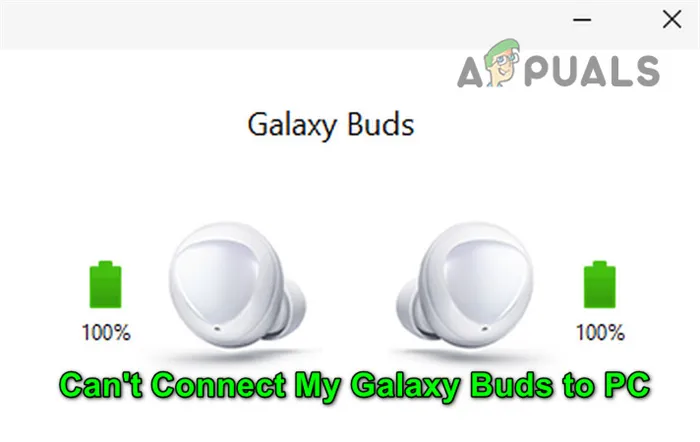
Прежде чем приступить к описанию решений для подключения наушников Galaxy Buds к компьютеру, убедитесь, что наушники Galaxy Buds могут без проблем подключаться к другим устройствам Bluetooth. Кроме того, известно, что Galaxy Buds имеют проблемы при использовании с устройствами, использующими протокол Bluetooth 5.0. Поэтому старайтесь использовать гарнитуру с совместимым устройством (если это возможно). Наконец, убедитесь, что никакие другие устройства не создают помех Bluetooth для вашего компьютера или наушников (особенно телефон).
















