Наушники работают, как только пользователь достает их из чехла и вставляет в уши. Устройство начинает воспроизводить музыку. Если наушники (или хотя бы один наушник) извлечены из ушей, воспроизведение музыки автоматически прекращается.
Подключение Bluetooth Наушников Honor Earbuds и Huawei Freebuds к Windows — Настройка на Компьютере или Ноутбуке
В этом руководстве мы рассмотрим подключение беспроводных наушников Honor Earbuds и Huawei Freebuds к ноутбуку или компьютеру с операционной системой Windows (11, 10 или 7). Статья будет полезна владельцам настольных компьютеров и ноутбуков любых марок — Huawei, Lenovo, Asus, Acer, Xiaomi, Dell, HP и др. В этой статье мы рассмотрим возможности одновременной настройки гарнитур двух брендов (Huawei и Honor), поскольку это практически идентичные модели от компаний-партнеров, использующие одно и то же приложение. Это означает, что инструкции являются универсальными.
Главное условие — чтобы на самом ноутбуке или компьютере имелся Bluetooth адаптер. Это может быть встроенный модуль или внутренний/внешний USB адаптер. О том, >>В отдельном руководстве я описал, как узнать, есть ли в вашем компьютере или ноутбуке Bluetooth. Прочитайте его, если у вас есть сомнения относительно вашей модели.

Подключение наушников Honor или Huawei к Windows
- Сначала включите модуль Bluetooth на устройстве, к которому вы хотите подключить гарнитуру Huawei и Honor.
- Это делается либо с помощью физической кнопки на ноутбуке

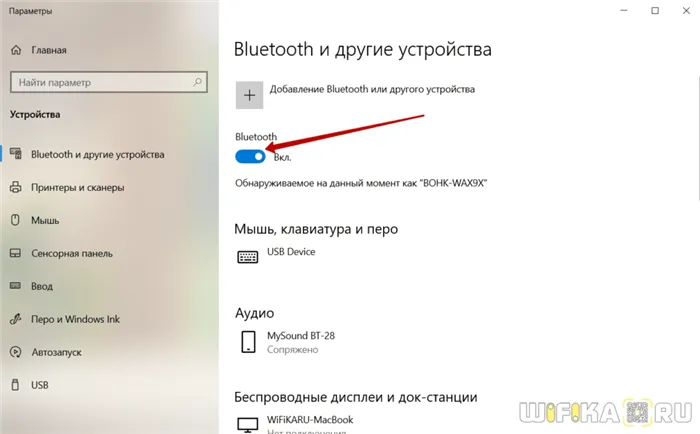

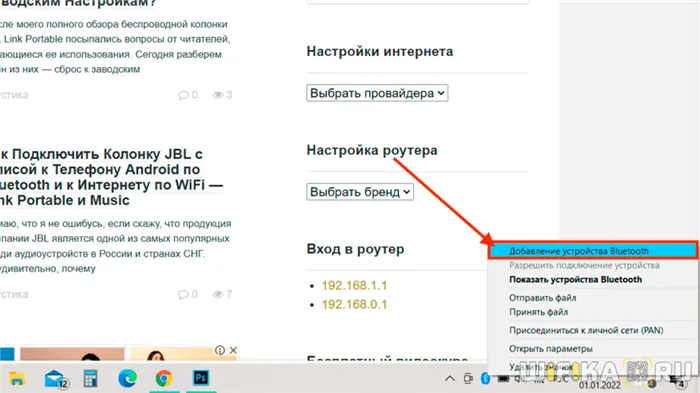
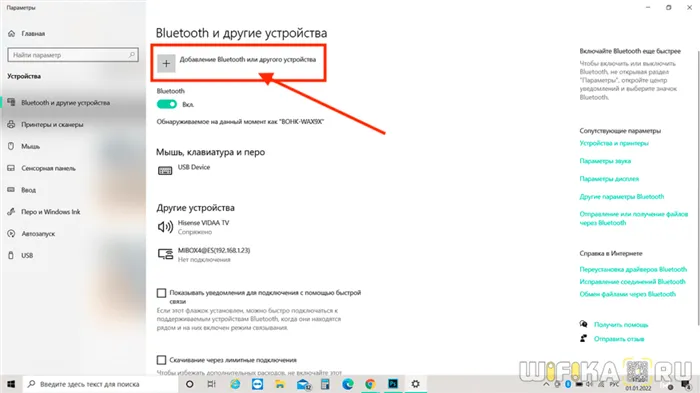
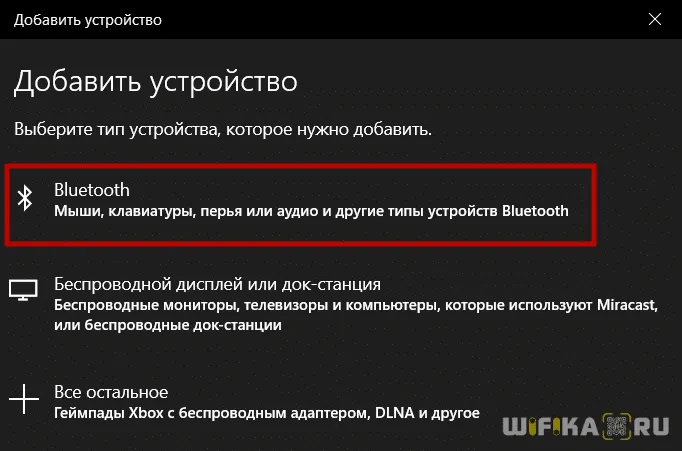
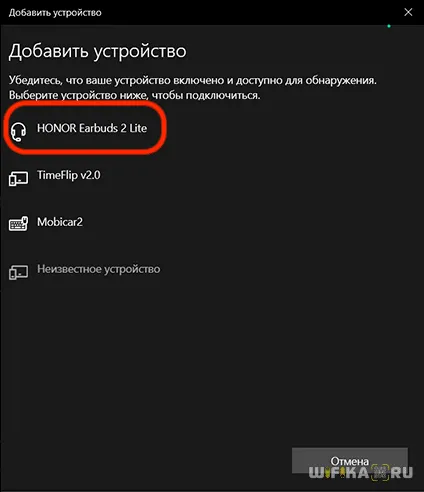
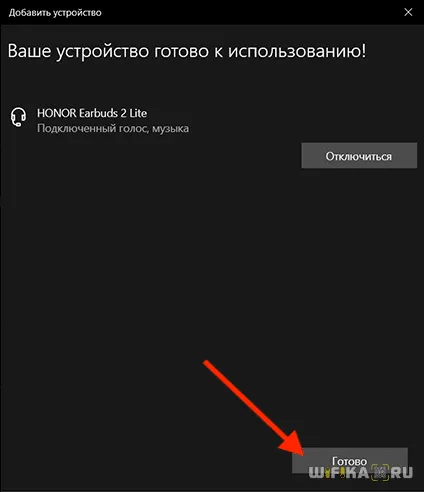
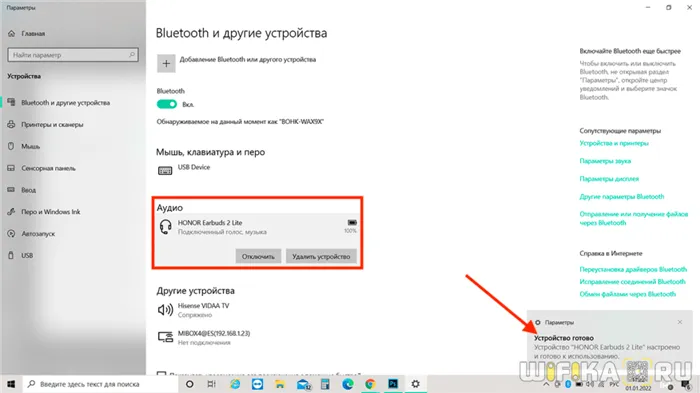
Звук не идет с компьютера или ноутбука на наушники Honor/Huawei
Если по какой-то причине подключение не корректно и звук по-прежнему идет через динамики, а не через наушники, необходимо отключить их с помощью той же кнопки напротив названия гарнитуры (Huawei или Honor).
Вы также можете щелкнуть правой кнопкой мыши на значке граммофона в углу экрана и выбрать «Открыть настройки аудио».
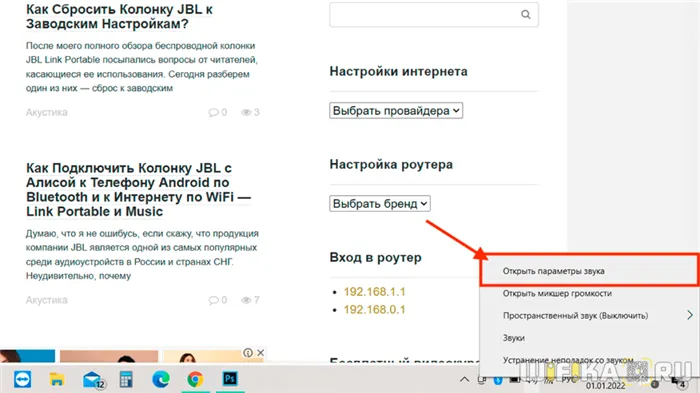
И в выпадающем списке в разделе «Выход» выберите беспроводные наушники Honor Earbuds или Huawei Freebuds.
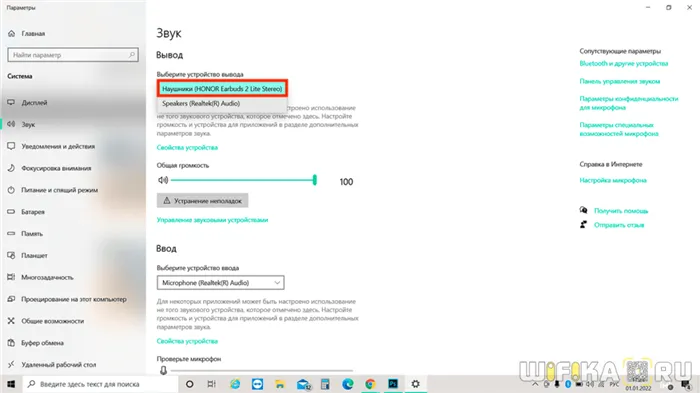
Практически любая модель беспроводных наушников будет отлично работать с компьютером под управлением Windows. Вам просто нужно знать, как их подключить.
Как подключить беспроводные наушники к компьютеру на Windows?
Шаг 1. Если вы купили наушники TWS с зарядным футляром, откройте его и, не снимая наушников, нажмите на маленькую кнопку на футляре на 2-3 секунды.
Шаг 2: Если наушники поставляются без чехла или на чехле нет кнопок, вставьте наушники в уши (или наденьте их на голову) и нажмите кнопку или сенсорные кнопки на наушниках в течение 7 секунд.
Шаг 3. Откройте меню Bluetooth на компьютере и нажмите кнопку Добавить Bluetooth или другое устройство .
Шаг 4. В появившемся окне выберите Bluetooth-мыши, клавиатуры, аудио или другие типы устройств.
Шаг 5. Компьютер начнет поиск Bluetooth-гарнитур, доступных для подключения, и как только они отобразятся, выберите их с помощью мыши. В некоторых случаях может потребоваться подтверждение подключения путем нажатия соответствующей кнопки.
Шаг 6: Готово! Важно отметить, что эти шаги необходимо выполнить только один раз. Гарнитура автоматически подключится к ноутбуку, как только вы достанете ее из сумки или включите.
Комментарии на инструкцию по подключению Bluetooth-наушников к компьютеру
Если у вас возникли проблемы или вопросы по любому из этих пунктов, то читайте далее подробные инструкции с картинками и комментариями.
Сначала решите, какой тип наушников у вас есть. Если это полностью беспроводная гарнитура TWS с зарядным футляром, внимательно осмотрите футляр на предмет наличия кнопки.
Посмотрите, где может находиться кнопка и как она выглядит, на примере Apple AirPods:
Если такая кнопка есть, откройте крышку корпуса и нажмите на кнопку в течение 2-3 секунд. Вы увидите, что светодиодный индикатор внутри корпуса начинает быстро мигать белым цветом. Это означает, что гарнитура находится в режиме сопряжения и доступна для подключения к любому устройству.
Такие кнопки присутствуют на многих моделях, напр:
Если такой кнопки нет (Xiaomi AirDots, Sony WF-1000XM3 и т.д.) или у вашей гарнитуры нет зарядного чехла:
- Если на гарнитуре есть механическая кнопка, нажимайте эту кнопку в течение 7 секунд, пока светодиод на гарнитуре не начнет мигать белым цветом.
- С помощью сенсорного контроллера нажмите и удерживайте сенсор на обоих наушниках одновременно в течение 5-7 секунд, пока светодиодный индикатор не начнет мигать белым цветом.
Теперь вы можете перейти к следующим шагам.
Шаги 3-5. Или что нужно сделать на компьютере для подключения Bluetooth-наушников
Когда наушники находятся в режиме сопряжения, необходимо добавить их в список Bluetooth-устройств компьютера. Для этого дважды щелкните по символу Bluetooth на панели задач:
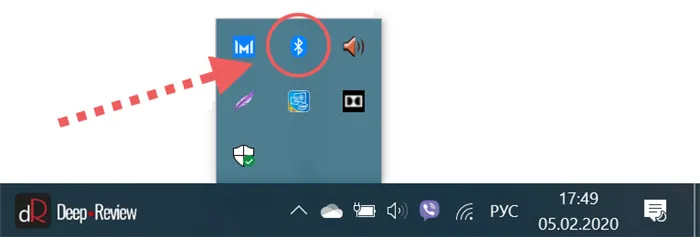
В настройках Bluetooth необходимо нажать на Добавить Bluetooth или другое устройство:
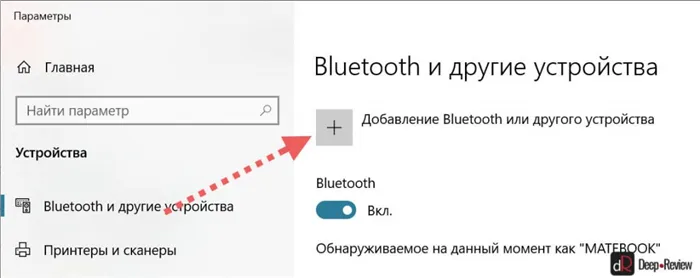
В появившемся окне Добавить устройство выберите Bluetooth :
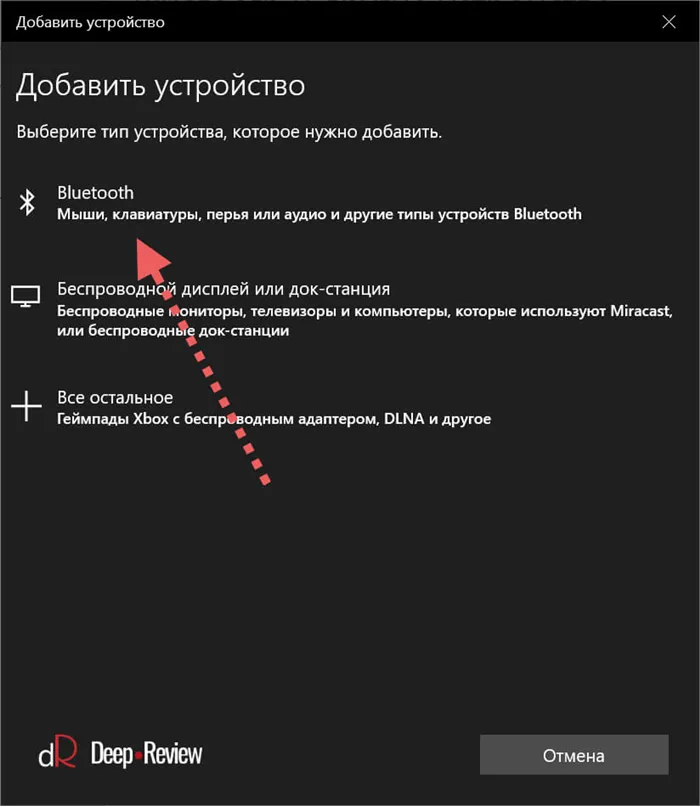
Если компьютер обнаружит ваши беспроводные наушники, выберите их из списка. Затем, при необходимости, подтвердите подключение, нажав на кнопку Connect:
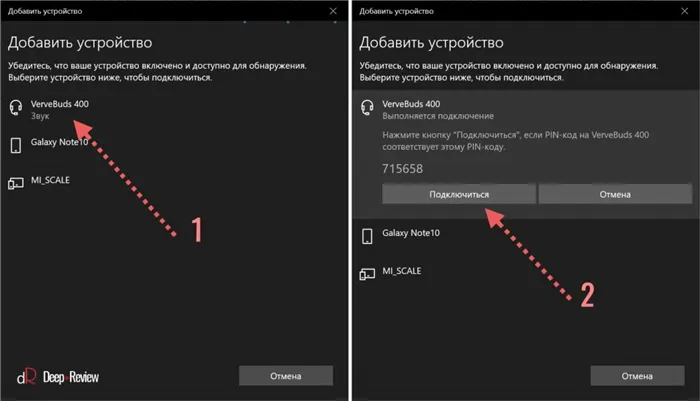
На этом подключение и настройка Bluetooth-гарнитуры завершены. С этого момента наушники будут автоматически подключаться к компьютеру, когда вы откроете корпус или включите его.
Шаг 1. Если вы купили наушники TWS с зарядным футляром, откройте его и, не снимая наушников, нажмите на маленькую кнопку на футляре на 2-3 секунды.
Как подключить наушники к ноутбуку?
Подключение проводных наушников к ноутбуку обычно не вызывает затруднений:
- Розетки расположены спереди или сбоку.
- Вставьте штекер в соответствующее гнездо (они обозначены изображением гарнитуры или наушников).
- Подождите, пока операционная система распознает новое устройство и установит для него драйверы (если необходимо).
Подключение гарнитуры Bluetooth отличается только тем, что она имеет два кабеля, один из которых подключается к гнезду наушников, а другой — к гнезду микрофона. Если имеется только одна розетка, необходимо приобрести адаптер.
Почему наушники не работают?
Иногда случается, что наушники не работают (или компьютер их не распознает) после подключения. В таком случае вам необходимо проверить:
- Функциональность наушников путем их подключения к аудиоустройству.
- Наличие аудиодрайверов (если музыка воспроизводится через встроенные динамики, то проблем с ними нет).
- Настройки звука (могут быть установлены на минимум).

Как подключить блютуз-наушники к ноутбуку?
Не все модели ноутбуков оснащены встроенным беспроводным устройством. Эта проблема решается с помощью внешнего модуля Bluetooth с установленными драйверами.
Как подключить наушники к ноутбуку с Windows 10?
Не волнуйтесь, вы можете подключить беспроводные гарнитуры к ноутбукам с Windows 7, 8 или другим операционным системам. Все, что вам нужно сделать, это следовать приведенным ниже инструкциям. Разработчики самой распространенной в мире операционной системы позаботились о том, чтобы пользователи могли легко подключать Bluetooth-гарнитуры.
Как подключить наушники к ноутбуку Windows: пошаговая инструкция
- Включите Bluetooth на своем ноутбуке.
- Включите наушники и сделайте их доступными для поиска. Иногда для этого необходимо специально включить устройство, но в большинстве случаев они доступны для сопряжения сразу после включения.
- Откройте окно «Диспетчер устройств Bluetooth» на ноутбуке, нажмите «Добавить устройство» и выберите нужный тип устройства (устройство Bluetooth).
- Начните поиск нового устройства.
- После завершения поиска выберите свою модель из списка предложений. После сопряжения гарнитура автоматически настраивается для работы с ноутбуком.
- В Windows 10 через сочетания клавиш или на панели задач рядом с часами.
- В Windows 10 значок Bluetooth отображается на общей панели задач слева от часов.
Как подключить наушники TWS к ноутбуку?
Интересуетесь, как подключить AirPods (или аналогичное устройство) к ноутбуку? Для устройства с двумя полностью беспроводными наушниками процедура немного отличается от описанного выше метода. Для них необходимо выполнить два отдельных соединения.
Алгоритм следующий:
- Следуйте алгоритму, описанному выше.
- Создайте подключение для основной трубки (обычно это правая трубка).
- Поместите гарнитуру в зарядную подставку.
- Извлеките левую гарнитуру (не основную) и повторите процесс сопряжения.
- Ноутбук распознает ее так же, как и основную гарнитуру. Для простоты рекомендуется переименовать второе подключение, чтобы не перепутать устройства.

Что делать, если подключенные TWS наушники не работают?
Даже если вы тщательно следовали инструкциям, гарнитура может работать неправильно или вообще не работать. В этом случае вы можете попытаться решить проблему следующим образом:
- Проверьте настройки звука, чтобы убедиться, что они полностью отключены.
- Убедитесь, что звук выключен, и перезагрузите ноутбук (некоторые неисправности можно устранить и таким простым способом).
- Если перезапуск не помог, откройте диспетчер устройств.
- Выполните поиск Bluetooth и при необходимости обновите драйвер.
- Перезагрузите ноутбук.
Как подключить беспроводные наушники различных брендов?
Если вас волнует вопрос, как подключить наушники к ноутбуку от HP, Lenovo, Acer, Sony или любого другого производителя, то здесь нет никаких секретов. Алгоритм ваших действий зависит только от версии Windows, марка ноутбука на него не влияет.
Процедура не отличается даже у разных производителей. На вопрос в ответе «Как подключить наушники Xiaomi, Samsung, Huawei, JBL, Apple, Honor, Sony к ноутбуку» уже был дан ответ выше.
Подключение наушников к ноутбуку: пошаговое руководство по подключению наушников к ноутбуку — Часто задаваемые вопросы Earphones-Review🎧.
Как подключить наушники к ноутбуку? Эта статья содержит пошаговую инструкцию с ответом на вопрос «Как подключить проводные и беспроводные наушники к ноутбуку». Можно подключить наушники TWS к ноутбуку. Она соединяет бренды JBL, Samsung, Honor и Sony. Часто задаваемые вопросы от Earphones-Review — Помощь и советы! ✔Специальные возможности ✔Обзоры ✔Обзоры ✔Советы.
После подключения FreeBuds 4i появится в списке на главной странице приложения и будет автоматически проверять наличие обновлений. Если есть какие-либо обновления, вы можете установить их. Процесс прост и быстр: он занял у нас около 3 минут. Однако многое зависит от скорости вашего интернет-соединения и размера пакета обновлений.
Заключение
Современные производители устройств делают все возможное, чтобы облегчить работу со своей продукцией. Подключение Bluetooth-гарнитуры или наушников к компьютеру — довольно простой процесс, который не вызовет затруднений даже у неопытного пользователя после прочтения этой статьи.

Мы рады, что смогли помочь вам решить эту проблему.
Кроме этой статьи, на сайте есть еще 13107 полезных руководств. Добавьте Lumpics.ru в закладки (CTRL+D) и вы обязательно найдете нас полезными.
















