Однако если вы уже используете функцию Bluetooth вашего устройства для подключения к другим периферийным устройствам, у K400 Plus могут возникнуть проблемы с подключением.
Как подключить беспроводную клавиатуру к компьютеру и телефону (в т.ч. Bluetooth-версию)
Доброе утро!
Беспроводная клавиатура действительно очень полезна 😉 .
Во-первых, его легко разместить, вы всегда можете передвинуть его или убрать со стола, когда вам понадобится место.
Во-вторых, его можно отсоединить от компьютера и использовать как пульт дистанционного управления (очень удобно, например, для различных игр).
В-третьих, он универсален и может быть подключен к классическому компьютеру, ноутбуку или мобильному устройству на базе Android. Прекрасно, не правда ли! ☝
В этом посте я покажу вам несколько примеров подключения беспроводной клавиатуры (версии RF и Bluetooth) к ПК с Windows и телефону Android. Это окажется своего рода инструкцией по эксплуатации.
📌 Важно!
Если вы играете в быстрые игры, где каждая миллисекунда на счету, имейте в виду, что беспроводные клавиатуры имеют большую задержку, чем проводные. Подробнее об этой теме здесь: https://ocomp.info/kak-uluchshit-plavnost-v-igrah.html
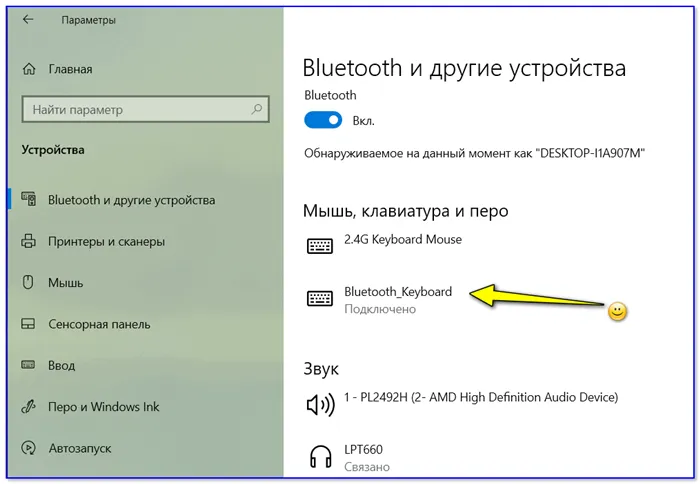
Подключение клавиатуры: по шагам
Наиболее распространенная версия клавиатуры. Идеально подходит для классических компьютеров. Эта версия клавиатуры поставляется с небольшим адаптером (выглядит как мини-флешка), который подключается к порту USB.
Стоит отметить, что RF-клавиатура является самой простой в настройке по сравнению со всеми другими типами клавиатур.

Стандартная радиочастотная клавиатура с адаптером
А теперь о связи.
1) Первое, что нужно сделать: подключить адаптер к USB-порту компьютера (ноутбука) и вставить аккумулятор в клавиатуру.
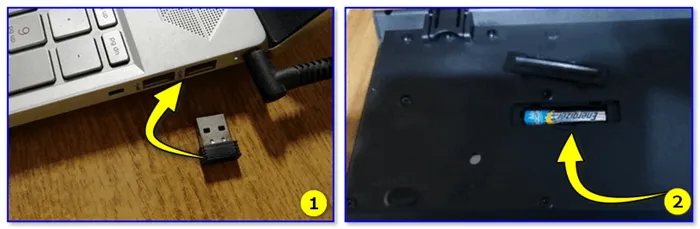
Подключение высокочастотной клавиатуры
2) Внимательно проверьте клавиатуру. Большинство моделей имеют специальный переключатель, который необходимо установить в положение «ON». См. пример на снимке экрана ниже.
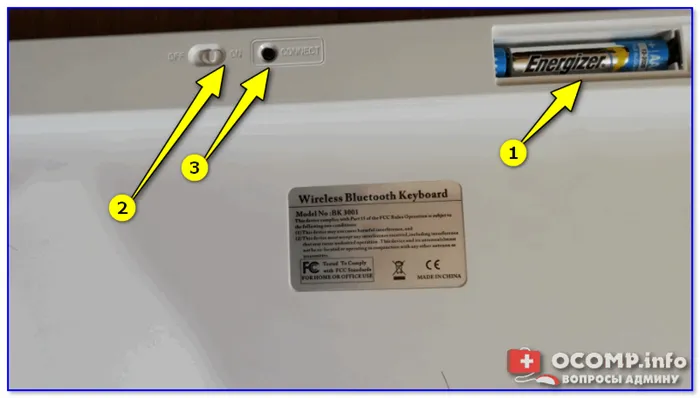
Переведите выключатель в положение ON
3) Включите компьютер.
4) Откройте редактор (например, Word) и попробуйте нажать несколько клавиш. В подавляющем большинстве случаев Windows автоматически распознает вашу клавиатуру, и вы сможете ее использовать.
5) Если у вас необычная клавиатура (например, со специальными клавишами для геймеров), вам может потребоваться обновить драйвер. Лучше всего использовать ту версию драйвера, которая поставляется вместе с клавиатурой. Однако его также можно модернизировать с помощью специальных драйверов.
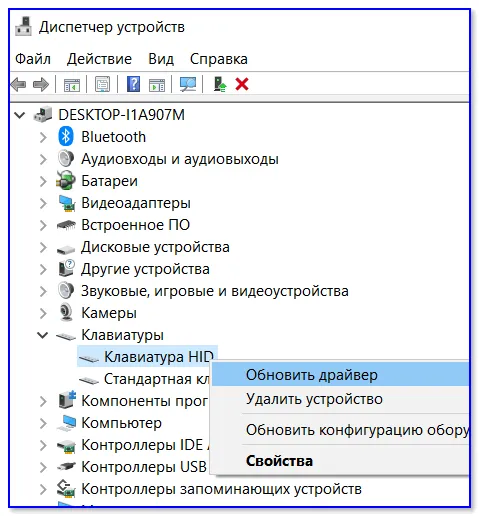
Bluetooth-версия (к компьютеру с Windows)
Эти клавиатуры не поставляются со специальным драйвером. Они обычно дороже радиоприемников, но их можно подключать к устройствам без USB-порта (что очень удобно в некоторых случаях).
Единственной проблемой, вероятно, является более сложное сопряжение устройств друг с другом (в некоторых случаях необходимо оптимизировать соединение Bluetooth).
📌 Обратите внимание!
Кстати, если вы сопрягаете клавиатуру с классическим ПК — возможно вам понадобится адаптер Bluetooth (встроенная версия есть далеко не на всех ПК). Более подробно об этом тут =>
Пример сопряжения.
1) Сначала нажмите на значок Bluetooth на панели задач (рядом с часами) и выберите опцию «Добавить устройство». .
📌 Помогите! Отсутствующий значок Bluetooth: как добавить его на панель задач рядом с часами — https://ocomp.info/propal-znachok-bluetooth.html
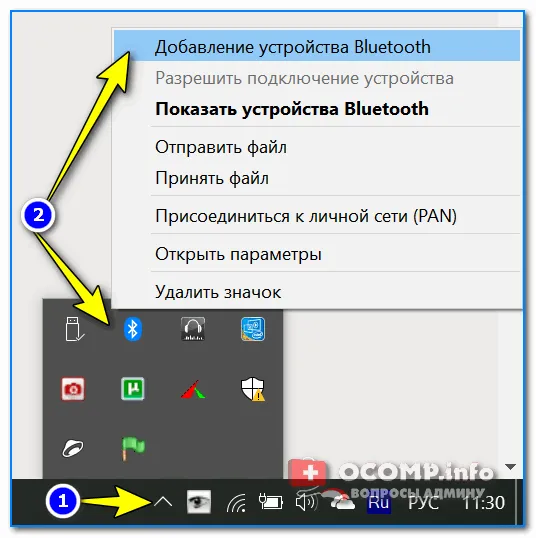
Добавление устройства Bluetooth
Кстати, если у вас Windows 10/11, вы можете запустить сопряжение оттуда в Настройках в разделе Устройства (см. два скриншота ниже).
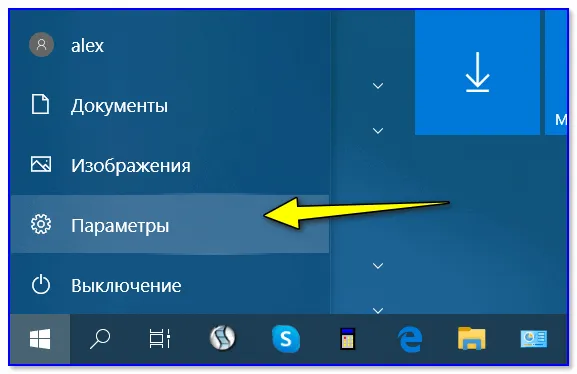
Настройки Windows 10
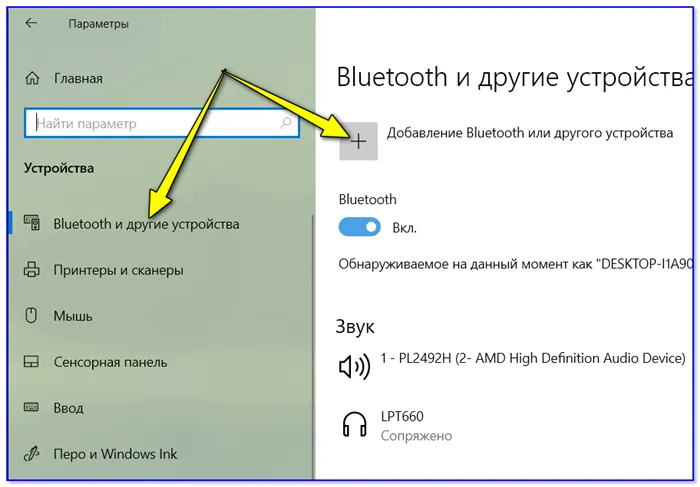
Добавление устройства Bluetooth
2) Затем вставьте батарейки в клавиатуру и включите ее (установив переключатель питания в положение «ON»). Затем нажмите кнопку «Connect» (это необходимо для того, чтобы клавиатура была найдена компьютером).
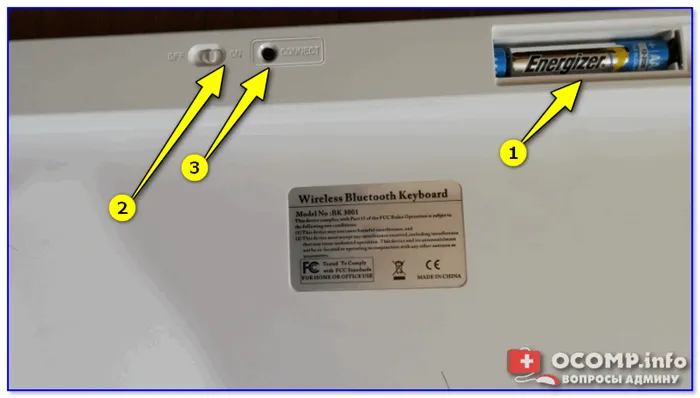
Включите аппарат и нажмите кнопку Connect на клавиатуре.
3) Во всплывающем окне Windows выберите тип устройства, которое вы хотите подключить — «Мыши, клавиатуры, ручки и т.д.».
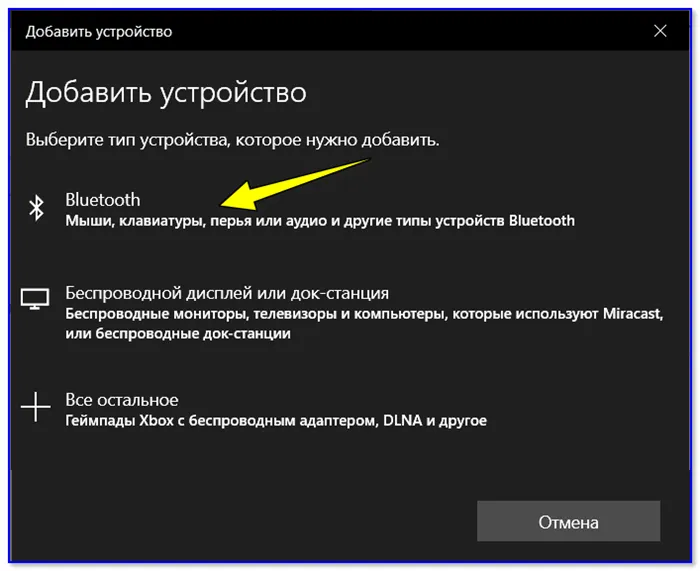
Выберите тип устройства — клавиатура или мышь
4) Если с клавиатурой все в порядке, в списке найденных устройств вы должны увидеть «Bluetooth-клавиатуру» (или просто модель устройства). Чтобы подключиться, просто коснитесь его с помощью LKM.
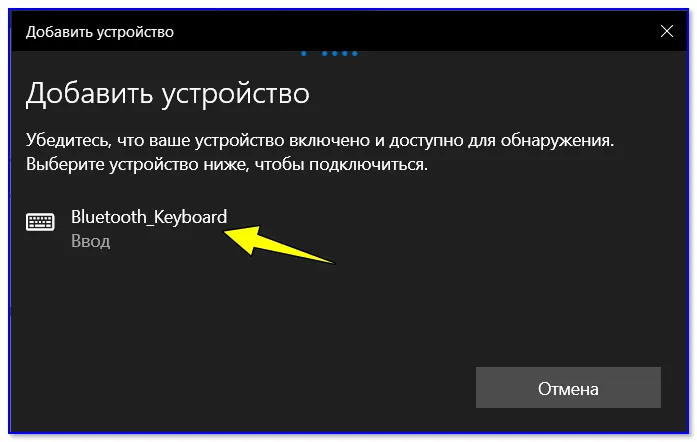
5) Затем введите PIN-код с помощью клавиатуры и нажмите Enter. Цифры должны вводиться через букву (не из блока цифр справа).
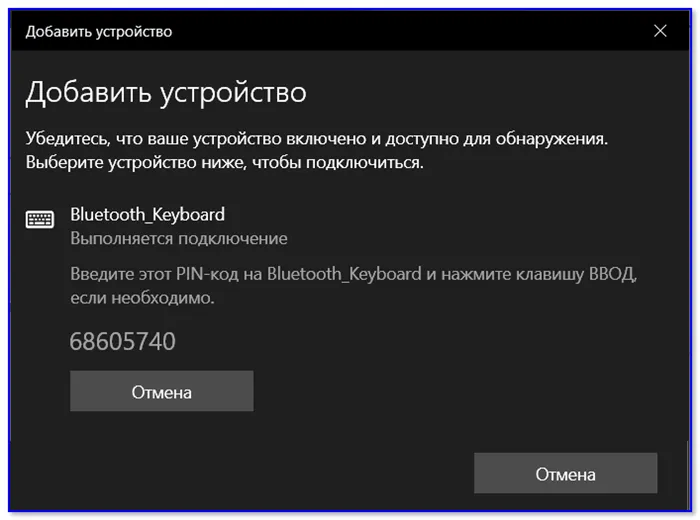
Введите следующие цифры с помощью клавиатуры и нажмите ввод.
6) Если все прошло успешно, Windows сообщит вам, что устройство готово к использованию (см. скриншоты ниже в качестве примера).
Возможно, что беспроводная клавиатура Logitech не будет работать на вашем компьютере после подключения, и у вас возникнут проблемы, например, клавиатура не будет распознана или вам будет трудно набирать текст на клавиатуре. Если это произошло, выполните следующие действия по устранению неполадок:
Как подключить беспроводную клавиатуру Logitech 2019 Easy Guide

Вы приобрели беспроводную клавиатуру Logitech и с нетерпением ждете возможности подключения беспроводной клавиатуры Logitech?
Не волнуйтесь, вы можете легко подключить и использовать беспроводную клавиатуру Logitech на своем компьютере. В этой статье мы шаг за шагом расскажем, как подключить беспроводную клавиатуру Logitech. Взгляните на …
- Как подключить беспроводную клавиатуру Logitech
- Дополнительный совет: Ваша беспроводная клавиатура Logitech не работает?
Как подключить беспроводную клавиатуру Logitech
Большинство беспроводных клавиатур Logitech, например K400 Plus, подключаются по принципу plug-and-play, поэтому вы можете подключить беспроводную клавиатуру Logitech всего за несколько шагов. Для этого следуйте приведенным ниже инструкциям:
1) Правильно вставьте аккумулятор в клавиатуру. (Пропустите этот шаг, если аккумулятор уже был вставлен в клавиатуру).

В комплекте с клавиатурой обычно идет беспроводная мышь. В этом случае необходимо также вставить батарею в беспроводную мышь Logitech.
2) Подключите приемник рюкзака к USB-порту компьютера.

Если у вас есть беспроводной USB-удлинитель, вам нужно подключить наполнитель к USB-порту компьютера и подключить приемник беспроводной интеграции к удлинителю. Это обеспечивает лучшее соединение, особенно для настольных компьютеров.
3) Когда на компьютере появится диалоговое окно, подтвердите и разрешите подключение.
4) Включите клавиатуру. Переключатель включения/выключения обычно расположен на задней или боковой стороне беспроводной клавиатуры Logitech и просто устанавливается в положение On.
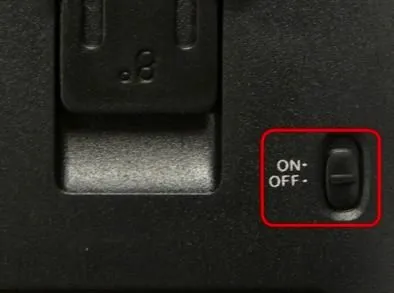
Если у вас также есть мышь Logitech, включите ее.
5) Подождите, пока беспроводная клавиатура Logitech подключится к компьютеру.
6) Ваш компьютер быстро установит драйверы клавиатуры (и мыши) Logitech. (Что делать, если драйверы не установлены?)
) Начните печатать на компьютере, чтобы проверить клавиатуру Logitech (что делать, если беспроводная клавиатура Logitech не работает?).
Возможно, что беспроводная клавиатура Logitech не будет работать на вашем компьютере после подключения, и у вас возникнут проблемы, например, клавиатура не будет распознана или вам будет трудно набирать текст на клавиатуре. Если это произошло, выполните следующие действия по устранению неполадок:
Как Подключить Беспроводную Клавиатуру к Ноутбуку или Компьютеру по Bluetooth Без USB Адаптера?
Привет всем, пришло время объяснить, как подключить беспроводную клавиатуру к ПК или ноутбуку через Bluetooth с помощью USB-адаптера или без него. Руководство подходит для всех производителей — Logitech, HP, Rapoo, Genius, Defender, Dexp. И, конечно, руководство универсально для любой модели клавиатуры — мини, игровой, с тачпадом, в комплекте с мышью или без других аксессуаров для вашего компьютера или ноутбука.
Да, это возможно, поскольку и Windows 7, и Windows 10 предлагают встроенную поддержку Bluetooth-соединения с дополнительными устройствами. Однако есть и существенные различия:
- Во-первых, беспроводная клавиатура должна быть способна осуществлять такое подключение без USB-адаптера.
- Во-вторых, компьютер должен быть оснащен модулем Bluetooth. В случае ноутбуков он часто уже присутствует в стандартной комплектации; в случае компьютера может потребоваться установка внешнего USB-адаптера Bluetooth.

Это означает, что для подключения беспроводной клавиатуры к ноутбуку или компьютеру в любом случае необходимо наличие USB-адаптера — встроенного или внешнего. Просто он будет универсальным и сможет работать с любым устройством, включая колонки или наушники. В отличие от клавиатур с собственным адаптером, который настроен только на работу с этим адаптером.
Как подключить беспроводную клавиатуру к ноутбуку через USB адаптер?
Давайте продолжим практику. Сначала подключите стандартную беспроводную клавиатуру к ПК или ноутбуку с ОС Windows, оснащенному адаптером Bluetooth. В большинстве случаев он уже есть и спрятан где-то в корпусе. Например, рядом с батареями, как в моем случае.

Этот адаптер был настроен специально для использования с данной клавиатурой.
- Возьмите этот адаптер Bluetooth и подключите его к порту USB на компьютере.
- Затем включите клавиатуру.
- Через некоторое время он автоматически подключится к своему адаптеру и начнет работать с компьютером.
В течение нескольких секунд. Это может сделать даже ребенок! Иногда требуется активировать клавиатуру отдельной кнопкой — но это уже нюанс, который зависит от модели. О, и не забудьте купить и вставить батарейки! Чаще всего они не входят в комплект поставки.
Как подключить клавиатуру к компьютеру или ноутбуку без адаптера Bluetooth — беспроводного USB приемника?
Более дешевые беспроводные клавиатуры могут не поставляться с USB-приемником, поэтому для работы с периферийными устройствами вам придется приобрести универсальный адаптер Bluetooth. Главный из них не следует путать с аудиоадаптером AUX, который предназначен только для передачи звука. Если вы помните, мы использовали его для подключения колонки к компьютеру.

Подключение беспроводной клавиатуры к компьютеру без адаптера Bluetooth практически невозможно! Он должен присутствовать, либо внешний, либо встроенный в корпус и подключенный к материнской плате. Чаще всего он устанавливается сначала на ноутбуки. На настольном компьютере его необходимо устанавливать отдельно.
После подключения USB-приемника к компьютеру щелкните правой кнопкой мыши в меню «Пуск» и перейдите в раздел «Настройки».
















