На вкладке Дополнительно можно также активировать другие функции для удаления файлов в каталогах. Для этого нажмите кнопку «Удалить» в одном из полей вкладки (или в обоих).
Что значит чистка диска и как высвободить место на компьютере? Лучшие программы
Со временем в системном трее Windows накапливается большое количество файлов. К ним относятся данные системных программ, корзина, данные восстановления и многое другое. Своевременное удаление этих элементов положительно влияет на производительность компьютера и срок службы жесткого диска.
Регулярная очистка диска C оптимизирует работу и производительность вашей операционной системы. Хотя может показаться, что свободное пространство на жестком диске системы не влияет на производительность операционной системы, это заблуждение.
Для нормальной работы Windows требуется достаточно свободного места на диске C(C). Точное количество неиспользуемого пространства сказать сложно; оно зависит от количества активированных/деактивированных системных опций (подкачка, спящий режим, обновления) и количества установленных программ и драйверов. Значительное количество места на жестком диске системы занимает
- временные файлы,
- Искажения оперативной памяти,
- папки, содержащие данные предыдущих установок,
- автоматическое обновление файлов и т.д.
Это важно: на жестком диске системы всегда должно быть достаточно свободного места (хотя бы несколько гигабайт), иначе операционная система вынуждена экономить, что негативно сказывается на производительности. Твердотельные накопители, полезная емкость которых гораздо меньше, чем у жестких дисков, особенно подвержены этой проблеме.
Системный жесткий диск можно очистить вручную, без использования системных или сторонних инструментов, или с помощью специального программного обеспечения, в том числе встроенных инструментов. Наибольшая эффективность достигается при использовании комбинированного подхода, т.е. всех методов, описанных ниже.
Что значит очистить временные файлы вручную
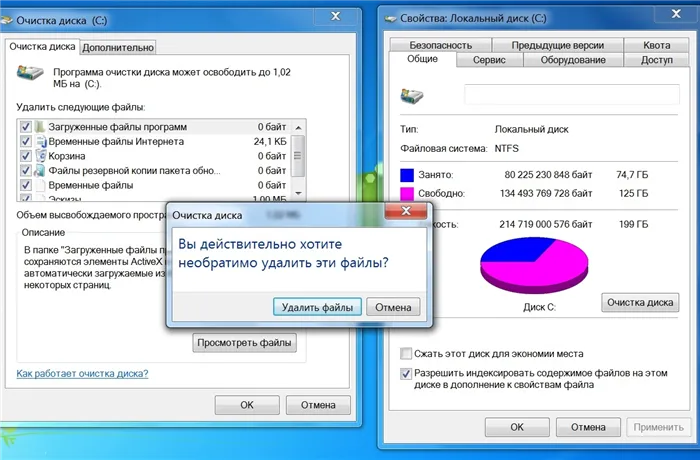
Активная работа на компьютере всегда сопровождается созданием большого (иногда огромного) количества временных файлов. Эти данные занимают много места в хранилище. Чтобы вручную удалить временные файлы и освободить место на жестком диске системы, выполните следующие действия:
- Запустите «Explore», нажмите на «View» и активируйте опции «File name extensions» и «Hidden data».
- C:\Windows\Temp path — удалите содержимое папки.
- C:\Users\AppData\Local\Temp путь — удалите содержимое папки.
Системная папка AppData является скрытой. По этой причине его необходимо сначала настроить на отображение в File Explorer. После завершения процесса очистки необходимо снова отключить отображение скрытых файлов.
Предупреждение. Прежде чем приступить к удалению временных файлов, закройте все запущенные приложения. Закройте их, если это возможно. После удаления рекомендуется перезагрузить компьютер.
Также удалите все ненужные папки и файлы в программе Explore. Очистите рабочий стол, поскольку скопление большого количества ярлыков на рабочем столе также не оказывает положительного влияния на производительность компьютера.
Анализ и удаление старых ненужных программ и игр
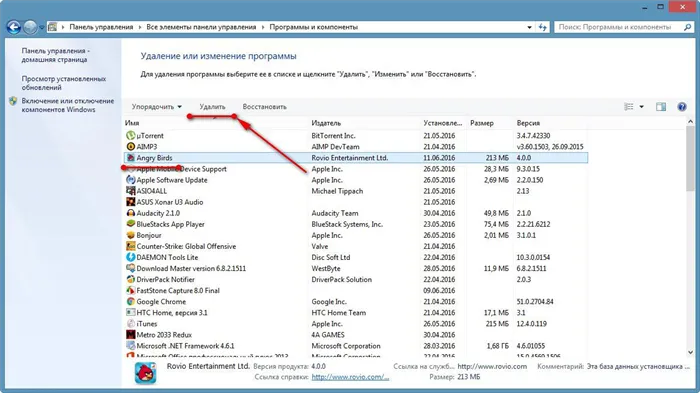
Следующим шагом в комплексе мер по очистке панели задач является удаление ненужных приложений. Современные программы и особенно игры могут занимать большое количество места на жестком диске (некоторые до нескольких десятков гигабайт). Сначала воспользуйтесь встроенным деинсталлятором Windows:
- Запустите «Панель управления» («Пуск»/»Утилиты»), выберите «Программы и функции».
- В блоке «Удаление или изменение программы» нажмите на нужный пункт и выберите «Удалить».
Обратите внимание, что перед каждым приложением в колонке «Размер» можно увидеть, сколько места оно занимает. Это даст вам приблизительное представление о том, сколько свободного места у вас останется после удаления элемента.
Внимание. Часто удаленные программы и игры оставляют после себя наследие — пустые папки или данные конфигурации. Большинство этих файлов находится в папке «Программы» на диске C. Эти элементы обычно не скрыты и могут быть легко удалены вручную.
Для более детального анализа количества мусора, который занимают различные файлы на жестком диске, вам может помочь специальная программа стороннего производителя. Утилита WinDIRStat зарекомендовала себя как хороший выбор. Программа бесплатна и имеет дружественный русскоязычный интерфейс. Он сканирует дисковое пространство и отображает состояние всех файлов и папок в подробном отчете.
Похожие программы на WinDIRStat:
- WizTree.
- Бесплатный анализатор дисков.
- Дисковая осторожность.
- TreeSize Free.
- SpaceSniffer.
Приведенные выше методы, безусловно, могут быть очень полезны для быстрого анализа и удаления программ, файлов и папок с компьютера, но они недостаточно эффективны. Ручная очистка и системные инструменты не удаляют все данные, связанные с конкретным приложением.
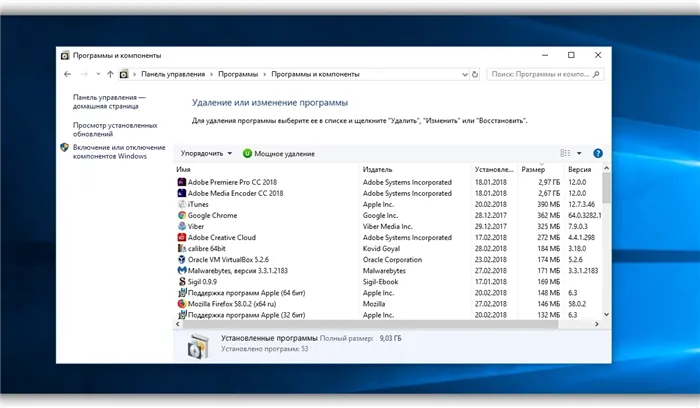
Например, они не влияют на кэш браузера. С другой стороны, Google Chrome может засорять жесткий диск временными файлами размером до нескольких гигабайт.
Возможно, самым эффективным и в то же время простым способом очистки жесткого диска Windows (и многих других действий по оптимизации операционной системы) является бесплатная программа CCleaner. Вы можете загрузить его с официального сайта разработчика. После его установки выполните следующие действия:
- Запустите программу и нажмите на кнопку «Анализ» в блоке «Очиститель» (вы увидите, сколько дискового пространства может освободить программа).
- Нажмите на кнопку «Удалить» и дождитесь завершения процесса.
- Прокрутите до блока «Инструменты»/»Удаление программ».
- Выберите приложение, которое вы хотите удалить, и нажмите «Удалить».
Предупреждение. После завершения работы с CCleaner (особенно если вы удалили большой объем данных), необходимо перезагрузить компьютер. Но не слишком увлекайтесь ежедневной уборкой.
Среди коллег CCleaner, которые хорошо себя зарекомендовали, можно назвать следующие:
- Wise Care 365 Free.
- Wise Care Cleaner Windows 365 Free.
- Wise Disk Cleaner Glary.
- IObit Uninstaller.
- Advanced SystemCare Free.
На вкладке Дополнительно можно также активировать другие функции для удаления файлов в каталогах. Для этого нажмите кнопку «Удалить» в одном из полей вкладки (или в обоих).
Очистка диска С
Нажмите одновременно клавиши Win и R, чтобы начать удаление основного диска. В появившемся окне введите следующий код: cleanmgr. Это системный ярлык, который позволяет одновременно очистить жесткий диск и все разделы жесткого диска. Затем отобразится список, в котором можно выбрать именно то, что вы хотите очистить.
Это важно: жесткий диск C следует чистить в первую очередь, так как именно на нем скапливается больше всего «мусора».
В разделе «Удалить файлы» отметьте галочками документы, которые необходимо удалить. Затем нажмите кнопку OK, и процесс начнется.
Вы должны перейти на вкладку «Дополнительно», если хотите активировать все функции для удаления файлов. Для этого в одном из разделов есть кнопка «Очистить». С помощью функции «Программы и объекты» вы можете удалить не только ненужные файлы, но и целые программы, которые больше не актуальны для вашей работы. Для этого выберите имя из списка и запустите программу удаления с помощью кнопки «Удалить». Возможно, в процессе вам придется следовать дальнейшим инструкциям.
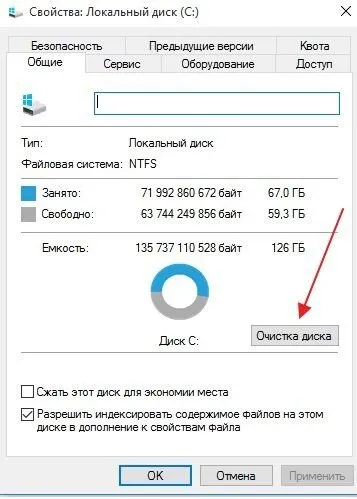
Очистка директории Temp
Папка «Temp» — это временное хранилище файлов. Если вы удалите его, то получите много свободного места на жестком диске или даже избавитесь от надоедливого вируса. Для этого необходимо выполнить несколько шагов.
- Откройте Run, где вы увидите поле, в котором можно что-то ввести. Введите код %temp% и нажмите OK.
- В появившемся окне нажмите клавишу Alt и откройте Сервис — Параметры папок.
- Выберите вкладку «Вид». Имеется блок «Дополнительные параметры», где можно выбрать, показывать ли скрытые файлы.
- По мере того как каждый элемент становится видимым, вы можете удалять их по одному.
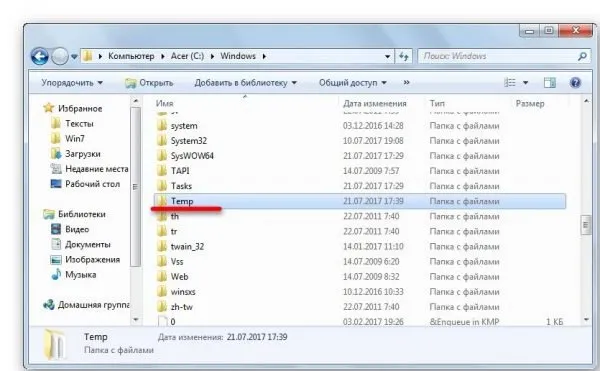
Удаление объемных файлов
Удаление тяжелых файлов немного отличается от обычной очистки диска, поэтому вам нужно уделить им немного больше внимания.
Это важно: прежде чем удалять такие документы, убедитесь, что они вам действительно не нужны, поскольку их невозможно восстановить.
Последовательность операций следующая.
- Выберите значок «Windows» на панели задач. Затем перейдите на главную панель управления через Пуск.
- Здесь вы должны перейти из раздела «Система и безопасность» в другой раздел под названием «Система». С правой стороны вы увидите «Дополнительные настройки».
- Следуйте шагам, пока не дойдете до вкладки «Дополнительно», где вы увидите блок «Производительность». — Настройки. В новом окне вы вернетесь на вкладку «Инструменты».
- Откроется блок «Виртуальная память», где нужно «Изменить настройки».
Если это необходимо, просто снимите галочку с опции «Автоматический выбор». Выберите «Без файлов подкачки», установив флажок в круге. Не забудьте нажать «OK», чтобы сохранить внесенные изменения. После этого система перезапустится. После этого у вас будет полностью чистый и готовый к работе компьютер.
















