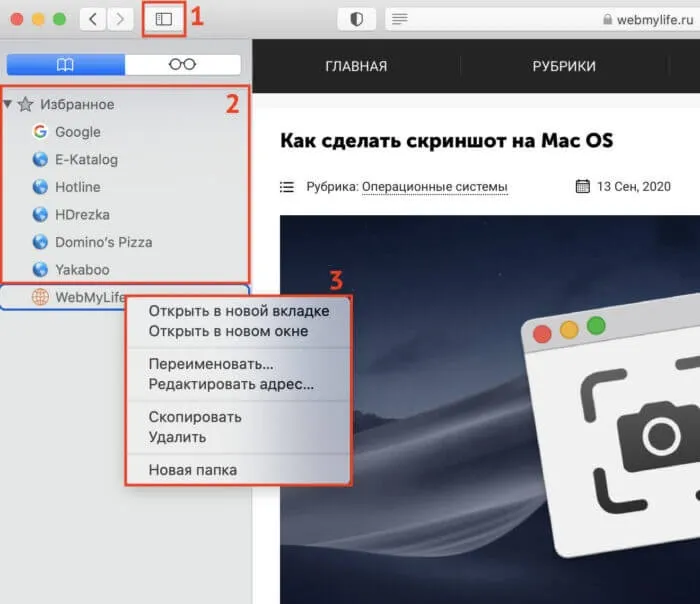Чтобы сделать серфинг в сети приятным, разработчики создали мобильную версию Safari. Все характеристики полностью воспроизведены. Но есть некоторые тонкости, о которых мы поговорим позже.
Как добавить в закладки на айфоне
Закладки — это ссылки на страницы в Интернете, которые пользователи хотят сохранить для немедленного доступа к ним в будущем.
На Mac
Чтобы создать закладку в интернет-браузере Safari, необходимо
- Откройте браузер на своем компьютере (значок — синий компас на белом фоне) и откройте интересующую вас веб-страницу.
- Нажмите «Поделиться» (это стрелка вверх в квадрате) на панели инструментов и выберите «Добавить закладку».
- Система автоматически присваивает закладке название веб-сайта. При желании вы можете изменить название на какое-либо другое.
- По умолчанию закладка добавляется в папку «Избранное». Также можно выбрать другое местоположение. Для этого в выпадающем меню выберите «Добавить эту страницу в:», выберите нужное место и нажмите «Добавить». Готово, закладка добавлена.
Существует другой способ добавления закладки, более быстрый.
- Когда вы просматриваете страницу, которую хотите добавить в закладки, поместите курсор мыши в адресную строку браузера, нажмите и удерживайте левый знак плюс.
- Появится выпадающее меню. Вы должны выбрать папку, в которой хотите сохранить закладку. В этом случае вы не сможете дать закладке другое имя, и она будет сохранена с именем страницы по умолчанию. Однако затем вы можете переименовать закладку в другое имя, щелкнув правой кнопкой мыши на имени закладки и выбрав Переименовать.
Третий способ — нажать клавишу быстрого доступа: Command+D.
На iPhone или iPad
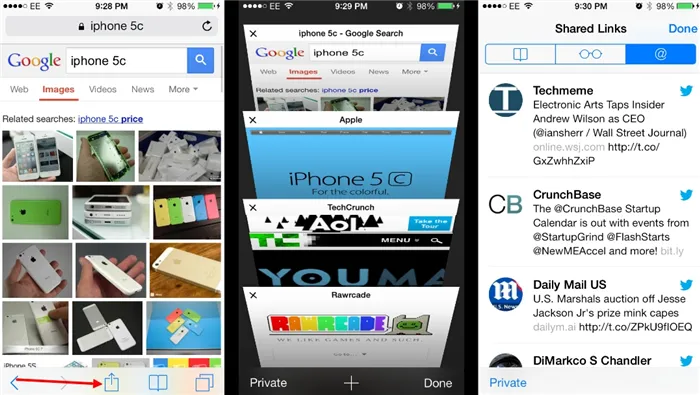
Чтобы добавить закладку на смартфон или планшет, выполните следующие действия.
- Запустите браузер.
- Перейдите на страницу, которую вы хотите добавить в закладки.
- Нажмите на панель инструментов.
- Нажмите кнопку «Поделиться» (это прямоугольный значок в центре со стрелкой вверх).
- Нажмите на значок «Добавить закладку» (значок открытой книги).
- Выберите папку, в которой вы хотите сохранить закладку.
- Нажмите кнопку «Сохранить» в верхней части экрана справа.
Браузер Safari от Apple используется многими людьми по всему миру благодаря своим многочисленным преимуществам. Он заботится о безопасности работы в сети, предотвращает несанкционированный сбор данных и позволяет быстро открыть любую веб-страницу.
Пользоваться браузером Safari очень просто. Добавлять и переименовывать закладки на компьютере, смартфоне или планшете легко с помощью подробных инструкций.
Как добавить вкладку в браузере на айфоне 7 и других моделях
Apple предпочитает работать с проверенными разработчиками программного обеспечения. Компания хочет, чтобы у пользователей сложилось положительное впечатление о качестве продукции бренда. По этой причине первая успешная версия Safari была интегрирована во все устройства. Однако не все привыкают к незнакомому интерфейсу приложения, поэтому стоит рассмотреть два наиболее часто используемых браузера.
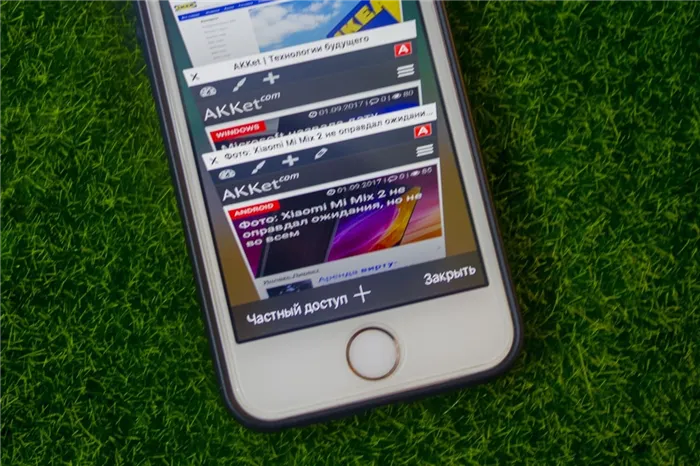
В Safari
Стандартный браузер Safari в iPhone позволяет пользователям добавлять вкладки в двух режимах: автоматическом и принудительном. В первом случае открытие происходит самостоятельно. Для этого пользователь вводит интересующий его запрос в строку поиска на главной странице. При выборе конкретной вкладки с ответом она открывается как отдельное «окно».
Второй метод требует, чтобы пользователь перешел на главный экран браузера. Пользователь увидит два квадрата в правом нижнем углу браузера. При нажатии в середине нижнего ряда появится «плюс», который инициирует принудительное открытие.
В Яндексе
В отличие от прошлого, браузер Yandex требует дополнительной загрузки. После завершения процедуры его можно использовать, нажав на соответствующий значок на рабочем столе.
Обратите внимание: сразу после загрузки вам будет автоматически предложено открыть программу, но эту функцию можно использовать только один раз. Чтобы открыть новую вкладку, в строке поиска в правой части главной страницы появится значок в виде цифры в квадрате.
Чтобы открыть новую вкладку, необходимо нажать цифру. Затем экран уменьшится, и в нижней центральной части дисплея появится белый квадрат и бесцветный «крест» внутри него. Однако это возможно только в том случае, если количество страниц, открытых в прошлом, не равно нулю.
Чтобы открыть новую вкладку, нажмите на значок в строке поиска в правой части главной страницы, который имеет форму квадрата с цифрой внутри. Чтобы создать новую вкладку, коснитесь номера. Затем экран уменьшится, и в нижней центральной части дисплея появится белый квадрат и бесцветный «крест» внутри него. Однако только в том случае, если количество ранее открытых страниц ненулевое.
На странице Сохранить отображается список страниц. Справа от каждого из них находится символ редактирования в виде трех точек. В отличие от предыдущего рассмотренного браузера, вы можете только перемещать и удалять вкладки. Это можно сделать на нескольких выбранных страницах. Переименовать их не представляется возможным.
Как добавить сайт в закладки в Яндекс Браузере
Благодаря функции закладок в браузере Яндекс можно сохранять любимые сайты и сразу же получать к ним доступ. Однако не многие знают, как добавить сайты с закладками в браузер Яндекс. Пожалуйста, прочитайте мои инструкции, чтобы вы могли добавить любой сайт в закладки.
Существует несколько способов добавить сайт в закладки
Первый способ
- Найдите сайт, который вы хотите добавить в закладки. Теперь справа от ряда ссылок вы увидите значок, который выглядит следующим образом
- При наведении на нее курсора мыши появится надпись «Добавить страницу в закладки или коллекции». Нажмите левую кнопку мыши на этом значке.
- После этого появится небольшое окно, в котором будет указано, что ссылка была добавлена в закладки. Аналогичным образом появится панель с сохраненными сайтами. Если такой панели с закладкой нет, она появится с помощью комбинации клавиш Ctrl + Shift + B. Здесь щелчок правой кнопкой мыши по закладке вызовет окно с различными настройками.
- После нажатия кнопки «Изменить» вы можете переименовать закладку во что-то более подходящее.
- После того как вы измените его на правильный, нажмите кнопку Сохранить. После этого закладка будет выглядеть следующим образом
Второй способ
Теперь давайте рассмотрим другой метод.
- Откройте главную страницу вашего Яндекс-браузера и щелкните правой кнопкой мыши на строке с закладкой.
- В появившемся окне нажмите на поле ‘Добавить страницу’.
- В центре экрана появится окно «Изменить закладку»; напишите название закладки в первой строке и вставьте ссылку на страницу во второй строке. Также выберите место, где вы хотите сохранить закладку.
- Когда вы все введете, нажмите «Сохранить» левой кнопкой мыши. Готово! Новый сохраненный сайт теперь будет отображаться рядом с закладкой.
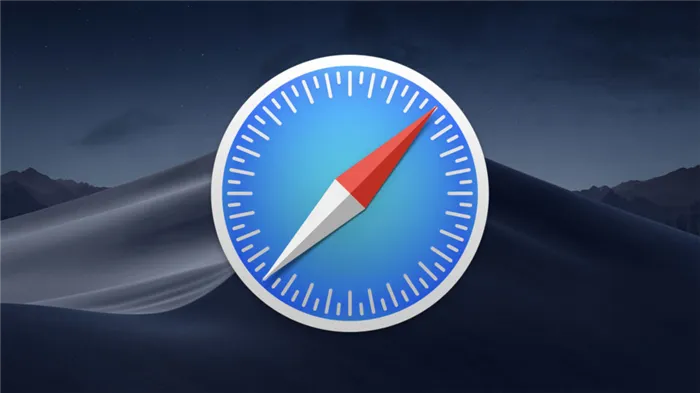
Мы рассказали вам о двух способах добавления сайтов-закладок на ваш компьютер, есть и третий способ их сохранения — через менеджер закладок, но он очень похож на второй способ, поэтому нет смысла разбивать его на части и объяснять.
На телефоне
Давайте разберем мобильное приложение Yandex Browser и объясним, как добавлять сайты в закладки.
Android
На устройствах Android следующие действия позволят добавить закладки в Яндекс Браузер.
Iphone
На устройствах Ios закладки добавляются в Яндекс Браузер следующим образом
- Откройте сайт, который вы хотите добавить в поле закладок. В моем случае это «ВКонтакте». В правом нижнем углу экрана вы увидите значок с тремя точками.
- Нажмите на этот значок. Откроется окно, в котором будут показаны различные возможности сайта. Вам нужно найти раздел «Добавить в закладки».
- Нажмите на него. После этого появится окно с надписью «Сохранено в закладках». Вы сможете изменить его положение. Поместите его в раздел «Закладки».
Таким образом, нужный сайт быстро и легко добавляется в закладки. Убедитесь, что вы хорошо сохранили его. Для этого выполним два простых действия.
Благодаря моему руководству, теперь вы можете добавить любой сайт в закладки браузера Яндекс. И вы можете делать это с любого устройства, включая компьютер или смартфон.
Шаг 2: Нажмите на кнопку Share в нижней центральной части экрана (она выглядит как квадрат со стрелкой). Если вы не видите полосу внизу, прокрутите страницу немного вниз.
Заключение
Мы рассмотрели, как добавить сайт в избранное в Safari в версиях для macOS и iOS. Она считается базовой, поэтому даже у неопытных пользователей не должно возникнуть проблем.
Мы будем рады помочь решить проблему.
Помимо этой статьи, на сайте содержится еще 12790 полезных инструкций. Пожалуйста, добавьте Lumpics.ru в закладки (CTRL+D), и мы обязательно вам поможем.
Здравствуйте, дорогие товарищи, это Федор Лыков. Сегодня я расскажу вам, как добавить страницу в избранное в Safari. Это очень удобный способ сохранения ссылок на любимые страницы.
Как удалять закладки и папки с закладками в Safari на iPhone и iPad
1 . Повторите шаги 1-5 из предыдущих инструкций.
2 . Нажмите , чтобы удалить закладку или папку, и нажмите появившуюся кнопку Удалить.
Вы также можете использовать кнопки с тремя полосками, чтобы установить порядок закладок по своему усмотрению.
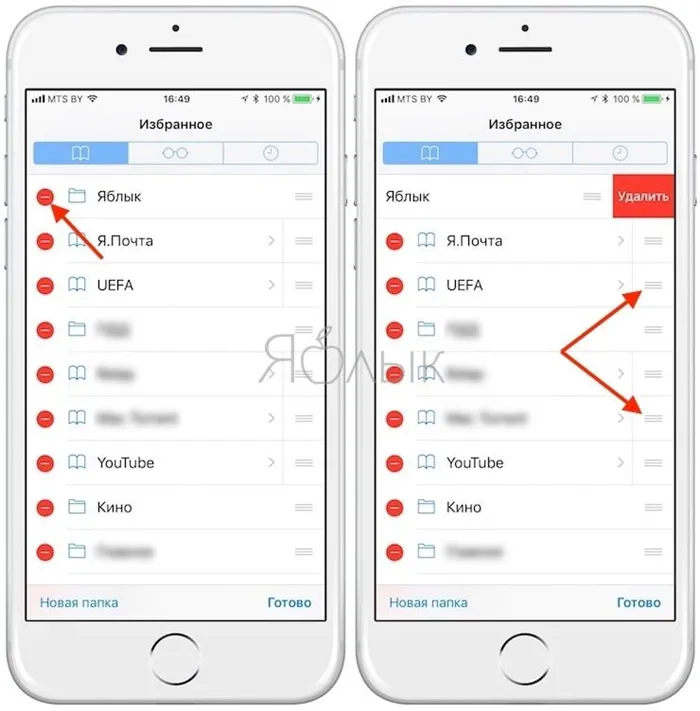
Как изменить папку «Избранное» на другую
Страница «Избранное» в iOS по умолчанию содержит папку с различными закладками, которые вы добавили в панель закладок Safari (например, любимые веб-сайты, онлайн-переводчики и т.д.). Эту папку можно изменить на более удобную, содержащую только те ресурсы, которые вам нужны или которые вы часто посещаете.
На iOS не нужно запускать Safari, чтобы настроить панель «Избранное». Откройте «Настройки» → «Safari». Затем нажмите «Избранное» и выберите нужную папку из списка. Вы можете упорядочить закладки, как описано выше.
Папка «Избранное» содержит список закладок, миниатюры которых отображаются при создании новой вкладки в Safari. Содержимое этой папки синхронизируется между устройствами через iCloud.
Как добавить в избранное в Сафари на ios 13
Чтобы сделать серфинг в сети приятным, разработчики создали мобильную версию Safari. Все характеристики полностью воспроизведены. Но есть некоторые тонкости, о которых мы поговорим позже.
Если вы хотите сменить смартфон. Тогда взгляните на iPhone 11. Это одна из самых современных моделей, которую предпочитают многие. А это уже показатель.
За этой, казалось бы, дорогой машиной скрывается серьезное отношение к качеству материалов.
Чтобы добавить сайт в избранное, сделайте следующее
- Откройте его в браузере и нажмите на значок квадратной стрелки в нижней панели.
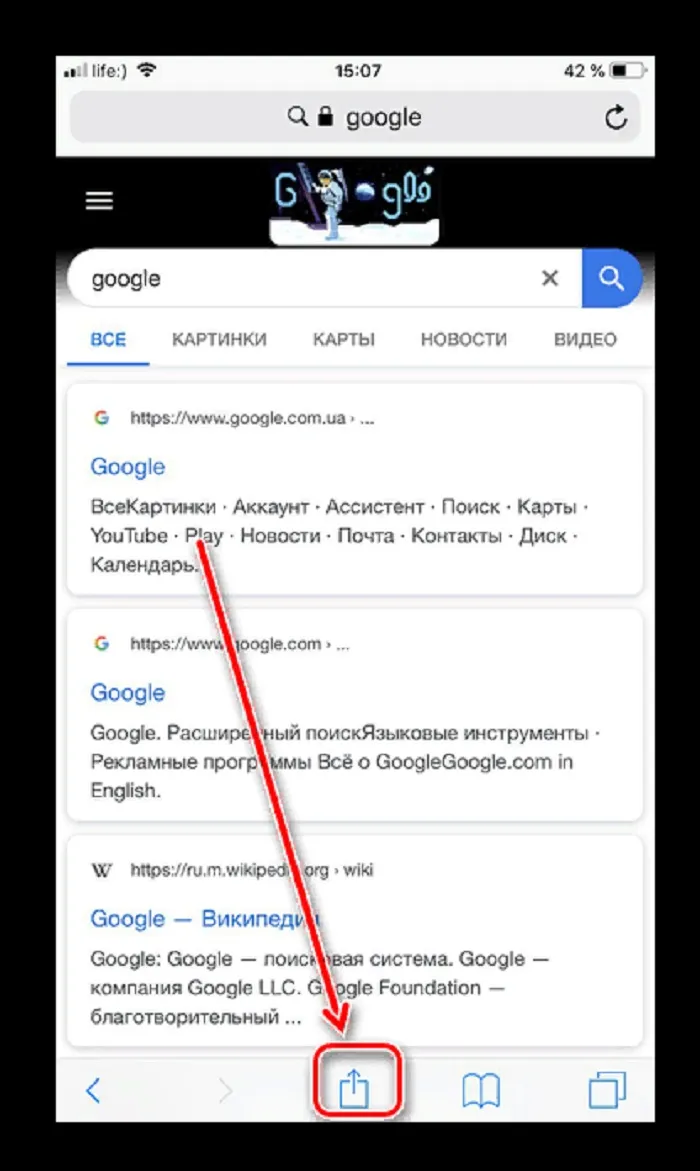
- На экране появится диалоговое окно, в котором следует обратить внимание на строку «Добавить закладку».
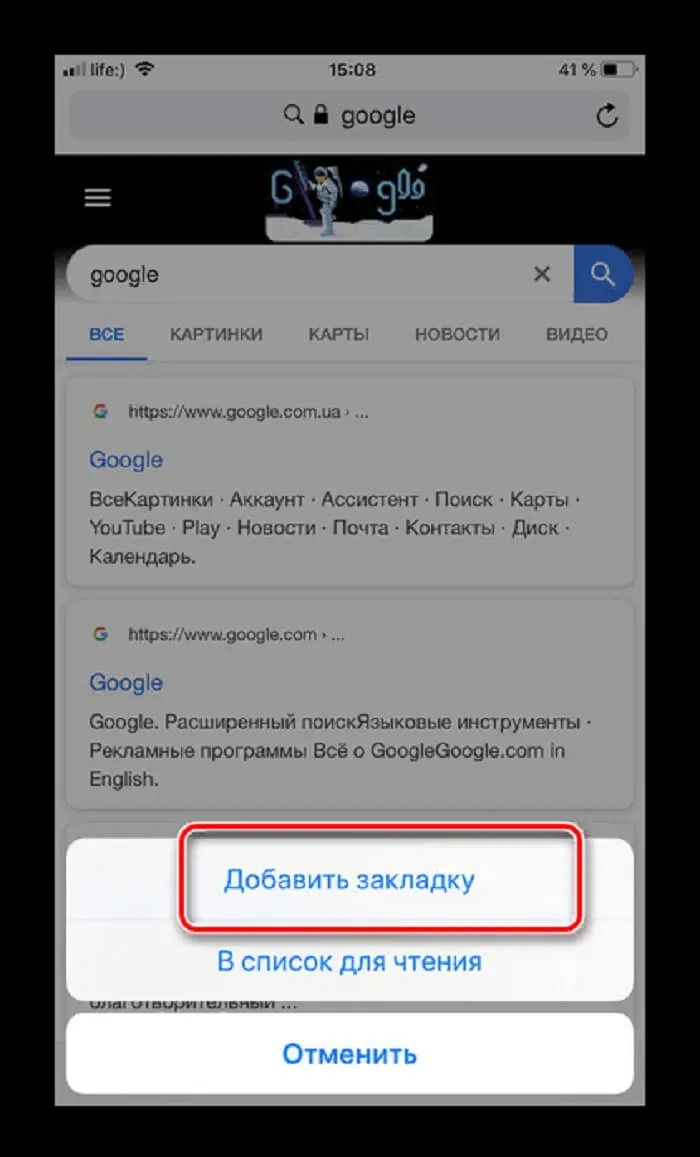
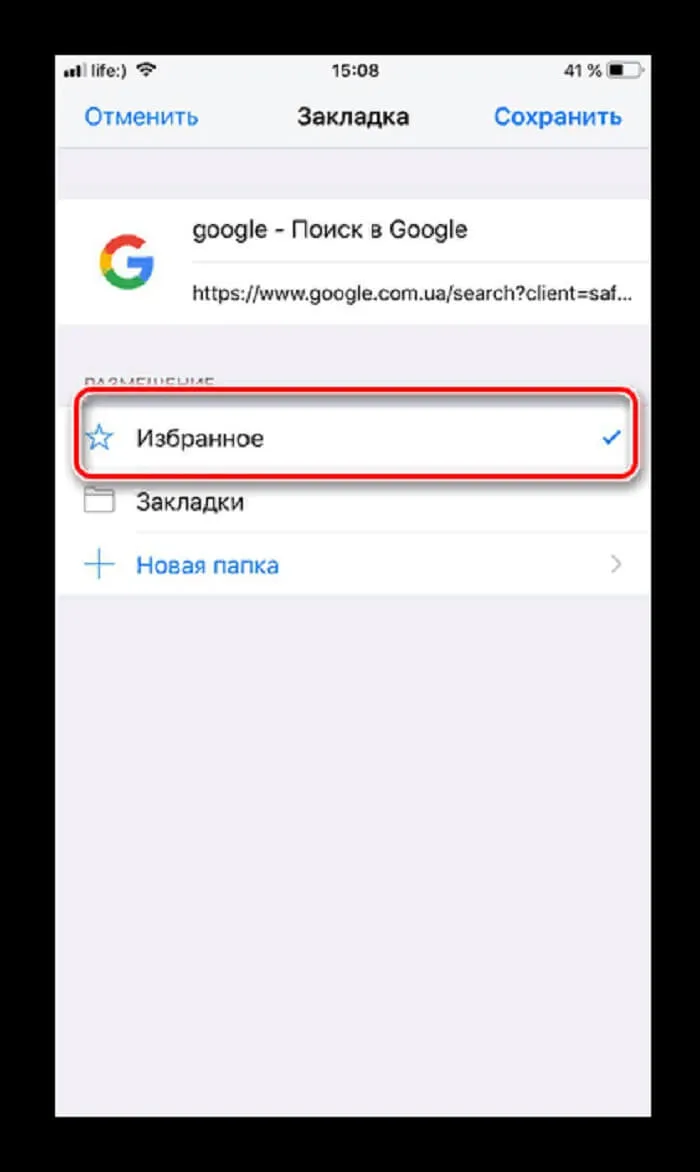
- Эта страница была успешно добавлена в архив. Чтобы увидеть его, нужно нажать на кнопку развернутой книги.
- Он расположен рядом с иконкой, на которую вы только что щелкнули.
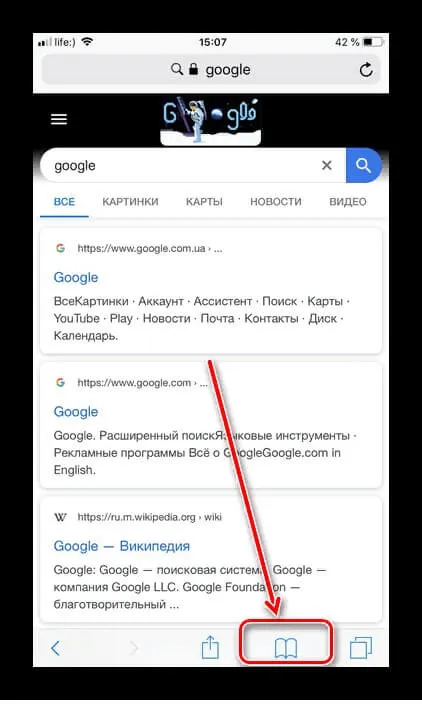
- Затем найдите в списке строку с названием сайта, который вы добавили, и нажмите на нее. Это откроет его в вашем браузере.
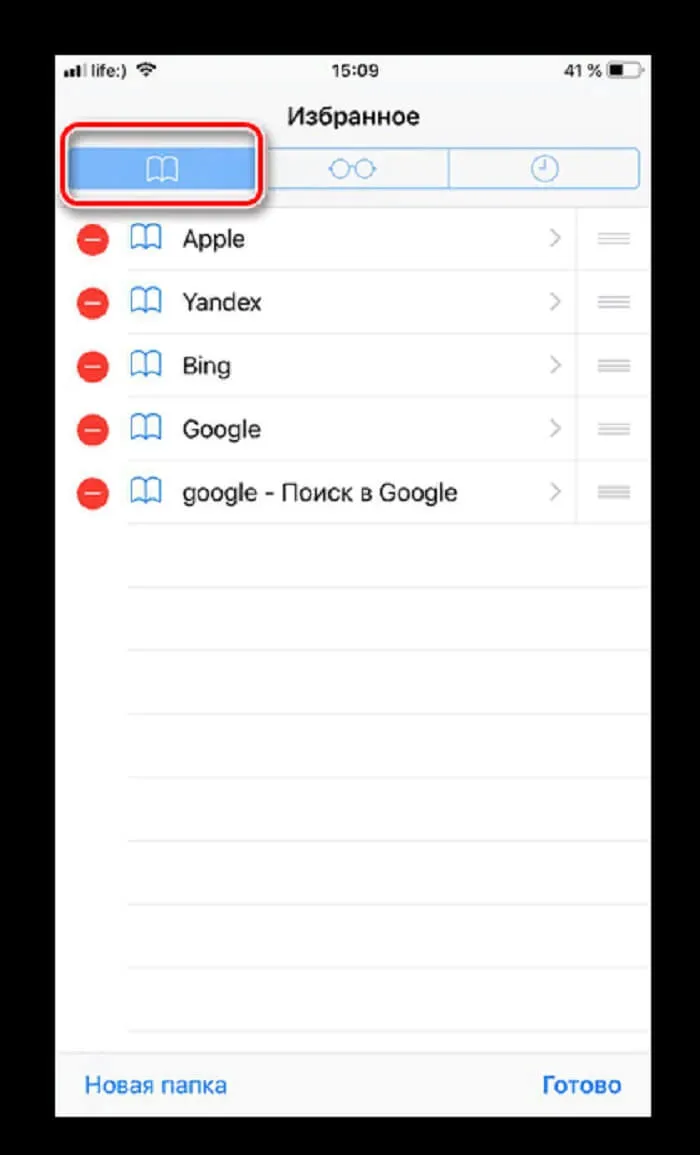
Вы можете удалить ссылки из этого списка в любое время, в том же порядке, в котором вы изучали их на своем компьютере.
- Чтобы сделать это быстро, нужно нажать на три полоски справа и провести пальцем влево.
- Затем нажмите на строку «Удалить».
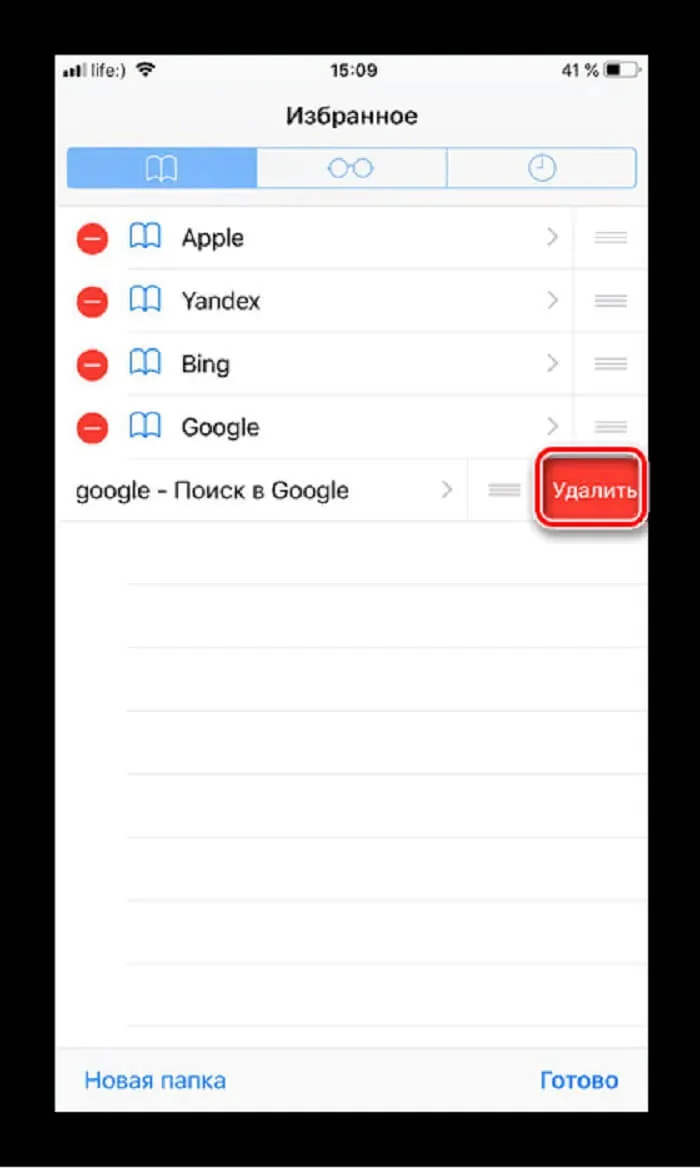
Как видите, в этом нет ничего сложного.
Возможность управления избранным в Сафари
Как только вы попадете в раздел «Избранное», вам нужно будет регулярно очищать и структурировать его. Для этого нужно нажать на папку «Редактировать».
Это позволит вам изменить порядок закладок. Если вы хотите настроить конкретную строку, щелкните по ней. Это дает нам право переименовать или переместить заметки в другую папку.
В этом же меню мы можем создать новую папку. Это полезно для организации всех сайтов по темам. Если у вас много сайтов, это позволит вам сэкономить время на поиск нужной строки.
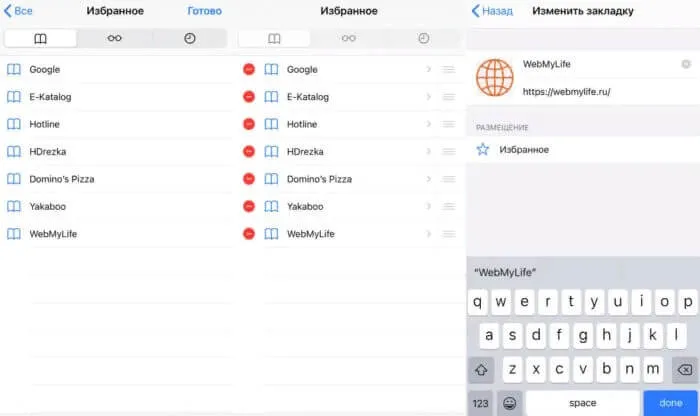
Вы можете управлять своими закладками как на Mac, так и в мобильном браузере. Она также интуитивно понятна. Нажмите на «Избранное» на панели инструментов.
Затем щелкните правой кнопкой мыши на строке с сайтом, и вы сможете удалить, переименовать или переместить его в другую папку.