Вы увидите сообщение о том, что система создаст дополнительные разделы, технические разделы, о которых мы только что говорили. Нажмите OK .
Как разбить жёсткий диск на разделы в Windows 10
Как и в предыдущих версиях Windows, можно разбить физический жесткий диск на виртуальные разделы C и D. В этой статье мы поговорим о том, как создать дополнительные тома на жестком диске в Windows 10.
Давайте сначала поговорим о том, почему это может быть необходимо. Разбиение жесткого диска на разделы — это хорошо известный многим метод отделения системной информации от личных файлов. Допустим, сама операционная система Windows 10 и все установленные программы находятся на диске C, а диск D содержит наши собственные документы, фотографии, аудио- и видеозаписи. Разбиение жесткого диска на разделы также рекомендуется, если вы хотите чисто переустановить «10», сохранив при этом свои личные файлы.
Прежде чем приступить к разбивке жесткого диска в Windows 10, рекомендуется удалить ненужную информацию с существующего тома, который будет использоваться в качестве экономии места для нового раздела. После этого необходимо его реконструировать.
Обратите внимание, что количество разделов в Windows 10 не может превышать четырех. Если на жестком диске уже есть 4 раздела вместе с системными томами, то, скорее всего, вы не сможете разделить еще один с помощью встроенных инструментов Windows 10. Придется использовать программное обеспечение сторонних производителей. Об этом мы также поговорим ниже.
Нужны ли дополнительные разделы на жёстком диске?
Вопрос о том, нужно ли разбивать жесткий диск в Windows 10 на дополнительные разделы, до сих пор не имеет однозначного ответа. Однако со временем все больше экспертов склоняются к использованию минимального количества томов. Если во времена Windows XP и 7 традиционно считалось, что лучше использовать два разных раздела для системных и личных файлов (например, C и D), то в последнее время в профессиональной среде раздается все больше голосов, которые не видят смысла в таком разделе. Поскольку физический жесткий диск остается под номером один, разбиение на тома не ускоряет работу (совсем наоборот) и лишь создает психологическое удобство для пользователя, разделяя память на два тома. Вместо создания дополнительных разделов жесткого диска сегодня лучше приобрести дополнительный жесткий диск для системы и программ, а еще лучше — SSD, который обеспечивает в несколько раз более высокую скорость передачи данных, чем обычный жесткий диск. Использование двух физических жестких дисков определенно ведет к увеличению производительности, в то время как наличие двух томов на одном жестком диске замедляет работу компьютера, а не ускоряет ее. Возможно, все эти соображения убедят кого-то не разбивать жесткий диск на дополнительные разделы, если в этом нет крайней необходимости. Для тех, кто непременно хочет создать дополнительные объемы, здесь приведены пошаговые инструкции с фотографиями.
Делим жёсткий диск встроенными средствами Windows 10
Чтобы разделить жесткий диск на два или более тома в Windows 10, не нужно искать сторонние программы. В самой операционной системе есть специальный инструмент для этой цели. Для его запуска вам потребуется:
- Щелкните правой кнопкой мыши в меню «Пуск».
- Щелкните правой кнопкой мыши в меню «Пуск» и выберите «Управление дисками».
В отличие от проводника Windows, в этом инструменте всегда видны не только все подключенные к компьютеру носители информации (SSD, HDD, CD/DVD, USB), но и все разделы (или тома) каждого из них.
Чтобы разделить существующий большой раздел на разные тома, необходимо выполнить следующие действия:
- Щелкните по нему правой кнопкой мыши.
- Щелкните правой кнопкой мыши. «.
- Через несколько секунд появится новое окно, в котором вы можете указать объем пространства в мегабайтах, необходимый для создания одного или нескольких новых томов в разделе «Размер сжатого пространства (МБ)». Это число МБ вычитается из существующего раздела жесткого диска, с которым мы работаем. 1024 МБ = 1 Гб, поэтому для создания нового раздела размером 100 Гб нам потребуется размер 102400 МБ.
- Чтобы создать новый раздел, нам нужно выбрать «Сжать». Это уменьшит пространство существующего раздела. Вы не можете сжать том больше рекомендованного максимального размера системы. Если вам нужно перенести на новый раздел больше места, чем позволяет программа управления дисками, вы можете воспользоваться инструментами сторонних производителей. Ниже мы рассмотрим один из них.
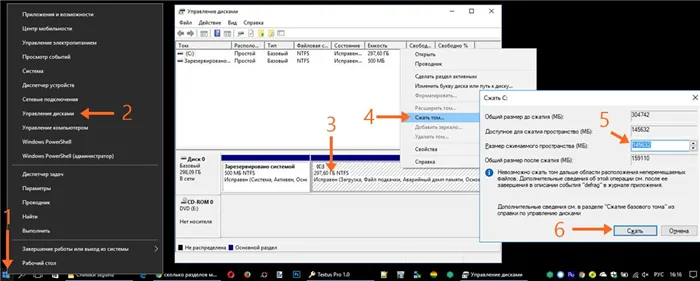
После уменьшения существующего тома схема диска изменилась, т.е. осталось нераспределенное пространство, отмеченное черной линией. В нашем случае это 100,00 ГБ. Теперь в этой области можно создать один или несколько дополнительных разделов жесткого диска. Для этого:
- Щелкните по нему правой кнопкой мыши.
- Выберите «Создать отдельный том». «
- В появившемся окне «Мастер создания простого тома» просто действуйте.
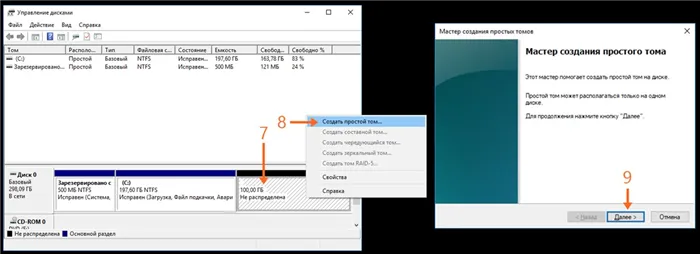
- Теперь необходимо указать размер создаваемого раздела жесткого диска в мегабайтах. Мы займем половину нераспределенного пространства — например, 51200 МБ.
- Нажмите кнопку «Далее».
- При необходимости измените букву диска.
- В следующий раз.
- И снова мы движемся вперед.
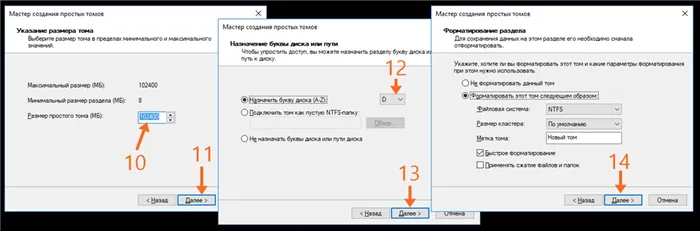
- На последнем этапе нажмите «Finish» в окне Simple Volume Wizard.
- В утилите Disk Manager мы видим, что у нас есть новый жесткий диск объемом 50 ГБ под буквой D.
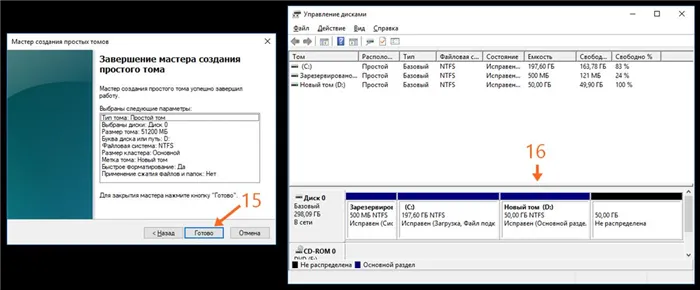
Из оставшегося нераспределенного пространства можно создать еще один раздел или дополнить существующий. Для этого щелкните правой кнопкой мыши на томе D и выберите «Расширить том». «. Обратите внимание, что с помощью встроенных инструментов Winodws 10 можно расширить только раздел, непосредственно прилегающий к области с пометкой «Unallocated». То есть, в ситуации, подобной описанной выше, вы не можете расширить том C на 50 гигабайт нераспределенного пространства. Вы можете использовать его только для создания нового тома или увеличения размера тома D. Для решения таких нетипичных проблем ниже мы рассмотрим использование сторонней программы для разбивки жесткого диска и работы с этими разделами.
Работа с разделами жёсткого диска в Windows 10 при помощи программы AOMEI
В некоторых случаях встроенных функций Windows 10 недостаточно для разметки и управления дисками. Лучше всего использовать программное обеспечение сторонних производителей только тогда, когда нет других вариантов. В отличие от многих других инструментов, рекомендуемых в Интернете, эта программа абсолютно надежна. Об этом есть отдельная статья в Википедии. Там вы найдете ссылку на официальный сайт AOMEI Partition Assistant. Тот факт, что программное обеспечение в первую очередь продается, говорит сам за себя. Однако вы можете воспользоваться бесплатной версией под названием AOMEI Partition Assistant Standard Freeware. Вы можете загрузить установочный файл со страницы загрузки вышеупомянутого веб-сайта. Кстати, мы рекомендуем вам проверять все загружаемые файлы на VirusTotal.com на предмет безопасности. Он позволяет сравнить любой файл с десятками антивирусных программ.
Бесплатная программа AOMEI Partition Assistant Standart может помочь, если встроенное программное обеспечение Windows 10 не работает. Например, в случае, показанном на рисунке ниже, вы не можете добавить нераспределенное пространство на жесткий диск C с помощью стандартной программы Disk Manager, потому что этот раздел удален из свободного пространства через другой том (D).

Однако с помощью AOMEI Partition Assistant Standart можно решить эту проблему. Опишем алгоритм для этого конкретного примера более подробно. Теперь нам нужно добавить 50 ГБ свободного пространства на том C. Это делается в программе AOMEI:
- Щелкните правой кнопкой мыши на томе C.
- Выберите «Объединить разделы».
- Установите флажки напротив разделов жесткого диска, которые вы хотите объединить в один.
- Нажмите OK.
- Самое главное, нажмите зеленую кнопку «Применить», чтобы применить изменения.
После этого необходимо подтвердить действие кнопкой «Go» (на самом деле она должна называться «Continue» — но в русском переводе, вероятно, есть свои подводные камни).
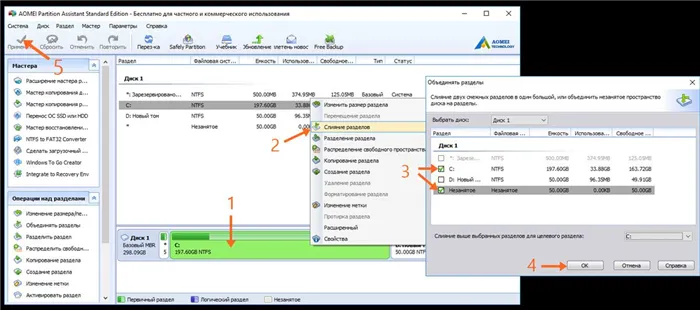
Подобно объединению раздела C с неиспользуемым пространством в AOMEI, вы можете разделить том на несколько томов, объединить их и выполнить всевозможные другие операции. Обратите внимание, что для выполнения некоторых операций инструмент должен перезагрузить компьютер и выполнить их в режиме PreOS (до запуска Windows 10). В этом режиме можно выполнять задачи, для которых стандартная программа управления дисками не предназначена.
Если у вас есть вопросы о программе AOMEI или о том, как использовать стандартный инструмент управления дисками, вы можете задать их в комментариях ниже.
Шаг 1: Перейдите в каталог «Этот компьютер» и щелкните правой кнопкой мыши на нужном томе, затем выберите «Свойства».
Управление дисками в Windows 10
Во-первых, обратите внимание, что все действия, описанные в этой статье, выполняются во встроенной утилите «Управление дисками», которая поставляется с каждой версией Windows 10. Щелкните правой кнопкой мыши на кнопке «Старт», чтобы запустить программу. Затем выберите одноименную опцию в контекстном меню.
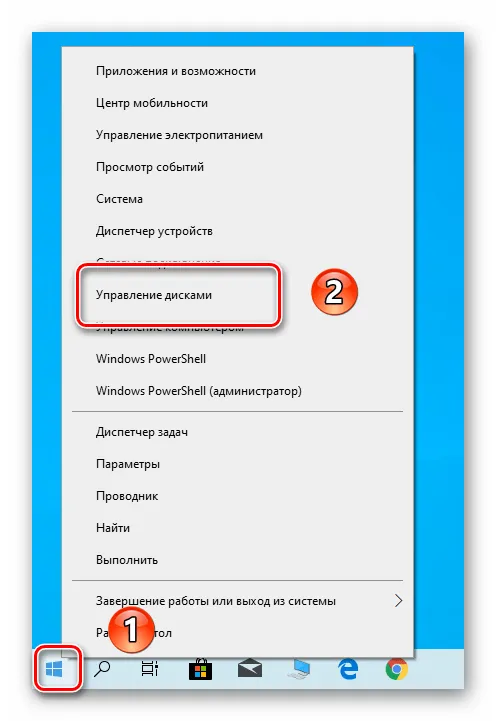
Из наиболее важных действий, которые можно выполнить, мы выделили следующие: Инициализация, Форматирование, Расширение, Сжатие, Изменение буквы и Удаление. Давайте также поговорим об управлении виртуальными жесткими дисками в Windows 10. Давайте теперь поговорим обо всем подробно.
Создание тома
В некоторых случаях, например, после сжатия раздела, в списке появляется сектор черного цвета. Это означает, что дисковое пространство для тома было выделено, но не использовано. Поэтому он не включен в список дисков и не может быть использован. В выделенном пространстве должен быть создан новый раздел.

Изменение буквы раздела
Если по какой-то причине вам не нравится буква, присвоенная разделу диска, вы можете просто изменить ее.
Обратите внимание, что аналогичным образом можно изменить букву системного тома. По умолчанию он обозначен буквой «C». Однако не рекомендуется делать это без соответствующих знаний, так как это может привести к проблемам в дальнейшем при использовании операционной системы.
Чтобы изменить букву, выполните следующие действия
















