Это само по себе впечатляет, а в сочетании с тем, что этот чип является конкурентом 6900K от Intel (который стоит около $1300), причем по гораздо более низкой цене — все это дает понимание того, почему тема разгона так привлекательна, особенно в случае с 1700.
Как разогнать процессор AMD — пошаговое руководства с картинками
Мысль о разгоне компьютера приходит в голову почти каждому пользователю, но стоит ли оно того? Разгон видеокарты знаком большинству пользователей, но для процессора это совсем другая история. Отчасти это объясняется тем, что при разгоне можно больше потерять, чем получить. Особенно если разгон вызывает чрезмерное повышение температуры ядра. Но программное обеспечение постоянно развивается, а характеристики оборудования ограничены. Старые процессоры срочно нуждаются в разгоне, поскольку новейшие драйверы не способны творить чудеса. Однако правильный разгон может помочь.

Когда требуется разгон
Для оборудования, выпущенного после 2018 года, этот процесс может не потребоваться. Медленная обработка данных, общая задержка и зависание не всегда зависят от процессора. Перед разгоном исключите возможное влияние других факторов на скорость работы компьютера. Если замедление не вызвано недостатком частоты, этот процесс усугубит проблему, вызывая более быстрый износ. Последние модели процессоров не нужно разгонять — в этом нет необходимости, так как они и так способны на многое.
Перед разгоном следует подумать, возможен ли разгон для вашего компьютера. Если чипсет материнской платы не предназначен для разгона ядра, о разгоне лучше забыть. Однако большинство материнских плат не препятствуют разгону.
Частоты и термины
Частоты, которые относятся к производительности процессора, имеют разные названия. Для правильного разгона необходимо знать, какие функции соответствуют различным частотам и как они называются — путаница может серьезно повредить ваш компьютер.
- Частота процессора. Это частота самого ядра. Имена: Тактовая частота процессора, скорость процессора. Это то, что процессор компьютера использует для выполнения алгоритмов. Значение указано в описаниях товаров в каталогах. Для повышения общей производительности это число увеличивается при разгоне.
- Базовая частота. Это значение также называется опорной частотой. По умолчанию установлено значение 200 МГц. Он используется в формулах для расчета других частот для обеспечения правильной работы.
Для этих измерений мы использовали программу измерения температуры Gigabyte ET6, поставляемую вместе с материнской платой. В дополнение к измерениям температуры мы измерили энергопотребление процессора с помощью мультиметра Mastech MY64 и шунта 50A-75mV (75ShIP1-50-0.5) на стороне 8-контактного кабеля питания.
Разгон процессора AMD
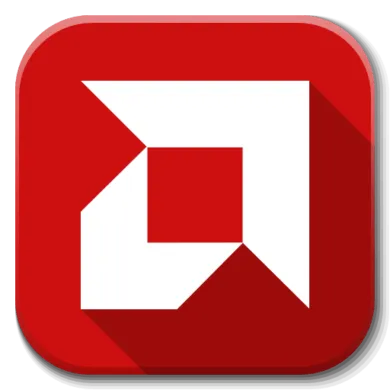
AMD производит процессоры с широкими возможностями модернизации. На самом деле, процессоры этого производителя работают только на 50-70% от своей реальной мощности. Это необходимо для того, чтобы процессор прослужил как можно дольше и не перегревался при работе на оборудовании с неадекватными системами охлаждения.
Однако перед разгоном рекомендуется проверить температуру, так как разгон может привести к сбою или неправильной работе компьютера.
Имеющиеся способы разгона
Существует два основных способа увеличить разгон процессора и ускорить обработку данных на компьютере:
- Используйте специальное программное обеспечение. Рекомендуется для менее опытных пользователей. Он разработан и поддерживается самой компанией AMD. В этом случае вы сможете сразу же увидеть все изменения в интерфейсе программы и производительности системы. Основной недостаток этого метода заключается в том, что существует вероятность того, что изменения не будут применены.
- Использование BIOS. Подходит для опытных пользователей, так как любые изменения, сделанные в этой среде, сильно повлияют на работу компьютера. Интерфейс стандартного BIOS на многих материнских платах полностью или в основном на английском языке, и все операции выполняются с клавиатуры. Удобство самого интерфейса также оставляет желать лучшего.
Независимо от выбранного метода, необходимо определить, подходит ли процессор для этой процедуры, и если да, то каковы его ограничения.
Узнаём характеристики
Существует большое количество программ, которые отображают характеристики процессора и его ядер. В данном случае мы рассмотрим, как можно определить «пригодность» для разгона с помощью AIDA64:
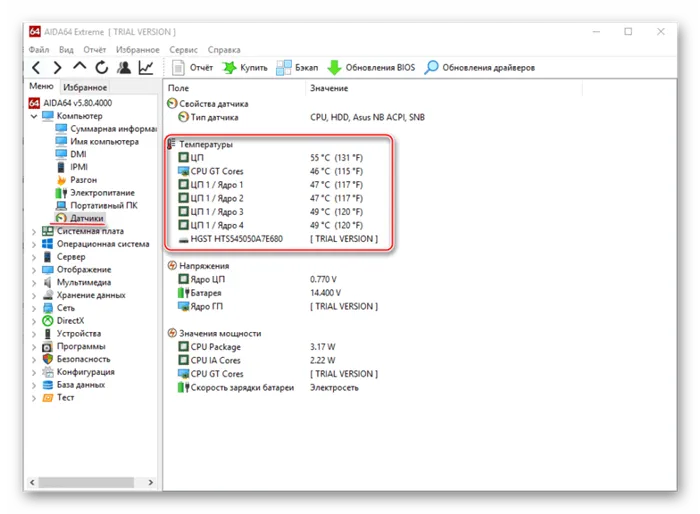
- Запустите программу и нажмите на значок «Компьютер». Нажмите на значок «Компьютер». Затем перейдите в раздел «Датчики».. Его расположение аналогично расположению «Компьютера». .
- В открывшемся окне содержатся все данные о температуре каждого ядра. Температура 60 градусов или меньше считается нормальной для ноутбуков и 65-70 градусов для настольных компьютеров.
Способ 1: AMD OverDrive
Это программное обеспечение публикуется и поддерживается компанией AMD и идеально подходит для работы со всеми процессорами этого производителя. Она распространяется совершенно бесплатно и имеет понятный интерфейс для обычного пользователя. Важно отметить, что производитель не несет ответственности за любые повреждения процессора в процессе разгона с помощью его программного обеспечения.
Способ 2: SetFSB
SetFSB — это универсальная программа, которая одинаково подходит для разгона процессоров AMD и Intel. Она распространяется бесплатно в некоторых регионах (в Российской Федерации необходимо заплатить $6 за пробный период) и имеет простое управление. Однако интерфейс не имеет русского языка. Скачайте программу, установите ее и приступайте к разгону:
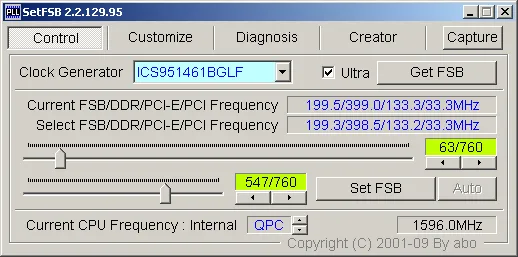
- На главной странице, в разделе «Clock Generator», вы увидите PPL по умолчанию для вашего процессора. Если это поле пустое, вам необходимо узнать свой PPL. Для этого необходимо разобрать корпус и найти плату PPL на материнской плате. Кроме того, вы можете проверить подробные системные характеристики на сайте производителя компьютера/ноутбука.
- Если первый пункт в порядке, просто начните постепенно перемещать средний ползунок, чтобы изменить частоту ядра. Чтобы активировать ползунки, нажмите «Получить FSB». Вы также можете выбрать «Ultra» для увеличения производительности.
- Нажмите кнопку «Set FSB», чтобы сохранить изменения.
Способ 3: Разгон через BIOS
Если по каким-то причинам не удается повысить производительность процессора с помощью официального или стороннего программного обеспечения, можно выбрать классический способ — разгон с помощью встроенных функций BIOS.
Этот метод подходит только для более или менее опытных пользователей ПК, поскольку интерфейс и элементы управления в BIOS могут быть запутанными, а некоторые ошибки, допущенные в процессе, могут вывести компьютер из строя. Если вы уверены в себе, выполните следующие манипуляции:
- Перезагрузите компьютер и, как только появится логотип материнской платы (не Windows), нажмите клавишу Del или клавиши F2 — F12 (в зависимости от спецификаций конкретной материнской платы).
- В появившемся меню найдите одну из следующих записей: «MB Intelligent Tweaker», «M.I.B.»., «M.I.B.» или «M.I.C.»., «M.I.B, Quantum BIOS», «Ai Tweaker». Расположение и название напрямую зависят от версии BIOS. Используйте клавиши со стрелками для прокрутки записей и клавишу ввода для выбора.
По умолчанию напряжение распределяется между этими VRM на основе температур, при этом некоторые фазы отключаются, а температуры других VRM не нуждаются в балансировке, что влияет на стабильность процесса. Внешний Digi+ Power Control от Asus можно использовать для переключения системы в режим «полной фазы».
Настройка BIOS
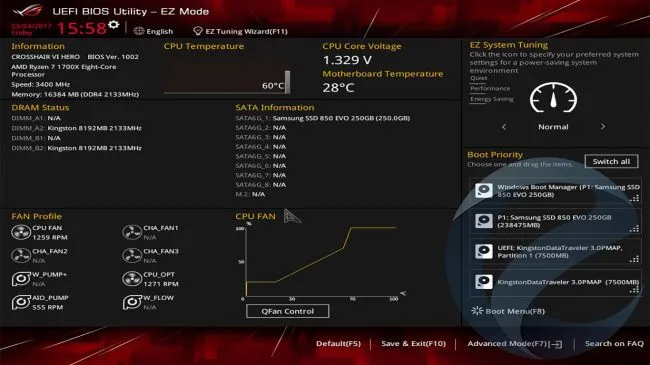
Пришло время войти в BIOS, чтобы настроить систему для разгона. Перезагрузите компьютер и нажимайте клавишу Del на первом экране, пока не увидите экран, едва отличающийся от приведенного выше.
По умолчанию BIOS большинства производителей имеют ограниченное рабочее пространство, чтобы непрофессионалы без необходимости не вмешивались в критически важные области. Это можно обойти, переключившись в расширенный режим. Здесь мы рассмотрим параметры, которые материнская плата устанавливает по умолчанию.
Обновление BIOS
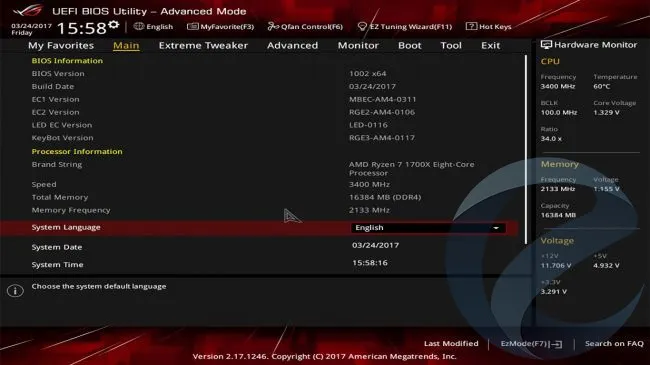
Когда вы переключитесь в расширенный режим, перед вами появится экран, похожий на приведенный выше (но опять же, это зависит от производителя), который предоставит вам больше жизненно важных статистических данных о вашей системе и о том, как она работает.
Первое, что вы должны сделать, это убедиться, что BIOS обновлен. Для этого проверьте версию используемого BIOS и сравните ее с последней версией, доступной на сайте поддержки производителя материнской платы.
Если ваш BIOS старше последней версии, доступной в Интернете, загрузите последний файл BIOS и экспортируйте файл .CAP на USB-накопитель с конфигурацией FAT32. Вставьте USB-накопитель в заднюю часть компьютера, перезагрузите его, выберите «Tool», а затем «EZ BIOS UPDATE», выберите USB-накопитель из списка доступных дисков и файл .CAP на нем для обновления BIOS.
Через некоторое время система должна перезагрузиться. Затем просто вернитесь в BIOS и перейдите в раздел «Extreme Tweaker» в верхней части.
Настройки памяти
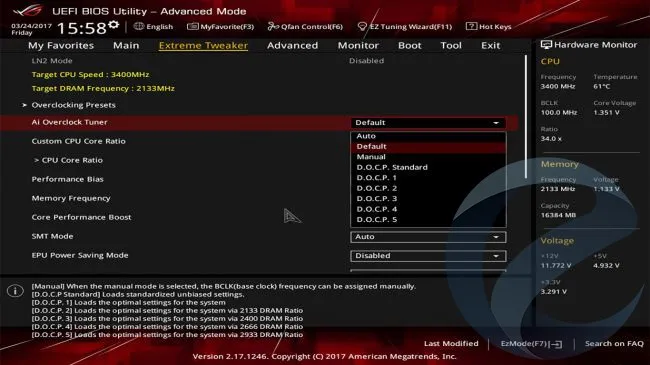
На любой материнской плате ASUS большинство операций по разгону процессора выполняется на этом экране. Первое, что вам нужно сделать, это назначить значения по умолчанию профиля D.O.C.P.
Это можно рассматривать как аналог Intel XMP: С его помощью можно выбрать необходимую частоту оперативной памяти, автоматически установив заводские тайминги.
По умолчанию наш комплект памяти теперь будет пытаться работать на частоте 2933 МГц. Это не совсем то, что нам нужно, так как Ryzen все еще немного странный, когда дело доходит до поддержки памяти, и хотя обновления BIOS помогут, может потребоваться некоторое время, чтобы все комплекты памяти работали на оптимальных частотах.
Перейдите на открывшуюся вкладку частоты памяти и измените значение на 2400 или 2666, и у вас больше не будет проблем.
















