Если домашняя страница вашего браузера открывается с поисковой системой Google, вы можете изменить это и включить поиск Яндекса по умолчанию. См. настройки вашего браузера.
Как изменить поисковую систему в Яндекс Браузере
Поисковая система браузера позволяет пользователям находить нужную информацию всего несколькими щелчками мыши. Когда поисковая система включена в вашем браузере, все, что вам нужно сделать, это набрать поисковый запрос в поисковой строке и нажать Enter.
Затем отправляется запрос, и вы перенаправляетесь на саму поисковую систему, которую вы можете легко изменить в настройках браузера. Сегодня мы поговорим о том, как изменить поисковую систему в Яндекс Браузере на компьютере в доступных вариантах.
Изменить поисковую систему в настольной версии Яндекс Браузера можно 3 способами: через настройки приложения, через строку поиска и непосредственно после ввода нового поискового запроса. Каждый метод более подробно описан ниже.
Через настройки браузера
Чтобы изменить поисковую систему через настройки, следуйте приведенным ниже инструкциям:
- Откройте браузер Яндекс и нажмите на кнопку с тремя линиями в правом верхнем углу.
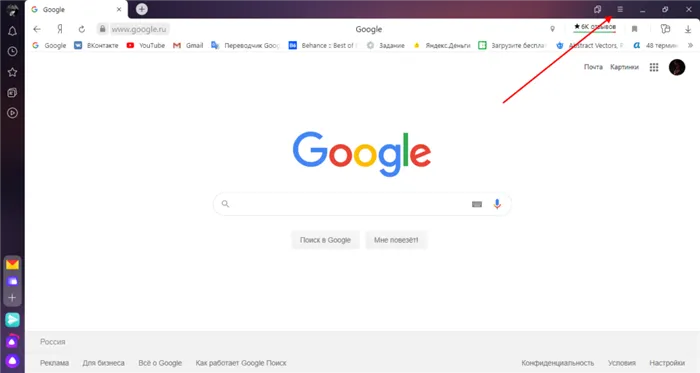
- В появившемся меню перейдите в раздел «Настройки».
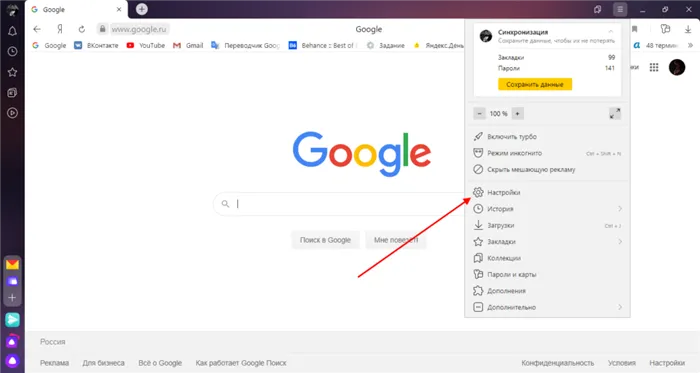
- Затем в разделе «Общие настройки» нажмите кнопку «Настройки поисковой системы» в правой части экрана.
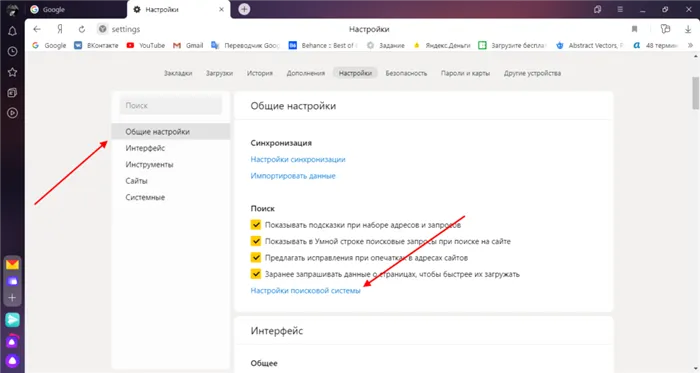
- Если вы хотите изменить поисковую систему по умолчанию, просто наведите на нее указатель мыши и нажмите на кнопку «Использовать по умолчанию».
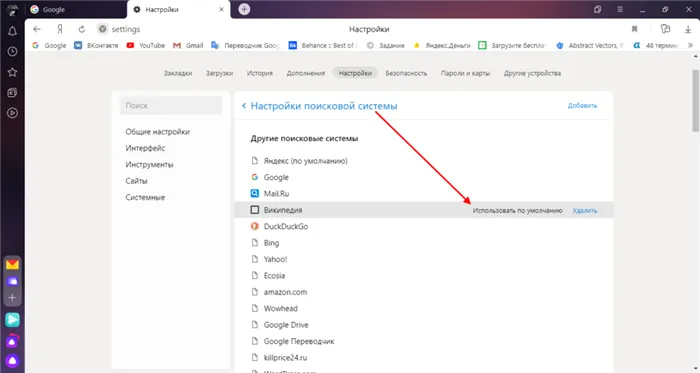
- Готово! Теперь используется новая поисковая система — это указано в скобках рядом с поисковой системой.
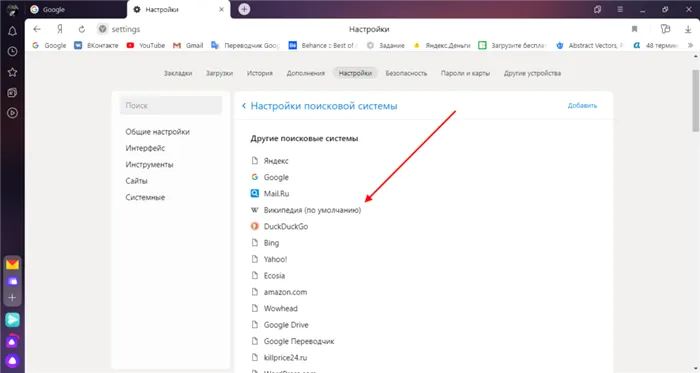
Таким образом, вы можете выбрать любую поисковую систему в Интернете.
Через диалоговое окно
Вы также можете изменить поисковую систему с помощью строки поиска в верхней части браузера. Для этого выполните следующие действия:
- Сначала перейдите на панель запросов и щелкните ее правой кнопкой мыши.
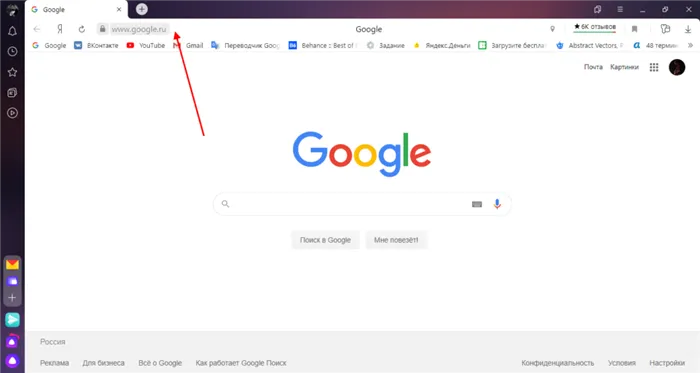
- Затем выберите «Изменить поиск по умолчанию».
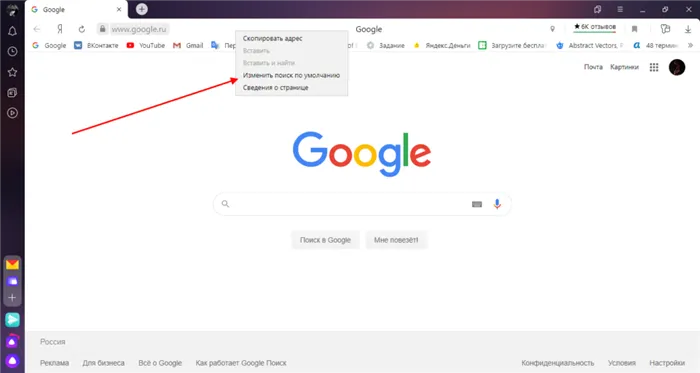
- Это приведет нас к настройкам браузера, к которым мы успешно получили доступ с помощью предыдущего метода. В этом случае мы используем привычный метод выбора нужной поисковой системы и нажимаем на кнопку «Использовать по умолчанию».
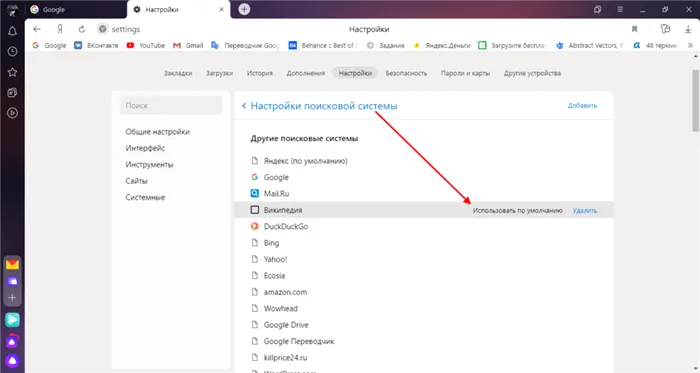
В браузере активируется определенная поисковая система. Вы используете его каждый раз, когда вводите свой запрос в поле. Вы можете установить Яндекс в качестве поиска по умолчанию в любом браузере.
Google Chrome
Вы должны ввести свой вопрос в адресной строке, отдельного окна для этого нет. Вы не можете изменить поисковую систему по умолчанию визуально, вам необходимо настроить программное обеспечение.
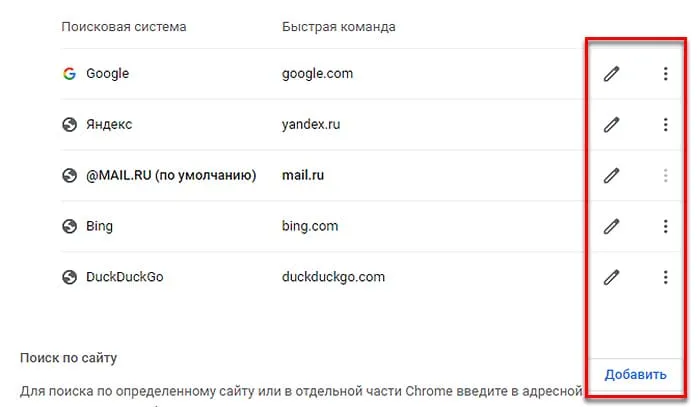
В этом параметре есть два элемента, в первом мы выбираем поисковую систему по ее названию. Может оказаться, что Яндекса нет в списке или что пользователю нужно выбрать другую систему. Далее мы выбираем Управление поисковыми системами и добавляем адрес вручную. С помощью этих настроек вы можете удалить поиск из браузера.
Яндекс Браузер
Русский браузер предлагает возможность поиска популярных систем и веб-сайтов, которые вы посещаете чаще всего. Чтобы изменить поисковую систему:
Настройки необходимы, если вы ранее меняли поисковую систему в браузере. По умолчанию Яндекс Браузер использует свою собственную поисковую систему. Если вы впервые используете Яндекс Браузер, рекомендуем ознакомиться с основными настройками.
Mozilla Firefox
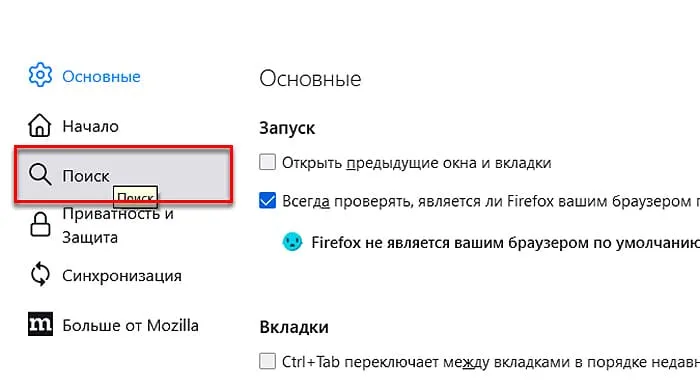
Firefox, пожалуй, единственный браузер, который предлагает отдельную панель поиска в своей панели управления. Вы можете выбрать поиск в Google, Yandex, Wikipedia или изображениях, что очень полезно. Чтобы выбрать Яндекс в качестве основной поисковой системы в этом браузере, нажмите на кнопку меню в верхней панели и перейдите в раздел Настройки.
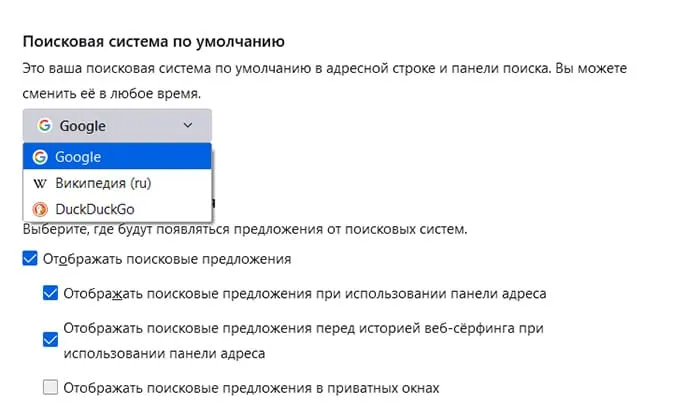
В меню слева выберите Поиск. С правой стороны можно выбрать другую поисковую систему, нажав на название текущей системы. Если Яндекса нет в списке, внизу вы найдете ссылку Другие поисковые системы. Вы можете установить их в качестве расширений, предлагаемых в Mozilla Add-ons.
Как изменить поисковую систему в браузере Яндекс? Это можно сделать в настройках браузера. Чтобы изменить поисковую систему по умолчанию в браузере Yandex, выполните следующие действия:
Яндекс.Браузер
Это можно сделать и несколько иным способом — установите курсор на Яндекс в блоке «Другие поисковые системы» и нажмите на появившуюся ссылку «Использовать по умолчанию». ,
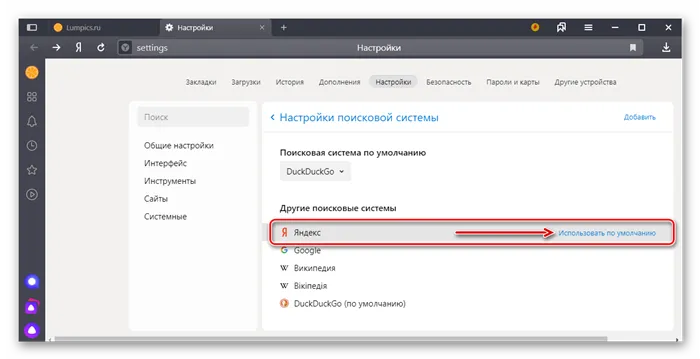
и тогда поисковая система изменится.

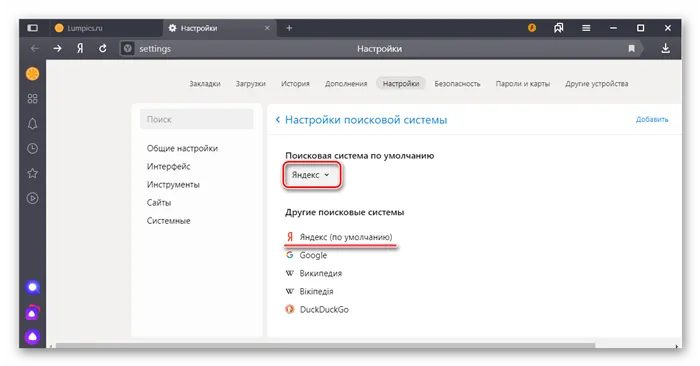
Mozilla Firefox
Чуть ниже вы можете выбрать альтернативные поисковые системы, которые будут отображаться над адресной строкой при вводе следующего поискового запроса в Mozilla Firefox. В некоторых случаях эта функция может быть очень полезной.
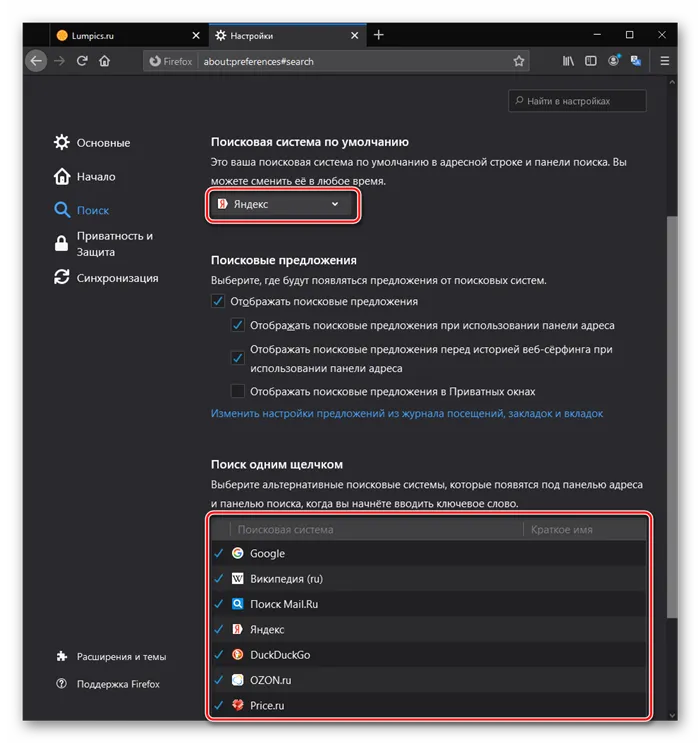
Microsoft Edge
В Microsoft Edge в качестве поисковой системы по умолчанию может быть установлен только веб-ресурс, ранее посещенный через браузер. Поэтому сначала перейдите по ссылке ниже, а затем следуйте инструкциям.
Мы рады, что смогли помочь вам решить эту проблему.
Кроме этой статьи, на сайте есть еще 13108 полезных руководств. Добавьте Lumpics.ru в закладки (CTRL+D) и вы обязательно найдете нас полезными.
Изменить поисковую систему в настольной версии Яндекс Браузера можно 3 способами: через настройки приложения, через строку поиска и непосредственно после ввода нового поискового запроса. Каждый метод более подробно описан ниже.
Как убрать поисковую строку Яндекс в Опере
Как удалить строку поиска Яндекса в Opera? Вы можете отключить строку поиска на главной странице Opera в расширенных настройках. Вы можете удалить эту строку поиска в Opera GX, как показано на скриншоте ниже.
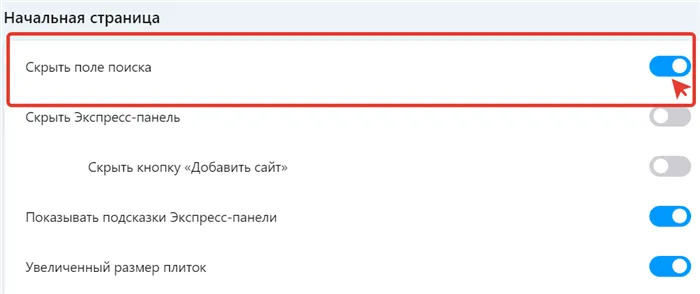
Это позволит убрать дополнительную строку поиска на главном экране Opera.
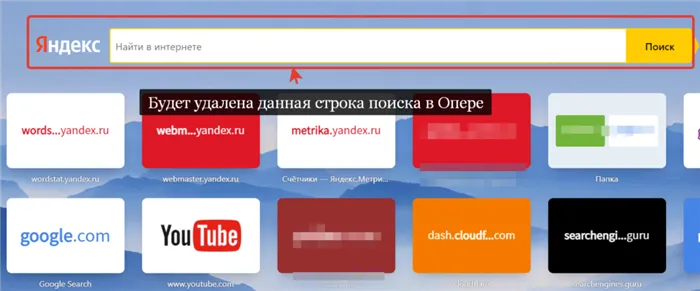
С другой стороны, если вы хотите добавить панель поиска Яндекса в Opera, выполните ту же процедуру, за исключением того, что включите отображение панели поиска на последнем шаге.
Как поменять поисковую систему в Хроме
Как я уже говорил ранее, вы также можете настроить поисковую систему в Google Chrome. Для этого вам необходимо выполнить следующие действия:
- Открыть Chrome,
- открыть Chrome,
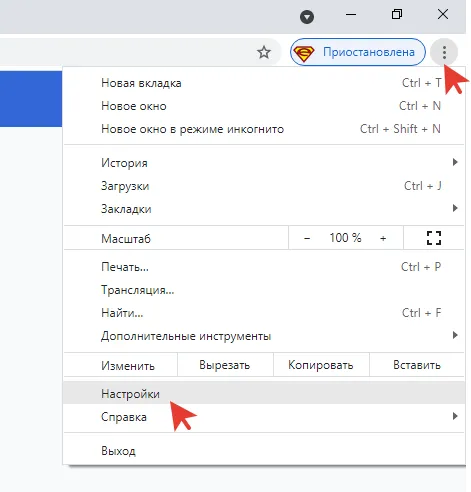
- А в разделе «Поисковая система» можно изменить службу поиска,
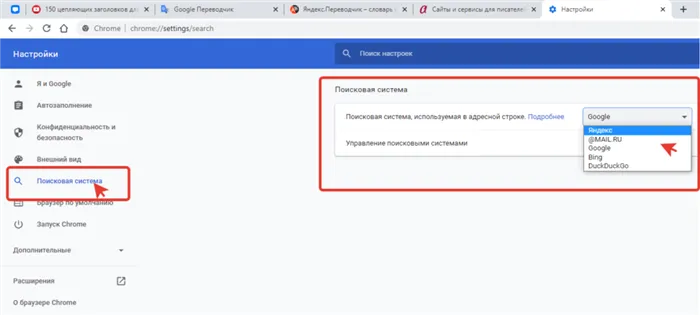
Теперь вы знаете, как изменить поисковую систему в Chrome на вашем компьютере.
В мобильной версии браузера Chrome также можно сменить поисковую систему и установить, например, Яндекс или Майл. Для этого вам необходимо выполнить следующие действия:
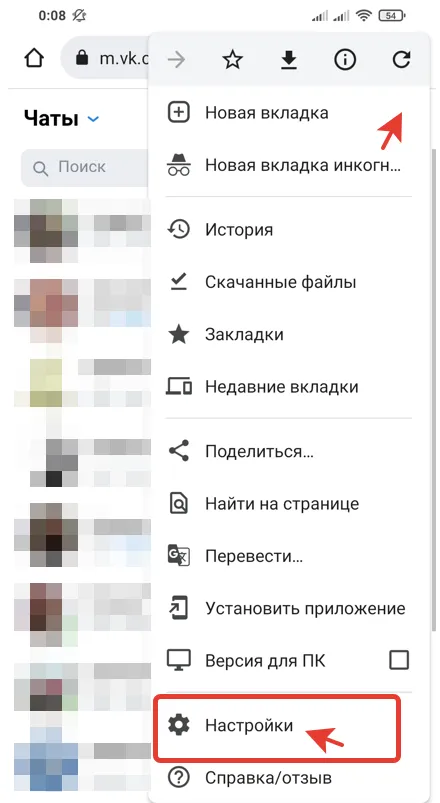
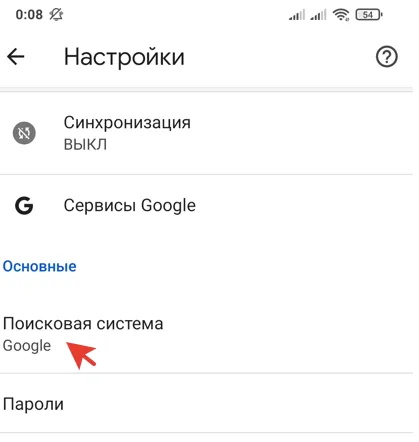
Вот, в принципе, и все. Таким образом, вы сможете выбрать поисковую систему по умолчанию в Chrome с телефона.
Как выбрать поисковую систему по умолчанию в Мозиле
Как выбрать поисковую систему по умолчанию в Mozilla? В браузере Mozilla Firefox поисковая система также изменяется в настройках браузера. Чтобы выбрать поиск в Mozilla, сделайте следующее:
- Откройте Mozilla,
- Откройте Mozilla, откройте браузер и перейдите к настройкам, как показано на скриншоте ниже,
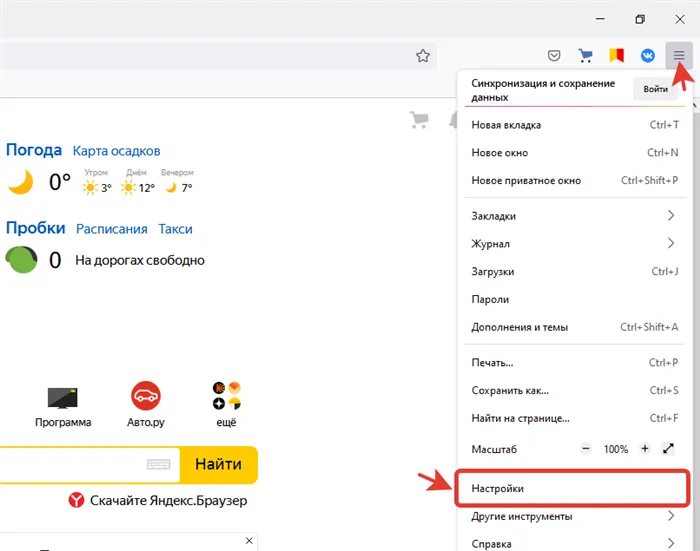
- Откройте Mozilla, перейдите в раздел «Поиск» и измените поисковую систему на ту, которая вам нужна,
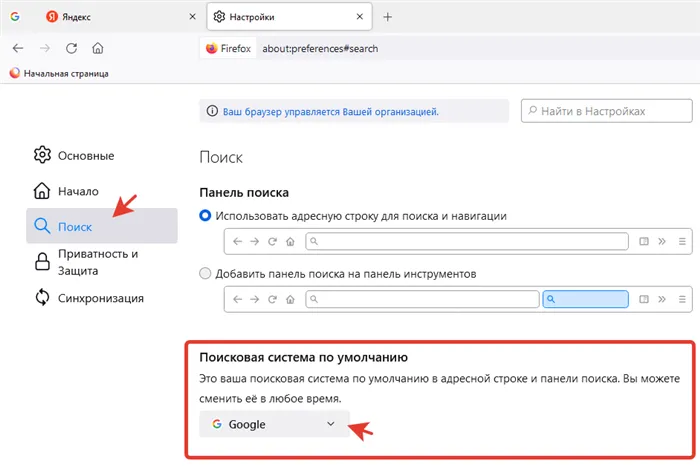
Перейдите в раздел «Поисковая система», перейдите на вкладку «Поисковая система» и нажмите на кнопку «Изменить поисковую систему» и выберите раздел «Поисковая система».
Для поиска с помощью поисковой системы, отличной от поисковой системы по умолчанию, необходимо ввести в адресную строку ключевое слово, указанное в настройках этой поисковой системы, а затем добавить поисковый запрос после пробела.
Как добавить поисковую систему в браузер Хром
Если нужной вам поисковой службы нет в списке, вы можете добавить туда другую поисковую систему.
- Нажмите на «Управление поисковыми системами» в настройках поисковой системы.
- В разделе «Другие поисковые системы» нажмите на кнопку «Добавить».
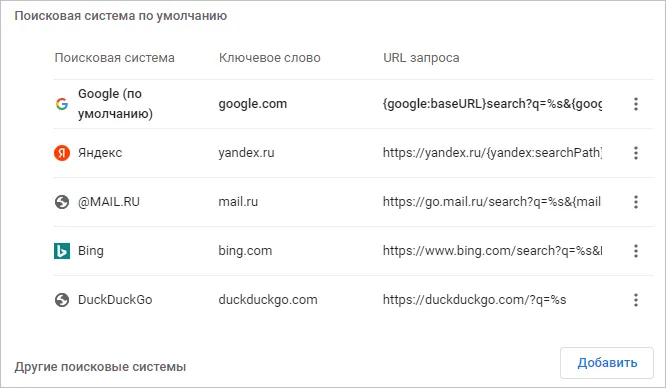
- В окне «Добавить поисковую систему» введите необходимые параметры:
- Search Engine — Название поисковой системы.
- Ключевое слово — это буква, цифра или слово, выбранное поисковой системой.
- URL с %s вместо запроса — скопированный адрес страницы результатов поиска, в котором «%s» заменяет запрос.
- Нажмите на кнопку «Добавить».
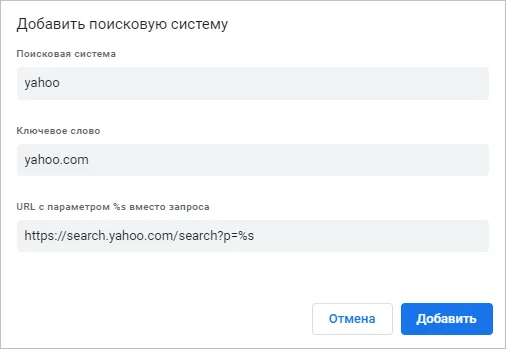
- Чтобы выбрать добавленную поисковую систему в качестве основной, нажмите на три вертикальные точки в поле нужной поисковой системы под опцией «Другие поисковые системы».
- Нажмите на «Использовать по умолчанию» в контекстном меню.
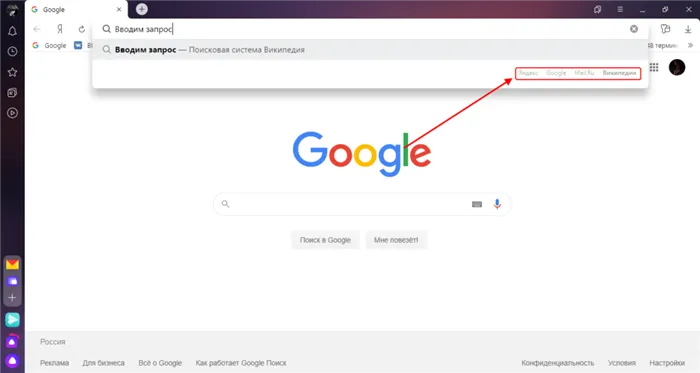
Как в браузере Edge изменить поисковую систему
В текущих версиях операционной системы Windows в качестве браузера по умолчанию используется Microsoft Edge, если пользователь не изменит этот параметр.
Инструкции по смене поисковой системы в браузере Edge:
- После нажатия на три точки («Настройки и разное») в правом верхнем углу окна браузера открывается контекстное меню, в котором необходимо выбрать пункт «Настройки».
- В настройках браузера откройте вкладку «Конфиденциальность, поиск, службы».
- В области «Услуги» нажмите на «Адресная строка и поиск».
- Укажите другую поисковую систему в параметре «Поисковая система по умолчанию».
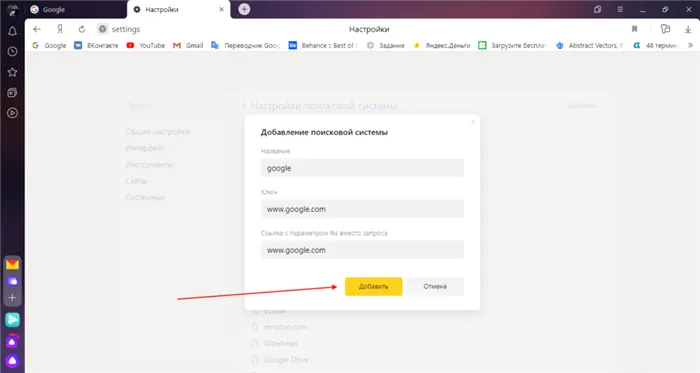
Если вы хотите изменить поисковую систему по умолчанию, нажмите на «Управление поисковыми системами» в области «Службы».
На странице «Поисковые системы в адресной строке» выберите соответствующий вариант. Нажмите на три горизонтальные точки напротив соответствующей поисковой системы, чтобы выбрать «По умолчанию», «Изменить» или «Удалить».
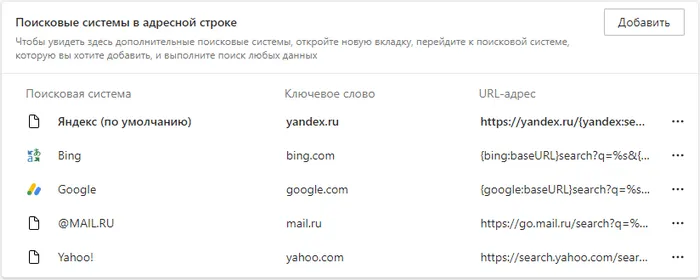
Если в предложенном списке нет подходящей поисковой системы, нажмите на кнопку «Добавить».
В окне «Добавить поисковую систему» введите название поисковой системы, ключевое слово и URL с «%s» в позиции запроса, затем нажмите кнопку «Добавить».
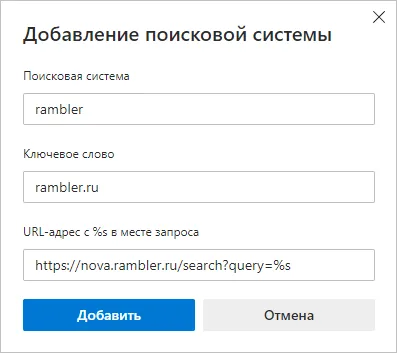
Чтобы добавить другую поисковую систему в качестве основной, нажмите на три точки в поле этой поисковой системы, а затем выберите «Установить по умолчанию» в открывшемся контекстном меню.
Выбор поисковой системы по умолчанию в Mozilla Firefox
Браузер Mozilla Firefox работает с другой поисковой системой, поэтому настройки для выбора предпочтительной поисковой системы немного отличаются.
Выполните следующие действия:
- Нажмите на «Открыть меню приложений» (три полоски).
- Перейдите к пункту «Настройки» в контекстном меню.
- В настройках браузера откройте вкладку «Поиск».
- В разделе «Поисковая система по умолчанию» выберите другую поисковую систему.
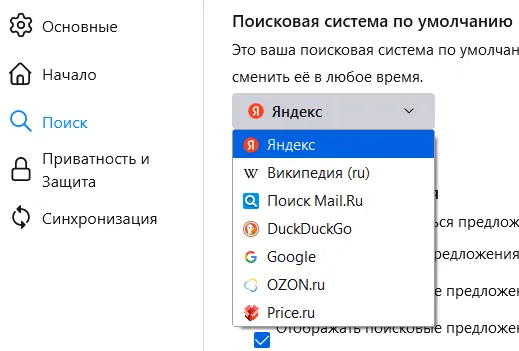
В настройках можно указать альтернативные поисковые системы, которые будут отображаться под адресной и поисковой строкой, когда вы начнете вводить поисковый запрос.
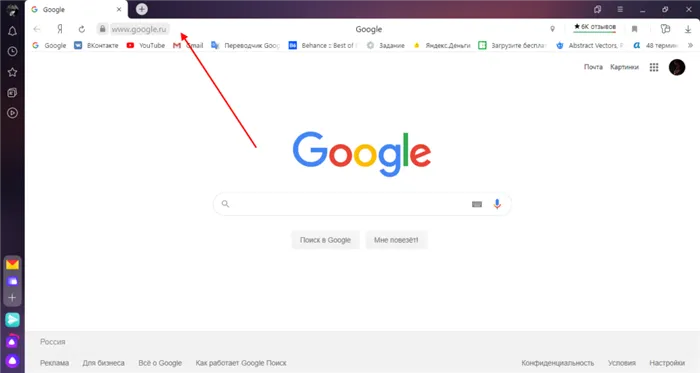
Ненужные поисковые системы можно удалить из списка «Значки поисковых систем». При нажатии на кнопку «Найти другие поисковые системы» открывается страница магазина расширений Firefox с инструментами поиска.
















