В зависимости от операционной системы существуют различные способы создания скриншотов. В этой статье рассказывается о создании скриншотов для телефонов Honor и Huawei, которые также подходят для устройств с операционной системой Android.
Все варианты как сделать скриншот на смартфонах Huawei и Honor
Бывают моменты, когда вам совершенно необходимо поделиться тем, что отображается на экране вашего смартфона. Это один из немногих случаев, когда вы действительно можете использовать «скриншот» экрана.
Снимок экрана — это снимок всего, что в данный момент отображается на экране вашего телефона, сохраненный в виде оцифрованного изображения. Как оказалось, это очень популярная техника, используемая многими людьми, которые «автоматически» захватывают экран, нажимая две кнопки на своем телефоне, чтобы ретвитнуть «фрагменты» интересного разговора в забавном твите.
Снимок экрана может быть простым — нажатие двух кнопок для захвата вида экрана телефона, или сложным — наложение изображения, обрезка части экрана, захват прокручивающегося экрана (длинный снимок экрана), захват всей веб-страницы, захват экрана на видео и многие другие варианты.
Однако мы решили рассказать обо всех простых вариантах захвата экрана, доступных на смартфонах Huawei и Honor, не вдаваясь в описание расширенных опций.
А сколькими способами можно сделать простой скриншот на телефонах Huawei (Honor)?
Ниже приведен список основных методов захвата экрана на смартфонах Huawei и Honor, которые нам удалось обнаружить:
Стандартный метод, который применяется ко всем устройствам Android, предполагает одновременное нажатие двух кнопок на смартфоне: кнопки громкости и кнопки питания.

2 способ: С помощью голосовых команд умному виртуальному помощнику.
Второй способ также является базовым и применим ко всем смартфонам Huawei — с помощью голосовой команды голосовому помощнику Google Assistant .
Для этого сначала включите Google Assistant долгим нажатием на домашнюю кнопку, а затем произнесите команду голосом: «Сделать скриншот».
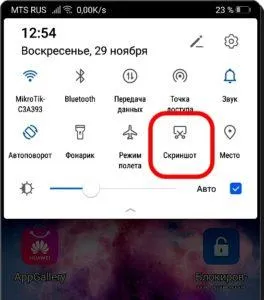
Затем Assistant записывает экран, с которого вы запустили Assistant, и отображает список служб, в которые можно отправить снимок экрана или где его можно сохранить. Мы решили использовать Google Drive.
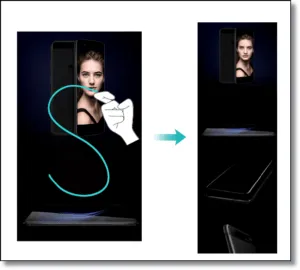
В результате на нашем диске в аккаунте Google появился графический файл PNG со скриншотом рабочего стола.
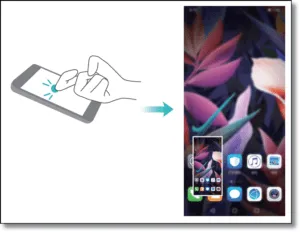
Стоит отметить, что не все голосовые помощники могут справиться с такой задачей, как, например, свободно призналась Алиса Яндекс: «На телефоне не работает.»
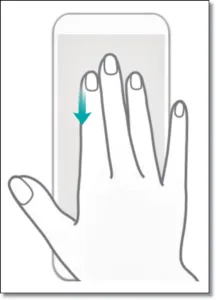
Каждый из рассмотренных нами методов доступен владельцам Honor. Кроме того, есть еще один способ сделать скриншот на таких устройствах — с помощью приложений. Последние доступны для загрузки в Play Store и не являются платными. Их преимущество заключается в большей функциональности. Примерами являются Screen Master, Screenshot touch и другие.
Тремя пальцами
В новых версиях прошивки EMUI появилась возможность делать снимок экрана с помощью жестов пальцев. Чтобы сделать снимок экрана на телефоне Honor таким образом, сначала активируйте опцию. Алгоритм выглядит следующим образом:
- На главном экране нажмите кнопку Настройки.
- Перейдите в раздел «Управление».
- Перейдите в раздел «Движения и жесты».
- Нажмите на ссылку Сделать снимок экрана.
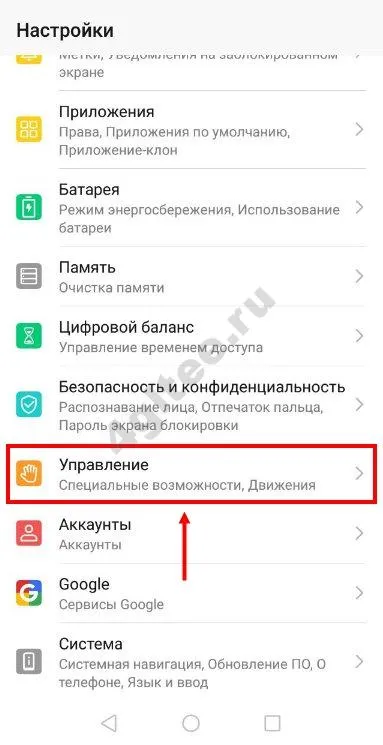
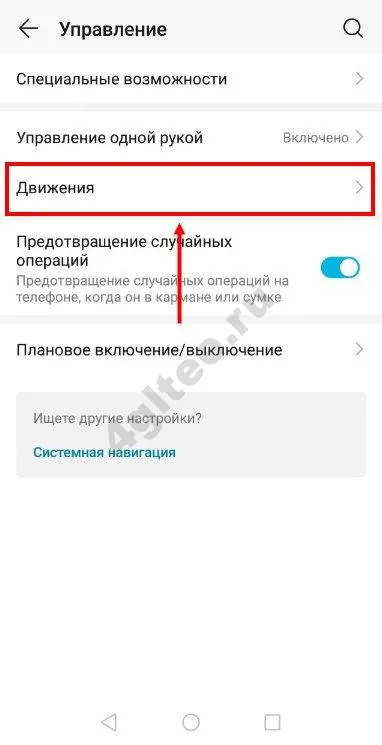
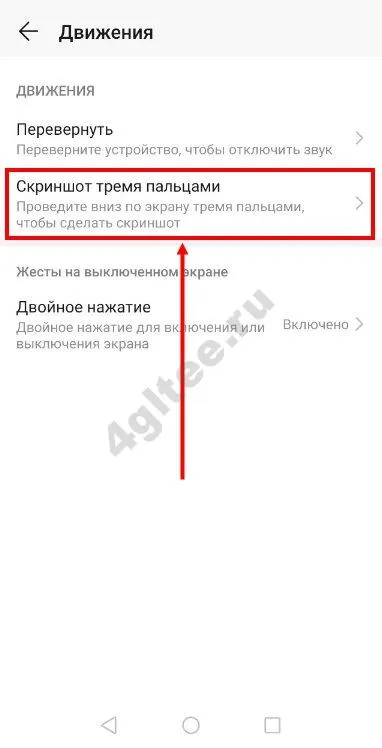
- Переместите тумблер для скриншота в правильное положение тремя пальцами.
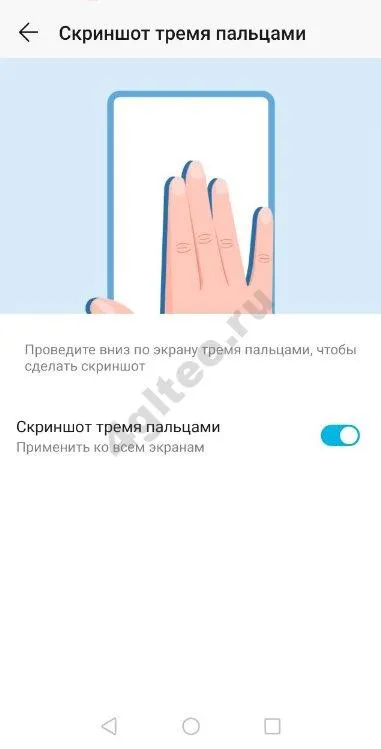
В этом разделе также рассказывается о том, как правильно сохранить снимок. С помощью трех пальцев, прижатых друг к другу, проведите вниз от области чуть выше центра. Это подтверждает анимация, показанная внизу слева. Сделанный снимок сохраняется в галерее.
Костяшками пальцев
Практичный способ сделать снимок экрана на Android Honor — использовать костяшки пальцев. В отличие от предыдущего метода, здесь нужно использовать тыльную и твердую часть пальца. Впервые эта опция была предложена на моделях Huawei Honor 8 и выше. Как и в предыдущем случае, опция должна быть активирована. Для этого:
- Нажмите на кнопку Настройки .
- Перейдите в раздел «Управление».
- Нажмите на кнопку.
- Перейдите к разделу «Сделать снимок экрана».
- Переместите костяшкой пальца переключатель скриншотов вправо.

Как и раньше, на экране появится анимация, показывающая, как сделать снимок экрана на телефоне Honore. Для владельцев смартфонов есть три варианта:
- Обычный снимок экрана — дважды коснитесь экрана пальцем.
- Определенная область — коснитесь экрана и проведите пальцем по изображению, которое вы хотите сфотографировать. Затем увеличьте или уменьшите масштаб нужной области и сохраните снимок экрана. Преимуществом является то, что форма изображения может быть различной — круг, сердце, квадрат и т.д.
- Длинный снимок экрана — чтобы сделать снимок всего экрана, проведите петлей линию в виде буквы S.
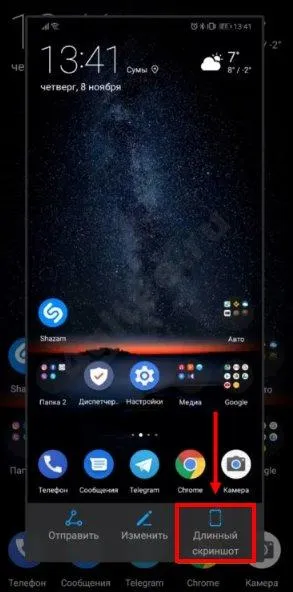
Преимущество этого метода в том, что он позволяет сделать снимок экрана разного размера и площади. Данные также сохраняются в разделе «Галерея» и могут быть использованы по вашему усмотрению.
Через быстрый доступ
Если вы думаете, как сделать скриншот экрана блокировки в Honor, вам следует выбрать метод с панелью инструментов доступа DeepL. Эта опция была доступна на смартфонах, начиная с Honor 5X с прошивкой Android 5.1 и EMUI 3.1 и выше. Чтобы сделать снимок экрана, например, на Honor 9, сделайте следующее:
- Опустите верхнюю штору.
- Найдите значок ножниц на фоне экрана смартфона.
- Нажмите на кнопку.
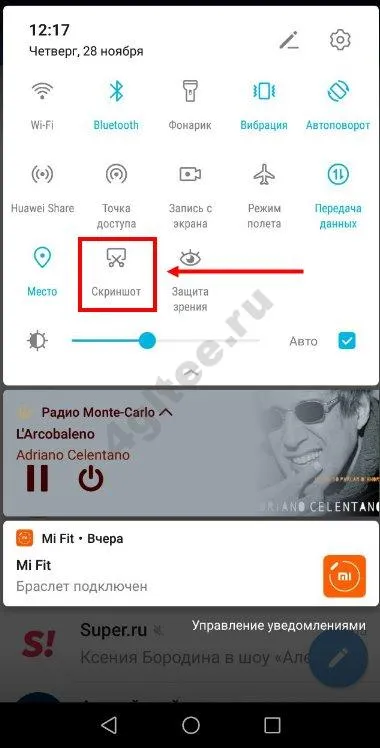
Подтвердите свое действие анимацией, которая перемещает изображение в левую нижнюю часть экрана. Он остается на несколько секунд, а затем снова исчезает.
Однако мы решили рассказать обо всех простых вариантах захвата экрана, доступных на смартфонах Huawei и Honor, не вдаваясь в описание расширенных опций.
2 — Свайпом
Проведите тремя пальцами от верхней части экрана вниз. Коснитесь верхней части экрана устройства тремя пальцами одновременно и сдвиньте их вниз, не снимая.

Убедитесь, что эта функция активирована в настройках телефона. Перейдите в раздел «Жесты» и откройте раздел «Управление». Чтобы активировать эту функцию, откройте «Снимок экрана тремя пальцами» и включите ее.
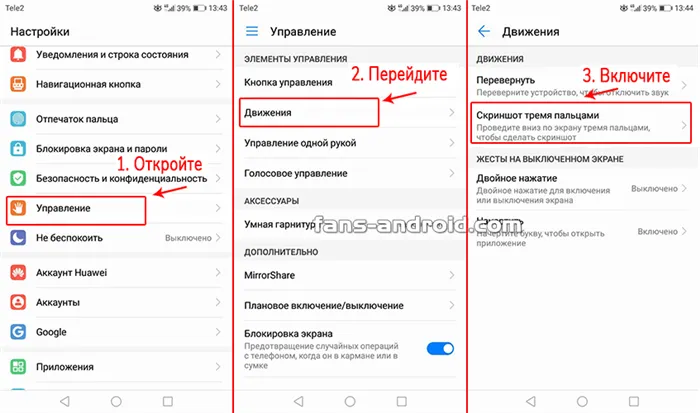
Интересно! Ранее — в более ранних версиях EMUI — здесь была функция, которая ударяла по костяшке пальца. Однако она была удалена.
5 — Приложения
Я уже рассматривал подобные приложения в материале о том, как сделать скриншот на телефоне Samsung, большому количеству читателей они понравились. Здесь мы рассмотрим другие не менее удобные и функциональные варианты.
Скриншот
Адрес.
Качественное программное обеспечение с максимально понятным интерфейсом. Работает на большинстве устройств Android.
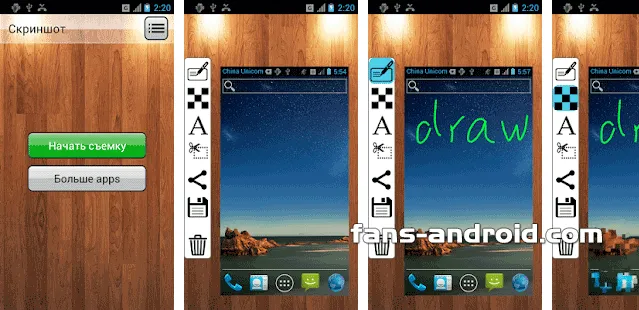
Скриншот_Pro
Простая в использовании опция, качественно выполняет свои функции, есть несколько параметров.
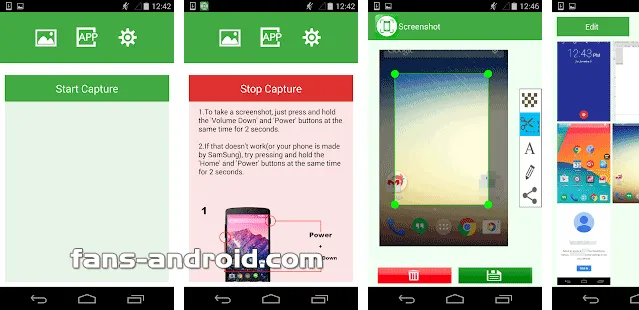
Супер_Скриншот_Pro
Он позволяет применять эффекты к фотографиям, добавлять текст и многое другое. Высококачественное и простое в использовании приложение.
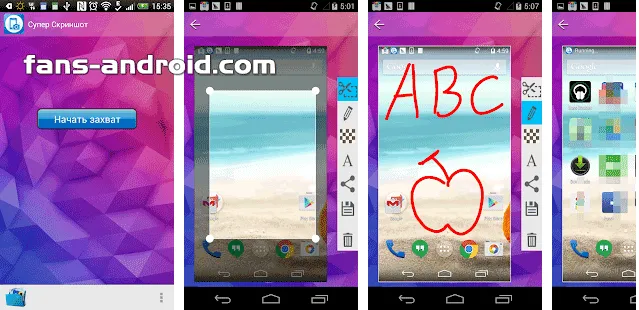
Второй способ подходит для геймеров (хотя им также пользуется большое количество людей, не имеющих никакого отношения к играм, потому что это так удобно), так как большинство игр блокируют шторку уведомлений и кнопка «Снимок экрана» недоступна.
Часто возникающие проблемы и их решение
Проблем со скриншотами на смартфоне немного: они не делаются или не сохраняются. Существуют некоторые универсальные методы, которые вы можете использовать, чтобы разобраться с проблемой:
- Перезагрузите смартфон и повторите попытку.
- Если это не помогло, извлеките карту памяти и повторите шаг 1. Если это помогло, возможно, проблема в SD-карте.
- Освободите место в памяти телефона, перезагрузите телефон и снова проверьте, работает ли функция.
- Обновите все приложения и службы Google (если они есть в вашей модели, если нет, установите их).
- Обновите свой телефон, если для него доступно обновление.
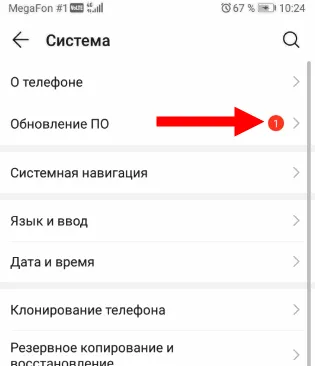
- Подключите телефон к компьютеру в режиме передачи файлов. Найдите папку «Pictures», затем папки «Screenshots» и «DCIM» и переименуйте их, добавив к их именам, например, 1. Отключитесь от компьютера, перезагрузите телефон и сделайте снимок экрана.
- Проверьте свой телефон на наличие вирусов. Если предыдущие пункты не помогли, причина может быть в этом.
Теперь вы знаете, как делать скриншоты и редактировать фотографии с помощью Honor. Один из методов обязательно сработает, но вы также можете найти более удобный способ, который вам понравится.
Эти методы не очень популярны, хотя в некоторых случаях они довольно удобны. Их необходимо активировать в настройках смартфона.
Способ 1 – через панель быстрого доступа
Самый простой способ — специальная кнопка в панели доступа к шторке уведомлений DeepL.
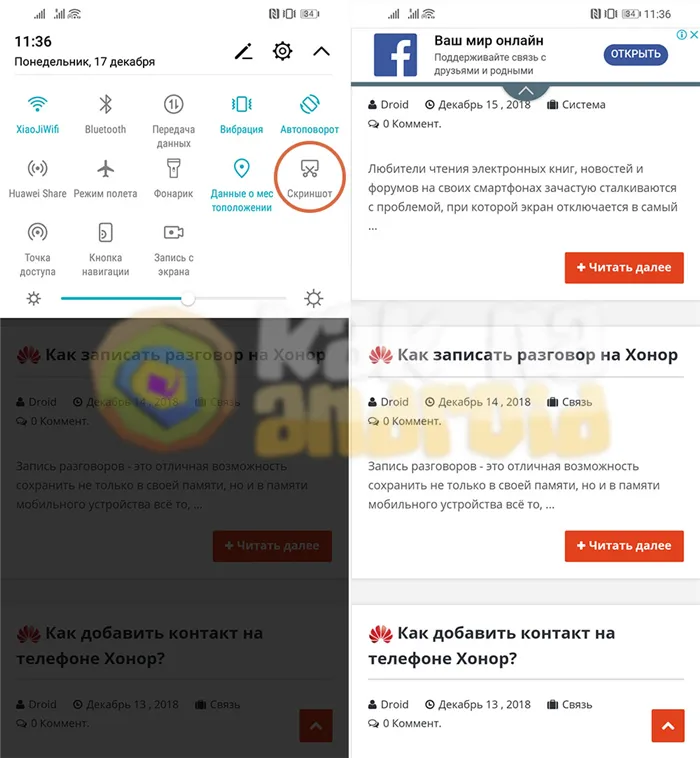
Достаточно открыть панель уведомлений и нажать на опцию «Снимок экрана», после чего будет сделан снимок экрана и сохранен в памяти устройства.
Способ 2 – с помощью механических клавиш
Второй способ подходит для геймеров (хотя им также пользуется большое количество людей, не имеющих никакого отношения к играм, потому что это так удобно), так как большинство игр блокируют шторку уведомлений и кнопка «Снимок экрана» недоступна.
В этом случае для создания снимка экрана необходимо одновременно нажать кнопку питания и кнопку уменьшения громкости. Метод является универсальным и работает на всех смартфонах Android.
Способ 3 – свайп тремя пальцами
Третий метод не очень популярен, но и он имеет смысл существования. Чтобы сделать снимок экрана, нужно провести тремя пальцами сверху вниз (сделать смахивающее движение).
Эта опция может быть изначально деактивирована на смартфоне, поэтому ее необходимо сначала активировать.
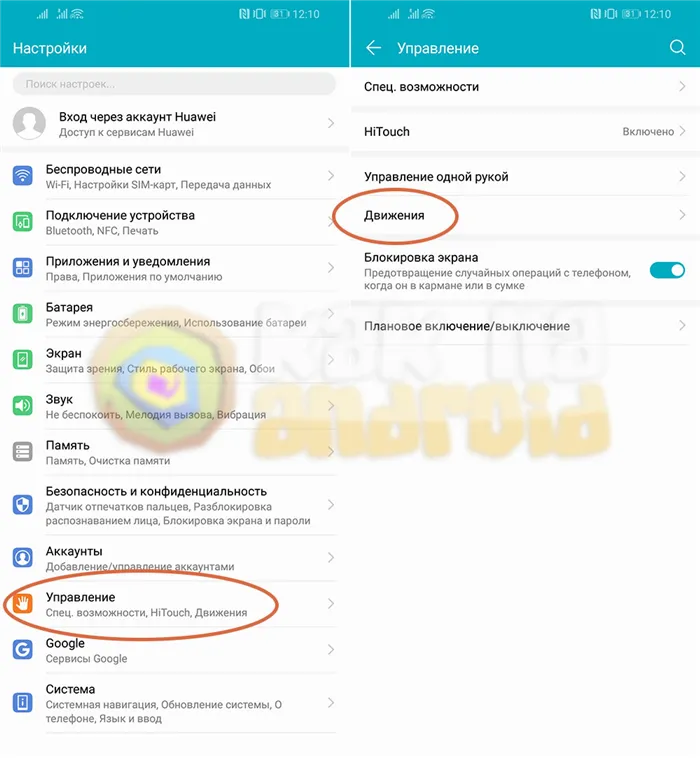
Для этого зайдите в настройки вашего мобильного устройства и выберите опцию «Движения» в разделе «Управление».
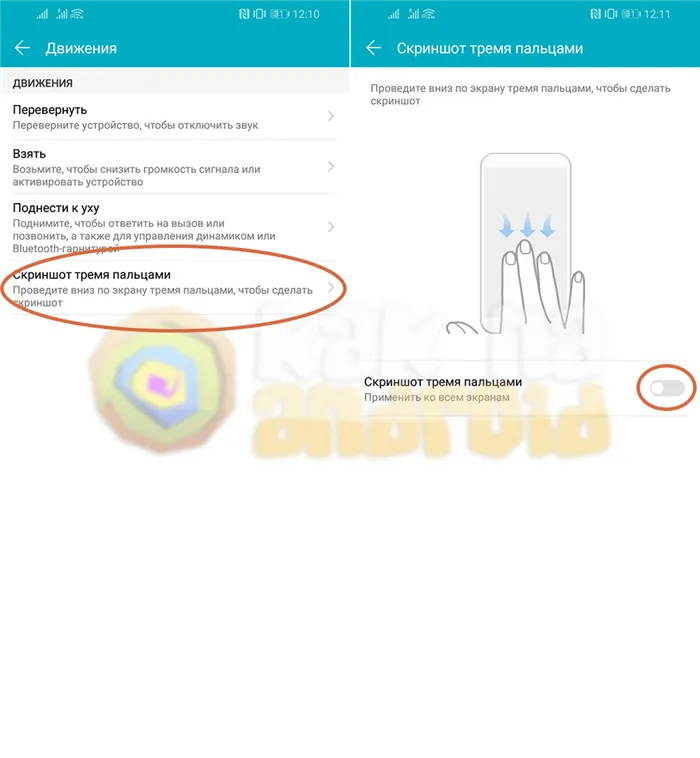
В появившемся окне нажмите на опцию «Снимок экрана тремя пальцами» и активируйте переключатель рядом с одноименным пунктом.
Стоит отметить, что каждый скриншот занимает 150-450 килобайт (а большие скриншоты могут быть размером в несколько мегабайт), что в итоге заполняет внутреннюю память смартфона. Поэтому лучше удалить ненужные скриншоты, как только они перестанут быть нужными.
Скриншоты, сохраненные в телефоне, можно найти в папке Внутренняя память\Icons\Screenshots.
















