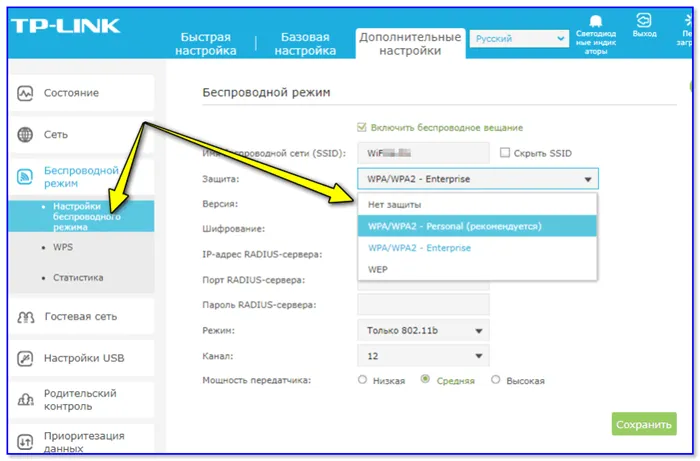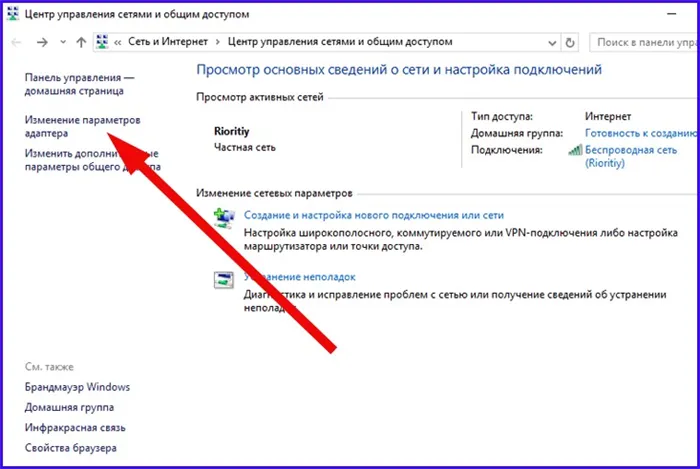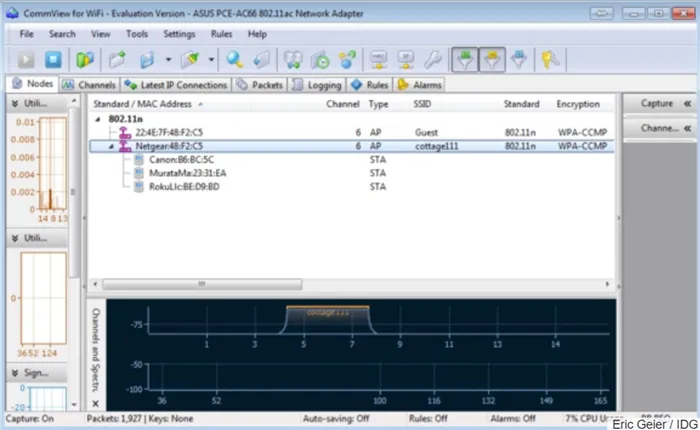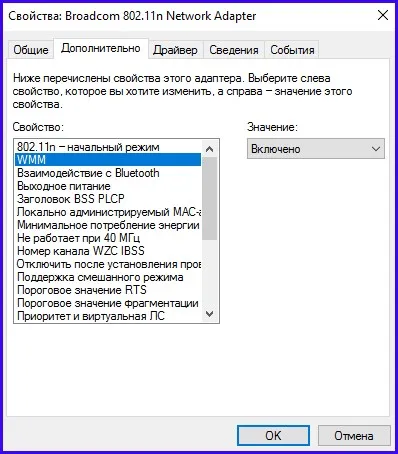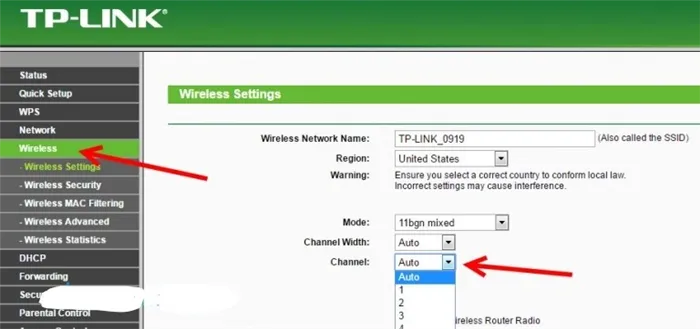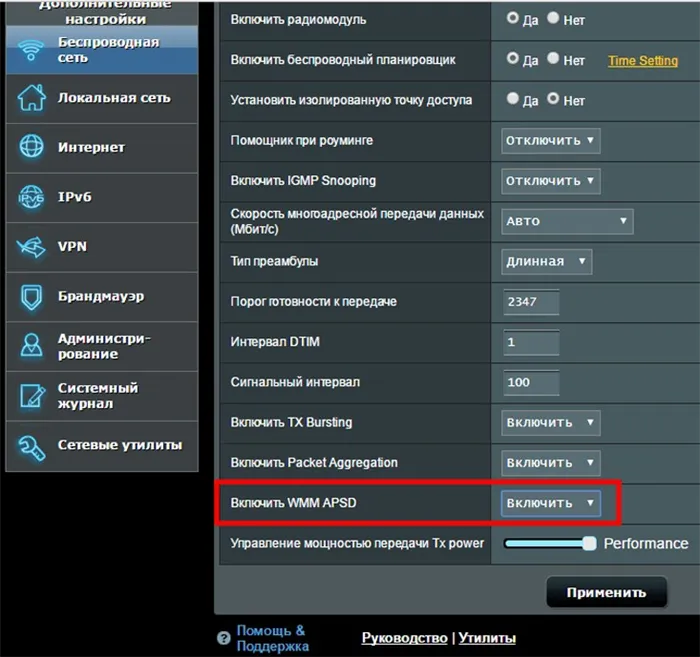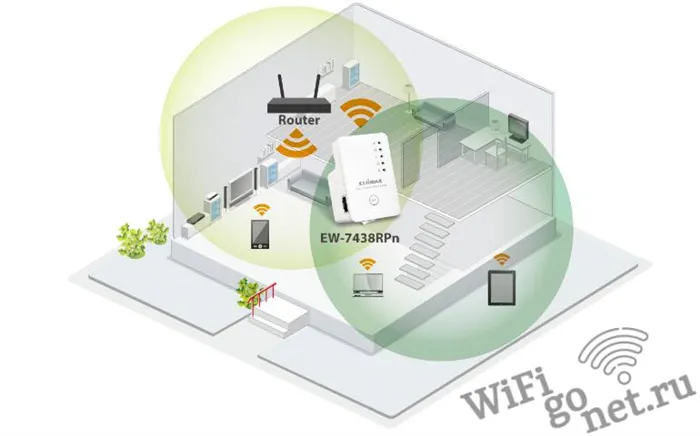Нередко частота процессора ноутбука и частота маршрутизатора совпадают, что вызывает помехи. Чтобы избежать этого, вам необходимо портативное устройство WLAN. Это уменьшает помехи и увеличивает силу сигнала.
Как увеличить скорость интернета через Wi-Fi роутер?
Замечали ли вы, что скорость вашего интернета снижается при использовании WLAN? Это раздражает, не так ли? Интернет полон вопросов и лучших практик для увеличения скорости, взломов маршрутизаторов и всевозможных шаманств. Большинство из них — чистая чепуха. Контент за контент, как говорится. Это немного проще, чем кажется. Да, действительно можно увеличить скорость интернета с помощью маршрутизатора. Более конкретно, предположим, что снижение скорости происходит из-за самого устройства беспроводного обмена Интернетом. Точнее, это происходит из-за неправильных настроек.
Большинство людей копят деньги на услуги специалиста по подключению и делают это сами. Как вы думаете, кто сделает это лучше? Вы или мастер на все руки, чей опыт и смысл существования заключается в правильной настройке беспроводной сети? Вот и все.
Вы можете подумать, что в этом такого сложного? Просто подключите маршрутизатор, включите его, установите пароль и наслаждайтесь. Но это не так. Здесь есть несколько подводных камней, начиная от радиуса действия и заканчивая расположением маршрутизатора. Сегодня мы расскажем вам, как увеличить скорость интернета через Wi-Fi роутер. Давайте начнем!
От чего зависит скорость маршрутизатора? Как я могу ускорить процесс? Посмотрите видео, и вы получите ответы на эти вопросы:
Цена роутера и почему так дорого?
Вы, вероятно, заплатили много денег за некоторые из этих маршрутизаторов и задаетесь вопросом: «Почему они такие дорогие? Функция одна и та же!» Вы покупаете самую дешевую модель, а потом гуглите: «Как увеличить скорость роутера?».
Да, функция одна и та же. Но вопрос в том, КАК они это делают. Скажем прямо, что роутер за 700-900 рублей не даст вам гарантии, что интернет будет пропускать Youtube без задержек в нормальном качестве. Кроме того, нет гарантии, что эти устройства будут передавать интернет в соседнюю комнату или на этаж.
Вы когда-нибудь задумывались почему? Вы когда-нибудь задумывались, почему цена такая низкая? Вы должны были. Эти маршрутизаторы изготавливаются из самых дешевых компонентов и с использованием самой дешевой рабочей силы. У них очень слабая память, слабые чипы и вообще все слабое. Неясно, как можно ускорить работу таких устройств. Странно было ожидать чего-то выдающегося от дешевого устройства.
Пусть вас не обманывают обозначения N150 и N300. Это просто написанные названия. Это не окажет никакого влияния на вашу практику. Не экономьте 2500-3500 рублей на хорошем устройстве, оно сделает вашу жизнь проще.
11N
Эти цифры, которые вы не понимаете, имеют большое значение. В обычном диапазоне 2,4 МГц это самый быстрый и самый новый. Он поддерживается всеми устройствами, выпущенными с 2010 года. Рекомендуется исключить все устаревшие стандарты. Проблема в том, что многие новые устройства с 802.11N используют более старый стандарт 802.11G и поэтому получают слабый сигнал в Интернете. Производительность снижается на 50-70%.
Давайте изменим режим работы на примере маршрутизатора TP- LINK:
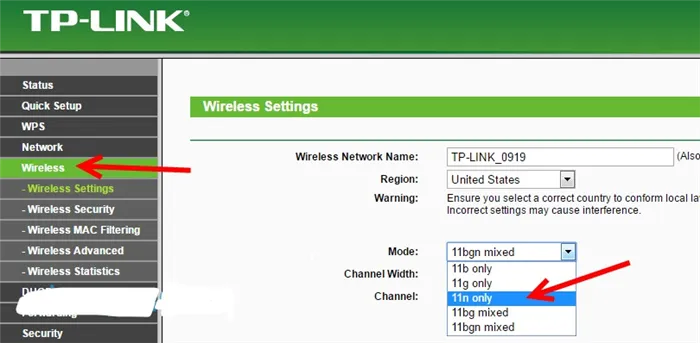
- Откройте настройки Wi-Fi,
- Введите данные. Обычно логин: admin, пароль: admin.
- Перейдите в раздел «Беспроводной режим» и установите для режима N значение 802.11N.
- Нажмите кнопку «Сохранить».
Теперь все станет намного лучше.
В дополнение к поддержке 5 ГГц следует использовать все режимы управления полосой пропускания, предоставляемые точками доступа. Это может стимулировать или заставлять двухдиапазонные устройства подключаться к более высокому диапазону, а не оставлять это на усмотрение самого устройства или пользователя.
Что можно предпринять для увеличения скорости Wi-Fi
Для начала я рекомендую обратить внимание на уровень сигнала сети Wi-Fi — обычно для этого даже не нужно заходить в настройки роутера.
Просто посмотрите на значок сети: Если уровень сигнала в порядке, вы увидите, что все полосы «залиты» (как в примере ниже) 👇.
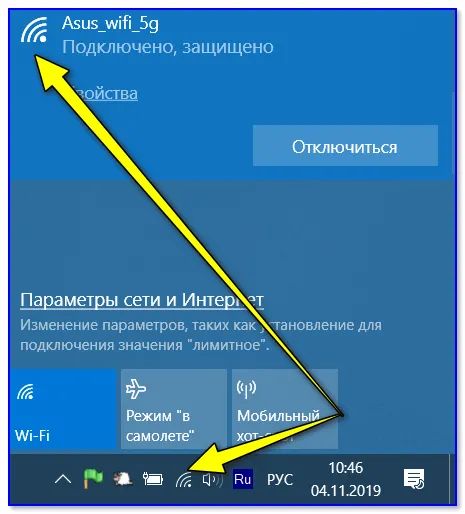
В целом, уровень сигнала сети Wi-Fi сильно зависит от расстояния между устройствами, например, ноутбуком и маршрутизатором. Чем дальше они находятся друг от друга, тем меньше скорость.
Кроме того, если между маршрутизатором и ноутбуком есть стена (зеркало, дверь и т.д.), качество сигнала (и скорость передаваемых данных) может значительно ухудшиться. При диагностике и поиске причин медленного Wi-Fi старайтесь размещать ноутбук на расстоянии не более 2-3 метров от маршрутизатора.
Еще одна вещь, которую я заметил: Большинство современных маршрутизаторов имеют специальную опцию: регулируемый уровень сигнала. Она называется «TX Power» (TX Power, мощность передатчика, уровень сигнала и другие производные).
Чтобы изменить мощность WLAN — 📌 зайдите в настройки роутера, перейдите на вкладку Advanced WLAN Settings и измените режим передатчика (ниже вы можете увидеть скриншоты, как это делается на устройствах TP-Link и D-Link).
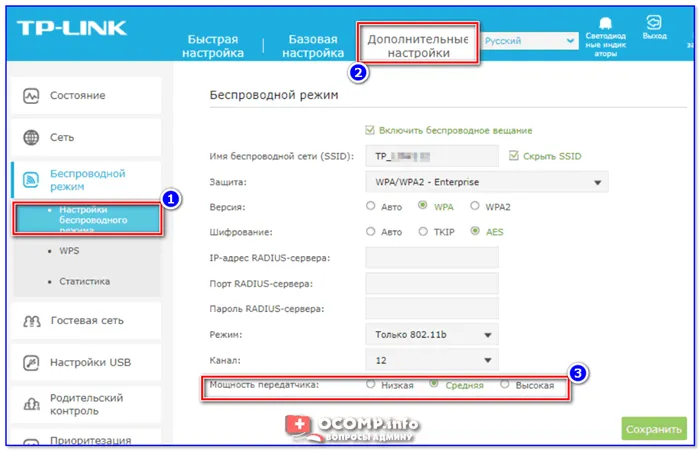
TP-Link — Настройка беспроводного режима (сила сигнала).
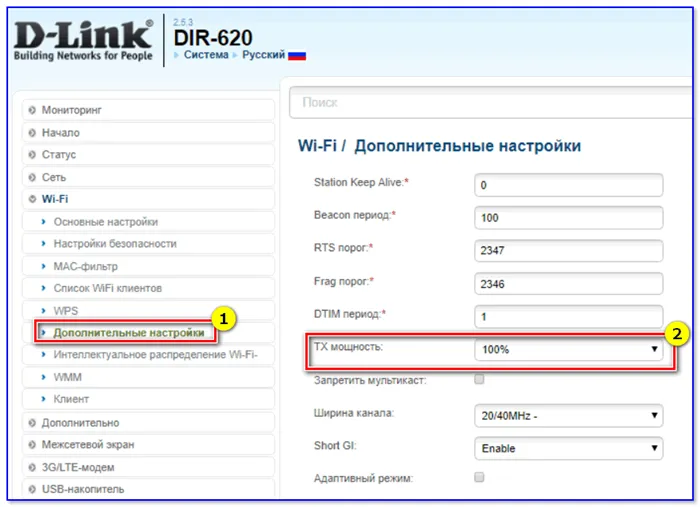
Расширенные настройки — Питание передатчика (D-Link)
ШАГ 2: в каком режиме работает роутер, можно ли задействовать 5G
Каждая сеть Wi-Fi работает в определенном режиме (стандарте), от которого зависит ее пропускная способность. В настоящее время наиболее популярными стандартами являются 802.11ac, 802.11n и 802.11g (см. таблицу ниже).
| Стандарт | Год разработки | Максимальная скорость (теоретическая) | Средняя скорость (на практике) |
| 802.11a (2,4 ГГц) | 2000 | до 54 Мбит/с | ~20 Мбит/с |
| 802.11g (2,4 ГГц) | 2003 | до 54 Мбит/с | ~20 Мбит/с |
| 802.11n (2,4 ГГц) | 2010 | До 600 Мбит/с (4 антенны) | ~60-150 Мбит/с |
| 802.11ac (5 ГГц) | 2014 | До 6,77 Гбит/с | 1 Гбит/с |
| 802.11ax (5 ГГц) | 2019 | До 11 Гбит/с | ? (2-4 Гбит/с) |
Поэтому в идеале настройте свой маршрутизатор на последний стандарт (802.11ac (5 ГГц), если у вас маршрутизатор, работающий только на частоте 2,4 ГГц — 802.11n).
Важный момент: если к вашей сети Wi-Fi подключены старые устройства, не поддерживающие стандарт 802.11n (например, устройства, использующие стандарт 802.11g), вы можете столкнуться со значительным снижением производительности! Поэтому настоятельно рекомендуется вручную обновить маршрутизатор до последней версии стандарта и подключить устройства, поддерживающие этот стандарт.
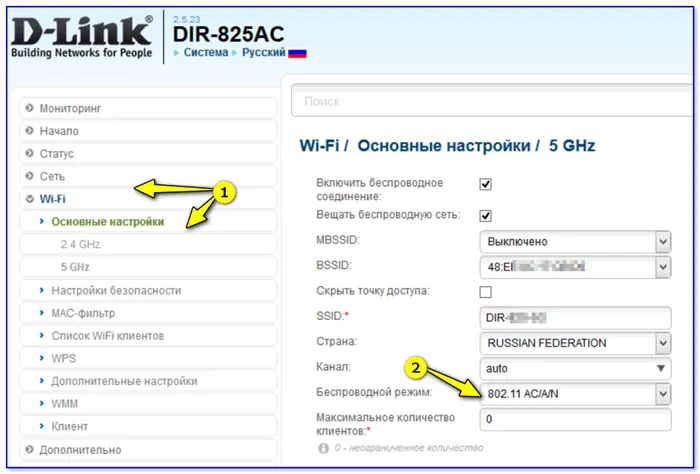
Беспроводная связь (802.11ac) / маршрутизатор D-Link
Кстати, чтобы узнать, какой стандарт поддерживает ваш ноутбук (точнее, Wi-Fi адаптер ноутбука), нужно открыть командную строку и воспользоваться командой netsh wlan show drivers.
В разделе Поддерживаемые типы радиостанций перечислены все стандарты, поддерживаемые устройством.
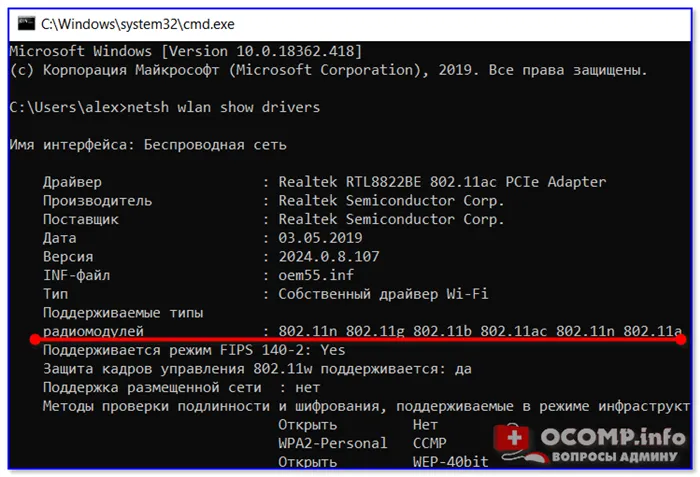
Поддерживаемые типы радиорежимов (netsh wlan show drivers)
Если ваш ноутбук не поддерживает 802.11ac (802.11n), вы можете легко решить проблему, купив внешний адаптер Wi-Fi (сейчас есть модели размером не больше мини-флешки).
📌 Кстати!
Аналогичные адаптеры широко представлены в интернет-магазине AliExpress
ШАГ 3: отключение шифрования (для слабых роутеров)
Если у вас довольно старый (слабый) маршрутизатор, который тормозит, перезагружается (при скачивании больших файлов, например, торрентов), зависает и т.д., вы можете снизить нагрузку, отключив шифрование*.
* Дело в том, что чип маршрутизатора подвергается нагрузке со стороны шифрования (аутентификации и т.д.), с которой слабые устройства не всегда могут справиться. Если мы отключим шифрование, то сможем снизить нагрузку и несколько увеличить скорость передачи данных.
Однако я не считаю защиту само собой разумеющейся, и этот метод подходит только в качестве временной меры (для скачивания музыки, фильмов и т.д., которые не очень важны).
Шифрование отключено в веб-интерфейсе маршрутизатора в расширенных настройках Wi-Fi.
TP-Link без защиты
Чтобы не оставить сеть полностью незащищенной, я рекомендую включить в раздел фильтрации MAC-адресов маршрутизатора только адреса ваших сетевых карт. Таким образом, сеть Wi-Fi открыта, но подключиться к ней могут только устройства из «белого списка».
📌 Обратите внимание!
MAC-адрес: что это такое и где его найти. Как клонировать MAC-адрес старой сетевой карты — https://ocomp.info/mac-adres-gde-uznat-kak-klonirovat.html.
Агрегация кадров позволяет передавать несколько кадров за одну передачу, но используйте ее с осторожностью: она может вызвать проблемы совместимости с устройствами Apple.
Используйте 5 ГГц и управление диапазоном
Диапазон 5 ГГц предлагает гораздо больше каналов, чем диапазон 2,4 ГГц, поэтому имеет смысл использовать двухдиапазонные точки доступа. Это позволяет старым устройствам подключаться к более низкому диапазону 2,4 ГГц, в то время как новые устройства могут работать в диапазоне 5 ГГц. Нижний диапазон предназначен для более быстрых соединений, в то время как устройства в более высоком диапазоне обычно поддерживают более высокую скорость передачи данных, что сокращает время работы устройства в режиме разговора. Хотя не все новые устройства Wi-Fi являются двухдиапазонными, их становится все больше, особенно современных смартфонов и планшетов.
В дополнение к поддержке 5 ГГц следует использовать все режимы управления полосой пропускания, предоставляемые точками доступа. Это может стимулировать или заставлять двухдиапазонные устройства подключаться к более высокому диапазону, а не оставлять это на усмотрение самого устройства или пользователя.
Многие точки доступа позволяют только включить или выключить контроль полосы пропускания, в то время как другие также позволяют установить пороговые значения сигнала, чтобы двухдиапазонные устройства, имеющие более надежный сигнал на частоте 2,4 ГГц, не использовали частоту 5 ГГц. Это полезно, поскольку 5 ГГц обеспечивает меньшее радиопокрытие, чем более низкий диапазон. Если ваша точка доступа поддерживает это, постарайтесь использовать значение порога сигнала, которое является хорошим компромиссом между снижением перегрузки на частоте 2,4 ГГц и обеспечением наилучшего сигнала для пользователей.
Используйте WPA2 и/или WPA3
Не секрет, что безопасность WEP не так надежна, хотя почти все точки доступа по-прежнему поддерживают ее. Wi-Fi Protected Access (WPA) является более безопасным, но это зависит от используемой версии. Обратите внимание, что первая версия WPA ограничена скоростью 54 Мбит/с, что является максимальной скоростью старых стандартов 802.11a и 802.11g. Для обеспечения возможности использования более высоких скоростей передачи данных новых устройств следует использовать только WPA2 и/или WPA3.
Если вы настроили более одного SSID на своих точках доступа, обратите внимание, что каждая виртуальная беспроводная сеть должна передавать отдельные сигналы и управляющие пакеты. Для этого требуется время разговора, поэтому используйте функции SSID экономно. Частный SSID и публичный SSID, конечно, допустимы, но старайтесь избегать виртуальных SSID, например, для разделения беспроводного доступа между различными отделами компании.
Если совместное использование сети все еще необходимо, рассмотрите возможность использования Аутентификация 802.1X для динамического назначения VLAN пользователям при подключении к SSID. Таким образом, вы можете иметь только один частный SSID, но при этом обмениваться беспроводным трафиком.
Не скрывайте SSID
Этот анализатор Wi-Fi отобразил скрытый SSID «cottage111» после подключения устройства к сети.
Возможно, вы слышали, что скрытие имени сети путем отключения SSID в широковещательном маяке может помочь в обеспечении безопасности. Однако это только скрывает имя сети от обычных пользователей. Большинство устройств укажут, что поблизости есть анонимная сеть. Кроме того, любой человек с анализатором Wi-Fi обычно может обнаружить SSID, поскольку он все еще присутствует в трафике управления.
Скрытие SSID также вызывает дополнительный административный трафик в сети, такой как запросы и ответы на зондирование. Кроме того, скрытые SSID могут запутать пользователей и отнять у них много времени, поскольку им приходится вручную вводить имя сети при подключении к Wi-Fi. Поэтому такой подход к безопасности может принести больше вреда, чем пользы.
Более эффективным методом защиты является использование корпоративного режима WPA2 и/или WPA3. Если вы обнаружите, что не все устройства в вашей сети поддерживают корпоративный режим, или если его слишком сложно настроить, используйте длинную, надежную парольную фразу, состоящую из смешанных заглавных букв и символов. Также не забывайте регулярно менять пароль, и обязательно делайте это, если сотрудник увольняется или теряет устройство Wi-Fi.
Также не помешает переустановить прошивку модема. Производители регулярно выпускают новые версии программного обеспечения, в которых исправляют старые ошибки и другие погрешности и улучшают производительность веб-устройства.
Способы увеличения скорости интернета через Wi-Fi сеть роутера
В настоящее время маршрутизаторы очень популярны, поскольку они используются в каждом доме и офисе. И самое главное — они дают пользователям не только стабильное подключение к глобальной информационной сети, но и качественное, а в идеале — очень быстрое!
Что делать, если ваш интернет-провайдер предлагает скорость 100 Мбит в секунду, а ваша сеть WiFi в лучшем случае достигает 20-30 Мбит в секунду? Мы должны использовать эти дополнительные мегабиты. Во-первых, давайте выясним, как можно быстро и точно повысить скорость WiFi в текущих и старых моделях маршрутизаторов.
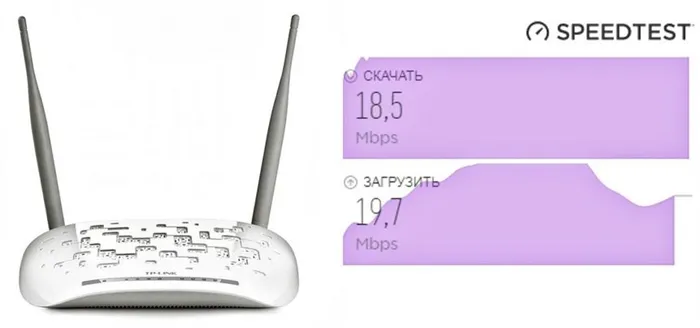
Повышение скорости интернета через сеть WiFi роутера
Для простого интернет-серфинга, просмотра социальных сетей, интернет-магазинов и подобных веб-порталов, загрузки заголовка или картинки пропускной способности вашего устройства достаточно даже при скорости 3-5 Мбит. В этом случае нет проблем со скоростью WiFi и ее увеличением, так как пользователь не испытывает никаких неудобств. Вы можете загружать фотографии, открывать социальные сети, что еще нужно?
Проблема становится очевидной, когда, например, пользователь смотрит фильм в хорошем качестве, но скорость WiFi составляет всего 20-30 Мбит в секунду, хотя тариф рассчитан на 100 Мбит и более. Как же увеличить скорость WiFi-роутера в такой ситуации?
Во-первых, вам нужно усвоить три вещи:
- Оцените возможности самого устройства. Недорогие маршрутизаторы с базовыми функциями обеспечивают среднюю скорость Интернета. В дешевых устройствах производитель может сэкономить на чипсете (1 ядро, минимальная частота), объеме оперативной памяти и мощности антенны. Для домашнего использования и простой работы в Интернете этого более чем достаточно. Однако если вам нужно быстро загружать большие файлы или играть в онлайн-игры, стоит подумать о покупке более совершенного устройства.
- Найдите на упаковке этикетку Wireless N. Цифры рядом с маркировкой, например, 300, указывают на максимальную скорость, допустимую по WiFi (если используется новейший стандарт 802.11N). Если используется более старая модель, показатели будут в 1,5-2 раза ниже указанного числа.
- Обновление микропрограммы. Прежде чем пытаться увеличить скорость WiFi путем манипуляций с настройками, обновите прошивку роутера (то же самое относится и к адаптерам WiFi). Совместимость компьютерного программного обеспечения также может негативно влиять на скорость работы. Поэтому стоит посетить веб-портал разработчика, скачать оттуда последнюю версию, зайти в диспетчер устройств Windows или настройки адаптера и внести изменения в прошивку.
Перед началом настройки маршрутизатора следует также проверить количество подключенных устройств. Поскольку устройство должно разделить начальную скорость соединения со всеми ними. Для успешного решения этой проблемы можно использовать специальные powerline-адаптеры, которые позволяют создать беспроводную виртуальную сеть без ущерба для производительности.
Еще один способ многократно увеличить скорость WiFi — использовать диапазон 5 ГГц. Некоторые маршрутизаторы поддерживают 2 диапазона: 2,4 и 5 гигагерц. В большинстве случаев сети WiFi работают на первой из этих частот. Чем больше устройств работает на частоте 2,4 гигагерца, тем хуже может быть соединение. Жители многоквартирных домов должны знать это на собственном опыте.
Если в вашей сети есть беспроводной контроллер или ваши точки доступа имеют встроенные функции контроллера, вы можете настроить параметры через центральный контроллер. В противном случае для внесения изменений необходимо войти в систему каждой точки доступа.
Как ускорить домашний Wi-Fi: 4 распространенных мифа и 3 простых совета
Вы установили у себя дома мощный и современный WiFi-роутер, но скорость вашего интернет-соединения оставляет желать лучшего? Возможно, что одним из виновников является ваше домашнее устройство. К счастью, исправить ситуацию несложно, если знать несколько хитростей.

Zen Internet, один из крупнейших интернет-провайдеров в Великобритании, провел опрос своих пользователей в июне 2022 года и выяснил некоторые интересные факты. Оказывается, 99% пользователей домашнего интернета не знают о некоторых распространенных сценариях, которые приводят к снижению скорости WiFi, или верят в различные «мифы», не имеющие ничего общего с реальностью.
76 % респондентов не знали, что Wi-Fi роутеры их соседей могут замедлять их собственное соединение, что не редкость в многоквартирных домах. Когда несколько устройств, работающих на одном канале, пытаются одновременно передать пакеты данных, возникает коллизия. После каждого столкновения происходит задержка перед возобновлением передачи, что снижает общую скорость сетевого соединения.
90% респондентов также не знали, что близость маршрутизатора к холодильнику, микроволновой печи или другой крупной бытовой технике также негативно влияет на покрытие WiFi и скорость интернета.
Распространенные мифы
Публикуя результаты опроса, Zen Internet решил проинформировать вас о некоторых мифах, в которые до сих пор верит большое количество пользователей. Например, 23% участников опроса считают, что их компьютеры, ноутбуки и другие устройства должны находиться как можно ближе к маршрутизатору для обеспечения наилучшего качества соединения. Относительно современные маршрутизаторы даже способны обеспечить высококачественное интернет-соединение для устройств, расставленных по всему дому.
Удивительно, но 14% респондентов считают, что отключение маршрутизатора на ночь может улучшить его работу на следующий день. В действительности маршрутизаторы — это устройства, предназначенные для работы 24 часа в сутки 7 дней в неделю. Пока маршрутизатор не подвергается воздействию солнечного света и не перегревается, временное отключение маршрутизатора не имеет положительного эффекта.
Хотя широкополосный доступ в Интернет почти всегда быстрее мобильного, 29% респондентов считают, что использование смартфона в качестве мобильной точки доступа обеспечивает лучшее соединение, чем домашний Wi-Fi. На самом деле, широкополосный доступ в Интернет — это лучший вариант, если он доступен. Для всех остальных ситуаций мобильный интернет — то, что нужно.
Более половины респондентов (54%) считают, что высота маршрутизатора не влияет на качество беспроводной сети, но об этом подробнее ниже.
Как ускорить домашний Wi-Fi
Прежде чем покупать более дорогой тариф у интернет-провайдера или новый WiFi роутер с более высокой скоростью, вы можете предпринять некоторые шаги для повышения производительности существующей беспроводной сети. Вы можете быть довольны результатами и отложить модернизацию до лучших времен.
Установка маршрутизатора
Первый момент, который необходимо учитывать, — это расположение маршрутизатора. Он должен находиться ближе к центру квартиры/дома и, если возможно, немного ближе к потолку, чем к полу, хотя хорошим выбором будет открытая книжная полка — она лучше распространяет сигнал по комнате. Рядом с маршрутизатором не должно быть никаких предметов, а потолок, пол и стены должны находиться в прямой видимости, чтобы сигнал беспрепятственно отражался от них.
Если вы не можете установить маршрутизатор в оптимальном месте, по крайней мере, убедитесь, что поблизости нет бытовой техники и других электронных устройств, таких как холодильники, микроволновые печи, телевизоры, игровые приставки, аудиоаппаратура, радионяни и т.д.
Правильный выбор
Второй совет — проверить, к какой зоне подключены ваши устройства. Большинство более или менее современных маршрутизаторов WiFi могут работать в двух диапазонах — 2,4 ГГц и 5 ГГц. Второй диапазон традиционно менее «переполнен» соседними беспроводными сетями, а также обеспечивает большую пропускную способность. Поэтому смартфоны, ПК и ноутбуки должны подключаться через диапазон 5 ГГц. Однако различные «умные» светильники, датчики, системы сигнализации и другие устройства, не зависящие от скорости, должны работать в диапазоне 2,4 ГГц.
Устранение мертвых зон
Если сигнал маршрутизатора WiFi не достигает самой дальней комнаты в вашем доме, это не означает, что вам следует заменить устройство. Возможно, у вас все еще есть старый маршрутизатор. Существует множество вариантов его использования, и расширение покрытия существующей сети — один из них. Альтернативой может быть покупка относительно дешевого WiFi ретранслятора, цена которого начинается от 800 рублей.
Однако этот момент является относительным и работает только при хорошем уровне сигнала. Если маршрутизатор находится за двумя стенами и уровень сигнала не очень высок, может возникнуть обратный эффект: Скорость доступа снижается.
Улучшение скорости сети после указания правильного номера канала
- Подключитесь напрямую к встроенному ПО маршрутизатора, введя правильный IP-адрес узла маршрутизатора, а также имя пользователя и пароль для доступа к меню конфигурации во всплывающем окне. В данном случае речь идет об устройстве марки ASUS, однако большинство маршрутизаторов имеют похожий интерфейс, поэтому найти аналогичное решение не составит труда.
Побочное замечание! Если у вас устройство от DLink, TPLink или другого производителя, вы можете не найти эту опцию, и вам придется искать ее в других конфигурациях.
Почему через маршрутизатор скорость меньше чем через кабель?
Наиболее широко используемый сегодня стандарт WiFi 802.11 N может передавать данные со скоростью до 100 Мбит/с. Однако фактическая производительность, конечно, всегда намного ниже, поскольку идеальных условий не бывает. Кроме того, при одновременном подключении нескольких устройств скорость сети снижается, поскольку все они используют общую точку обмена и, как правило, могут работать только с одним устройством. Из-за всех этих условий скорость при подключении через кабель иногда выше, чем при использовании Wi-Fi роутера.
Видео — Усиление WiFi. 5 способов доступных каждому
Пусть вас не обманывают обозначения N150 и N300. Это просто написанные названия. Это не окажет никакого влияния на вашу практику. Не экономьте 2500-3500 рублей на хорошем устройстве, оно сделает вашу жизнь проще.
Из-за чего снижается скорость беспроводного интернета
Конечно, скорость интернет-соединения гораздо выше при подключении кабеля по сравнению с беспроводным интернет-соединением.
Это связано с тем, что при использовании интернет-кабеля вы получаете доступ к Всемирной паутине непосредственно от провайдера, тогда как при подключении к веб-роутеру сетевое оборудование уже распределяет пакеты данных, что требует меньшей мощности.
По этой причине более дорогие и, соответственно, более мощные модели обычно имеют более быстрое подключение к Интернету. Кроме того, сигнал, передаваемый по воздуху, менее устойчив к различным помехам, чем интернет-соединение, передаваемое по кабелю.
Как улучшить скорость Wi-Fi
В зависимости от основной причины, существует несколько вариантов решения проблемы. Вы можете либо усилить сигнал от вашего интернет-маршрутизатора, либо зайти в настройки и использовать стороннее программное обеспечение.
Выбор оптимального места расположения роутера
Если вы задаетесь вопросом, как увеличить скорость WLAN, в первую очередь переместите свое устройство ближе к маршрутизатору.
Чем дальше ваш смартфон находится от сетевых устройств, тем слабее будет интернет-соединение. Кроме того, на силу сигнала влияют стены, которые создают барьеры между устройствами.
Редактор групповой политики
Выполните следующие шаги, чтобы ускорить работу Интернета с помощью редактора групповой политики:
Реестр
Чтобы ускорить работу реестра, вы должны:
- Нажмите Windows + R
- Введите «regedit» в появившейся строке.
- Найдите папку «Parametres».
- Щелкните в правой части окна и создайте элемент DWORD.
- Откройте элемент DWORD и установите параметры: CacheHashTableBucketSize = 10, NegativeCacheTime = 300, CacheHashTableSize = 211, MaxCacheEntryTlLimit = 86400, MaxSOACacheEntryTlLimit = 120.
Уменьшение величины пакетов и времени передачи
Изменив определенные настройки веб-роутера, можно увеличить скорость WLAN как на ноутбуке, так и на смартфоне и других устройствах. Вам необходимо выполнить следующие настройки:
- Включите «Короткий интервал».
- Включить агрегацию кадров.
- Включите короткий интервал мониторинга.
Не использовать слишком много SSID
Не следует использовать слишком много виртуальных беспроводных сетей. Два или три разных SSID — это еще небольшое количество, но большее число может серьезно повлиять на производительность вашего интернет-оборудования и, следовательно, на общую скорость вашего интернет-соединения.
Отключение лишних служб
Некоторые службы операционной системы Windows потребляют ресурсы компьютера в фоновом режиме, включая скорость Интернета. Отключение этих программ может улучшить ваше подключение к Интернету. Эти услуги включают:
- Сетевая служба Xbox Live.
- Служба поддержки Xbox Live.
- Родительский контроль.
Установите диапазон 5 ГГц.
Один из самых простых ответов на вопрос о том, как повысить скорость интернета, — изменить частотный диапазон вашего интернет-маршрутизатора.
Диапазон 5 ГГц является относительно современным и еще не так широко используется. Основная проблема заключается в том, что не все модели поддерживают эту функцию, поэтому вам придется потратить больше денег на более дорогое устройство. Кроме того, ваш смартфон должен поддерживать эту радиочастоту.
Измените ширину канала
В целом, чем шире используемый канал, тем больше пропускная способность. Однако не используйте более высокую частоту, так как в этом случае вы не только не сможете воспользоваться ее преимуществами, но и можете снизить скорость соединения.
Это связано с большим количеством соседних интернет-маршрутизаторов, с которыми конфликтует ваш веб-маршрутизатор. Поэтому выберите опцию Auto или, еще лучше, ширину 20 МГц.
Применение SG TCP Optimizer
Бесплатная программа SG TCP Optimizer поможет вам найти наиболее подходящие настройки для вашего интернет-соединения и оптимизировать их, чтобы впоследствии добиться увеличения скорости.
Интерфейс не переведен на русский язык и может показаться запутанным, но на самом деле управление довольно простое. Все, что вам нужно сделать, это открыть программу, установить желаемую скорость соединения, выбрать интернет-адаптер, выбрать «Оптимизировать» в нижней части окна и применить все изменения, нажав кнопку «Применить изменения».
После этого появится окно со старыми и измененными настройками, где вам останется только нажать на кнопку «OK». После этого компьютер нужно только перезагрузить.