Он нужен, например, для того, чтобы иметь возможность запустить систему где-нибудь в поездке (отпуск, командировка, дача). В общем, все, что вам нужно сделать, это подключить USB-накопитель к чужому компьютеру и запустить операционную систему за 5 минут!
Установка Windows 10 с флешки: как установить Виндовс 10, что делать
С конца 2019 года при загрузке Windows 10 для установки описанными ниже способами будет загружаться обновление Windows 10 1909 November 2019 Update. Если вы уже установили Windows 10 на свой компьютер или ноутбук с лицензией, приобретенной любым способом, вам не нужно вводить ключ продукта во время установки (вам нужно будет нажать «У меня нет ключа продукта» на соответствующем шаге). Узнайте больше об активации в этой статье: Активация Windows 10 (можно работать и без активации, см. раздел Использование Windows 10 без активации). Если вам нужно только устранить проблемы с установленной операционной системой, и она все еще работает, вы можете воспользоваться более простым методом: Как сбросить Windows 10 к заводским настройкам или автоматически переустановить операционную систему.
- Создание загрузочного флеш-накопителя Windows 10
- Загрузка компьютера или ноутбука с установочного USB-накопителя
- Установка Windows 10 с USB-накопителя на компьютер или ноутбук и возможные проблемы при установке.
- Видеоурок
- Что делать после установки Windows 10?
Создание загрузочного накопителя для установки Виндовс 10
Первый шаг — создание загрузочного USB-носителя (или DVD) с установочными файлами Windows 10. Если у вас лицензионная операционная система (или лицензионная система, которая была ранее установлена на вашем ПК или ноутбуке), лучшим способом создания загрузочного USB-носителя будет использование официальной утилиты Microsoft, доступной по адресу https://www.microsoft.com/ru-ru/software-download/windows10 (нажмите «Загрузить инструмент сейчас»). О других способах загрузки оригинальных файлов Windows 10 см. в разделе Загрузка ISO-файлов Windows 10 с сайта Microsoft.
Процесс создания загрузочного флеш-накопителя Windows 10 с оригинальным образом в программном обеспечении Microsoft состоит из следующих шагов:
- После запуска официального средства создания носителей Microsoft примите условия лицензии, выберите «Создать установочный носитель», а затем укажите язык и версию Windows 10. Теперь просто выберите «Windows 10», и созданный флеш-накопитель или ISO-образ будет содержать версии Windows 10 Professional, Home и для одного языка, выбор версий будет сделан во время установки системы. Почти для всех современных устройств рекомендуется выбирать версию x64.
- В следующем окне выберите «USB-накопитель», затем укажите подключенный флеш-накопитель (данные на нем будут удалены) и дождитесь, пока установочные файлы Windows 10 будут загружены и записаны на флеш-накопитель. С помощью этой же утилиты можно загрузить оригинальный ISO-образ системы и записать его на жесткий диск. По умолчанию утилита предложит загрузить точную версию и выпуск Windows 10 (будет стоять галочка для загрузки с рекомендуемыми настройками), до которой можно обновить компьютер (учитывая текущую операционную систему).
Если у вас есть собственный ISO-образ Windows 10, вы можете создать загрузочный диск несколькими способами: для UEFI — просто скопируйте содержимое ISO-файла на флешку, отформатированную в файловой системе FAT32, используя бесплатные программы, такие как Rufus (популярное и удобное решение), UltraISO или Command Prompt. Подробнее о различных методах читайте в отдельном руководстве по загрузочному флеш-накопителю Windows 10.
Подготовка к установке Windows 10, загрузка компьютера или ноутбука с флешки
Перед началом установки системы необходимо создать резервную копию важных личных данных (включая данные рабочего стола). В идеале его следует сохранить на внешнем носителе данных, на отдельном жестком диске вашего компьютера или на «L onwerk D», отдельном разделе на жестком диске, если таковой имеется.
Еще один шаг, прежде чем приступить к установке, — это загрузка с USB-носителя или диска в BIOS (UEFI) вашего компьютера или ноутбука. Для этого перезагрузите компьютер (желательно перезагрузить, а не выключать/выключать, так как функции быстрого запуска Windows могут помешать вам сделать то, что нужно в последнем случае) и:
- Либо войдите в BIOS (UEFI) и поместите установочный диск в начало списка загрузочных устройств. Доступ к BIOS обычно осуществляется нажатием клавиши Del (для настольных компьютеров) или F2 (для ноутбуков) перед запуском операционной системы. Читайте также — Как загрузиться в BIOS с USB-накопителя.
- Или воспользуйтесь загрузочным меню (лучше и удобнее) — специальным меню, в котором можно выбрать, с какого диска вы хотите загрузиться в этот раз, которое также активируется специальной клавишей после включения компьютера. Подробнее — Как запустить меню.
Процесс установки Windows 10 на компьютер или ноутбук
На первом экране программы установки вам будет предложено выбрать язык, формат времени и способ ввода с клавиатуры — вы можете оставить русский язык по умолчанию.
- На следующем экране находится кнопка «Установить», которую необходимо нажать, чтобы продолжить, а также опция «Сброс системы» внизу, которая не рассматривается в этой статье, но очень полезна в некоторых случаях.
- Вы будете перенаправлены в окно, где необходимо ввести ключ продукта для активации Windows 10. В большинстве случаев вам нужно будет нажать «У меня нет ключа продукта», если только вы не приобрели отдельный ключ продукта. Активация произойдет автоматически при подключении к Интернету, если на этом компьютере или ноутбуке ранее была установлена Windows 10 с лицензией. Другие варианты и время их реализации описаны в разделе «Дополнительная информация» в конце руководства.
- На следующем этапе (который может не отображаться, если версия установлена ключом, включая UEFI) необходимо выбрать версию Windows 10, которую вы хотите установить. Выберите ранее установленную версию (если требуется активация фиксированной цифровой лицензии).
- Прочитайте и примите лицензионное соглашение. Затем нажмите на кнопку «Далее».
- Одним из самых важных моментов является выбор типа установки Windows 10. Есть два варианта: Обновление (может быть выполнено только при установке новой системы, если на жестком диске установлена старая версия операционной системы) — в этом случае сохраняются все настройки, программы и файлы ранее установленной системы, а сама старая система сохраняется в папке Windows.old (однако этот вариант не всегда может быть выполнен). Другими словами, этот процесс похож на простое обновление и здесь не рассматривается. Выборочная установка — эта опция позволяет выполнить чистую установку без сохранения (или с частичным сохранением) пользовательских файлов, а во время установки можно разбить и отформатировать жесткие диски, избавив компьютер от предыдущих файлов Windows. Этот метод описан ниже.
- После выбора выборочной установки появится окно, в котором можно выбрать раздел жесткого диска для установки (возможные ошибки установки на этом этапе описаны далее). Если это не новый жесткий диск или SSD, вы увидите гораздо большее количество разделов, чем раньше в Explore, пример которого показан на следующем рисунке. Я постараюсь объяснить возможности (в видео в конце учебника также подробно показано, что можно делать в этом окне).
- Если в компьютере имеется несколько физических жестких дисков, они будут отображаться как диск 0, диск 1 и т.д.; каждый из них может иметь более одного раздела. Независимо от того, на какой диск вы устанавливаете Windows 10, диск 0 используется для записи системных файлов, скрытых разделов и загрузчика. Поэтому в идеале следует устанавливать операционную систему на диск 0 (если вы отключите этот диск, система не сможет загрузиться с другого диска). Например, если вы купили новый SSD, а он отображается как диск 1, можно попробовать найти в BIOS отдельный пункт для установки порядка жестких дисков и поставить SSD первым или поменять местами шлейфы SATA (если используется этот интерфейс) между двумя дисками, чтобы в программе установки нужный диск отображался как диск 0.
- Если у вас предустановлена Windows, то на диске 0 рядом с системным разделом (который может варьироваться по количеству и размеру в пределах 100, 300 и 450 МБ) вы увидите (обычно) раздел размером 10-20 гигабайт, который не следует трогать, так как он содержит образ восстановления системы, который при необходимости можно использовать для быстрого восстановления заводского состояния вашего ПК или ноутбука. Также не изменяйте разделы, к которым привязана система (если только вы не хотите полностью очистить жесткий диск).
- Обычно при чистой установке системы система устанавливается на раздел, соответствующий диску C, и форматируется (или удаляется). Для этого выделите нужный раздел (его можно узнать по размеру) и нажмите кнопку «Форматировать». Затем выберите нужный вариант и нажмите кнопку «Далее», чтобы продолжить установку Windows 10. Если вы получите сообщение о невозможности установки на этот раздел, щелкните по сообщению, чтобы получить информацию об ошибке (об этом будет рассказано далее в руководстве). Данные на других разделах и жестких дисках не затрагиваются. Если перед установкой Windows 10 на компьютере была установлена Windows 7 или XP, более надежный вариант — удалить (но не форматировать) раздел, выбрать показанное нераспределенное пространство (неиспользуемое пространство жесткого диска) и нажать кнопку Next, чтобы программа установки автоматически создала необходимые системные разделы (или использовала существующие разделы, если они есть).
- Если вы пропустите форматирование или удаление и решите установить раздел, на котором уже установлена операционная система, предыдущая установка Windows будет перемещена в папку Windows.old, а ваши файлы на диске C не пострадают (но на жестком диске будет много мусора).
- Лучшая практика: Если на системном диске (диск 0) нет ничего важного, можно полностью удалить все разделы на этом диске по одному, выбрать одно неиспользуемое место на диске 0 и нажать «Далее». Диск D можно создать (при необходимости) после установки системы.
- Если предыдущая система установлена на раздел или диск C, а для установки Windows 10 вы выбрали другой раздел или диск, то при выборе нужной при запуске компьютера на нем будут одновременно установлены две операционные системы.
Второе действие, которое я рекомендую, — это создание образа полного восстановления системы (либо с помощью встроенных инструментов операционной системы, либо с помощью стороннего программного обеспечения) после успешной установки всех драйверов и включения системы, но перед установкой любого программного обеспечения, чтобы ускорить переустановку Windows в будущем при необходимости.
Инструкция по установке Windows 10 (с USB-флешки)
Первое и самое важное, что вам нужно для установки, — это загрузочный носитель (в нашем случае USB-накопитель).
В принципе, можно использовать и обычный DVD. Но, во-первых, не все компьютеры/ноутбуки имеют DVD (по сравнению с USB), во-вторых, установка происходит быстрее, чем с USB-накопителем, и, в-третьих, USB-накопитель легче транспортировать.
Какая палка нужна: Стандартный USB-накопитель объемом не менее 4 ГБ (предпочтительно 8 ГБ). Кстати, вы также можете использовать флешки USB 3.0, что значительно ускоряет установку (отмечено синим цветом).
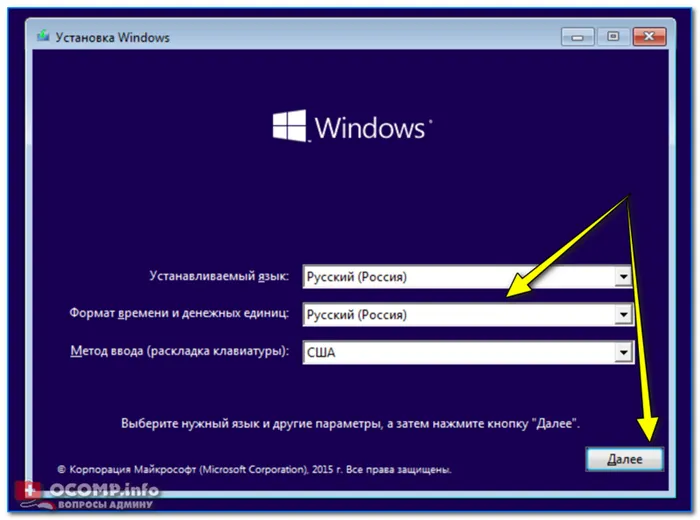
Разница между USB 2.0 и USB3.0 (синим цветом)
Самый простой способ создать загрузочный носитель — использовать инструмент Microsoft (ссылка на официальный сайт).
После того, как вы загрузили и запустили этот инструмент, он легко и быстро подготовит загрузочный USB-носитель (автоматически загрузит нужную систему с сервера Microsoft и запишет ее на носитель), как показано на следующем снимке экрана. 👇
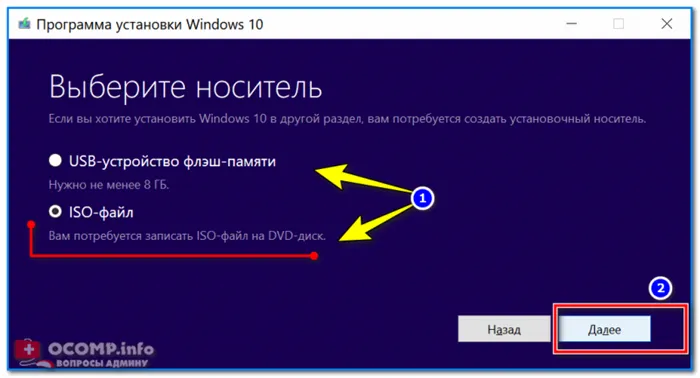
Загрузите ISO-файл или подготовьте флэш-накопитель/инструмент Microsoft.
Я не хочу подробно описывать здесь каждый шаг (как создавать такие медиа), но рекомендую прочитать мою недавнюю статью (ссылка ниже).
👉 Помогите!
Создание загрузочного USB-накопителя с ОС Windows 10 — Инструкции.
ШАГ 2: сохранение копии драйверов и важных документов
Этот совет предназначен для пользователей, у которых уже установлена ОС Windows (и которые хотят заменить/переустановить ее).
Многие учебники по этой теме не включают этот совет, но я все же рекомендую сохранить все драйверы в резервной копии (так вы сможете восстановить все файлы и драйверы в случае необходимости).
Кстати: Помимо драйверов, все важные документы следует сохранять на флешке/внешнем жестком диске или в облаке. При установке операционной системы может произойти многое.
👉 Помогите!
1) OneDrive: что это такое? Автоматическое резервное копирование моих документов в облаке!
2) Как создать резервную копию драйверов.
ШАГ 3: настройка BIOS (UEFI) для загрузки с флешки или использование Boot Menu
Для загрузки с USB-накопителя есть два способа: через меню загрузки (прим.: загрузочное меню), выбрав загрузочный носитель из специального списка без изменения настроек BIOS, или через настройки BIOS, т.е. изменив последовательность загрузки, в которую вы добавляете накопитель (обычно эта строка в BIOS называется USB-HDD).
Ссылки на аппаратуру можно найти ниже.
Важно! Перед настройкой BIOS (и входом в меню загрузки) — USB-накопитель должен быть подключен к порту USB.
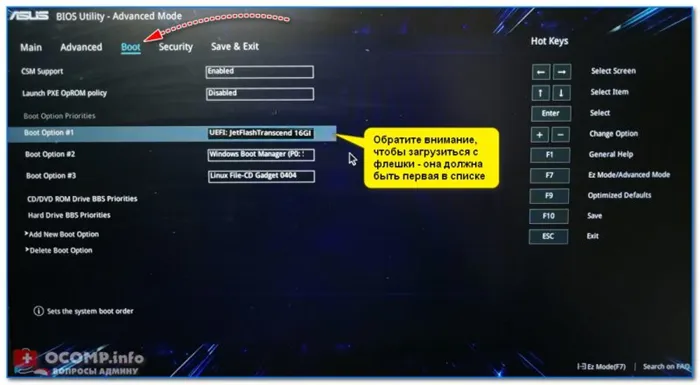
Меню загрузки — Настройка загрузки
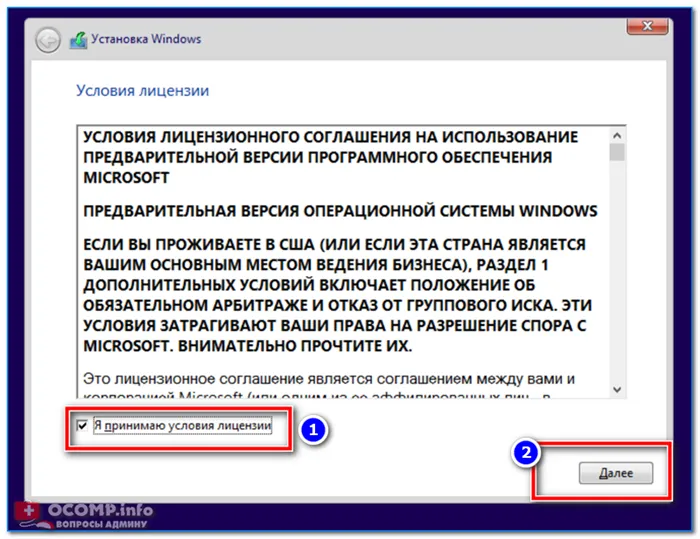
👉 Помогите!
1) Как войти в BIOS (UEFI) — пошаговое руководство.
2) Как настроить BIOS для загрузки с USB-накопителя?
Какая палка нужна: Стандартный USB-накопитель объемом не менее 4 ГБ (предпочтительно 8 ГБ). Кстати, вы также можете использовать флешки USB 3.0, что значительно ускоряет установку (отмечено синим цветом).
Процесс установки Windows 10 на компьютер или ноутбук
- На первом экране программы установки вам будет предложено выбрать язык, формат времени и способ ввода с клавиатуры — вы можете оставить русский язык по умолчанию.
- В следующем окне вы найдете кнопку «Установить», которую нужно нажать, чтобы продолжить, и опцию «Восстановление системы» внизу, которая не рассматривается в этой статье, но очень полезна в некоторых случаях.
- Вы будете перенаправлены в окно, где необходимо ввести ключ продукта для активации Windows 10. В большинстве случаев вам нужно будет нажать «У меня нет ключа продукта», если только вы не приобрели отдельный ключ продукта. Активация произойдет автоматически при подключении к Интернету, если на этом компьютере или ноутбуке ранее была установлена Windows 10 с лицензией. Другие варианты и время их реализации описаны в разделе «Дополнительная информация» в конце руководства.
- На следующем этапе (который может не отображаться, если версия установлена ключом, включая UEFI) необходимо выбрать версию Windows 10, которую вы хотите установить. Выберите ранее установленную версию (если требуется активация фиксированной цифровой лицензии).
- Прочитайте и примите лицензионное соглашение. Затем нажмите на кнопку «Далее».
- Одним из самых важных моментов является выбор типа установки Windows 10. Есть два варианта: Обновление (может быть выполнено только при установке новой системы, если на жестком диске установлена старая версия операционной системы) — в этом случае сохраняются все настройки, программы и файлы ранее установленной системы, а сама старая система сохраняется в папке Windows.old (однако, этот вариант не всегда может быть выполнен). Другими словами, этот процесс похож на простое обновление и здесь не рассматривается. Выборочная установка — эта опция позволяет выполнить чистую установку без сохранения (или с частичным сохранением) пользовательских файлов, а во время установки можно разбить и отформатировать жесткие диски, избавив компьютер от предыдущих файлов Windows. Этот метод описан ниже.
- После выбора выборочной установки появится окно, в котором можно выбрать раздел жесткого диска для установки (возможные ошибки установки на этом этапе описаны далее). Если это не новый жесткий диск или SSD, вы увидите гораздо большее количество разделов, чем раньше в Explore (см. скриншот для примера). Я постараюсь объяснить возможности (я также подробно показываю и объясняю, что и как можно делать в этом окне в видео в конце учебника).
- Если в компьютере имеется несколько физических жестких дисков, они будут отображаться как диск 0, диск 1 и т.д.; каждый из них может иметь более одного раздела. Независимо от того, на какой диск вы устанавливаете Windows 10, диск 0 используется для записи системных файлов, скрытых разделов и загрузчика. Поэтому в идеале следует устанавливать операционную систему на диск 0 (если вы отключите этот диск, система не сможет загрузиться с другого диска). Например, если вы купили новый SSD, а он отображается как диск 1, можно попробовать найти в BIOS отдельный пункт для установки порядка жестких дисков и поставить SSD первым или поменять местами шлейфы SATA (если используется этот интерфейс) между двумя дисками, чтобы в программе установки нужный диск отображался как диск 0.
- Если у вас предустановлена Windows, то на диске 0 рядом с системным разделом (который может варьироваться по количеству и размеру в пределах 100, 300 и 450 МБ) вы увидите (обычно) раздел размером 10-20 гигабайт, который не следует трогать, так как он содержит образ восстановления системы, который при необходимости можно использовать для быстрого восстановления заводского состояния вашего ПК или ноутбука. Также не изменяйте разделы, к которым привязана система (если только вы не хотите полностью очистить жесткий диск).
- Обычно при чистой установке системы система устанавливается на раздел, соответствующий диску C, и форматируется (или удаляется). Для этого выделите нужный раздел (его можно узнать по размеру) и нажмите кнопку «Форматировать». Затем выберите нужный вариант и нажмите кнопку «Далее», чтобы продолжить установку Windows 10. Если вы получите сообщение о невозможности установки на этот раздел, щелкните по сообщению, чтобы получить информацию об ошибке (об этом будет рассказано далее в руководстве). Данные на других разделах и жестких дисках не затрагиваются. Если перед установкой Windows 10 на компьютере была установлена Windows 7 или XP, более надежный вариант — удалить (но не форматировать) раздел, выбрать показанное нераспределенное пространство (неиспользуемое пространство жесткого диска) и нажать кнопку Next, чтобы программа установки автоматически создала необходимые системные разделы (или использовала существующие разделы, если они есть).
- Если вы пропустите форматирование или удаление и решите установить раздел, на котором уже установлена операционная система, предыдущая установка Windows будет перемещена в папку Windows.old, а ваши файлы на диске C не пострадают (но на жестком диске будет много мусора).
- Лучшая практика: Если на системном диске (диск 0) нет ничего важного, можно полностью удалить все разделы на этом диске по одному, выбрать одно неиспользуемое место на диске 0 и нажать «Далее». Диск D можно создать (при необходимости) после установки системы.
- Если предыдущая система установлена на раздел или диск C, а для установки Windows 10 вы выбрали другой раздел или диск, то при выборе нужной при запуске компьютера на нем будут одновременно установлены две операционные системы.
Видео инструкция по установке Windows 10 с USB флешки
В этом видеоуроке я постарался показать вам все тонкости и весь процесс установки Windows 10 от начала до конца.
Иногда показанные шаги могут немного отличаться, но процесс достаточно понятен, а пояснения на экране во время установки помогают определить следующие шаги.
Действия после установки ОС на компьютер
Первое, что необходимо сделать после установки чистой системы на компьютер, — это установить драйверы. Таким образом Windows 10 самостоятельно загружает многие драйверы устройств, если у вас есть подключение к Интернету. Большинство драйверов работают нормально, но вы можете загрузить их на всякий случай:
- Для ноутбуков: на официальном сайте производителя ноутбука в разделе поддержки для соответствующей модели ноутбука. Но даже если официальный сайт предлагает драйверы только для Windows 8.1, 8 и 7, вы можете установить их на Windows 10, и они, как правило, будут работать. См. раздел Как установить драйверы для ноутбука?
- Для ПК: с веб-сайта производителя материнской платы для вашей модели.
- Для видеокарты — в зависимости от используемой видеокарты, с соответствующих веб-сайтов NVIDIA или AMD (или также Intel). См. раздел Как обновить драйверы видеокарты.
Второе действие, которое я рекомендую, — это создание образа полного восстановления системы (либо с помощью встроенных инструментов операционной системы, либо с помощью стороннего программного обеспечения) после успешной установки всех драйверов и включения системы, но перед установкой любого программного обеспечения, чтобы ускорить переустановку Windows в будущем при необходимости.
Если что-то не работает на вашем компьютере после чистой установки системы (например, Windows 10 не видит второй жесткий диск) или вам нужно что-то настроить (например, разделить диск на C и D), вы можете найти возможные решения на моем сайте в разделе Windows 10 или воспользоваться поиском по сайту в меню и задать вопрос своими словами: решение наверняка будет найдено.
На следующем этапе Windows попросит вас настроить параметры голосового ввода, клавиатуры, данные о местоположении компьютера, защиту от вредоносного веб-контента и т.д.
Как установить винду 10 с флешки
Перед установкой Windows 10 необходимо создать загрузочный USB-накопитель, чтобы можно было переустановить Windows или перенести ее на новое устройство в случае, если с текущей версией что-то пойдет не так.
Вы также можете создать резервный установочный DVD, но только если ваш компьютер оснащен оптическим приводом. Однако для этого вам потребуется программа стороннего производителя. Мы рекомендуем Rufus для USB-накопителей или ImgBurn, если у вас есть DVD-привод.
Microsoft очень упрощает создание установки на флэш-накопителе, предоставляя инструменты, включая хорошо известный Media Creation Tool. Вы можете загрузить его с официального сайта компании.

Все, что вам нужно сделать, это загрузить программу и попросить ее создать загрузочный USB-накопитель с Windows 10 для дальнейшего использования.
Windows Media Creation Tool доступен в 32-битной и 64-битной версии. Поэтому сначала выясните, какая версия инструмента требуется для вашего компьютера.
-
Щелкните правой кнопкой мыши кнопку Пуск в Windows 10 и перейдите на вкладку Настройки (см. фото ниже).
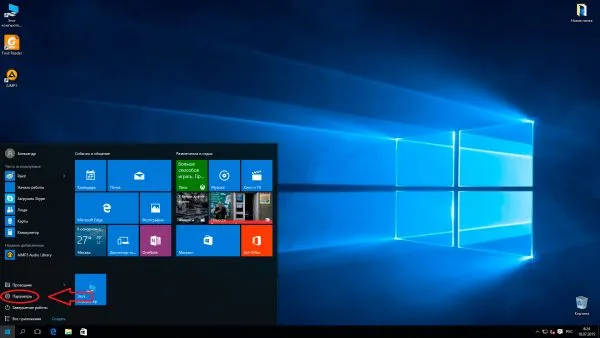
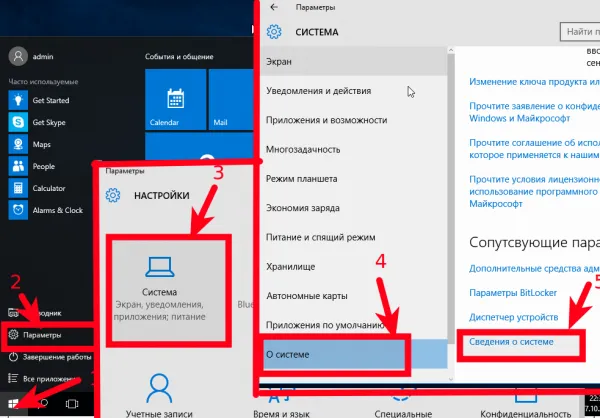
Поочередно перейдите на вкладки Система, О системе, Информация о системе, чтобы получить информацию о типе операционной системы
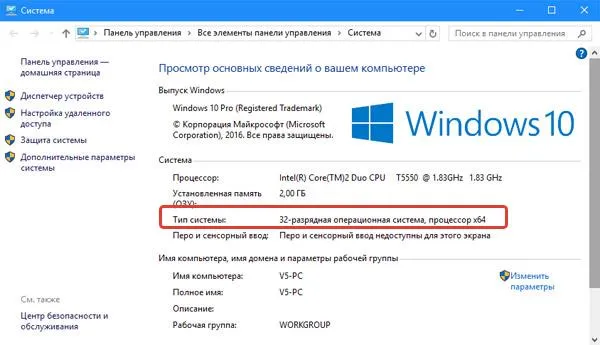
Затем убедитесь, что у вас пустой диск, так как он не должен ни с чем столкнуться. Рекомендуемый объем флэш-накопителя составляет не менее 4 ГБ для 32-разрядной версии и 8 ГБ для 64-разрядной версии.
Шаги по созданию установочного USB-накопителя Windows 10
Теперь, когда у вас все готово, выполните следующие действия.
Шаг 1: Загрузите программу Windows 10 Media Creation Tool на свой компьютер.
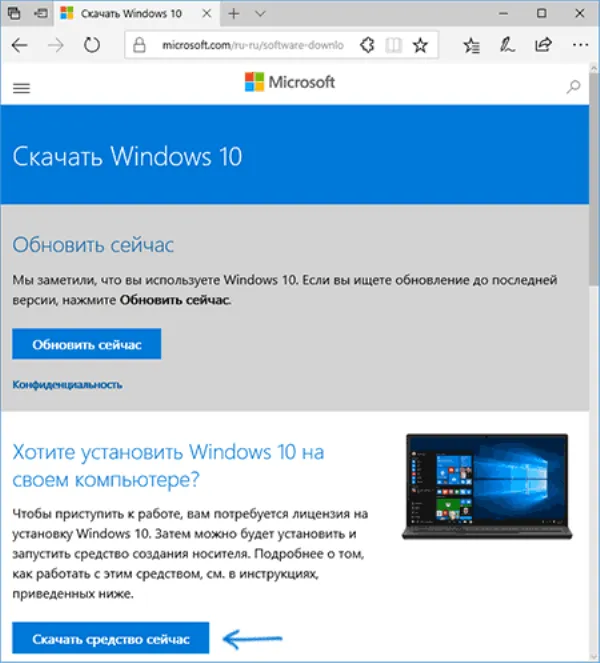
Как упоминалось ранее, инструмент доступен в 32-битной (x86) и 64-битной (x64) версиях. Загрузите версию, которая лучше всего подходит для вашего компьютера.
Шаг 2 Когда появится запрос, выберите «Запустить» или «Сохранить инструмент», если вы не хотите запускать его немедленно.
Шаг 3. Запустите программу Windows Media Creation Tool. Появится экран с вопросом «Что вы хотите сделать?». Выберите второй вариант, так как в данном случае мы хотим создать загрузочный флеш-накопитель.
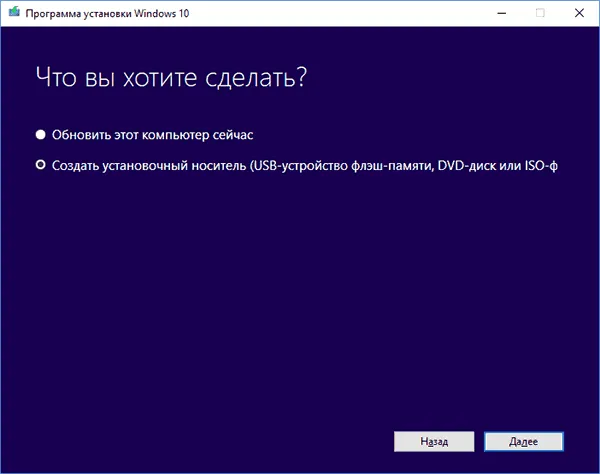
Шаг 4. На следующем экране установите следующее:
- Язык (выберите русский или любой другой, применимый в данном случае),
- Версия (Windows 10 Home или другая подходящая вам версия),
- Архитектура (32-битная или 64-битная (вы уже выбрали ее)).
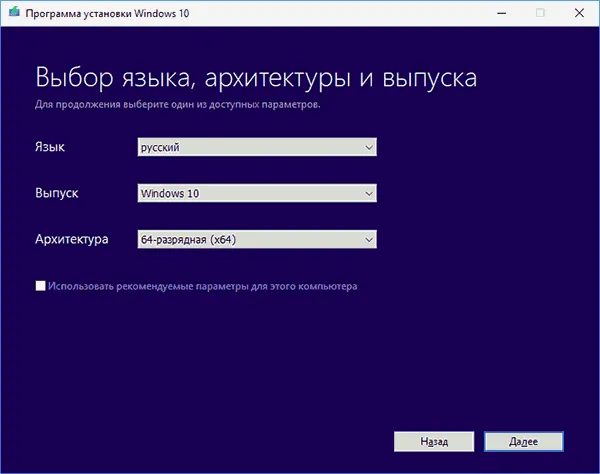
Шаг 5: На следующем экране выберите вариант использования:
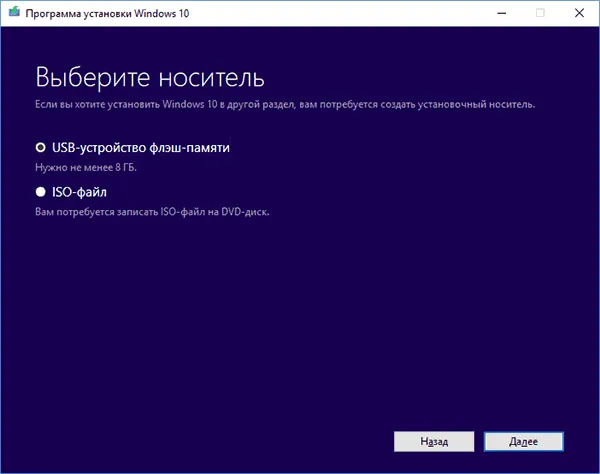
Если вы пытаетесь создать установочный флэш-диск Windows, выберите первый вариант в этом шаге. Второй вариант (ISO-файл) позволяет загрузить ISO-файл, который затем можно использовать для записи загрузочного DVD.
Это важно: прежде чем нажать кнопку «Далее», вставьте USB-накопитель в компьютер и убедитесь, что он распознан.
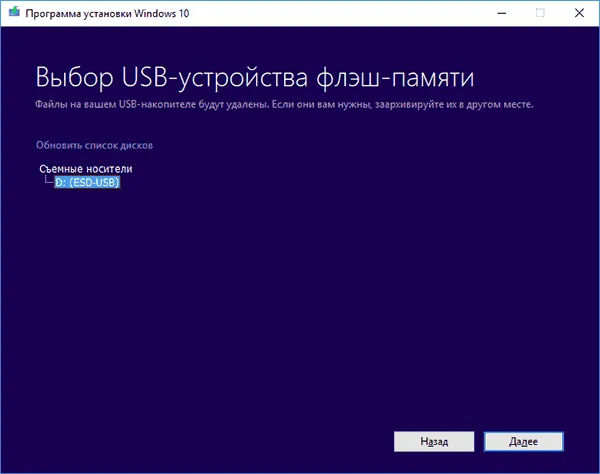
Шаг 6. Дождитесь завершения процесса распаковки и запишите файлы образа Wndows 10 на USB-накопитель.
Осторожно. Пока процесс распаковки завершен и файлы образа Wndows 10 записываются на USB-накопитель, вы можете пользоваться компьютером.
После того как Media Creation Tool завершит свою работу, у вас будет загрузочный USB-накопитель с Windows 10.
Внимание. Если вместо процесса установки вы видите сообщение «Установите Windows», отсоедините USB-разъем и перезагрузите компьютер.
После успешной записи образа Windows 10 на USB-накопитель следует запустить систему непосредственно на устройстве.
Шаги по установке Windows 10 с USB-накопителя
- Вставьте загрузочный USB-накопитель в один из доступных слотов. Убедитесь, что остальные порты свободны.

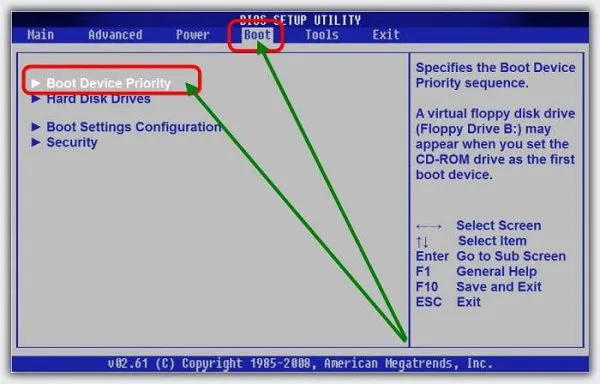
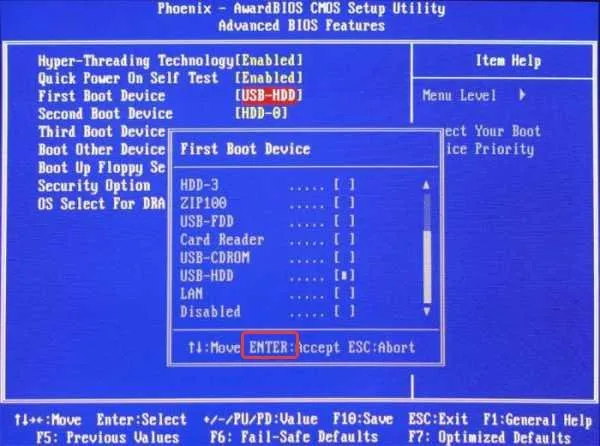
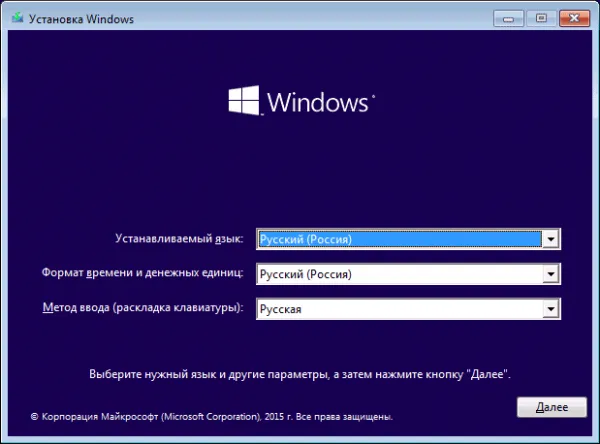
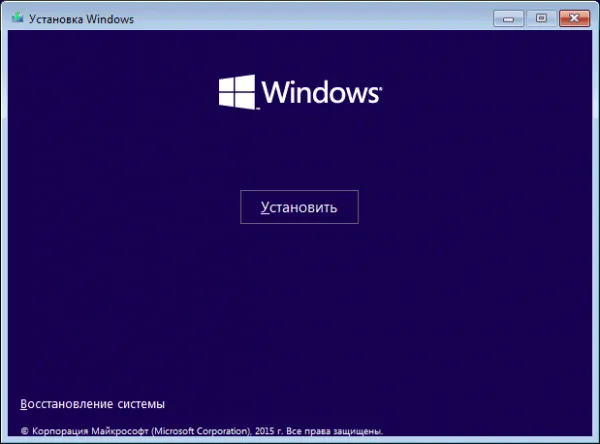
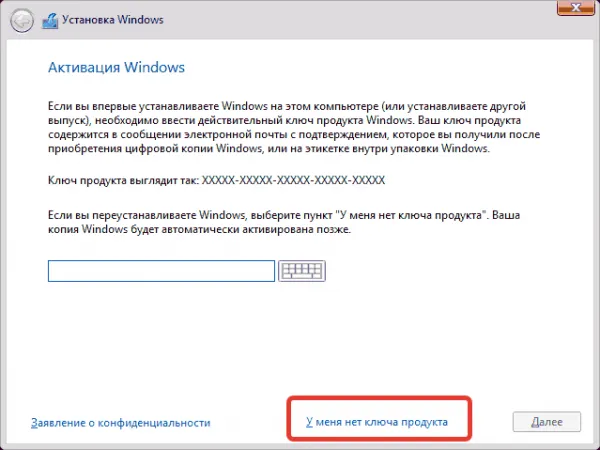
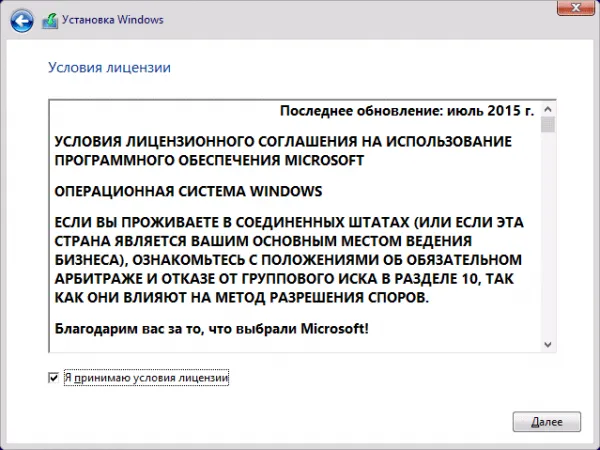
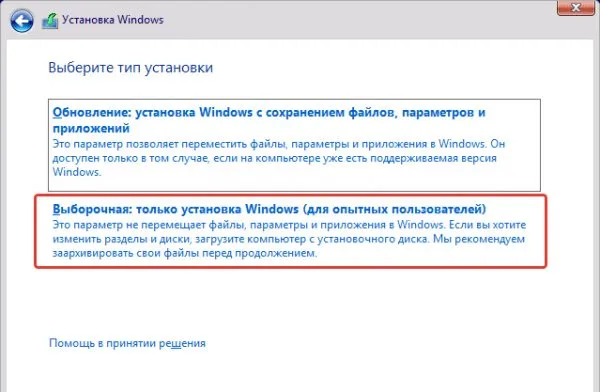
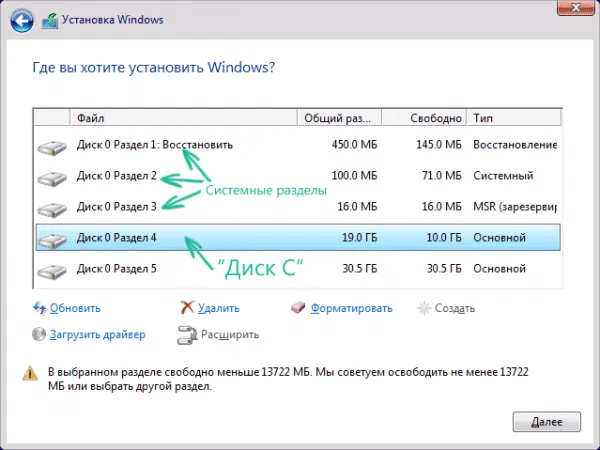
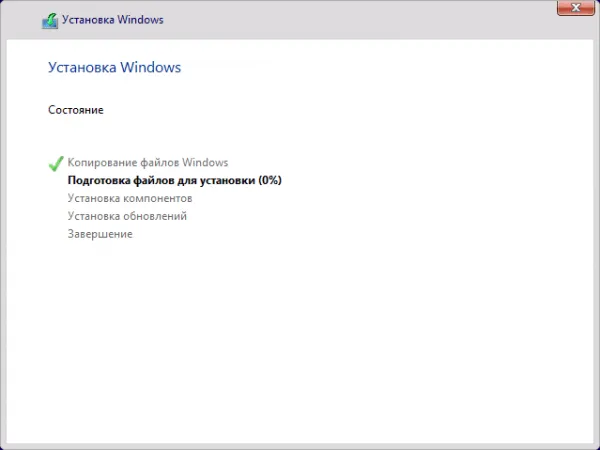
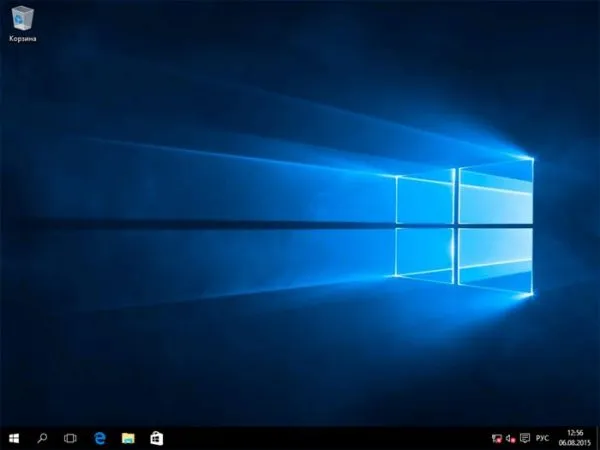
Иногда новая система работает не так, как должна. Чтобы избежать переустановки, мы рекомендуем следующее:
-
Вставьте загрузочный USB-накопитель в один из доступных слотов (убедитесь, что остальные порты свободны).

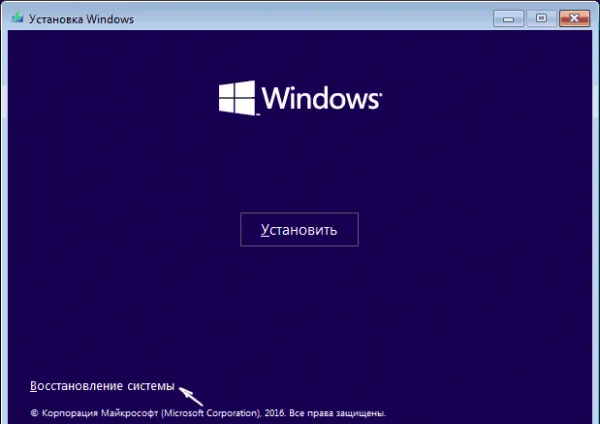
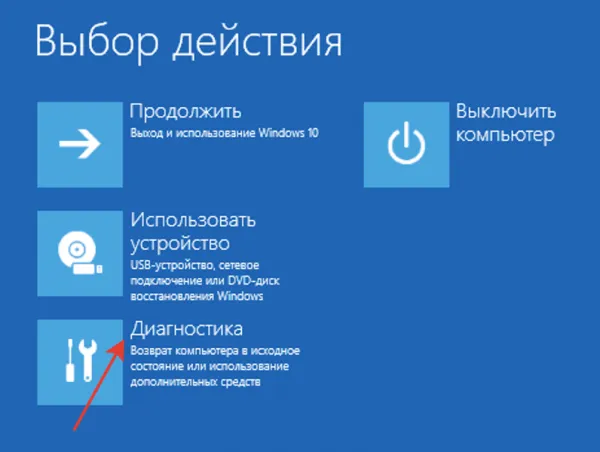
Еще один шаг, прежде чем приступить к установке, — это загрузка с USB-носителя или диска в BIOS (UEFI) вашего компьютера или ноутбука. Для этого перезагрузите компьютер (желательно перезагрузить, а не выключать/выключать, так как функции быстрого запуска Windows могут помешать вам сделать то, что нужно в последнем случае) и:
Начало установки
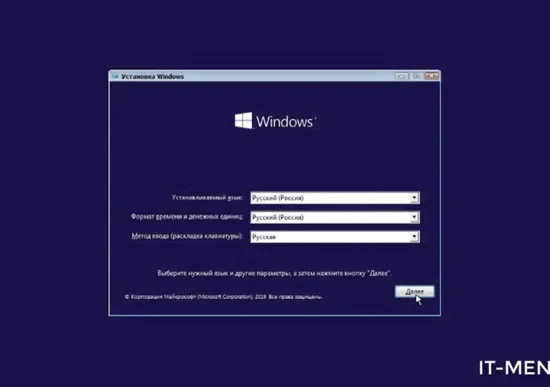
Давайте подробнее рассмотрим процесс установки:
Первоначальная загрузка файлов
После загрузки с USB-накопителя файлы загружаются в оперативную память. Дождитесь первого окна, выберите язык установки и нажмите кнопку Установить.
Затем вам будет предложено выбрать версию Windows 10 из предложенных версий. Выберите и нажмите кнопку Далее. Затем примите лицензионное соглашение и нажмите Далее. В следующем окне выберите — Выборочно: установить только для Windows .
Подготовка жесткого диска для установки Windows 10
Далее нам нужно подготовить (разбить) жесткий диск для установки Windows 10. Ниже приведены 2 варианта разбиения жесткого диска на разделы. 1. создать один раздел 2. создать два раздела. Это автоматически создаст раздел размером 100 МБ для начальных файлов Windows 7. Это не будет видно на моем компьютере, но это обязательно. (мы не считаем их, только разделы, которые будут видны в системе).
Если вы хотите установить на свой компьютер две Windows 10: 32-битную и 64-битную, вам необходимо разделить жесткий диск на два раздела. В первом случае установите 32-битную систему, во втором — 64-битную. При загрузке компьютера появляется меню для выбора системы, в которую вы хотите загрузиться.
Создание одного разделов
При таком разделении после установки у вас будет 1 раздел на компьютере под названием «диск C».
В итоге на вашем компьютере будет 2 раздела: «Диск C» и «Диск D». После создания разделов вам нужно выбрать раздел, в который вы хотите установить систему, обычно это раздел рядом с верхним загрузочным разделом, размер которого составляет 100 МБ.
На следующем этапе программа установки Windows 10 предложит вам выбрать одно из следующих действий: сброс системы или ее установка. В нашем случае нажмите на кнопку Установить.
Установка Windows 10
В первом окне установки пользователю предлагается выбрать язык, формат валюты и раскладку клавиатуры. Если при загрузке операционной системы с флешки вы выбрали русский язык, то все элементы автоматически устанавливаются с параметрами по умолчанию, и вам не нужно их менять — изменение раскладки, например, можно сделать позже. Следует также учитывать, что размер окна, шрифты и разрешение могут быть не совсем привычными на вашем экране. Это нормально — на данный момент на компьютере нет драйвера для GPU, поэтому используется универсальный формат, которого не нужно бояться.
Процесс установки Windows 10:
- После короткого процесса запуска на экране появляется большая кнопка «Установить», которая запускает процесс установки Windows 10.
- Сразу после этого появится меню с предложением включить Windows. Если у вас есть ключ активации, вы можете ввести его здесь в соответствующее поле. Если у вас нет ключа или вы не хотите вводить его сразу, вы можете нажать внизу окна «У меня нет ключа продукта» и активировать операционную систему позже, после установки.
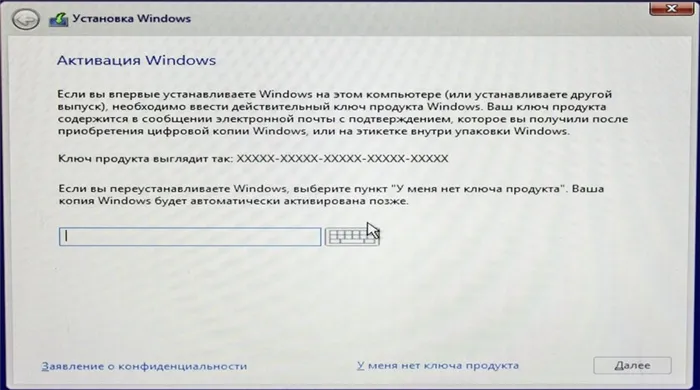
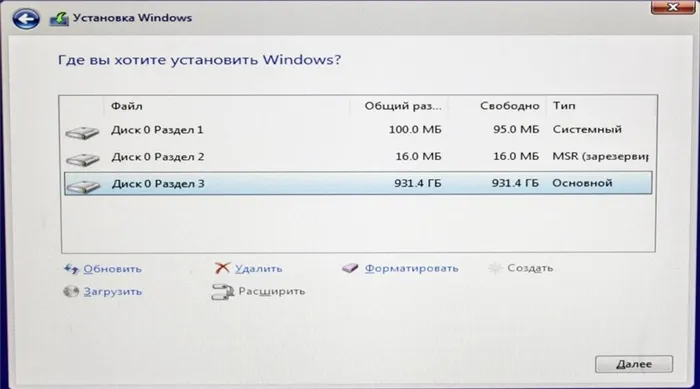
Возможные трудности и ошибки при установке Windows 10
1. прежде чем установить загрузочный образ операционной системы на флэш-накопитель, для правильной работы процесса он должен быть отформатирован в FAT32.
2. если вы не можете найти меню загрузки жесткого диска в BIOS вашего компьютера или ноутбука, вы можете либо открыть руководство пользователя материнской платы или ноутбука и найти информацию на сайте производителя, либо набрать в поисковой системе «название материнской платы/ноутбука + меню загрузки».
3. При выборе диска может появиться сообщение об ошибке, в котором говорится, что в системах Windows можно использовать только диски GPT. Чтобы исправить это, все, что вам нужно сделать, это
- Нажмите Shift + F10 (ПК) или Shift + Fn + F10 (ноутбук) на клавиатуре,
- в командной строке и введите diskpart,
- После запуска diskpart введите list disk, чтобы отобразить список жестких дисков,
- В списке дисков выберите номер диска, который вы хотите установить (в данном случае диск 0),
- Выберите диск 0,
- Введите clean, чтобы удалить диск (все данные на диске будут потеряны),
- Введите преобразование gpt,
- В командной строке вы должны увидеть сообщение: «Выбранный том был успешно преобразован в GPT».
Однако драйверы, выбранные Windows, оставляют много места для ошибок. В результате часто возникают проблемы при игре в игры, настройке Wi-Fi, Bluetooth, аудио- и видеопрограмм и т.д.
Подготовка компьютера к установке системы
Для того чтобы ваш ПК или ноутбук успешно загрузил систему с USB-накопителя, необходимо настроить последовательность загрузки и выбор носителя. Эти настройки различаются между классическими компьютерами с BIOS и более новыми компьютерами с UEFI.
Настройка компьютера с BIOS
Существует два способа включить загрузку с USB-накопителя на компьютерах с классическим BIOS. Все операции должны выполняться с USB-накопителем, подключенным к порту USB.
В первом случае можно просто использовать кнопку выбора меню «Пуск», нажав ее после включения компьютера. В большинстве версий BIOS это клавиша F12. Действуйте следующим образом:
- Включите компьютер и подождите, пока на мониторе не появится начальный экран.
- Нажмите и удерживайте клавишу F12 до появления меню выбора загрузочного носителя.
- Выберите USB-HDD, затем флэш-накопитель и нажмите Enter.
- Компьютер загрузится с флэш-накопителя, и начнется процесс установки Windows 10.
Во втором случае порядок загрузки носителя можно изменить через соответствующий пункт меню BIOS. Давайте посмотрим на настройки BIOS семейства AWARD:
- Включите компьютер и подождите, пока на мониторе не появится начальный экран.
- Нажмите клавишу Del или F1, чтобы войти в меню настроек BIOS.
- Перейдите в раздел Advanced BIOS Features.
- Откройте пункт First Boot Device и выберите из списка любое устройство с префиксом USB (USB-ZIP, USB-HDD и т.д.).
- Вернитесь в главное меню с помощью клавиши Esc и сохраните конфигурацию с помощью команды Save & Exit Setup.
- Компьютер загрузится с флэш-накопителя, и начнется процесс установки Windows 10.
Настройка компьютера с UEFI
Версии BIOS и UEFI существенно различаются по компоновке, расположению вкладок, настройкам и набору функций. Чтобы компьютер с UEFI мог загрузиться с USB-накопителя, он должен быть отформатирован в файловой системе FAT32. Помните об этом при создании загрузочного носителя. Выполните следующие шаги для настройки UEFI:
- Включите компьютер. Когда появится экран загрузки, нажмите специальную клавишу, чтобы активировать UEFI. В зависимости от производителя это может быть F2, F10 или специальная клавиша на клавиатуре (ThinkVantage для Lenovo, Assist для Sony). Для дальнейшей настройки компьютера используйте соответствующую кнопку, чтобы активировать настройки UEFI.
- Переведите интерфейс UEFI на русский язык, выбрав соответствующий пункт из выпадающего списка в правом верхнем углу экрана.
- Для загрузки с флэш-накопителя, не совместимого с UEFI (вероятность этого составляет 90%), необходимо отключить Secure Boot — опцию безопасности, которая не позволяет загрузочному коду работать без подписи Microsoft.
- Активируйте режим совместимости BIOS (Start CSM, Legasy BIOS), после чего станет доступно меню отключения Secure Boot. Активируйте CSM для доступа к меню загрузки.
- Отключите Secure Boot с помощью соответствующего пункта меню. Когда CSM активирован, все съемные носители доступны в меню загрузки.
- Откройте меню загрузки с помощью клавиши F8 и выберите загрузочный USB-накопитель. Выберите флэш-накопитель и нажмите Enter.
- Чтобы сохранить настройки, нажмите Выход — Сохранить изменения. В отличие от систем на базе BIOS, компьютер не перезагружается, а сразу загружается с выбранного носителя — загрузочной флешки с дистрибутивом Windows 10.
Процесс установки Windows 10 с флешки
Вставьте USB-накопитель с дистрибутивом Windows 10 в USB-порт и включите компьютер. После стартового экрана загрузится программа установки, которая поможет вам установить операционную систему, используя пошаговые инструкции. Просто выполните следующие действия:
- Основные настройки периферии (язык, формат даты и времени и раскладка основной клавиатуры) — это первое, что вы должны выбрать в программе установки. Затем перейдите к следующим настройкам, нажав на кнопку «Далее». Выберите язык и шаблоны периферийных устройств, чтобы продолжить установку Windows 10.
- Программа установки позволяет не только установить операционную систему, но и исправить любые ошибки в существующей копии. Для этого в левом нижнем углу окна есть кнопка «Восстановление системы». Чтобы продолжить установку, нажмите на кнопку «Установить» в середине экрана. Нажмите на кнопку «Установить», чтобы продолжить процесс.
- Для успешной активации установленной копии Windows 10 необходимо ввести правильный код продукта. Это может быть указано в комплекте поставки, на наклейке на системном блоке или ноутбуке, или даже встроено в UEFI. В последнем случае значение автоматически вводится в поле ввода. Если у вас нет ключа продукта, обратитесь к справочному руководству Microsoft в разделе «Дополнительная информация». Введите ключ продукта, если он не введен автоматически
- Если вы устанавливаете без ключа продукта (что допускается), программа установки предложит вам выбрать версию операционной системы. В зависимости от типа дистрибутива и фактической скорости передачи данных на вашем компьютере будут предложены различные варианты установки. Выберите тип сборки и разрядность системы, которую вы хотите установить.
- Обязательно прочитайте и примите лицензионное соглашение от начала до конца, иначе вы не сможете продолжить установку операционной системы. Прочитайте и примите лицензионное соглашение от начала до конца.
- Следующий шаг — выбор способа установки Windows 10. Хотя система позволяет обновить существующую копию Windows с сохранением уже установленных программ, лучшим решением будет переустановка с предварительно настроенным системным разделом. Время, необходимое для переустановки приложений, с лихвой компенсируется стабильностью и отсутствием «глюков», которые неизбежно возникают при обновлении существующей системы. Обновить или переустановить Windows 10 — выбор за вами
- Если вы выбрали выборочную установку, появится окно, в котором можно выбрать раздел жесткого диска для установки. Что с этим делать, вы можете прочитать в следующем разделе.
Выбор раздела для установки системы
Идеальным вариантом установки является установка системы на новый пустой жесткий диск. К сожалению, это не всегда возможно. При обновлении системы окно выбора раздела даже не открывается: Программа установки находит место, где установлена предыдущая версия операционной системы. Во время новой установки у вас в любом случае появится окно выбора раздела. Следуйте этим инструкциям, чтобы сделать правильный выбор:
- В открывшемся окне выбора раздела вы увидите гораздо больше вариантов, чем логические единицы, отображаемые в Проводнике. На ноутбуке обязательно будет скрытый раздел с дистрибутивом операционной системы, который использует система автоматического восстановления, а на настольном компьютере могут остаться служебные разделы от предыдущих версий Windows. Лучше всего удалить системный и все служебные разделы и установить операционную систему в нераспределенное пространство. Если на жестком диске есть отдельный пользовательский раздел (с рабочими файлами, документами и т.д.), не следует его удалять. Если вы устанавливаете систему не на новый жесткий диск, тщательно выберите раздел.
- Если на жестком диске ранее была установлена операционная система Windows XP, Vista или 7-32 бит, то с вероятностью 99% он был ранее сконфигурирован с системой разметки MBR. На современных компьютерах с UEFI установка Windows 10 на такой жесткий диск невозможна без полного удаления таблицы разделов и потери всей информации о жестком диске. Если вы хотите сохранить свои данные, преобразуйте жесткий диск из MBR в GPT с сохранением данных перед запуском установки Windows 10. Это можно сделать с помощью одного из многочисленных обработчиков разделов, таких как Paragon Partition Manager или Partition Magic. На компьютерах с UEFI установка на разделы MBR невозможна и требует форматирования
- Если предыдущая система установлена на раздел или диск C, а для установки Windows 10 вы выбрали другой раздел или диск, то при выборе нужной при запуске компьютера на нем будут одновременно установлены две операционные системы.
Настройки Windows 10 после установки
После завершения процесса установки операционная система автоматически выполняет все основные настройки. Чтобы персонализировать свой компьютер, достаточно выполнить несколько простых шагов:
- Выберите регион (страну). Это касается первоначальной раскладки клавиатуры, даты, времени и формата национальной валюты. Страна — первоначальный выбор региональных настроек
- Проверьте, правильно ли выбрана основная раскладка клавиатуры (базовая раскладка). Выберите основную раскладку клавиатуры
- Если вам нужна дополнительная раскладка клавиатуры (кроме английской и русской), система предоставляет вам возможность добавить ее. Если вам нужна вторая раскладка клавиатуры, добавьте ее во время выбора клавиатуры.
- Если ваш компьютер подключен к Интернету, вам будет предложено создать учетную запись Microsoft или импортировать уже созданную учетную запись. Если у вас еще нет учетной записи Microsoft, вы можете создать ее, нажав соответствующую кнопку.
- Последний прямой путь — это настройка параметров конфиденциальности. Если вы будете осторожны, то сможете отключить все пункты в этом диалоговом окне. Чем больше элементов вы деактивируете, тем лучше: система отключает сбор информации о вас.
- Системе требуется немного больше времени, чтобы настройки полностью вступили в силу. После завершения настройки система немного подождет, пока настройки вступят в силу.
- Когда появится интерфейс, система полностью готова к работе. Как только появится интерфейс, операционная система Windows 10 будет полностью готова к работе.
Загрузочная флешка Windows 10 — оптимальный носитель для установки операционной системы. В отличие от оптических носителей с одним флэш-накопителем, доступным только для чтения, на флэш-накопителе можно хранить последнюю версию операционной системы. Все, что вам нужно делать, это следить за обновлениями на официальном сайте Microsoft и регулярно заменять образ на обновленный.
















