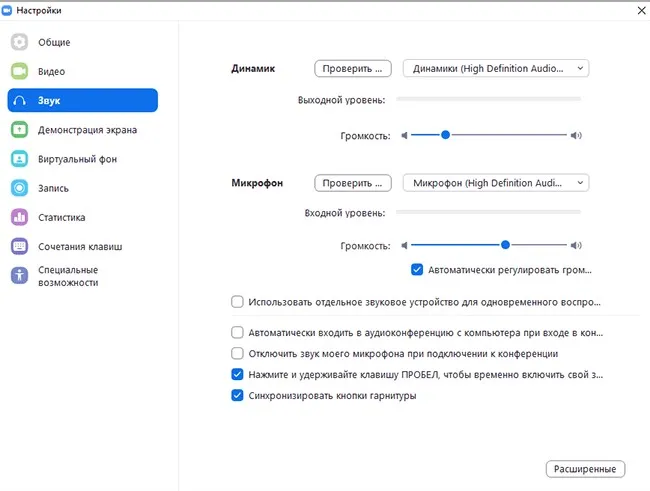Ваша программа электронной почты автоматически запустится или откроется страница в браузере по умолчанию. Настройте содержание письма, укажите получателей и нажмите «Отправить».
Как создать видеоконференцию в Zoom
С помощью Zoom любой пользователь может создать конференцию (онлайн-совещание) с большим количеством участников. Сама функция бесплатна, но требуется учетная запись. Интерфейс не всем понятен, и возникают вопросы о том, как им пользоваться. Один из них — «Как создать собрание в Zoom? Ответ вы найдете в этой статье.
Как уже упоминалось в первом разделе, сначала вам необходимо зарегистрировать учетную запись. Следуйте этим инструкциям, чтобы выполнить необходимые действия и вернуться к этой статье.
Вы можете начать свою собственную видеоконференцию либо на компьютере, либо в мобильном приложении; мы рассмотрим каждый из этих двух случаев отдельно.
Случай №1: Программа для ПК
Первое, что вам нужно сделать, это настроить несколько вещей.
- В главном окне Zoom откройте вкладку «Собрания».
- Откройте раздел «Предстоящие встречи».
- Нажмите на кнопку «Редактировать».
- Вы можете редактировать свой ID только при наличии платной учетной записи.
- При необходимости отключите пароль для входа в систему или установите его самостоятельно.
- В разделе «Видеоизображение» установите видимость камеры организатора и других участников. Вы можете включать и выключать его в любое время во время общения.
- В поле «Звук» можно выбрать «Звук телефона и компьютера». введена для того, чтобы пользователи могли немедленно услышать друг друга.
- Затем нажмите кнопку «Дополнительно».
- Чтобы предотвратить вход людей в переговорную комнату без разрешения организатора (даже по ссылке), необходима опция «Ожидание». Это означает, что сначала им придется подождать в зале ожидания.
- «Перед активацией входа…» — полезно, если встреча планируется заранее.
- «Отключить звук участников…» — Во время соединения должен быть активирован собственный микрофон пользователя, иначе его не будет слышно.
- «Автоматическая запись…» — Разговор записывается на компьютер. По умолчанию они сохраняются в каталоге «Документы» папка Zoom .
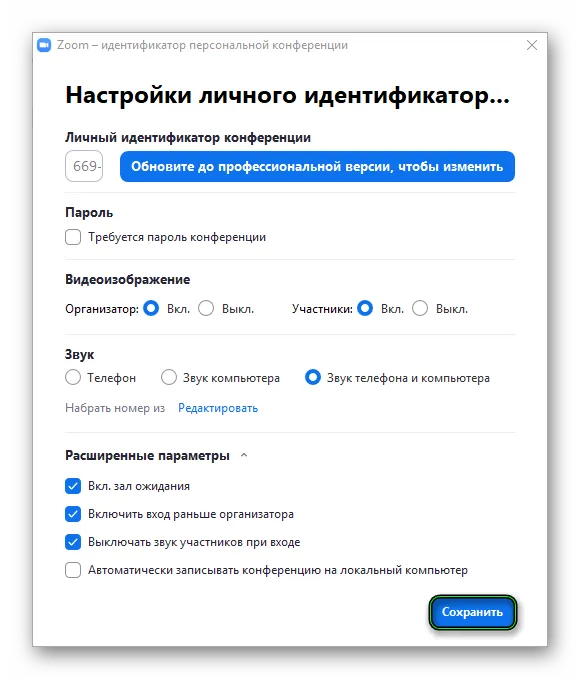
Нажмите «Сохранить», чтобы применить настройки.
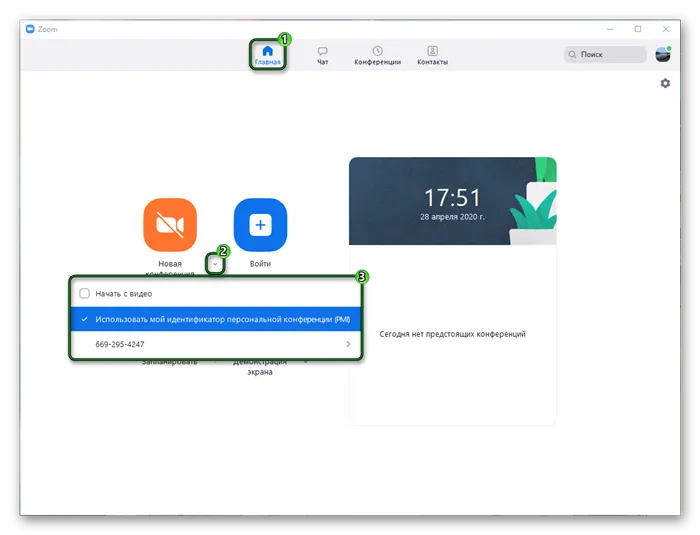
Затем откройте вкладку «Главная». Новый…» Нажмите на «стрелку» рядом с кнопкой. Здесь активируйте идентификатор PMI (Personal Meeting Identifier), если это необходимо: включите «Start video», чтобы камера участника была видна, когда он входит. Имеет смысл убрать это и начать с нажатия самой кнопки «Новая встреча».
Случай №2: Приложение для смартфонов и планшетов
В мобильной версии Zoom можно начать встречу сразу после входа в учетную запись. Однако для того, чтобы сделать общение более удобным для организаторов и участников процесса, стоит сначала немного подстроиться.
Здесь вы можете проверить динамики и микрофон, настроить подходящий уровень громкости и активировать определенные функции (например, отключить микрофон при входе на совещание, включать микрофон только при нажатии клавиши пробела и т.д.).
Регистрация аккаунта
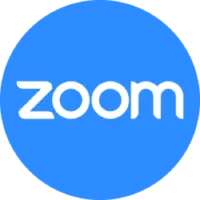
| Рекомендуется: Установочный пакет | Стандартный установщик |
|---|---|
| Официальное распространение Zoom | |
| Тихая установка без отображения диалоговых окон | |
| Советы по установке необходимых программ | |
| Установите несколько программ одновременно |
Zoom.us рекомендует InstallPack для быстрой и простой установки программы на ваш компьютер. Более подробную информацию смотрите на сайте.
Чтобы воспользоваться услугой для онлайн-звонков, создайте учетную запись. Для этого.
Если все настроено правильно, будет открыт личный кабинет, и вы сможете назначать встречи в Zoom.
Конференция в сервисе Зоом
Вы можете создавать онлайн-беседы через
Пошаговые инструкции позволят вам создать собрание за считанные минуты.
Способ 1: Десктопная версия
Чтобы перейти на онлайн-общение.
Важно: Чтобы начать встречу с помощью Zoom, сначала подключите веб-камеру к компьютеру.
Способ 2: Браузер
Организовать онлайн-встречу с помощью сервиса Zoom.
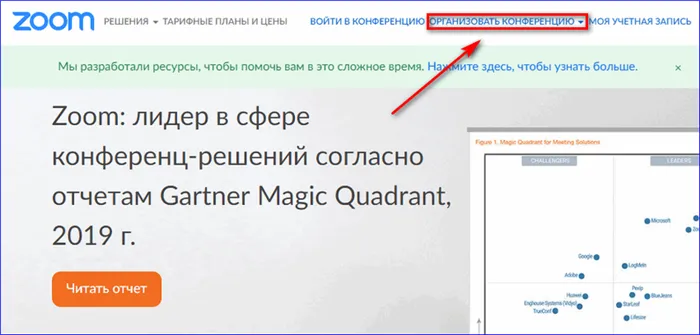
- Перейдите на веб-сайт Zoom.
- Нажмите «Войти в систему».
- Введите свое имя пользователя и пароль.
- Введите код, показанный на изображении, и нажмите «Войти».
- Нажмите «Настроить конференц-вызов с помощью Zoom с вашего компьютера».
- Выберите тип конференции.
- Нажмите на кнопку «Расширить конференц-зал».
- Дождитесь соединения.
- Нажмите кнопку «Войти с помощью звука».
Важно: Чтобы начать онлайн-конференцию, на вашем устройстве должен быть установлен Zoom.
Способ 3: Мобильная версия
Вы можете использовать Zoom на мобильном телефоне так же, как и на компьютере. Чтобы создать онлайн-совещание
Важно: Используйте подключение Wi-Fi для экономии эфирного времени.
Управление участниками — важный момент для тех, кто боится столкнуться с перебоями во время разговора — представьте себе 40-50 человек на одной встрече, говорящих одновременно. На собрании должна быть строгая модерация для поддержания порядка на сайте.
Преимущества облачных конференций в Зуме
За последнюю неделю я видел и слышал тему Zoom около 50 раз. Это намного, намного больше, чем упоминаний о других услугах связи. Давайте рассмотрим некоторые из полезных функций Zoom.
- Она доступна на ПК, смартфонах и планшетах.
- Базовая версия предлагает 40 минут бесплатно и позволяет одновременно находиться в комнате до 100 участников. Цены могут быть изменены в любое время.
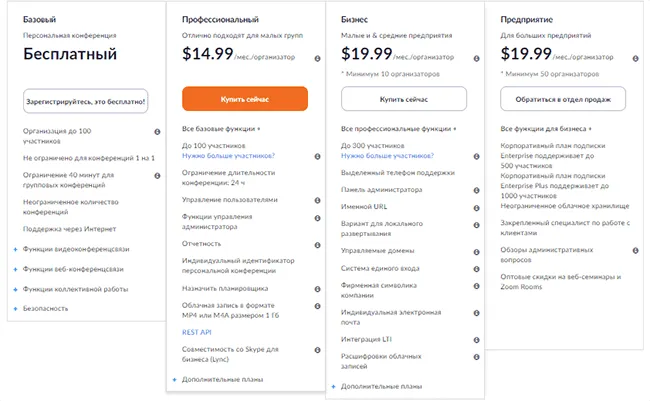
- Соединение хорошее и беспроблемное. Качество изображения может быть не очень хорошим, но это во многом зависит от параметров интернет-соединения участников.
- В Zoom существует умеренность. Организатор звонка может авторизировать участников, назначать помощников, включать и выключать микрофон.
- Совместное использование экрана. Рисование на экране, комментарии участников и возможность обмена карандашами между участниками конференции.
- Сохраняйте обмен мнениями в чате даже после завершения разговора. Запись видеоконференций.
- Совместное использование потоков. Вы обсуждали весь процесс в команде и разделили, например, кто будет писать текст, а кто — подготавливать технические детали.
Как создать и настроить конференцию в Зуме
Вы загрузили и установили программу Zoom. Затем войдите в свою учетную запись на главной странице и нажмите «Провести встречу». Zoom предлагает вам три варианта на выбор: «с видео», «без видео» и «только совместное использование экрана».
Если вы не войдете в свою учетную запись сразу, Zoom все равно предложит вам ввести имя пользователя и пароль в поля после этого шага.
После этого откройте приложение на компьютере.
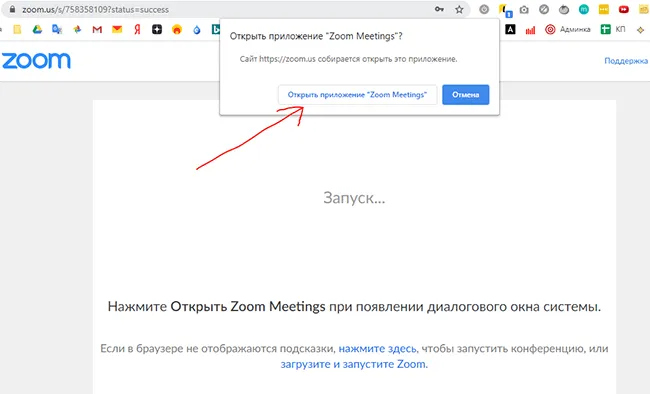
Если все в порядке, загорится индикатор видеокамеры и откроется главное окно Zoom для настройки видеовстречи.
Как настроить звук и изображение в Зуме
В этом окне вы сразу увидите динамики и микрофон и сможете осуществлять ввод с помощью звука.
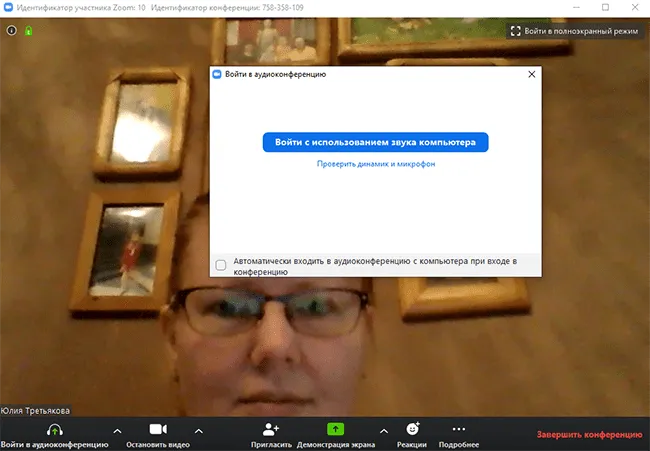
Во всплывающей панели ниже показаны настройки облачного собрания.
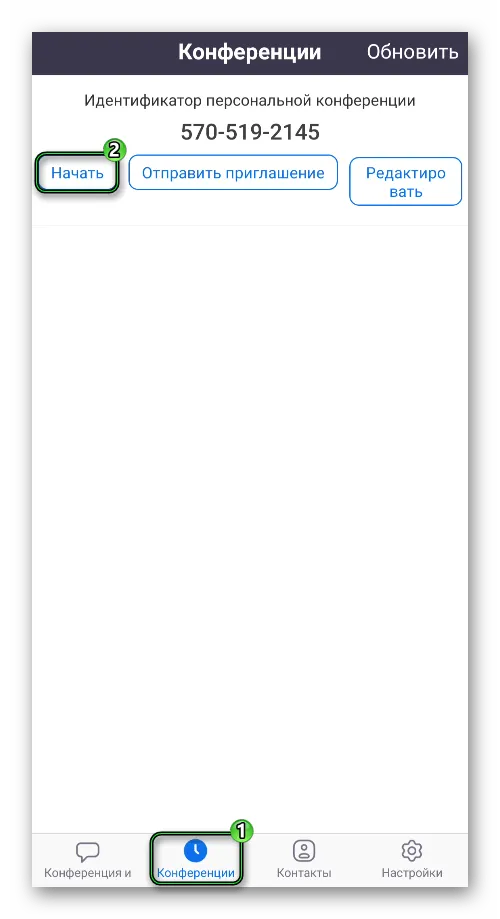
Микрофон — настройки звука и динамиков. Вы можете установить взаимную передачу звука между компьютером и телефоном, проверить динамики и микрофон, а также отрегулировать громкость динамиков и наушников.
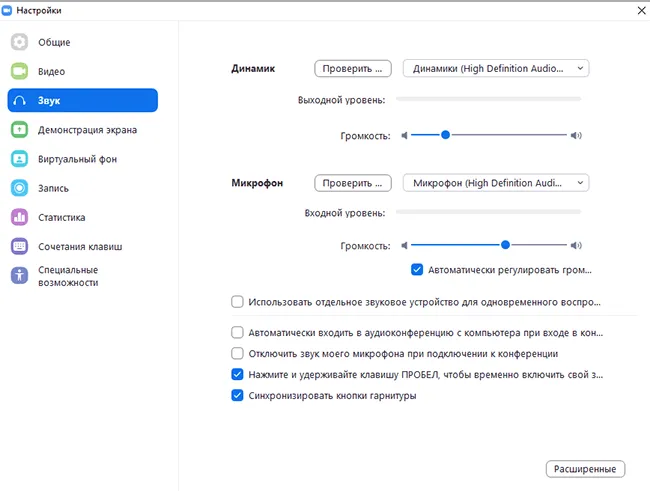
В разделе Камера в нижнем меню можно управлять настройками записи и видео.
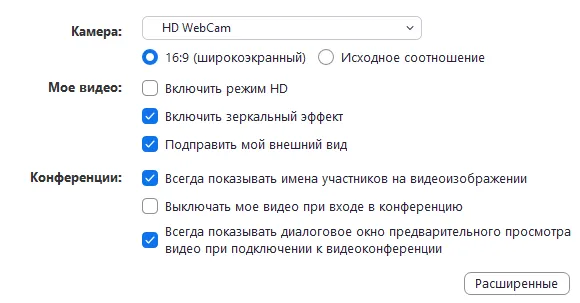
Блог Zuma рекомендует увеличить освещение и сидеть у окна, чтобы получить четкие и качественные изображения. Если интернет-соединение не очень хорошее, подключено много устройств и сеть сильно загружена, Zoom оптимизирует поток. При наличии помех на линии приоритет отдается звуку, чтобы видео было слышно даже при задержке.
Если у вас нет достойного фона с бегущими позади вас детьми или прыгающей вверх-вниз собакой, вы можете изменить фон Zoom виртуально. Например, попробуйте разместить его в зарослях джунглей или на берегу моря.
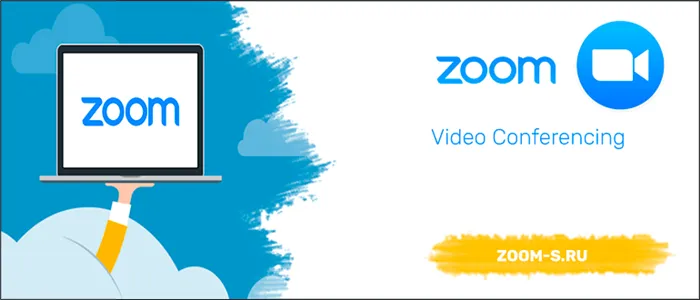
Изображение ниже загружено из архива.
Как пригласить участников в Зум-конференцию
В разделе «Пригласить» вы можете выбрать, как приглашать людей: по электронной почте или по ссылке.
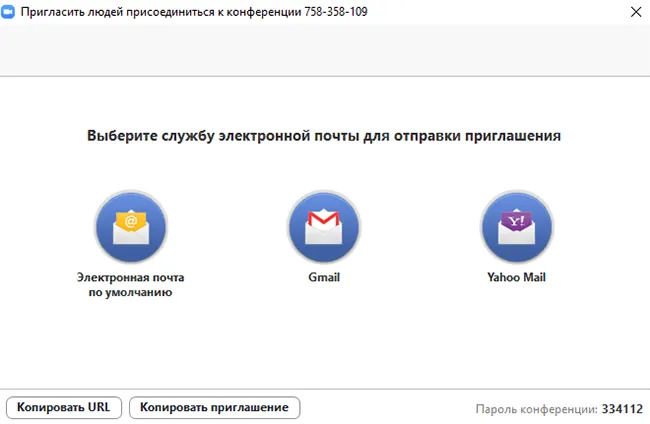
Если вы нажмете на «Копировать приглашение», вы увидите этот текст.
Присоединяйтесь к конференции Zoom https://us04web.zoom.us/j/758358109?pwd=RVk3RnRZYUMwUUJCcTNRZTFwckdLZz09
ID конференции: 758 358 109 Пароль: 334112
Это означает, что участник получит ссылку на вашу конференцию, ее идентификатор и пароль, который система потребует при входе в систему. Разумеется, пароль, ссылка и идентификатор будут каждый раз уникальными.
В последнее время много говорят о том, что Zoom уязвим, а участники конференций подвергаются фишинговым атакам. Проблема кибербезопасности кроется не в самом программном обеспечении, а в небезопасном поведении его пользователей.
Как обезопасить конференцию в Zoom
- Загрузите программное обеспечение с официального сайта.
- Не публикуйте широковещательные ссылки или пароли в открытом доступе или в групповых чатах. Приглашения должны быть отправлены непосредственно через мессенджер или по электронной почте.
- Не разрешайте передачу файлов в чатах или разрешайте определенные типы только в том случае, если они действительно необходимы для встреч или тренингов.
- Если участник присылает вам ссылку в чате, прочитайте саму ссылку, прежде чем открыть ее.
- Организуйте встречу так, чтобы участники не могли попасть на трансляцию раньше организатора. Это можно сделать с помощью функции «Зал ожидания» в настройках новой конференции. Таким образом, организатор может вручную утвердить каждого участника и не пропустить ни одного взломанного аккаунта.
После начала трансляции на Zoom переместите курсор в нижнюю часть экрана, после чего появится панель управления. Здесь нажмите на «Безопасность» и установите необходимые параметры. В частности, вы можете установить, разрешить или нет участникам писать в общий чат, просматривать свои экраны, менять имена, включать звук и т.д.
Шаг 5: Запись конференции
Полезной функцией Zoom является возможность записи текущего разговора. Встречи можно сохранить на компьютере, чтобы воспроизвести их при необходимости. Организаторы могут записывать текущий чат с помощью панели инструментов.
Откройте меню «Подробности» и выберите «Запись на этом компьютере».

В правом верхнем углу появится небольшое окно управления, позволяющее управлять текущей записью. Имеются кнопки для полной остановки записи или для установки паузы.
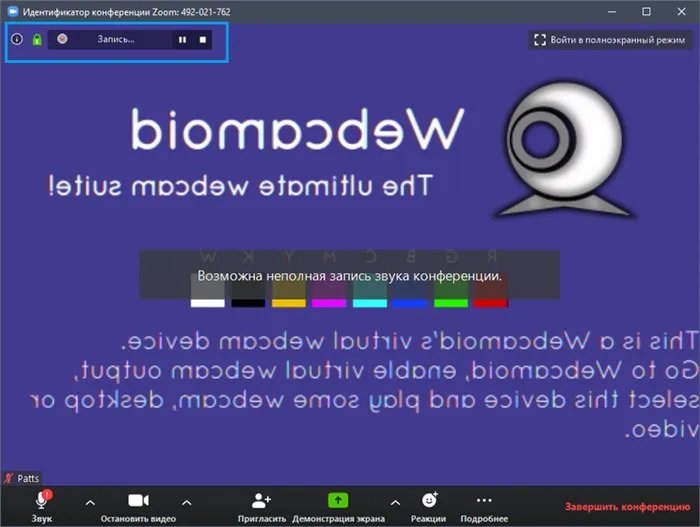
При завершении разговора запись также приостанавливается.
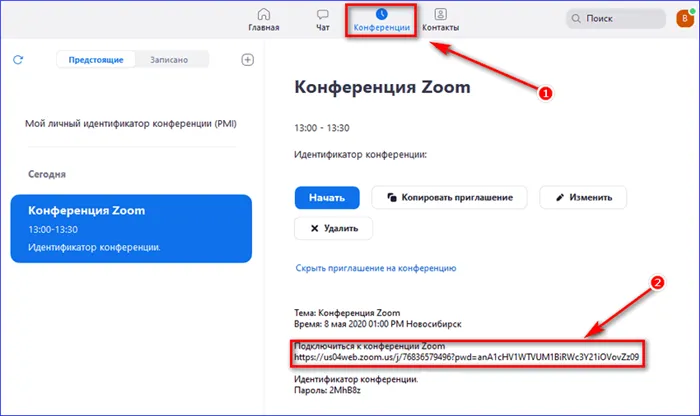
Автоматически открывается окно проводника, в котором можно просмотреть записанные аудио- и видеофайлы.
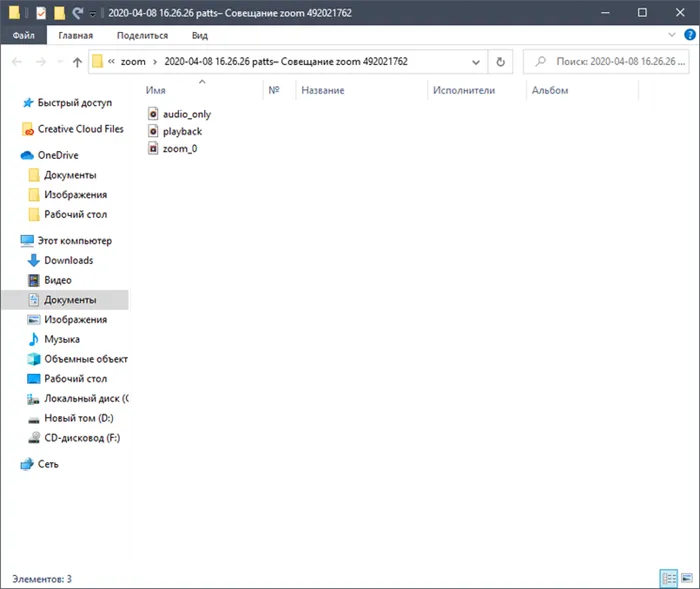
Вот шаги для открытия и присоединения к чату с помощью Zoom. Можно организовывать встречи с помощью бесплатной версии, но с вышеупомянутыми ограничениями. Другие функции Zoom будут представлены в отдельной статье на нашем сайте позднее.
Как только вы нажмете кнопку «Завершить встречу», начнется процесс записи встречи. Затем вам будет предложено сохранить файл MP4 в выбранную вами папку. Полезно иметь возможность прослушать его еще раз, чтобы ничего не забыть. Вы также можете сохранить монтаж алгоритмов и сценариев вашей команды, если вы, например, записали их.
Подключение к конференции
Будущим участникам конференции важно знать, как подключиться к конференции в Zoom . Однако для того чтобы подключиться к ней, организатор должен отправить участникам приглашение. Для этого нужно выбрать значок «Управление участниками» на панели управления, а затем нажать кнопку «Пригласить» в нижней части экрана. Далее организатор выбирает нужные ему контакты, которым он отправляет приглашение на адрес электронной почты.
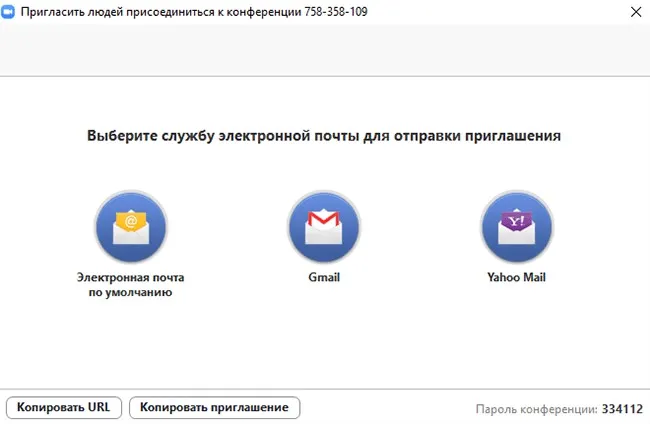
Участники, принявшие приглашение, будут видны организатору в колонке справа. Чтобы эти пользователи смогли принять участие в конференции, организатору необходимо нажать кнопку «Принять». Приглашенные участники получат ссылку доступа, по которой они попадут на конференцию. Эта ссылка содержит все данные для успешного подключения к мероприятию.
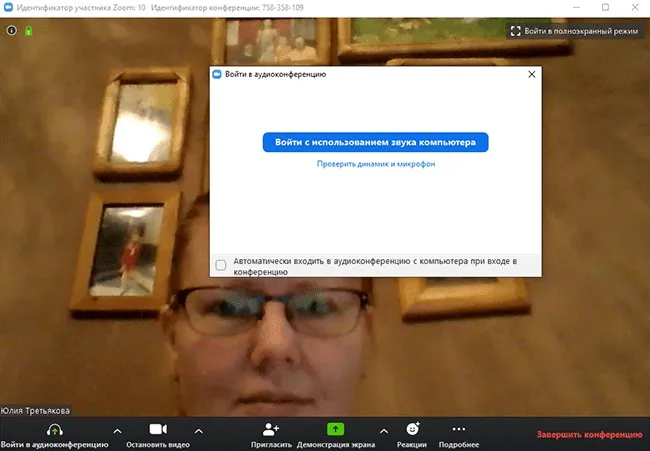
Демонстрация экрана в конференции
Демонстрация экрана — это режим конференции, при котором организатор показывает презентацию необходимого материала с экрана устройства в доступной и наглядной форме для всех присутствующих. Организаторам конференций важно знать, как включить демонстрацию экрана в Zoom. Для того чтобы войти в настройки этого режима, необходимо нажать на «Демонстрация экрана». После этого вы сможете увидеть в окне экран компьютера, а затем просмотреть презентацию или другой аудио-видео материал. Если во время презентации вам необходимо использовать дополнительные инструменты, вы можете найти их на доске объявлений и применить во время конференции. Подробнее об этом вы можете узнать, прочитав отдельную статью о совместном использовании экрана.
Иногда участники присоединяются к конференции, видят видео и слышат организатора, но сами не могут передавать звук. Тогда они задаются вопросом, как включить звук в конференции Zoom. Для того чтобы звук появился, необходимо щелкнуть на значке микрофона в главном окне программы. Если после этого действия звук не появился, то, скорее всего, организатор запретил всем участникам конференции пользоваться микрофоном.

Другие настройки звука можно изменить в настройках программы в разделе «Звук».