FeedLab — это отличное приложение для сбора новостей из всех ваших социальных сетей в одном месте и их автоматического обновления.
Какие программы нужны для компьютера – моя подборка 2022
Я долго не мог решиться на новый компьютер, и вот он наконец появился — на столе, заставка Windows, но что делать дальше, какое программное обеспечение установить? Где-то что-то увидел, где-то что-то услышал, и вообще в голове полный бардак! Эта статья призвана стать небольшим путеводителем по самым важным программам для вашего компьютера, по мнению IT-LIKE.RU.
Как бы ни старалась Microsoft придать операционной системе красивый вид, чистая операционная система может использоваться только в ограниченных ситуациях — например, на рабочем месте, где установка дополнительного программного обеспечения запрещена или не разрешена.
Что выбрать, платные или бесплатные программы
Одного свободного программного обеспечения недостаточно, это примерно 50/50. Я вовсе не хочу поощрять вас использовать «глючные» версии, но такова наша реальность, что «глючное» программное обеспечение используется повсеместно. По моему опыту, существует как минимум одна бесплатная программа, которая достаточно хороша почти для всех задач. Но платные программы обычно удобнее и имеют больше возможностей. Но он нужен для длительной работы или для профессиональной деятельности.
Я уже несколько раз затрагивал тему антивирусов. Это абсолютно необходимая программа, которую я загружаю на каждый компьютер сразу после установки Windows. Антивирус — это, вероятно, программа, которую лучше купить и жить спокойно. Платные версии избавляют вас от поиска обновленных ключей и баз данных подписей. Они являются наиболее широко доступными:
Какой из них выбрать — вопрос личного выбора. Не существует такого понятия, как 100-процентная защита, поэтому выбирайте то, что вам больше нравится.
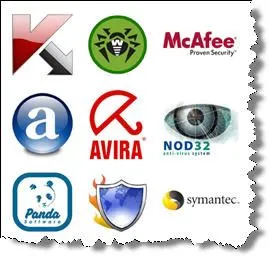
Из бесплатных предложений эти хороши:
Symantec Endpoint Protection — еще один вариант. Это хороший платный антивирус, но в Интернете можно найти корпоративную версию, которая не требует ключей, работает без сбоев и обновляется сама. Если вы приобрели бесплатный антивирус, не забывайте хотя бы раз в месяц проверять компьютер с помощью DrWeb CureIt!
Альтернативный браузер
Чтобы облегчить работу в Интернете, установите один из альтернативных интернет-браузеров вместо стандартного Internet Explorer/Edge. Они очень популярны в нашем регионе:
Все они бесплатны и очень полезны. Сегодня браузер Яндекс становится все более популярным. Несомненно, это один из лучших браузеров, но у каждого свои предпочтения.
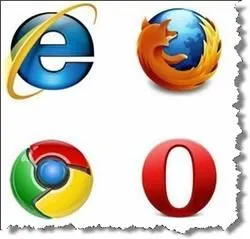
Я предпочитаю Opera из-за ее скорости и потребления системных ресурсов. А те, кто любит гибкость в настройке, могут выбрать Mozilla FireFox. Если вы используете Internet Explorer по умолчанию, вам следует, по крайней мере, обновить его до последней версии.
Ранее мы обсудили платные и бесплатные программы, которые необходимы каждому владельцу компьютера. В то же время существуют приложения для ноутбука или настольного компьютера, которые нужны не всем, но все же кажутся полезными некоторым пользователям:
Какие программы нужны для компьютера
Первый пункт, с которого я хотел бы начать, это, конечно же, поиск водителей. Факт, что после установки Windows в большинстве случаев половина драйверов отсутствует. Особенно важным в этом списке является драйвер видеокарты: если он отсутствует, изображение на экране может быть некачественным, слишком большим, без четких контуров, мерцающим и т.д., что, согласитесь, опасно для глаз!
Ниже приведены некоторые из наиболее полезных утилит для обновления драйверов (речь, конечно, идет о случаях, когда «родной» диск с драйверами недоступен).
Вариант 1 — при наличии подключения к Интернету
Если ваш компьютер имеет подключение к Интернету, утилита Drive Booster может быстро и легко найти и обновить драйверы для вашего оборудования. Вам нужно только установить и запустить утилиту: Затем вы получите список устройств, для которых необходимо установить (обновить) драйверы. Очень практично!
(Кстати, о безопасности: программа при обновлении и установке драйверов — создает резервную копию старых драйверов, и в случае чего — можно восстановить систему в исходном виде).
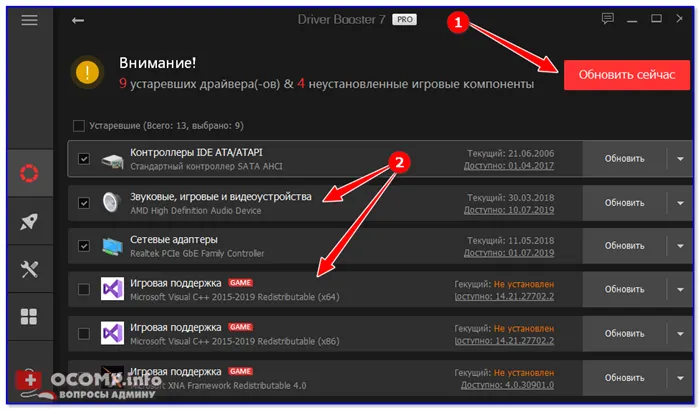
Обновляйте все — драйверы, игровые компоненты, аудио- и игровые устройства и т.д. / Driver Booster.
Вариант 2 — если у вас нет доступа в Интернет на компьютере.
Если на вашем компьютере нет интернета, пакет DriverPack Solution может спасти вам жизнь. Это ISO-образ размером 10-12 Гб (его нужно предварительно скачать на компьютер с доступом в интернет) с большим количеством драйверов. Когда вы открываете этот образ и запускаете утилиту, она выбирает и устанавливает драйверы для вашего оборудования. Это также очень удобно и быстро!
Примечание: Еще один хороший пакет драйверов — Snappy Driver Installer (конкурент DriverPack Solution). Принцип работы схож: вы скачиваете пакет на компьютер с подключением к Интернету, загружаете его, например, на флешку, а затем можете установить драйверы на любой другой компьютер или ноутбук.
Антивирус
Вероятно, одна из первых программ (наряду с драйверами), рекомендуемых для установки. В настоящее время Интернет полон вирусов, рекламного ПО и других «вкусностей», которыми легко заразиться и от которых трудно избавиться.
Для выбора антивирусной программы я рекомендую вам прочитать мою предыдущую статью, там вы найдете ссылки на скачивание.
Лучшие бесплатные антивирусы, выбор защитного ПО для дома — приводил здесь —>
Архиватор
Без него вы ни там, ни там.
Дело в том, что многие программы и файлы в интернете (которые вы скачиваете) упакованы в различные форматы файлов: zip, rar, 7z и т.д. В Windows, с другой стороны, вы можете работать только с zip-файлами. Поэтому без программы архивации вы не сможете даже установить новую программу!
Если раньше WinRAR (или WinZIP) использовался по умолчанию как одна из основных программ архивации для большинства пользователей, то теперь, как мне кажется, программой архивации по умолчанию является 7-Zip. Именно его я и буду рекомендовать для целей данной статьи.
👉 Помогите! Аналоги WinRAR: бесплатные программы архивации для Windows — самые удобные программы.
7-Zip
Бесплатная и очень мощная программа архивирования. Позволяет создавать такие форматы файлов, как 7Z, Zip, Gzip, Tar и т.д. и разархивировать десятки наиболее распространенных форматов файлов. После установки в File Explorer появляется небольшое меню для быстрого разархивирования или извлечения файлов и папок.
Меню Explorer 7Z — просто щелкните по файлу правой кнопкой мыши.
Что касается степени сжатия, я предлагаю вам взглянуть на небольшую таблицу ниже, которая показывает, что 7Z превосходит WinRAR по степени сжатия. В принципе, здесь больше нечего добавить.
Сравнение сжатия между WinRAR и 7Zip
Алексей, вы умеете объяснять вещи просто и конкретно. Очень интересный и полезный сайт. Сегодня я впервые посетил его и провел 4 часа, читая ваши статьи, комментарии, вопросы и ответы, устанавливая программы, которые вы рекомендовали, и наблюдая, как они работают….. Спасибо!
Какие программы установить на новый ноутбук? — Программа архивации
Вам нужна подходящая программа для открытия файлов с расширениями .rar, .zip и т.п. Очень популярна программа 7-Zip (вам нужна x64, 64-битная версия), которая выигрывает потому, что она бесплатная. WinZip и WinRAR, другие распространенные варианты, с другой стороны, платные, но предоставляют по сути те же услуги для среднего пользователя.
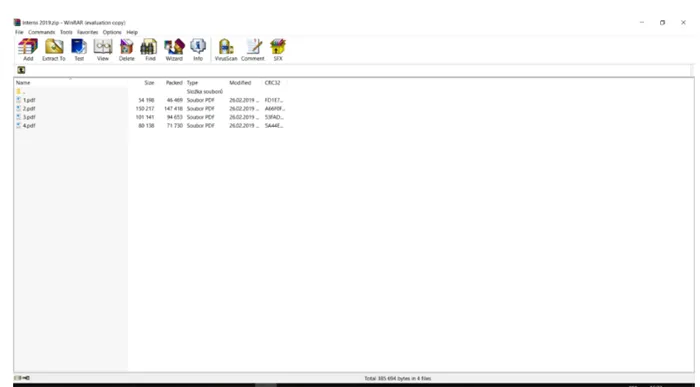
Вряд ли можно обойтись без внешней программы для создания файлов в Windows, встроенные решения в Windows не очень практичны. Правда, благодаря облаку такие устаревшие файлы сегодня уже не открываются, но они все еще не редкость.
Какие программы установить на новый ноутбук? — Музыкальный проигрыватель
Ах да, именно здесь программное обеспечение меняется с молниеносной скоростью. В прошлом доминировали приложения вроде Winamp (отличные воспоминания), но сегодня они уходят в интернет: Потоковая передача музыки — это новый стандарт, и существует множество вариантов.
Вы можете выбрать наиболее известный Spotify: он отлично работает на Windows, имеет понятный графический интерфейс, можно использовать бесплатную версию; но если вы серьезно занимаетесь музыкой, лучше заплатить за недорогую премиум-версию.
Другой вариант — конкуренция в виде таких приложений, как Deezer, которые, по сути, предлагают те же услуги — все зависит от того, что нравится лично вам и какой алгоритм лучше всего соответствует вашему музыкальному вкусу. Конечно, у Spotify все еще есть серьезные конкуренты, такие как Apple Music и Google Play Music, но они не особенно хорошо подходят для Windows. На macOS, конечно, вы выбираете Apple Music.
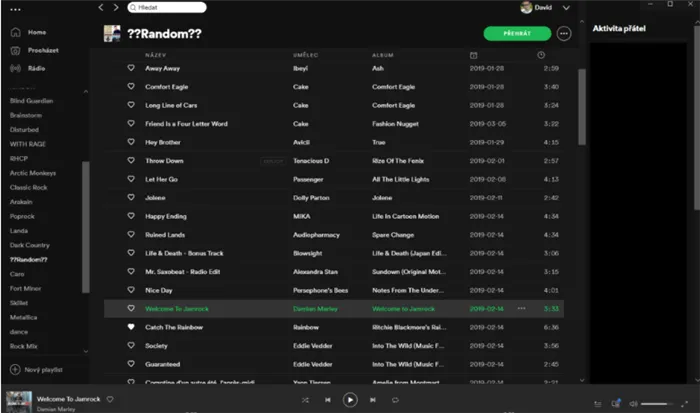
Качество потоковой передачи музыки приемлемое. Конечно, это не чудо, но когда речь идет о потоковой передаче, это тоже не очень хорошо работает. Если вам действительно нужна хорошая музыка, покупайте ее в формате FLAC без потерь.
Затем вы можете использовать практически любое приложение, которое вам попадется под руку, способное работать с ним: для этого все еще хорошо подходит вышеупомянутый Winamp или VLC Media Player, который также используется для видео.
Какие программы установить на новый ноутбук? — Видео проигрыватель
YouTube, Netflix или Disney+? Да, потоковое воспроизведение фильмов, телешоу и видео переживает золотой век, но иногда оно не может заменить старый добрый плеер — просто потому, что не все доступно на этих сервисах и не всем нравится стиль творений, которые появляются на этих серверах.
Неважно, каким другим (легальным) способом вы найдете программу, которая надежно и без проблем воспроизводит их.
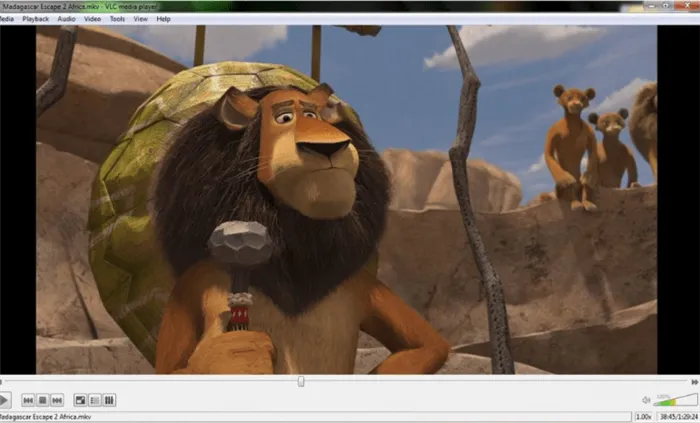
Мы рекомендуем уже упомянутый VLC Media Player: он прост, предлагает множество опций и кодеков, может воспроизводить практически все, и вам не придется ни о чем беспокоиться. Это практически не требует усилий, и на это можно положиться. В следующем году VLC станет одной из первых программ, которые я устанавливаю на каждый новый компьютер или при каждой переустановке операционной системы.
Сегодня огромные объемы файлов передаются по сети с помощью торрентов. uTorrent — одна из самых популярных программ для загрузки (и выгрузки) торрентов.
Офисные программы для Windows

Офисные программы — это важнейшие инструменты для тех, кто постоянно работает с документами. Стандартный пакет Microsoft Office включает в себя:
- Microsoft Word, текстовый процессор,
- Microsoft Excel, программа для работы с электронными таблицами,
- Менеджер электронной почты Microsoft Outlook,
- Microsoft PowerPoint, программа для создания и редактирования презентаций.
Менее популярными инструментами MS Office являются Access, InfoPath, Publisher, Visio, Project, OneNote, Groove и другие. Все они распространяются за плату.
Хорошим бесплатным аналогом является OpenOffice.org. В нем также уделяется внимание работе с различными документами. Единственным недостатком является то, что он иногда неправильно читает форматы Microsoft Office.
Архиватор

Архиватор необходим для распаковки программ, игр или других приложений, которые были сжаты в файл. Филер также необходим, если вы хотите сгруппировать все свои файлы и документы и отправить их по электронной почте или в мессенджере. С помощью Filer вы можете защитить свои файлы, установив для них пароль. Однако основное назначение филера — это экономия места для хранения или уже уменьшение размера файла для отправки через Интернет.
- WinRAR — это очень простая и удобная в использовании программа архивации. Он может быстро архивировать любой файл, может открыть любой файл и позволяет изменить его внешний вид. WinRAR можно использовать бесплатно в течение 40 дней. Однако после этого программа больше не блокируется и продолжает нормально работать, лишь изредка появляется окно с напоминанием о необходимости приобрести лицензию.
- 7-Zip — это бесплатная программа архивации с высокой степенью сжатия. Она имеет открытый исходный код. Он имеет небольшой вес и читает множество форматов файлов.
Оптимизация и настройка системы

Подобно тому, как каждый заботится о себе и своих компьютерах, необходимо заботиться и о своих системах, чтобы они служили как можно дольше и не выходили из строя. Для этого вам нужна программа, которая поддерживает чистоту системы, включает или отключает дополнительные функции, ускоряет запуск и работу системы, перенастраивает жесткий диск и многое другое.
- Acronis Disk Director предназначен для быстрой оптимизации жесткого диска. Вы можете использовать его для создания и управления новыми разделами жесткого диска. Вы можете восстановить удаленные данные с жесткого диска. Программа защищает данные на жестком диске, а также помогает повысить производительность всего компьютера.
- Auslogics BoostSpeed — это очень популярная программа, которая даже рекламировалась на канале Discovery Channel и может помочь вам ускорить работу вашего компьютера и даже интернета. Он также может очищать жесткие диски и увеличивать свободное пространство на компьютере, исправлять ошибки реестра, восстанавливать жесткие диски, восстанавливать удаленные файлы и защищать ваши личные данные. Он используется для настройки Windows 10 на максимальную производительность. Эта программа объединяет в себе множество функций, для которых обычно существуют отдельные утилиты.
- Auslogics Driver Updater — поможет вам быстро и без проблем обновить все драйверы на вашем компьютере.
- Uninstaller Tool — Если вы думаете, что, удалив программу, вы избавитесь от всех ее файлов, вы глубоко ошибаетесь. На самом деле, удаление любой программы оставляет на жестком диске множество мелких файлов, которые со временем перегружают систему. Когда вы удаляете программы с помощью этой утилиты, вы не оставляете следов на жестком диске.
- CCleaner — это инструмент для удаления нежелательных файлов с вашего ПК. Он выполняет работу быстро и эффективно. Кроме того, он предлагает функции удаления программ, восстановления системы, настройки автоматического запуска и очистки всего жесткого диска.
Мессенджеры
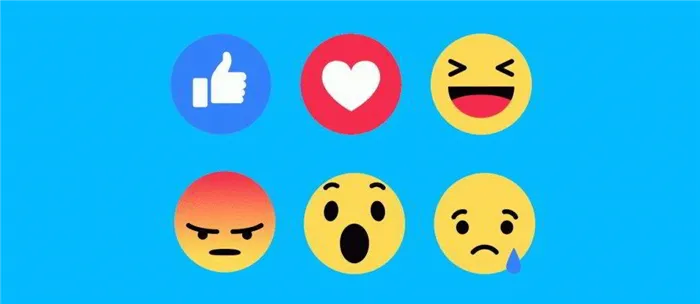
Если 10 лет назад общение через Интернет осуществлялось посредством электронной почты, то сегодня существует множество мессенджеров, позволяющих общаться с людьми со всего мира. Обмен мгновенными сообщениями значительно облегчает жизнь не только на работе, но и дома. Самые популярные мессенджеры в Windows 10:
Также стоит упомянуть FastStone Image Viewer, который сочетает в себе функции просмотра фотографий и быстрого их редактирования, что позволяет экономить много места на диске.
PowerToys
Microsoft PowerToys — это коллекция утилит, позволяющих настроить работу в Windows 11. Среди этих программ вы найдете множество полезных инструментов для различных целей, от повышения производительности ПК до детального выбора цвета и расположения окон. Вы можете установить PowerToys как пакет или выбрать только те инструменты, которые вам нужны. Все утилиты бесплатны и поддерживают русский язык, поэтому у вас не возникнет проблем с их использованием.
PowerToys — это набор утилит, позволяющих более детально настроить Windows 11.
OneNote
Несмотря на то, сколько приложений для ведения заметок существует для Windows, OneNote от Microsoft остается одним из самых простых и удобных в использовании. Его главное преимущество — возможность синхронизации заметок с компьютером, телефоном и другими устройствами для их одновременного использования. OneNote совершенно бесплатен и обладает отличными функциями, позволяющими создавать отдельные блокноты для заметок и делить их на главы и разделы. А если ваш ноутбук оснащен сенсорным экраном, вы можете даже создавать рукописные заметки. Это простое приложение рекомендуется всем, кто часто делает заметки на компьютере или даже на смартфоне.
OneNote — это бесплатное и многофункциональное приложение для ведения заметок, позволяющее синхронизировать заметки на всех устройствах.
Adobe Photoshop Express
Если вам нужно удобное приложение для периодического редактирования фотографий, Adobe Photoshop Express — хороший выбор. Программа полностью бесплатна и предлагает множество функций для любительского редактирования фотографий. Windows 11 включила аналогичную функцию в стандартное приложение «Фото», но она все еще не приближается к возможностям Photoshop Express. Имеется даже функция автоматической настройки изображения одним касанием и множество опций для коррекции и ретуширования. Это действительно мощный инструмент, позволяющий быстро редактировать фотографии для Instagram и других социальных сетей. Кроме того, она совершенно бесплатна и поддерживает русский язык.
Бесплатное и удобное приложение для редактирования фотографий, включающее основные необходимые инструменты.
До сих пор пользователи операционных систем Microsoft знали о существовании такого приложения, как Windows Movie Maker. Она позволяла редактировать видео, но с тех пор исчезла. Видеоредактор теперь находится в упомянутой ранее программе Photos.
Обновление драйверов
Давайте перейдем к более важным вещам. Компьютер — это устройство, состоящее из множества компонентов. Каждое из этих устройств имеет программное обеспечение (драйверы), которое необходимо регулярно обновлять.
Справка. Для установки обновлений можно использовать функции диспетчера устройств, но встроенный интерфейс и стабильность программы негативно влияют на процесс обновления драйверов.
Для того чтобы на вашем компьютере всегда были установлены самые последние версии драйверов, рекомендуется установить инструмент, который отслеживает и автоматически загружает обновления. В частности, стоит обратить внимание на Driver Booster или PC Manager. Обе программы бесплатны и не занимают много места во внутренней памяти вашего устройства. Однако их вклад в стабильность работы компьютера неоценим, поскольку отсутствие хотя бы одного драйвера может привести к звуковым помехам, конфликтам приложений и другим проблемам.
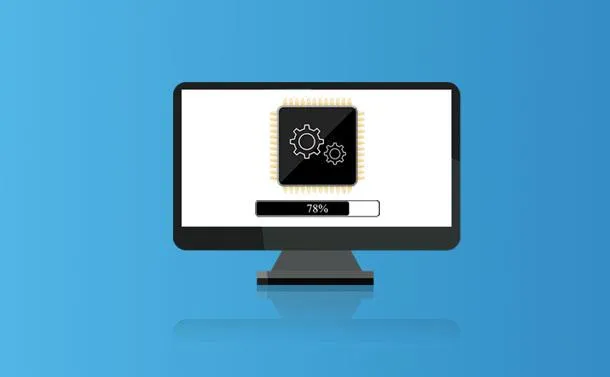
Фоторедактор
Чтобы превратить обычную фотографию в произведение искусства, вам понадобится программа для редактирования изображений. Самым популярным приложением в области редактирования фотографий является Adobe Photoshop. Это платная программа, предоставляющая доступ к своим функциям по подписке. В то же время пользователям предлагается бесплатный пробный период для ознакомления с функциями программы.
Разница в том, что Adobe Photoshop стоит устанавливать только в том случае, если вы готовы упорно работать над редактированием своих фотографий. Для среднего пользователя достаточно базового набора инструментов программы просмотра изображений, доступной по умолчанию в Windows 10.
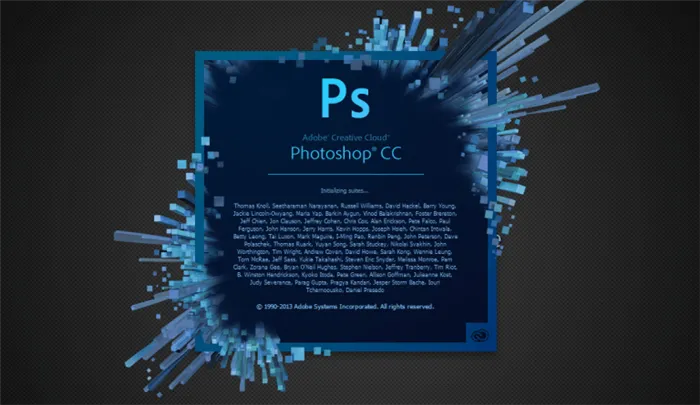
Просмотр видеофайлов
Для просмотра фильмов и коротких видеороликов вам не нужно загружать дополнительное программное обеспечение. Однако пользовательский интерфейс и функции стандартного проигрывателя Windows Media Player заставляют обратить внимание на конкурирующие приложения:
- VLC Media Player,
- Media Player Classic,
- Легкий сплав и другие.
Все перечисленные аналоги встроенного плеера являются бесплатными. Если вы установите одну из этих программ, вы сможете легко открывать видеофайлы различных форматов.
Совет. Для автоматического запуска видеороликов в новом приложении необходимо установить ассоциацию файлов в окне «Открыть с помощью».
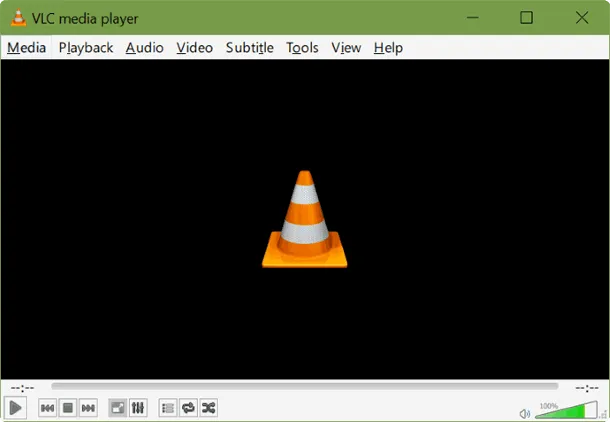
Что касается степени сжатия, я предлагаю вам взглянуть на небольшую таблицу ниже, которая показывает, что 7Z превосходит WinRAR по степени сжатия. В принципе, здесь больше нечего добавить.
Самые полезные программы для Windows 10
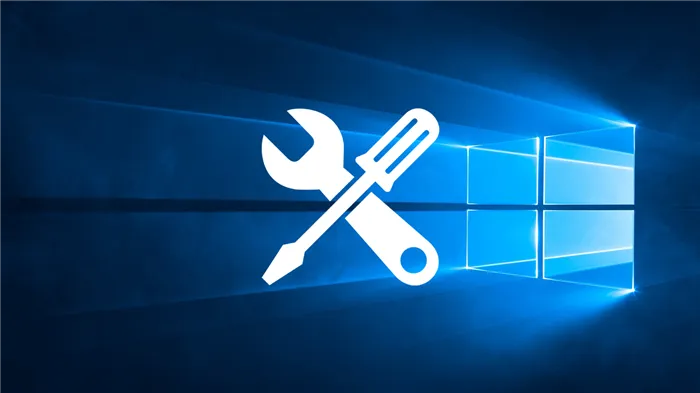
В чистой Windows 10 существует лишь минимальный список приложений, отвечающих основным требованиям. А некоторые приложения следует заменить на более управляемые. Например, блокнот по умолчанию значительно уступает сторонним текстовым процессорам и поэтому очень громоздок в использовании.
Самые полезные программы для Windows 10
После установки и настройки Windows 10 на компьютере проверьте список ниже и установите недостающие приложения. Каждый из них может оказаться полезным, поскольку каждый пользователь рано или поздно окажется в роли руководителя.
Некоторые приложения полностью бесплатны, другие имеют пробный период, третьи доступны только за плату, но часто для таких программ существуют бесплатные аналоги. В любом случае, настоятельно рекомендуется загружать приложения только с официальных сайтов разработчиков, иначе велик риск столкнуться с вирусами.
Антивирус
Начать следует с антивирусной программы, поскольку без нее небезопасно выходить в Интернет в поисках описанных ниже программ. В настоящее время существует множество антивирусных программ. Некоторые из них условно бесплатны, то есть берут с пользователей деньги за показываемую рекламу и лишь предлагают купить полную версию, не принуждая к этому.
Конечно, все они имеют отличия (качество работы, наличие тех или иных дополнительных функций, например, брандмауэра и режима инкогнито), но для начала стоит установить одну из них, чтобы обеспечить процесс поиска для остальных. Помните, однако, что в вашей системе никогда не должно быть более одной антивирусной программы, поскольку они склонны конфликтовать друг с другом, вызывая проблемы с Windows и сторонними приложениями.

Существует множество антивирусных программ для Windows
Я пользуюсь антивирусом 360 Security уже более года. Он бесплатный и имеет все дополнительные функции, необходимые мне для повышения безопасности в Интернете и очистки компьютера. В нем есть возможность удалять ненужные файлы каждые несколько дней, он всегда немедленно реагирует на обнаруженные вирусы (у меня нет времени впускать их, потому что 360 Security находит и удаляет их в браузере), и он каждый раз показывает время запуска моего компьютера, чтобы увидеть, замедляется ли система или нет. Официальный сайт для получения дополнительной информации — https://www.360totalsecurity.com/ru/.
Пакет Office
Office — это набор программ для создания презентаций (Power Point), работы с электронными таблицами (Excel), текстом (Word) и т.д. Конечно, есть похожие программы из этого пакета, но приложения из пакета Office являются самыми удобными, простыми, красивыми и универсальными, потому что в их разработке участвует крупная компания Microsoft (создатель Windows 10).
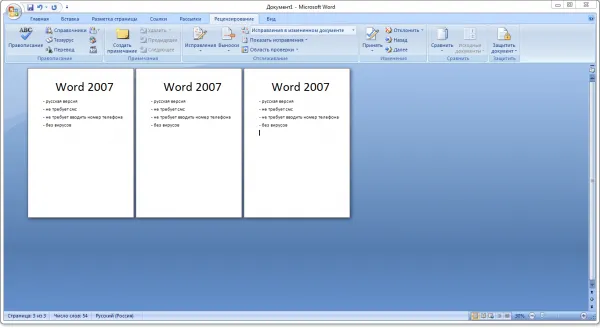
Word — текстовый процессор из пакета Office
Пакет платный (самый дешевый вариант в настоящее время стоит 269 рублей в месяц), но в течение пробного периода им можно пользоваться бесплатно. Подробную информацию о ценах можно найти на официальном сайте https://products.office.com/ru-ru/home.
Браузер
Windows 10 заменяет устаревший Internet Explorer новым браузером по умолчанию Edge. Он имеет принципиально иной интерфейс и поддерживает современные технологии. Тем не менее, Edge все еще уступает популярным браузерам сторонних разработчиков.
Существует бесчисленное множество браузеров, но рассматривать стоит только самые удобные из них: Chrome, Mozilla Firefox, Opera, Яндекс.Браузер. Бесспорным лидером среди них является браузер Chrome от Google. Это самый производительный, удобный, адаптируемый и современный браузер, который также быстрее всех поддерживает новые сервисы и технологии. Как и все вышеперечисленные браузеры, он является бесплатным. Последнюю версию можно загрузить с официального сайта Google — https://www.google.ru/chrome/index.html.
Установка приложений по умолчанию
Как уже упоминалось ранее, многие сторонние приложения не дополняют систему, а заменяют ее. Конечно, по умолчанию Windows открывает файлы в своей собственной программе, а не в программе стороннего производителя. В лучшем случае вас каждый раз будут спрашивать, с помощью какого приложения вы хотите открыть тот или иной файл. Чтобы избежать этого, следует выбирать приложения по умолчанию для всех типов файлов:
Используя описанный выше метод, вы можете выбрать браузер, текстовый редактор, видеоплеер, фоторедактор и другие приложения, которые будут использоваться по умолчанию.
Видео: выбор приложений по умолчанию Windows 10
Если у вас чистая Windows 10, сначала установите на нее антивирус. Затем загрузите все базовые программы, включая те, которые могут пригодиться в будущем. Какими полезными приложениями вы пользуетесь?
















