Шаг 1: Найдите и откройте нужную фотографию Шаг 2: Откройте фотографию. Нажмите «Поделиться» и выберите «Отправить по электронной почте» Шаг 3: Введите свой адрес в строке получателя, отправьте письмо и откройте его на iPad Шаг 4: Найдите письмо и сохраните эти фотографии (долгое нажатие на фотографию и выбор «Сохранить изображение»).
Как передать фото с айфона X/8/8 Plus на айпад , обзор лучших решений
Новые смартфоны iPhone X и iPhone 8/8 Plus оснащены отличными камерами. Многие владельцы топовых новинок довольны качеством своих фотографий и видео и предпочитают флагманы Apple профессиональному оборудованию. многие копируют свои фотографии с iPhone X/8/8 Plus на iPad для более удобного просмотра и получают больше удовольствия от захватывающих фотографий на большом экране планшета Приложение iTunes является отличной альтернативой традиционному приложению iTunes. Поэтому мы решили показать вам, как перенести фотографии с iPhone X/8/8 Plus на iPad, альтернативу традиционному приложению iTunes.
Мы предлагаем вам на выбор несколько эффективных решений, облегчающих процесс переноса фотографий с iPhone на iPad.
1 способ . Скинуть фото через программу Tenorshare iTransGo
Tenorshare iTransGo, созданный международным разработчиком, является отличным и очень простым в использовании инструментом для переноса различных типов данных между устройствами iOS. С помощью этой программы вы можете передавать фотографии с iPhone X/8/8 Plus на iPad.
Шаг 1 . Скачайте программу Tenorshare iTransGo с официального сайта и установите ее на свой компьютер. Запустите его немедленно.
Шаг 2 Подключите iPhone или iPad к компьютеру с помощью USB-кабеля. Выберите в программе, какое устройство является источником, а какое — приемником. Чтобы изменить это, нажмите кнопку «Изменить». Затем нажмите кнопку «Далее», чтобы продолжить.
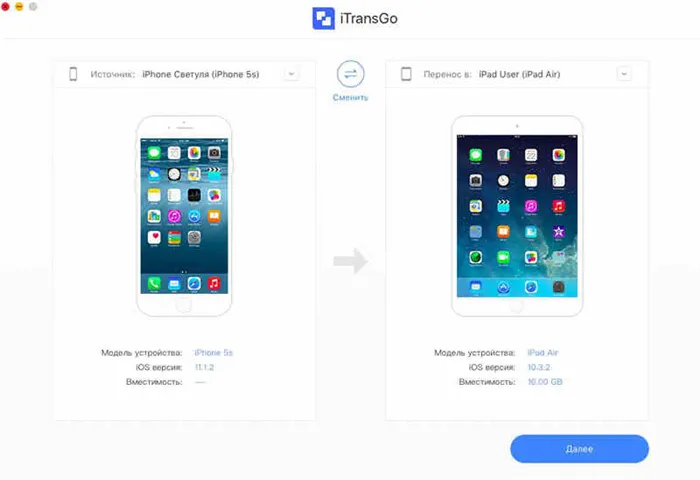
Шаг 3: В следующем окне программы необходимо отметить тип данных, которые вы хотите перенести с iPhone X/8/8 Plus на iPad. Установите флажок «Фото» и нажмите кнопку, чтобы начать перенос — копирование фотографий с iPhone на iPad не займет много времени — программа работает довольно быстро.
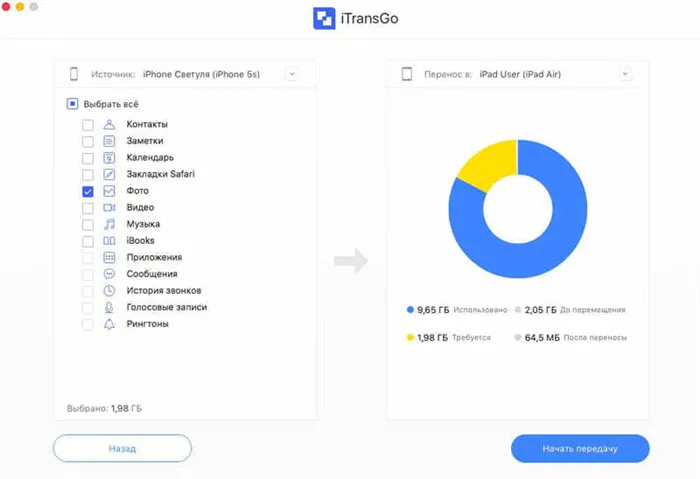
Шаг 4. Большое количество фотографий может быть перенесено на iPad за одну минуту, что гораздо быстрее, чем в iTunes.
Однако его нельзя использовать самостоятельно. Для каждого из этих трех вариантов необходимо связать их вместе, а для этого нужно установить один и тот же Apple ID.
Как перенести все данные со старого iPad на новый iPad
Когда вы купите новый блестящий iPad, вам сначала нужно будет перенести все свои данные со старого планшета.
Вы купили новый 9,7-дюймовый iPad, 12,9-дюймовый iPad Pro, iPad Air или iPad mini? Какой бы модели ни был ваш новый планшет, вы можете легко перенести информацию, приложения и другие данные со старого iPad или iPhone. Вы также можете перенести данные со старого планшета Android или планшета Microsoft. В любом случае, процедура проста, и мы предоставили для вас пошаговые инструкции.
Дождитесь завершения резервного копирования, прежде чем продолжить.
В зависимости от размера резервной копии, приложений или музыки, возможно, придется подождать некоторое время. Не отключайте iPad до завершения восстановления резервной копии. После завершения вы можете использовать его.
Как перенести данные на новый iPad с помощью iCloud
Если вы пользуетесь облачным хранилищем iCloud, вы можете создать резервную копию iPad оттуда и перенести все данные по беспроводной связи. Для начала, перед установкой на новый iPad лучше всего выполнить ручное резервное копирование. Это обеспечит резервное копирование и передачу всей актуальной информации.
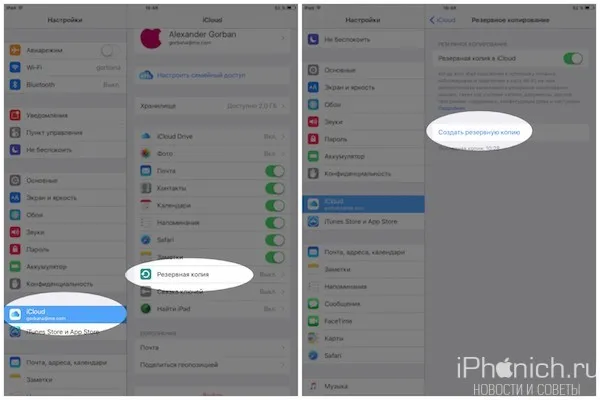
- Возьмите с собой старый iPad.
- Убедитесь, что ваш iPhone или iPad подключен к Wi-Fi. (Если питание выключено, подключите его к зарядному устройству).
- Зайдите в «Настройки» на старом iPad.
- Выберите iCloud.
- Найдите Backup и перейдите к разделу Backup.
- Нажмите на Резервное копирование.
Обязательно дождитесь завершения резервного копирования, прежде чем продолжить.
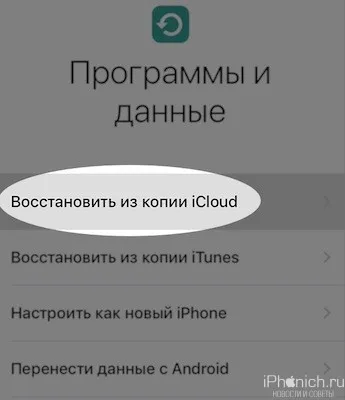
- Вставьте SIM-карту в новый iPhone и включите его.
- Начните настройку, выберите язык и подключитесь к сети Wi-FI.
- На странице настроек iPhone выберите «Восстановить из копии iCloud».
- Войдите в свою учетную запись iCloud . (Введите свой Apple ID и пароль). Затем нажмите Далее.
- Выберите последнюю резервную копию из списка и введите пароль iCloud (если требуется).
В зависимости от объема загружаемых данных, например, музыки или приложений, это может занять некоторое время. Вы можете ускорить процесс, если будете как можно чаще находиться в зоне действия Wi-Fi.
Во время этого процесса iPhone сильно нагревается, а аккумулятор также значительно разряжается в процессе восстановления. Будьте уверены, что после процесса восстановления он вернется на свое прежнее место.
На новом iPad у вас есть возможность переустановить приложения или восстановить данные и настройки из только что созданной резервной копии, что всегда является самым быстрым способом. Нажмите на него, чтобы выбрать, и появится список последних резервных копий с указанием их дат.
Трансфер через AirDrop
Традиционно передача файлов между компьютерами осуществляется через Bluetooth-соединения, соединяющие устройства друг с другом. Apple поддерживает свою экосистему с помощью AirDrop, благодаря которой вы можете легко передавать любые данные или файлы между устройствами, привязанными к одному Apple ID или имеющими разные Apple ID.
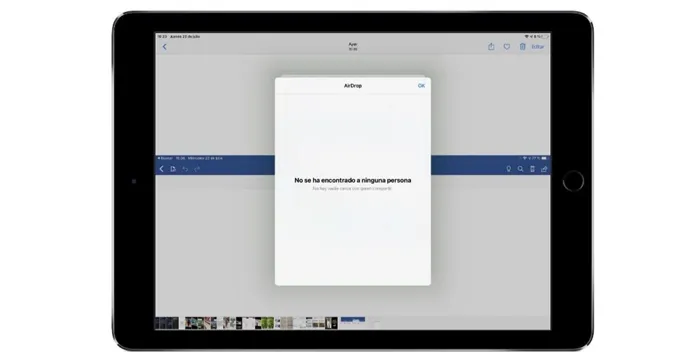
Чтобы передать документ между двумя iPad, просто выберите документ и нажмите кнопку «Поделиться» со стрелкой вверх в квадрате». AirDrop» появляется в соответствующем приложении, где отображаются все устройства вокруг вас, которые можно передать. Для передачи файлов важно, чтобы Bluetooth был включен.
Использование сторонних сервисов
Существуют различные сторонние сервисы, которые работают аналогично облаку Apple, iCloud Drive — хорошо известен Google Drive, который позволяет создать папку на одном из ваших iPad и внести туда нужные вам файлы. После переноса достаточно установить приложение на второй iPad и войти в систему с той же учетной записью Google. После этого вы увидите содержимое, которое хотите перенести.
Помимо Google Drive, существует также One Drive от Microsoft. Операция практически идентична, поскольку вам нужно загрузить приложение и войти в систему с одной и той же учетной записью на обоих устройствах. Передача файлов в основном должна осуществляться по Wi-Fi, так как это зависит от качества соединения.
Когда вы покупаете свой первый iPad, Apple делает это особенно быстро и просто. Однако при покупке второго устройства необходимо выполнить следующие действия, чтобы новое устройство работало так, как вам нужно.
Перенос данных с помощью функции «Быстрое начало»
Важно: Для использования этого метода на обоих устройствах должна быть установлена iOS 11 или более поздняя версия.
- Включите новое устройство, включите Bluetooth на обоих устройствах и выровняйте гаджеты.
- На новом iPhone появится меню «Быстрый старт», в котором вам будет предложено настроить новое устройство, используя свой Apple ID. Убедитесь, что предложенный ID является вашим; если ID неверный, отмените операцию и переключитесь на свой Apple ID.
- Совместите анимацию, появившуюся на экране нового iPhone, с видоискателем старого гаджета. Если у вас нет возможности использовать камеру старого устройства, выберите «Ручная аутентификация» на новом гаджете и следуйте инструкциям на экране.
- После завершения аутентификации введите пароль блокировки старого устройства на новом устройстве. Эта процедура необходима для обеспечения безопасности вашей личной информации.
- Настройте Touch ID и Face ID.
- Войдите в свою учетную запись Apple ID. Далее вам будет предложено восстановить приложения, данные и настройки из последней резервной копии iCloud. Решите, нужно ли переносить некоторые настройки, связанные с геопозиционированием, конфиденциальностью, Apple Pay и Siri.
Как только вы выполните все шаги, начнется процесс переноса данных со старого устройства. Время переноса напрямую зависит от объема копируемых данных.
Важно: чтобы избежать сбоев, не отключайте новое устройство от Wi-FI и питания.
В любом случае, теперь у вас есть резервная копия вашего iPad, что значительно ускорит настройку нового устройства. Далее вам нужно подготовить новый iPad.
Восстановите все свои приложения
Это фактически сделает новый iPad вашим, так как на нем будет ваш Apple ID. Пройдите весь путь и попросите App Store переустановить все ваши приложения — что вы и делаете в процессе восстановления.
На новом iPad у вас есть возможность переустановить приложения или восстановить данные и настройки из только что созданной резервной копии, что всегда является самым быстрым способом. Нажмите на него, чтобы выбрать, и появится список последних резервных копий с указанием их дат.
Выберите самую последнюю, отметив самую последнюю дату. Затем просто подождите, пока iPad выполнит восстановление. Это может занять некоторое время, в зависимости от размера приложений, которые необходимо переустановить.
Завершите настройку нового iPad
После того как все приложения будут установлены на новый iPad, вы можете удалить все ненужные. Аналогичным образом, вы можете зайти в App Store и добавить все, чего не было на старом iPad.
На практике вы поймете, что лучше делать это со временем. Не удаляйте приложения, пока не попользуетесь iPad некоторое время и не поймете, что вам действительно нужно или не нужно на нем.
Кроме того, вы можете выделить один iPad для определенных задач, а другой — для чего-то другого. Например, у вас есть iPad Pro, который вы используете для работы, а теперь вы добавили iPad mini, который вы используете в основном для чтения в свое удовольствие.
Переносим фото с iPad на ПК
Процесс переноса фотографий с планшета не составит труда для пользователя, ведь для некоторых способов даже не нужно подключать iPad к компьютеру с помощью USB-кабеля. Кроме того, некоторые приложения предлагают дополнительные полезные функции.
Синхронизация с iCloud, если она активирована, автоматически загружает фотографии и видео в «Медиатеку». которую можно просматривать на сайте iCloud. Здесь же пользователь может работать с контактами, заметками, напоминаниями и другими данными со всех устройств, которые вошли в систему под одной учетной записью и эта функция включена.
Если синхронизация с iCloud не включена, необходимо выполнить следующие действия:
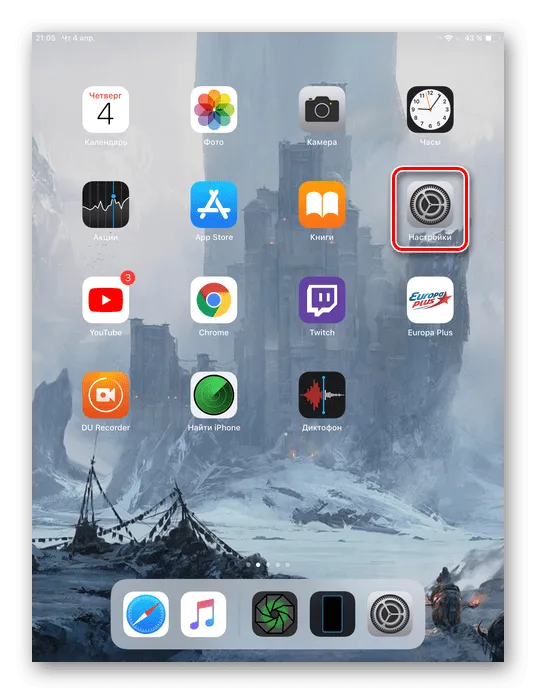
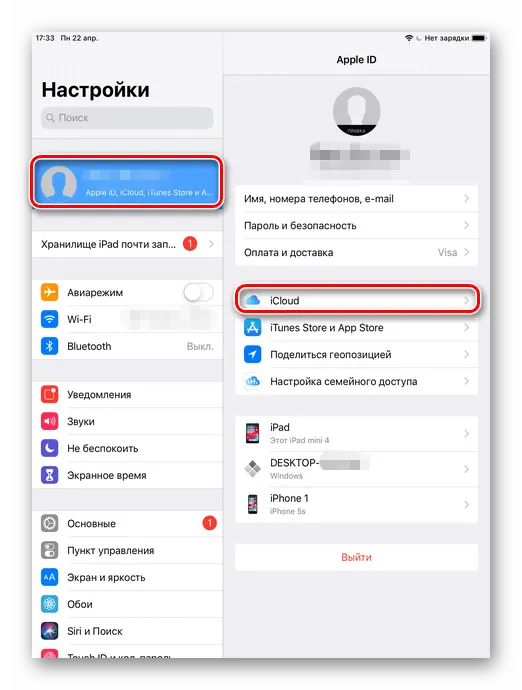
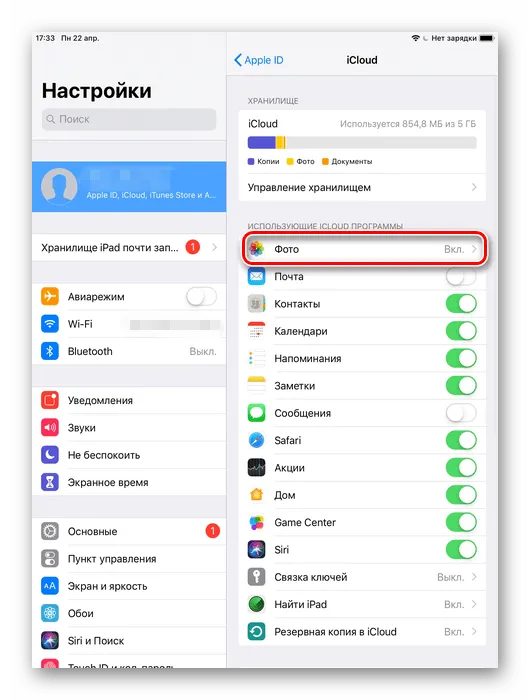
После этой процедуры необходимо перейти в приложение «Фото» и дождаться полной загрузки всех файлов в медиатеку . Скорость зависит от доступного интернет-соединения. Передача успешно завершена, теперь осталось только найти их на сайте iCloud.
-
Откройте сайт iCloud. Введите свой Apple ID и пароль от учетной записи.
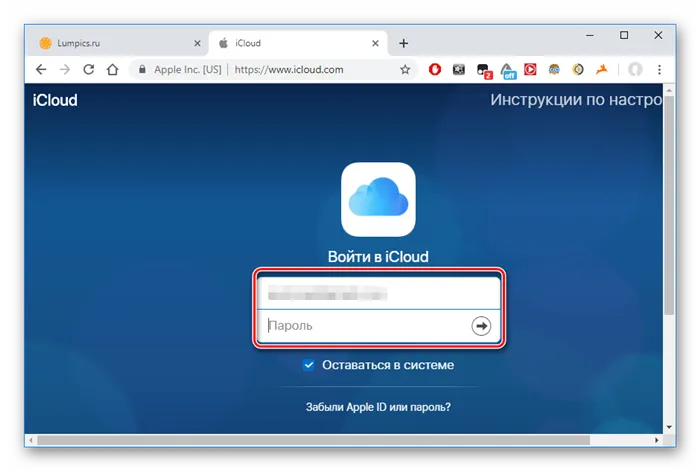
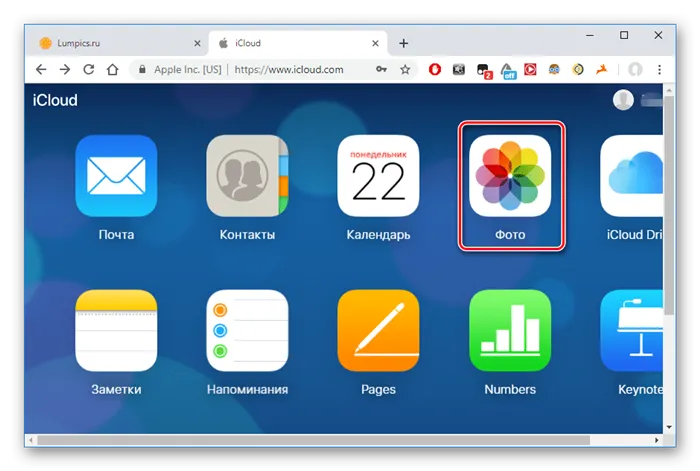
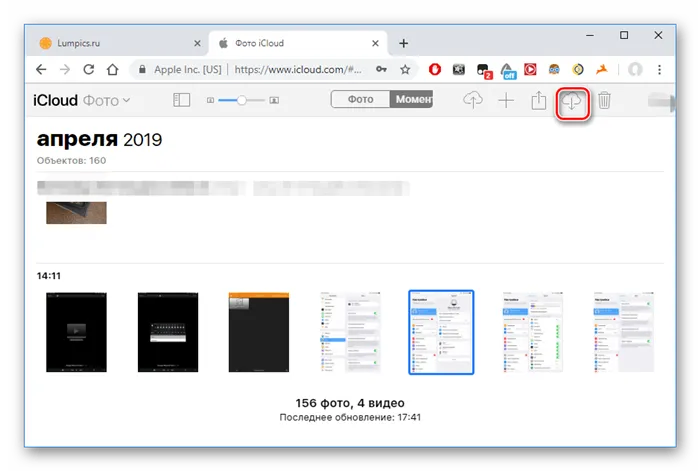

Способ 2: Проводник Windows
Загрузить фотографии с iPad можно без использования сайта iCloud или специальных приложений, достаточно подключить устройство к компьютеру. Обратите внимание, что нам понадобится предустановленная программа iTunes, так как она отвечает за необходимые драйверы для успешного подключения.
- Подключите iPad к ПК с помощью USB-кабеля. Нажмите «Доверять этому компьютеру» на экране планшета.
- Перейдите в «Мой компьютер» и найдите iPad в списке подключенных устройств.
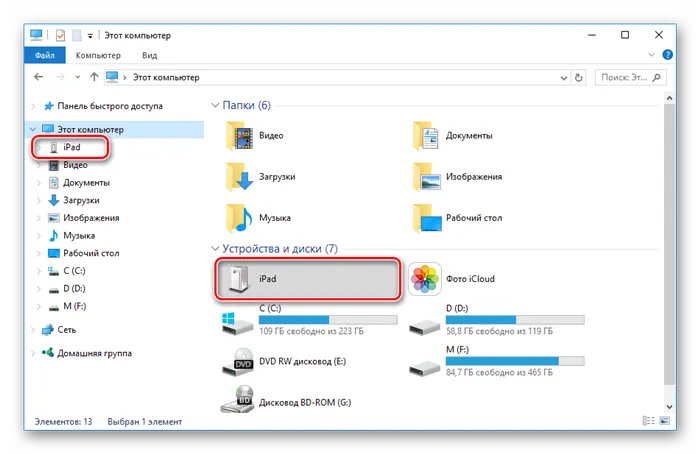
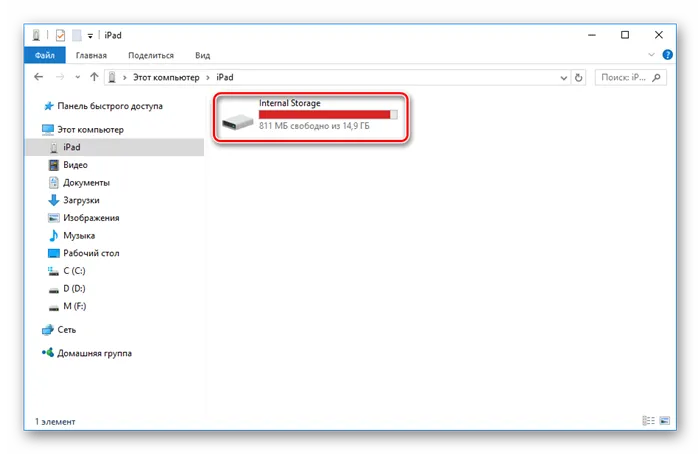
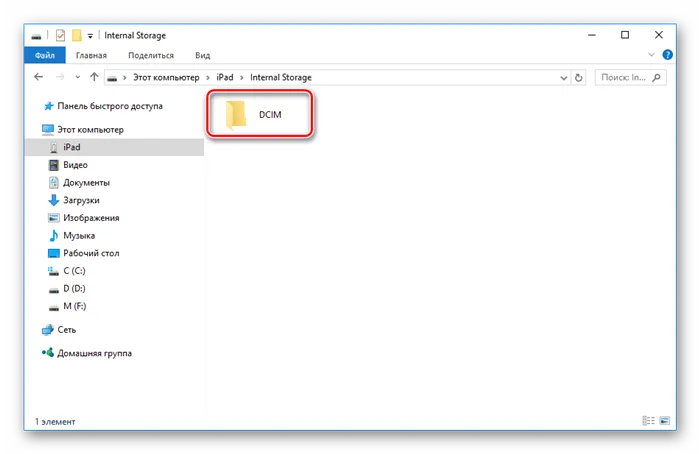
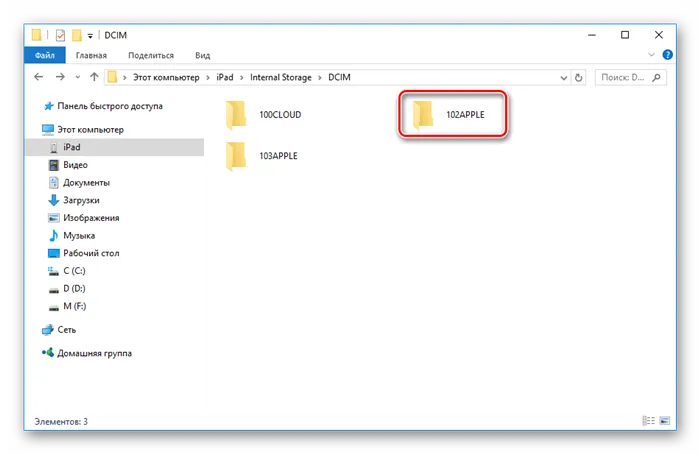
Обратите внимание, что вы не можете редактировать или удалять фотографии на iPad через проводник Windows. Для этого необходимо использовать iCloud или iTunes.
















